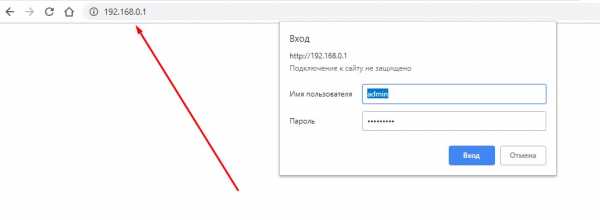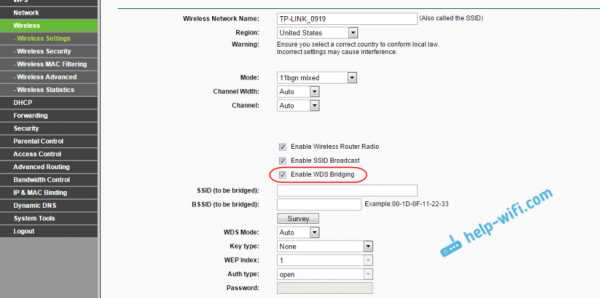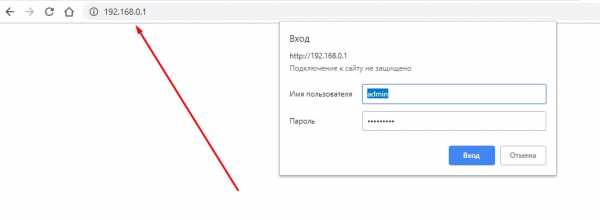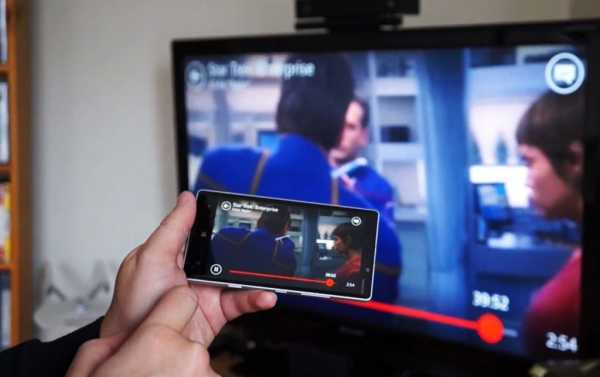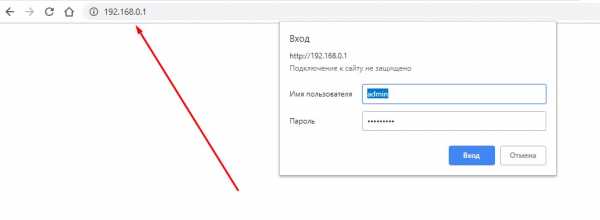Мы принимаем к оплате:
«Подарочный сертификат» от нашего Учебного Центра – это лучший подарок для тех, кто Вам дорог! Оплате обучение и подарите Вашим родным и близким обучение по любому из курсов!!!
«Сертификат на повторное обучение» дает возможность повторно пройти обучение в нашем Учебном Центре со скидкой 1000 рублей!
А также:
Как флешку подключить к роутеру
Доступ к USB диску (флешке) через роутер TP-Link по сети
Большинство моделей маршрутизаторов TP-Link имеют USB порт. Он используется для подключения USB-накопителей, принтеров, и USB-модемов (в некоторых моделях). Сегодня я покажу как подключить флешку, или внешний жесткий диск к роутеру, и без сложных настроек получить доступ к USB диску по сети практически с любого устройства. Проще говоря, с компьютера, или даже мобильного устройства (Android) мы сможем заходить на флешку, которая подключена к роутеру TP-Link. Доступ к накопителю смогут получить устройства, которые подключены как по Wi-Fi, так и по сетевому кабелю. Можно будет не только просматривать файлы на накопителе, но и записывать и удалять.
Раньше я уже писал статью по настройке FTP на роутерах TP-Link. Это тоже хороший способ получить доступ к накопителю, который подключен к роутеру, но там боле сложные настройки. А мы настроим обычный сетевой доступ, и подключим сетевой диск в Windows, чтобы был удобный доступ к флешке.
Если вы хотите на телевизоре смотреть файлы, которые находятся на USB-накопителе подключенному к роутеру, то лучше настроить DLNA сервер. Как это сделать на роутере TP-Link я писал в отдельной статье: https://help-wifi.com/raznye-sovety-po-tv/media-server-dlna-na-wi-fi-routere-asus-i-tp-link/.
А еще, подключенную к роутер флешку можно использовать для автономной загрузки файлов. Если в вашей модели маршрутизатора есть такая функция.
Настройка сетевого доступа к флешке через роутер TP-Link
Скорее всего, никаких настроек на роутере делать вообще не придется. Если там настройки заводские, вы не меняли настройки USB, то общий доступ включен по умолчанию.
На данный момент, на рынке есть роутеры со старой панелью управления (которая зеленая), и с новой (голубая). Насколько я понял, на более старых моделях нет доступа к накопителю через "Сетевое окружение". Это значит, что накопитель подключенный к роутеру не будет автоматически отображаться на вкладке "Сеть" в проводнике Windows. Его нужно будет добавить вручную.
Мы начнем настройку с самого простого, и рассмотрим разные нюансы.
Подключаем USB диск к маршрутизатору
Для начала, в USB порт вашего роутера подключите накопитель. Это может быть обычная флешка, или внешний жесткий диск.
Я не советую подключать накопитель, на котором есть важная информация. Так как всегда есть риск потерять ее. Лучше попрактиковаться на чистом накопителе, или на котором нет ценной информации. Ну и не изменяйте настройки, когда не знаете что они означают.
Я все проверял на роутере Tp-Link Archer C20i. У вас конечно же может быть другая модель, это не страшно.

Думаю, с подключением проблем возникнуть не должно.
Доступ к USB накопителю с компьютера (Windows 10) через роутер TP-Link
Я покажу на примере Windows 10. Но в Windows 8, и Windows 7 все будет точно так же.
Компьютер подключен к роутеру, к которому в свою очередь подключен накопитель. Первым делом давайте проверим, может наш накопитель уже отображается на вкладке "Сеть" в проводнике.
Откройте проводник, и перейдите на вкладку Сеть. Если сверху выскочит сообщение, что "Сетевое обнаружение и общий доступ к файлам отключен", то нажмите на него, и выберите "Включить обнаружение и общий доступ к файлам". Если появится еще одно окно, то я советую открыть доступ к той сети, к которой вы подключены на данный момент. Если сообщение не появится, то ничего страшного, значит там все Ok.
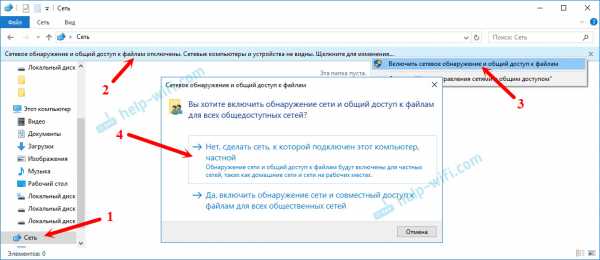
Смотрим что там есть в этом окне. Если повезет, то там будет отображаться сетевой доступ к нашему роутеру. У меня он называется "TP-SHARE". Открываем его, там будет папка, в которой уже находится содержимое нашего накопителя.
Скриншот уже с Windows 7, лень было обратно в Windows 10 загружаться:) Но там все одинаково.
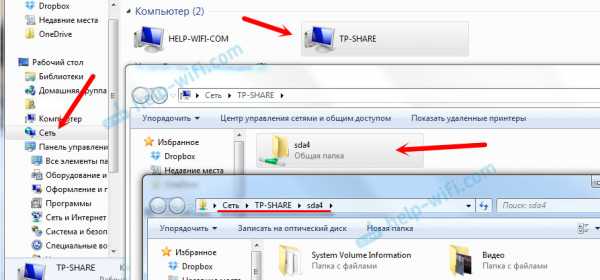
Вот собственно и все. Вы можете закидывать туда файлы, и считывать их. Но такой способ у меня сработал только с новым роутером TP-Link Archer C1200. А вот накопитель подключенный к Tp-Link Archer C20i на вкладке сеть не отображался. Но его можно без проблем подключить как сетевой диск.
Если сетевой накопитель не отображается на вкладке "Сеть"
В таком случае, просто открываем проводник, и переходим по адресу \\192.168.0.1, или \\192.168.1.1 (все зависит от роутера). Сразу должна открыться наша флешка, или HDD.
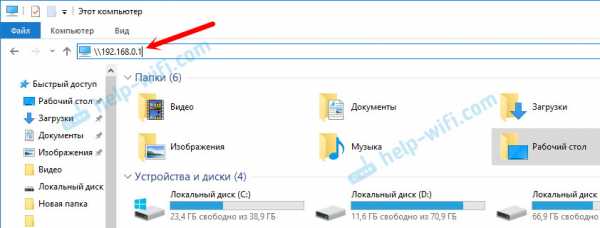
Чтобы каждый раз не вводить этот адрес в проводнике, достаточно нажать на папку с накопителем правой кнопкой мыши, и выбрать "Подключить сетевой диск...".
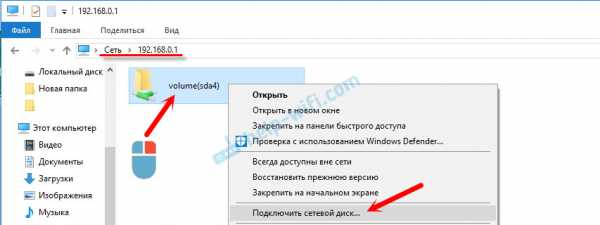
В следующем окне достаточно нажать "Готово".
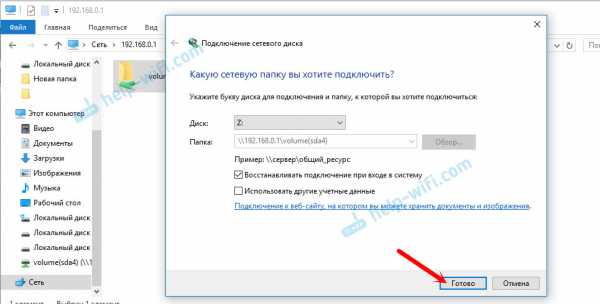
Вот и все, теперь наш диск будет всегда доступен из проводника (Этот компьютер).
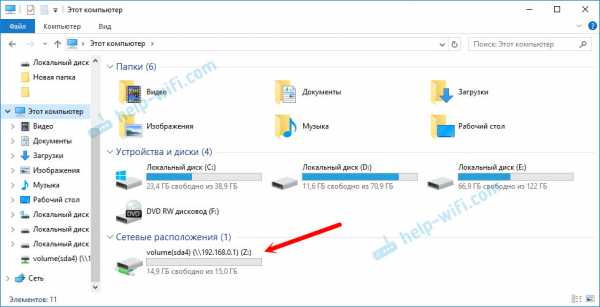
После отключения флешки от роутера TP-Link, и повторного подключения, даже роутер перезагружать не нужно. Доступ будет восстанавливаться автоматически.
Настройка совместного доступа к USB на роутерах TP-Link
Как видите, все работает без каких либо настроек роутера. Нам даже не понадобилось входить в панель управления. Но я все таки решил показать настройки общего доступа. Там можно отключить анонимный доступ. Это когда для доступа к накопителю нужно будет вводить имя пользователя и пароль учетной записи. Можно создавать учетные записи с разными правами доступа. Например, только с правами на чтение (просмотр файлов).
Я выше уже писал, что роутеры TP-Link бывают с двумя панелями управления: зеленой и голубой. Рассмотрим оба варианта.
Нужно зайти в настройки роутера. Достаточно в браузере перейти по адресу 192.168.0.1, или 192.168.1.1 и указать данные для входа. Заводские: admin и admin. Можете посмотреть подробную инструкцию: https://help-wifi.com/tp-link/kak-zajti-v-nastrojki-routera-tp-link/.
Если у вас зеленая панель управления, то нужно открыть вкладку "Настройки USB" – "Совместный доступ".

Как видите, сервер по умолчанию включен. Чтобы задать настройки доступа, создать новые учетные записи, нужно убрать галочку "Анонимный доступ ко всем томам". Так же можно отключить доступ, нажав на соответствующую кнопку.
На новых роутерах, с новой панелью управления нужно в разделе "Дополнительные настройки" открыть вкладку "Настройки USB" – "Общий доступ". Мы получали доступ через "Сетевое окружение". Как видите, его можно отключить, просто убрав галочку возле него.
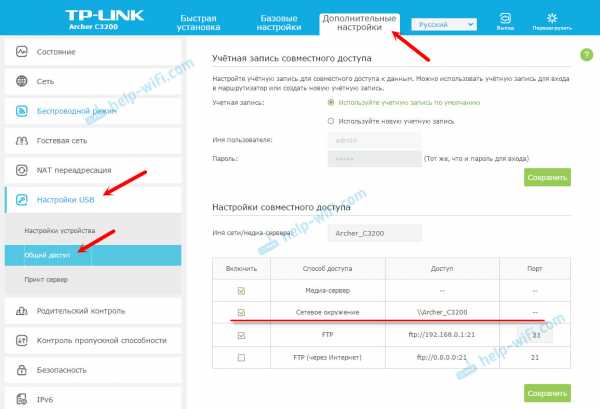
Вот собственно и все. Если вас интересует доступ к файлам, которые находятся на накопителе подключенному к маршрутизатору с телефона, или планшета на Android, то я советую использовать приложение ES Проводник. В нем есть вкладка сеть, где будет отображаться сетевой накопитель. Если же автоматически он не появится, то там есть возможность подключить сетевой диск по адресу \\192.168.0.1, или \\192.168.1.1.
Если не получится зайти с мобильного устройства, то напишите в комментариях. Покажу более подробно.
Как получить доступ к USB-накопителю через маршрутизаторы Wi-Fi (случай 1)?
Эта статья относится к:
Archer A7 (V5), Archer C3150 (V2), Archer A2300 (V1), Archer C8 (V3 V4), Archer C9 (V4 V5), Archer A9 (V6), Archer C7 (V4 V5), Archer C5400 (V2), Archer C1900 (V2), Archer C59 (V2 V3), Archer C90 (V6), Archer C1200 (V2 V3), Archer C3150 V2, Archer C5400X (V1), Archer C2300 (V1 V2), Archer C3200 (V2)
Настройки совместного использования USB различаются в зависимости от модели.Если интерфейс настроек USB на вашем маршрутизаторе выглядит иначе, обратитесь к
.Как получить доступ к USB-накопителю через маршрутизаторы Wi-Fi (случай 2)?
Вставьте USB-накопитель в USB-порт маршрутизатора и затем получите доступ к хранящимся на нем файлам локально или удаленно.
Советы:
• Если запоминающее устройство USB требует использования комплектного внешнего источника питания, убедитесь, что внешний источник питания подключен.
• Если вы используете жесткий диск USB, мы рекомендуем использовать файловую систему NTFS, FAT32.
• Прежде чем физически отсоединить USB-устройство от маршрутизатора, безопасно извлеките его, чтобы не повредить данные: выберите «Дополнительно»> «Настройки USB»> «Настройки устройства» и нажмите.
Доступ к USB-устройству локально
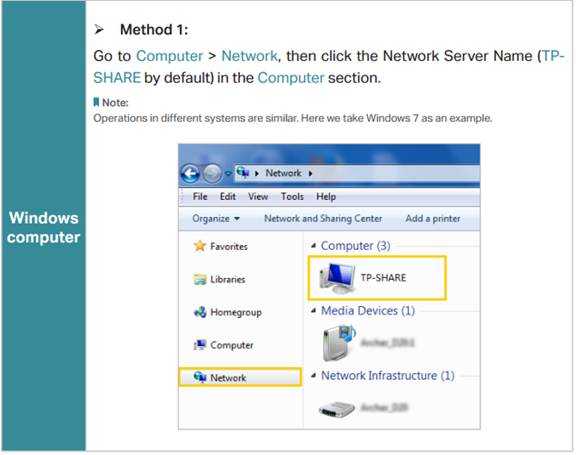
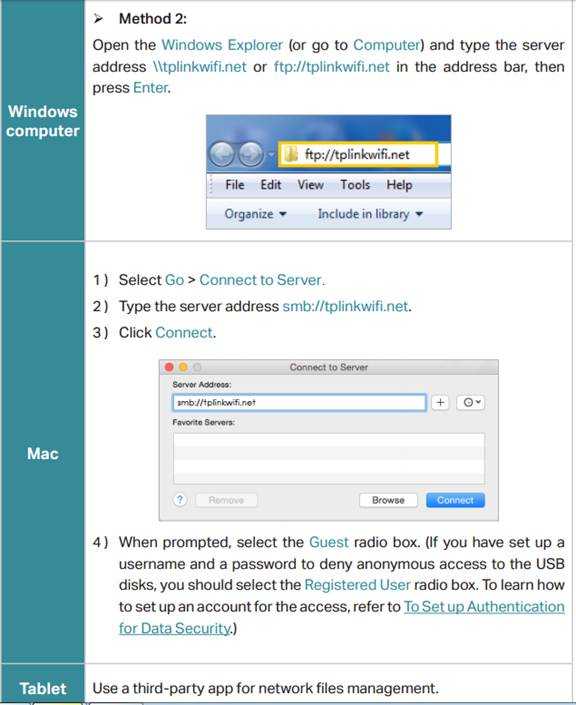
Удаленный доступ к USB-устройству
Вы можете получить доступ к USB-диску вне локальной сети. Например, вы можете:
• Делитесь фотографиями и другими большими файлами с друзьями, не входя в систему (и не платя за них) на сайте обмена фотографиями или в системе электронной почты.
• Получите надежную резервную копию материалов для презентации.
• Во время путешествия время от времени удаляйте файлы с карты памяти камеры.
Примечание. Если ваш интернет-провайдер назначает частный IP-адрес в глобальной сети (например, 192.168.x.x или 10.x.x.x), вы не можете использовать эту функцию, потому что частные адреса не маршрутизируются в Интернете.
Для настройки параметров удаленного доступа выполните следующие действия.
1. Войдите в веб-интерфейс маршрутизатора.Если вы не знаете, как это сделать, обратитесь к
.а. Как войти в веб-интерфейс маршрутизаторов Wi-Fi (новый логотип)?
г. Как войти в веб-интерфейс маршрутизаторов Wi-Fi (новый логотип)?
2. Перейдите на страницу Advanced > USB Settings > Sharing Access .
3. Установите флажок FTP (через Интернет) , а затем щелкните Сохранить .
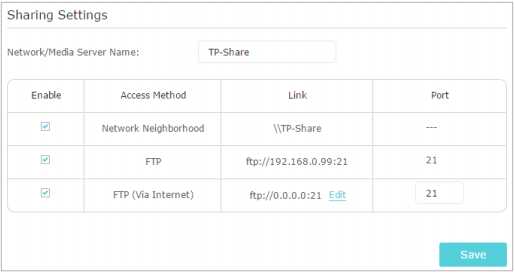
4.См. Следующую таблицу для доступа к вашему
.Как подключить флешку к Tenda Router через USB - обмениваться файлами через FTP или Samba Server
Если вы видите порт USB на вашем роутере, вы можете подключить к нему внешнюю флешку или жесткий диск. Это правило также работает с роутерами Tenda. Многие модели этой компании имеют порт USB - AC9, AC10U, AC15, AC18 и другие. В этой статье мы расскажем о том, как подключить флешку к роутеру Tender и поделиться хранящимися на ней файлами. Как для компьютеров в локальной сети через Wi-Fi, так и для обеспечения удаленного доступа через Интернет.
Подключение к USB-порту роутера Tenda
Для того, чтобы организовать файловый сервер в вашей локальной сети через роутер Tenda, необходимо подключить к USB-порту флешку или жесткий диск. По заявлению производителя, Tenda AC10U, на примере которого я пишу это руководство, поддерживает накопители до 2 ТБ.
Затем в браузере авторизуемся под учетной записью администратора по адресу 191.168.0.1 и видим на главной странице, что устройство подключено к USB-порту.
При нажатии на нее открывается окно, в котором можно безопасно извлечь диск. Также отображается свободное и полное место для хранения.
Здесь, если вы нажмете на кнопку «USB Application Center», вы попадете в настройки.
Обмен файлами на флешке через роутер Tenda
Вы также можете получить доступ к разделу управления USB-диском из меню - «USB-приложение». А потом нажимаем на иконку «Общий доступ к файлам»
Переходим к детальным настройкам.Есть два способа распространения файлов по сети: через FTP-сервер или Samba. Функции DLNA пока недоступны в текущей прошивке.
FTP-сервер Tenda
Для настройки FTP необходимо указать тип кодировки и порт, по которому сервер будет доступен. Вообще говоря, здесь ничего менять не нужно, так как значения по умолчанию являются оптимальными стандартными значениями.
Кодировка - UTF-8
Порт 21.
Также есть отдельный переключатель для доступа к файлам из Интернета.Но для этого необходимы условия - наличие белого внешнего IP или использование технологии DDNS.
Чтобы подключиться к FTP-серверу, просто введите адрес ftp://192.158.0.1:21. в адресной строке вашего браузера. Откроется окно логина и пароля. По умолчанию пара «админ-админ» используется по умолчанию.
Но это единственный способ воспроизвести файлы. Чтобы скачать их туда, вам нужно скачать отдельное приложение.Как Filezilla.
Сервер Tenda Samba
Самбу отличает то, что можно работать со встроенными инструментами операционной системы через обычный проводник. Или даже сделать его сетевым диском. Здесь ничего настраивать не нужно - адреса для доступа к флешке будут указаны отдельно для разных операционных систем:
Windows - \ 192.168.0.1
MacOS - smb : //192.168.0.1
Т.к. На MacBook я ввожу второй адрес в своем браузере, а затем ввожу данные для авторизации.
Откроется окно проводника со всеми папками и файлами на диске.
Роли доступа к файлам
Последний набор настроек доступа к файлам на USB-накопителе отвечает за уровни. Изначально есть учетная запись «Администратор». Вот тут и меняется пароль. У нее есть разрешение как на чтение, так и на запись новых документов. Но мы можем создать больше пользователей и дать им ограниченные права только для чтения.
Чтобы применить изменения в настройках, нажмите кнопку «Сохранить».
Управление USB через Tenda WiFi
Вы также можете управлять настройками USB-накопителя со своего мобильного телефона через Tenda WiFi.Для этого подключитесь к сети роутера и войдите в это приложение с паролем администратора. И внутри него переключаемся на вкладку «Хранилище» (или «Хранилище» в английской версии.
И мы увидим на нем список папок и файлов.
В них можно играть прямо отсюда. Ваш смартфон. Если вы наступите на название флешки, вы увидите информацию об оставшемся дисковом пространстве и кнопку для его безопасного удаления
| ● Более 300 000 товаров ● 20 различные категории ● 15 местных складов ● Несколько ведущих брендов | ● Глобальные способы оплаты: Visa, MasterCard, American Express ● Принимаются PayPal, Western Union и банковский перевод ● Boleto Bancario через Ebanx (для Бразилии) | ||
| ● Незарегистрированная авиапочта ● Зарегистрированная авиапочта ● Линия приоритета ● Ускоренная доставка | ● 45-дневная гарантия возврата денег ● 365-дневная гарантия на бесплатный ремонт ● 7-дневная гарантия Dead on Arrival (DOA) |
Как получить доступ к USB-накопителю через маршрутизаторы Wi-Fi (случай 2)?
Эта статья относится к:
Archer AX1500 (V1), Archer A20 (V1 V3), Archer AX1800 (V1.20), Archer AX50 (V1), Archer AX10 (V1), Archer C4000 (V2 V3) ), Archer C2700 (V1), Archer AX20 (V1), Archer AX6000 (V1), Archer AX3000 (V1)
Настройки совместного использования USB различаются в зависимости от модели. Если интерфейс настроек USB на вашем маршрутизаторе выглядит иначе, обратитесь к
.Как получить доступ к USB-накопителю через маршрутизаторы Wi-Fi (случай 1)?
Вставьте USB-накопитель в USB-порт маршрутизатора и затем получите доступ к хранящимся на нем файлам локально или удаленно.
Советы:
• Если вы используете USB-концентраторы, убедитесь, что к маршрутизатору подключено не более 4 устройств.
• Если запоминающее устройство USB требует использования комплектного внешнего источника питания, убедитесь, что внешний источник питания подключен.
• Если вы используете жесткий диск USB, убедитесь, что его файловая система - FAT32, exFat, NTFS или HFS +.
• Перед физическим отключением USB-устройства от маршрутизатора безопасно извлеките его, чтобы избежать повреждения данных: перейдите к Advanced > USB Storage Device > Device Settings и щелкните Remove .
1. Посетите http://tplinkwifi.net и войдите в систему, используя свой TP-Link ID или пароль, который вы установили для маршрутизатора.
2. Перейдите к Advanced > USB Sharing > USB Storage Device . Убедитесь, что ваш USB-накопитель обнаружен. В противном случае повторите сканирование и попробуйте другой порт USB.
3. Измените имя сервера или оставьте имя по умолчанию.
Включение методов доступа Network Neighborhood и FTP для локального доступа.
Включите FTP (через Интернет) , если вы хотите получить удаленный доступ к USB. Нет необходимости менять номер порта, если это не необходимо.
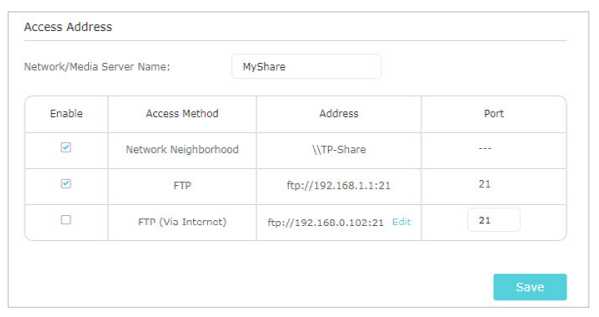
4. Выберите конкретную папку.
В разделе Совместное использование содержимого и безопасность . Нажмите кнопку, чтобы указать папки общего доступа или включите Общий доступ ко всем папкам , затем нажмите Сохранить .
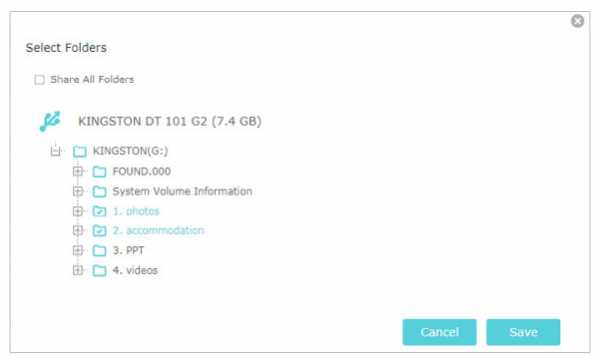
5. Выберите способ предоставления общего доступа к папке.
Включите Access Authentication для вашего USB-устройства, чтобы сетевые клиенты должны были вводить имя пользователя и пароль при доступе к USB-диску.
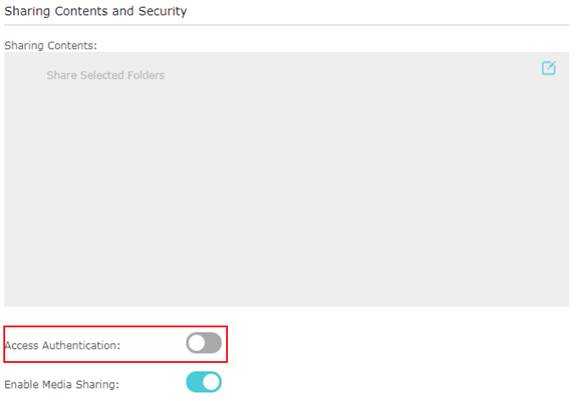
По умолчанию
.Загрузка маршрутизатора Cisco IOS с флэш-накопителя USB в режиме Rommon
Маршрутизаторы Cisco обычно хранят копию операционной системы устройства (Cisco IOS) во флэш-памяти и загружают этот образ операционной системы в ОЗУ во время процесса загрузки. . Флеш-память маршрутизаторов Cisco обычно является внутренней или может быть съемной флэш-картой на маршрутизаторах более высокого уровня.
Однако может случиться так, что по разным причинам образ операционной системы может быть недоступен, возможно, из-за повреждения файла, повреждения флэш-памяти, случайного удаления и т. Д.
В этом случае у устройства нет допустимого образа для загрузки, и поэтому маршрутизатор загружается в режим монитора ROM (rommon). Этот режим дает сокращенный набор команд, которые по существу позволяют администратору вручную запускать последовательность загрузки.
Для таких случаев и при использовании команд в режиме ROMMON маршрутизаторы Cisco ISR имеют 1 или 2 порта USB, которые можно использовать для загрузки образа IOS с флэш-накопителя USB.
Загрузка с USB-накопителя
Очевидным предварительным условием этой процедуры является наличие действующего образа IOS, который подходит для устройства, которое вы хотите ввести в работу, и сохраненного на USB-накопителе.
Когда у нас есть этот ресурс, мы должны войти в режим ROM Monitor (rommon). Если на устройстве не было действующего образа IOS во внутренней флеш-памяти, оно сразу перейдет в этот режим. Если нет, мы можем принудительно войти в режим rommon, прервав последовательность загрузки с помощью « Ctrl + Break ».
С этого момента мы можем увидеть приглашение режима rommon:
rommon 1>
В этом режиме мы можем увидеть список доступных команд с помощью вопросительного знака или help command:
rommon 1>?
или
rommon 1> help
Затем мы можем проверить наш образ, хранящийся на USB-накопителе:
rommon 2> dir usbflash0:
загрузка программы завершена, точка входа: 0x8000f000, размер: 0x3d240
Каталог usbflash0:
2 …… 14871760-…..- rw-ipbase c2800nm-mz.124-3.bin
Примечание. Команда: dir usbflashx: , где x принимает значение 0 или 1 в зависимости от того, какой USB-порт маршрутизатора вы используете.
Затем запустите команду, которая приказывает маршрутизатору загрузиться с образа, хранящегося на USB-флешке:
rommon 3> boot usbflash0: c2800nm-ipbase-mz.124-3.bin
загрузка программы завершена, точка входа: 0x8000f000 , размер: 0x3d240
загрузка программы завершена, точка входа: 0x8000f000, размер: 0xe2eb30
Самостоятельная распаковка изображения:
######################### ####################### ######################### ##############
################################# ############### ############# [OK]
После загрузки маршрутизатора вы можете работать с обычной командной строкой IOS. интерфейс.Вы можете скопировать образ, который у нас есть на USB-флеш-накопителе, во внутреннюю флеш-память маршрутизатора:
Router> enable
Router # copy usbflash0: c2800nm-ipbase-mz.124-3.bin flash: c2800nm-ipbase-mz.124 -3.bin
С этого момента маршрутизатор будет загружаться с внутренней флэш-памяти.
Некоторые соображения о USB на маршрутизаторах Cisco IOS
В связи с приведенной выше информацией позвольте мне добавить дополнительную информацию о том, как можно управлять USB-накопителями и использовать их в маршрутизаторах Cisco IOS:
- Интерфейсы USB поддерживаются начиная с версии IOS 12.3 (14) T IP Base и выше.
- Все маршрутизаторы ISR и ISR G2 поддерживают USB-накопители.
- Устройства с 2 портами USB могут использовать обе карты памяти USB одновременно.
- Можно использовать удлинительный кабель USB; однако концентраторы USB не поддерживаются.
- Версия IOS, поддерживаемая маршрутизатором, не зависит от типа USB (т. Е. Не имеет значения, является ли USB версией 1.1 или 2). Старые ISR используют USB типа 1.1, в то время как новейшие ISR-машины используют USB 2.0.
- После вставки флэш-памяти USB в соответствующий порт программное обеспечение IOS автоматически распознает ее и генерирует сообщение на консоли, как показано ниже:
10 марта 09:10:20.251:% USBFLASH-5-CHANGE: вставлен usbflash2!
- Эти маршрутизаторы также поддерживают использование eTokens от Aladdin (токенов безопасности USB).
- USB можно использовать для хранения и чтения образов IOS и файлов конфигурации.
- Файлы, хранящиеся на USB-накопителях, не зашифрованы.
- Официально маршрутизаторы Cisco поддерживают только USB-устройства Cisco. Однако можно использовать любую карту памяти USB, для которой не требуется установка специальных драйверов.
- IOS поддерживает только формат FAT16. Формат файлов NTFS на USB-накопителе пока не поддерживается.
- USB-накопители можно отформатировать из IOS перед использованием.
Как отформатировать USB-накопитель в IOS
Процесс форматирования относительно прост с использованием IOS:
Router # format?
flash: файловая система для форматирования
usbflash2: файловая система для форматирования
Router # format usbflash2:
Операция форматирования может занять некоторое время.Продолжать? [подтвердить] Операция форматирования уничтожит все данные в «usbflash2:». Продолжать? [подтвердить] Формат: связь с приводом и запись в 1-й сектор ОК…
Формат: записаны все системные секторы. OK…
Формат: Общее количество секторов данных в отформатированном разделе: 8191435
Формат: Общее количество байт данных в отформатированном разделе: -100952576
Формат: Операция успешно завершена.
Форматирование usbflash2 завершено
С этого момента USB-накопитель можно использовать со всеми командами файловой системы в Cisco IOS.
.