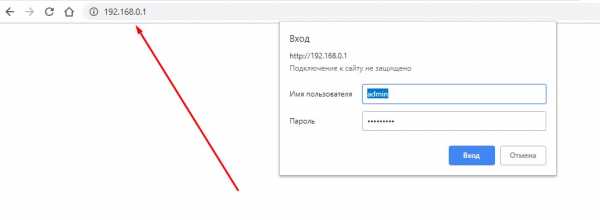Мы принимаем к оплате:
«Подарочный сертификат» от нашего Учебного Центра – это лучший подарок для тех, кто Вам дорог! Оплате обучение и подарите Вашим родным и близким обучение по любому из курсов!!!
«Сертификат на повторное обучение» дает возможность повторно пройти обучение в нашем Учебном Центре со скидкой 1000 рублей!
А также:
Как настроить беспроводной мост wds между двумя wifi роутерами
Настройка роутера Tp-Link в режиме моста (WDS). Соединяем два роутера по Wi-Fi
Продолжаем разбираться с работой разных роутеров в режимах повторителя и моста. В этой инструкции мы подробно рассмотрим настройку роутера Tp-Link в режиме моста (WDS). Думаю, что сразу нужно разобраться в вопросе, что же такое WDS на роутерах Tp-Link и чем он отличается от режима работы "Репитер" (повторитель).
Скажу сразу, что на роутерах компании Tp-Link, нет такого режима как репитер, как например у Asus и Zyxel (там, роутеры действительно работают как настоящие репитеры). Только точки доступа от Tp-Link умеют работать как повторители сети. Что касается обычных роутеров, таких как: TL-WR941ND, TL-WR740N, TL-WR841N, TL-MR3220, TL-WR842ND и других моделей, то в них есть возможность настроить режим моста, он же WDS.
Обновление: в настройках некоторых роутеров TP-Link появилась возможность сменить режим работы на «Усилитель Wi-Fi сигнала» и настроить роутер для работы в качестве репитера. Посмотрите, возможно в настройках вашего роутера есть такая возможность.Чем отличается режим моста от репитера? Объясняю на просто языке: в режиме моста, мы просто соединяем два роутера по Wi-Fi. Это режим так же можно использовать для расширения Wi-Fi сети. Например, у нас есть какой-то главный роутер, который раздает интернет по Wi-Fi. И нам нужно эту сеть расширить, увеличить ее радиус действия. Мы берем роутер Tp-Link, настраиваем на нем по этой инструкции режим моста, он принимает интернет по Wi-Fi от главного маршрутизатора, и раздает его дальше. Но, в отличии от репитера, у вас будет еще одна беспроводная сеть, со своим именем и паролем.

Конечно же, репитер (или роутер в режиме репетира) для этого дела подходит намного лучше. Он просто клонирует, и усиливает уже существующею сеть, а в режиме моста появляется еще одна беспроводная сеть. И вам придется выбирать, к какой сети подключаться.
В комментариях мне недавно задали такой вопрос:
Добрый день. Возник такой вопрос, а как настроить роутер tl-wr941nd на прием Wifi, и последующей передачей интернета через кабель. То есть просто использовать его в качестве приемника. Возможно ли это как-то осуществить?
Настроив свой Tp-Link в режиме WDS, его можно будет использовать как приемник. Что бы подключить к интернету например телевизор, или компьютер, у которых нет Wi-Fi приемника.
Еще несколько моментов:
- При таком соединении может сильно упасть скорость подключения к интернету через второй роутер (который мы будем подключать в режиме моста). Примерно в 2 раза. Такая особенность работы WDS.
- Главный роутер у вас может быть любой. Конечно же хорошо, если оба устройства Tp-Link, а еще лучше, если одинаковые модели. У меня главный роутер D-link DIR-615/A, а мост я буду настраивать на TL-MR3220. Кстати, подружить Tp-Link со стареньким Asus RT-N13U у меня не получилось.
- Настройки главного роутера мы так же будем менять. Нам нужно задать статический канал.
- Этот способ идеально подходит для беспроводного соединения двух роутеров в режиме моста. Например, на первом этаже у вас стоит роутер, а на втором мы ставим еще один, и подключаем к первому по Wi-Fi. Кабель уже прокладывать не нужно.
Настройка моста (WDS) на роутере Tp-Link
1 Первым делом, нам нужно сменить канал беспроводной сети на главном роутере. Обратите внимание, что роутер, к которому мы будем подключаться в режиме моста, должен быть настроен. То есть, интернет должен работать, он должен раздавать Wi-Fi сеть.
У меня в роли главного роутера выступает D-link DIR-615. Он раздает Wi-Fi сеть с названием "DIR-615_help-wifi.com". Значит, нам нужно на главном роутере, в настройках установить статический канал для беспроводной сети. Я не знаю, какой у вас роутер, поэтому, смотрите инструкцию Как найти свободный Wi-Fi канал, и сменить канал на роутере? В ней я писал о смене канала на устройствах разных производителей.
Если у вас например в качестве основного роутера так же Tp-Link, то канал можно сменить в настройках (которые открываются по адресу 192.168.1.1 (192.168.0.1), или смотрите эту инструкцию), на вкладке Wireless. В поле Channel укажите статический канал. Например 1, или 6. Нажмите кнопку Save для сохранения настроек.
Статический канал установили. Из настроек основного маршрутизатора можно выходить.
2 Переходим к настройке роутера, который будет у нас настроен в режиме WDS. У меня это модель TL-MR3220. Заходим в настройки роутера. Если не знаете как, то смотрите инструкцию по входу в панель управления на Tp-Link.
Для начала, нам нужно сменить IP-адрес нашего Tp-Link. Это нужно для того, что бы в сети не было двух устройств с одинаковыми IP. Например, если у главного IP-адрес 192.168.1.1, и у второго - 192.168.1.1, то получится конфликт адресов. Перейдите на вкладку Network - LAN. В поле IP Address замените последнюю цифру с 1 на 2. У вас получится адрес 192.168.1.1, или 192.168.0.1. Нажмите кнопку Save. Роутер перезагрузится.
Нужно знать, какой IP адрес у главного роутера, к которому мы собрались подключатся. Если у него 192.168.1.1, то на роутере, который хотим подключить по WDS меняем адрес на 192.168.1.2. А если у главного адрес 192.168.0.1, то второму задаем 192.168.0.2. Важно, чтобы они были в одной подсети.
Снова зайдите в настройки, только IP-адрес будет уже другой - 192.168.1.2. Который мы указали выше.
3 Перейдите на вкладку Wireless. В поле Wireless Network Name можете указать имя второй беспроводной сети. А в поле Channel обязательно укажите такой-же канал, который установили в настройках главного роутера. У меня 1-ый канал.
Дальше, установите галочку возле Enable WDS Bridging. И нажмите на кнопку Survey .

Выберите из списка нужную сеть, с которой роутер будет получать интернет. Напротив нужной сети нажмите на ссылку "Connect".
4 Нам осталось только напротив выпадающего меню Key type выбрать тип безопасности вашей сети (к которой мы подключаемся). И в поле Password указать пароль к этой сети. Для сохранения, нажмите на кнопку Save.
Перезагрузите роутер. Отключив питание, и включив его обратно, или в панели управления нажав на ссылку "click here".
5 После перезагрузки, снова заходим в настройки. И прямо на главном экране (вкладка Status), смотрим раздел Wireless. Напротив WDS Status должно быть написано Run.
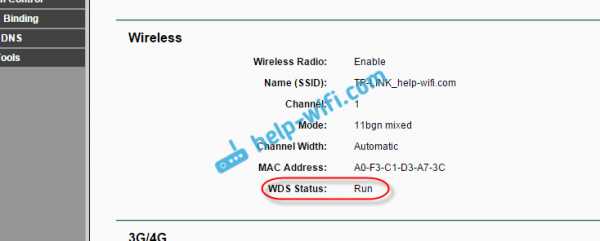
Это значит, что наш Tp-Link уже подключится к главному роутеру. И должен раздавать интернет по Wi-Fi и кабелю. Настройка закончена.
Если вам необходимо, что бы IP-адреса выдавал главный роутер (а не тот, который настроен в режиме моста), то на роутере, который мы только что настраивали, нужно отключить DHCP сервер. Сделать это можно в настройках, на вкладке DHCP. Установив переключатель возле Disable, и сохранив настройки.
6 Не забудьте поставить пароль на Wi-Fi сеть, которую будет раздавать настроенный нами маршрутизатор. Можете посмотреть подробную инструкцию по защите Wi-Fi на Tp-Link. Там все просто. В настройках, на вкладке Wireless - Wireless Security, выделите пункт WPA/WPA2 - Personal(Recommended), в поле Wireless Password задайте пароль (минимум 8 символов), и нажмите снизу кнопку Save.
Теперь у нас роутер Tp-Link получает интернет от главного роутеара, и раздает его дальше. Выберите правильное место для установки второго роутера, что бы он был в радиусе действия главного маршрутизатора.
Настройка беспроводного моста (2,4 ГГц и 5 ГГц) на новой версии прошивки
Решил обновить данную статью и добавить актуальную информацию по настройке WDS на маршрутизаторах TP-Link с новой прошивкой. Которая в голубых тонах. Там все настраивается немного иначе. Сейчас покажу.
Если у вас маршрутизатор с новой панелью управления, то необходимо перейти в раздел "Дополнительные настройки" – "Системные инструменты" – "Параметры системы". Если у вас роутер двухдиапазонный, то там вы увидите возможность настроить режим моста в двух диапазонах. На частоте 2,4 GHz и 5 GHz.
1 Установите галочку "Включить мост WDS" возле необходимой частоты. Я, например, поставил галочку возле 2,4 ГГц. Нажмите на кнопку "Поиск"
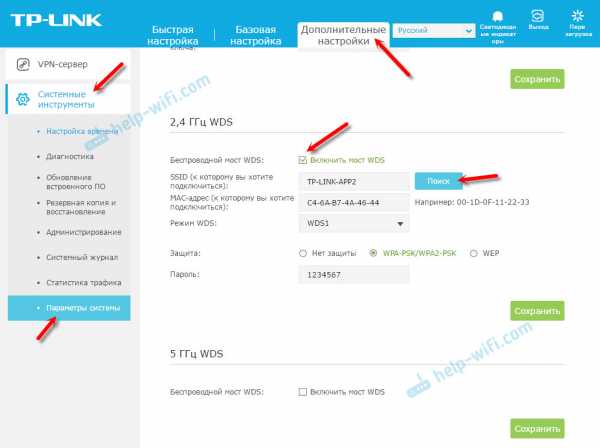
2 Выберите из списка сеть, к которой вы хотите подключится. Просто нажмите "Выбрать" напротив своей сети. Думаю, вы без проблем найдете свою сеть в списке доступных.
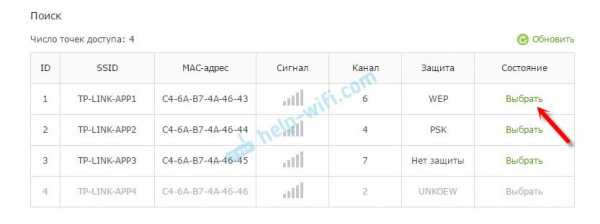
3 Если необходимо, можете сменить настройки защиты (Защита, Пароль) и нажмите на кнопку "Сохранить". Если будете ставить пароль, то выбирайте "WPA-PSK/WPA2-PSK". Так же сеть можно оставить без пароля. Если это необходимо.

Ротуре по Wi-Fi подключится к другому роутеру, и будет получать интернет по беспроводной сети.
Если понадобится отключить DHCP-сервер, то сделать это можно на вкладке "Дополнительные настройки" – "Сеть" – "DHCP-сервер".
Если не работает интернет по кабелю в режиме WDS
Если выполнить настройки, которые я показывал выше, то интернет будет работать только по Wi-Fi, а при подключении к роутеру (который в режиме WDS) по кабелю, интернет не работает. Без доступа к интернету. Это конечно же не дело, и использовать роутер в качестве приемника Wi-Fi сети, например, не получится. Поэтому, я написал вопрос в поддержку TP-LINK, и они мне ответили.
При настройке функции WDS вы получаете IP адресацию от изначального роутера (то устройство, к которому подключается WDS-клиент) как по проводной, так и без проводной сети. Для правильной настройки данной функции вам необходимо обязательно отключать DHCP-сервер на том оборудовании, на котором настроен WDS-мост. Также вам необходимо, чтобы его локальный IP-адрес был в той же подсети, что изначальный роутер.
Я проверил все на TP-LINK TL-WR740N, и действительно, после отключения DHCP-сервера интернет сразу заработал по сетевому кабелю. Отключить DHCP совсем не сложно. В настройках маршрутизатора откройте вкладку DHCP, установите переключатель возле Disable (отключить), и сохраните настройки.
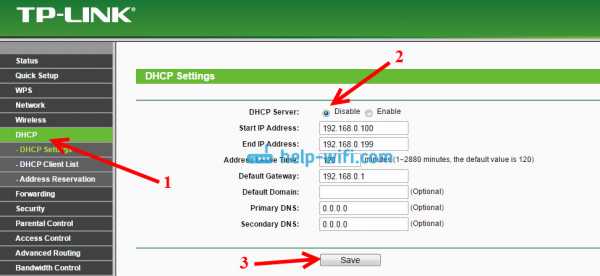
Перезагружаем роутер, и все отлично работает. У меня сразу появился интернет по кабелю. В настройки этот роутера можно зайти по адресу, который мы установили на втором шаге. У меня это 192.168.1.2.
Обновление. Еще одно решение проблемы, когда соединение по WDS установлено, но доступа к интернету нет. В настройках DHCP-сервера на роутере? который мы настраиваем в режиме WDS нужно в качестве "Основной шлюз" (Default Gateway) прописать LAN IP-адрес главного роутера.
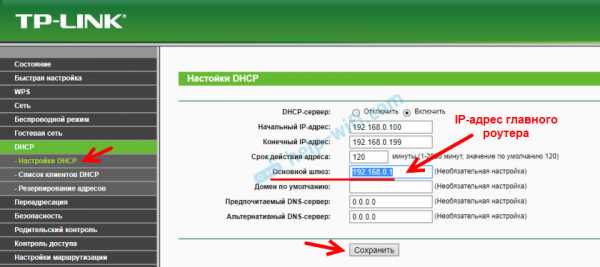
Если не поможет – попробуйте IP-адрес главного роутера прописать еще в качестве DNS-сервера.

Сохраните настройки и перезагрузите маршрутизатор.
Если не получается настроить WDS соединение
Обновление. Часто бывает ситуация, когда маршрутизатор не хочет подключаться в режиме моста. Причин, конечно, может быть много. В комментариях Эдуард подсказал одно интересное решение – отключение функции WPS на обоих маршрутизаторах. Если у вас проблемы в настройке режима WDS, то можно попробовать. Тем более, что соединение по WPS мало кто использует, и эту функцию часто рекомендуют отключать в целях безопасности и решении других проблем с беспроводной сетью.
На роутерах TP-Link это сделать не сложно. В разделе WPS (или QSS) нужно просто отключить данную функцию.
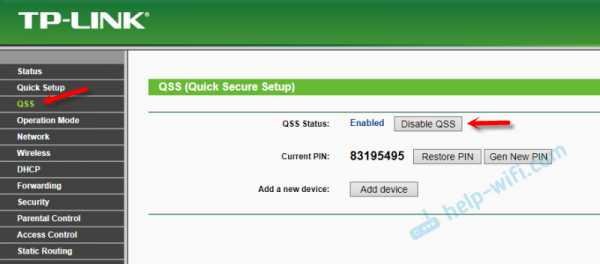
И в новой прошивке.
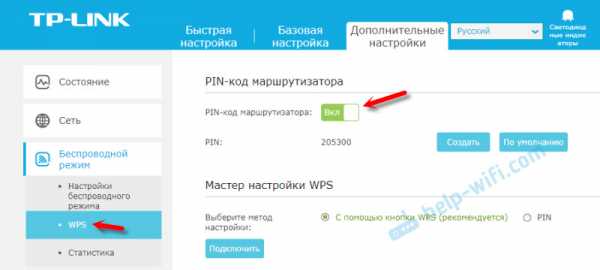
Отключать нужно на обоих рутерах. На главном, и на котором пытаемся настроить соединение в режиме моста. Больше информации (в том числе по устройствам других производителей) можете найти в этой статье: что такое WPS на Wi-Fi роутере.
Будут вопрос, советы, замечания – пишите в комментариях.
Как настроить мост WDS на двухдиапазонных маршрутизаторах TP-Link (зеленый интерфейс)?
Эта статья относится к:
TL-WDR3600, TL-WDR3500, Archer C20 (V1) Больше
TL-WDR3600, TL-WDR3500, Archer C20 (V1), Archer C50 (V1), Archer C7 (V1 V2 V3), Archer C20i, Archer C5 (V1.20), TL-WDR4900, Archer C2 (V1), TL-WDR4300
Система беспроводного распределения (WDS) - это система, которая обеспечивает беспроводное соединение точек доступа в беспроводной сети.Это позволяет расширить беспроводную сеть маршрутизатора с помощью нескольких точек доступа без необходимости использовать провод для их соединения, как это традиционно требуется.
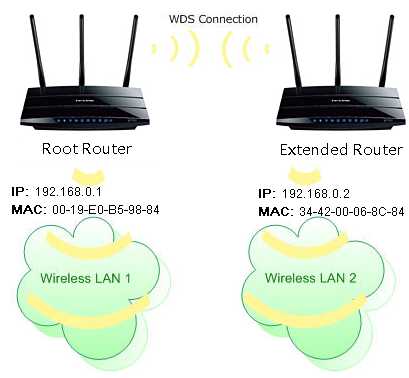
Примечание:
1. LAN IP расширенного маршрутизатора должен быть другим, но находиться в той же подсети, что и корневой маршрутизатор;
2. DHCP-сервер на расширенном маршрутизаторе должен быть отключен;
3. Мост WDS требует настройки WDS только на корневом маршрутизаторе или на расширенном маршрутизаторе, либо на 2.4 ГГц или 5 ГГц; Нет необходимости настраивать это с обеих сторон или полос.
Следуйте этому руководству для настройки моста WDS:
Шаг 1:
Откройте веб-браузер и введите http://tplinkwifi.net или IP-адрес маршрутизатора (по умолчанию 192.168.0.1 / 192.168.1.1), чтобы войти на страницу веб-управления расширенного маршрутизатора. Имя пользователя и пароль - «admin». Если вы не знаете, как это сделать, нажмите здесь .
Шаг 2:
Перейдите в Сеть -> LAN и измените IP-адрес LAN на другой IP-адрес, но все еще в той же подсети, что и корневой маршрутизатор. Сохраните настройки и перезагрузите расширенный роутер.
Шаг 3:
Войдите на веб-страницу с новым IP-адресом. Перейдите к Wireless 2.4GHz -> Wireless Settings . Проверить Включить мост WDS . Тогда страница будет выглядеть, как показано ниже.
Примечание. Здесь мы используем беспроводную сеть 2,4 ГГц в качестве exa
.Настройка двух беспроводных маршрутизаторов с одним SSID (сетевым именем) дома для бесплатного роуминга
 Когда мы переехали в новый дом и установили новый домашний офис несколько лет назад, я написал о том, как подключить дом к проводной сети Ethernet Cat-6. Я никогда не любил беспроводную связь и не доверял ей, поэтому, когда мы начинали строить это место, мы всегда планировали подключить все провода и сосредоточиться на скорости.
Когда мы переехали в новый дом и установили новый домашний офис несколько лет назад, я написал о том, как подключить дом к проводной сети Ethernet Cat-6. Я никогда не любил беспроводную связь и не доверял ей, поэтому, когда мы начинали строить это место, мы всегда планировали подключить все провода и сосредоточиться на скорости.
Перенесемся в 2010 год, и Wii будет беспроводным, iPad и iPhone - беспроводными, Windows Phone 7 - беспроводным, ноутбук моей жены - беспроводным, и все это медленно.Это медленно, потому что я использую стандартный беспроводной маршрутизатор FIOS Verizon (теперь Frontier), чтобы покрыть все углы двухэтажного дома. В последние несколько недель это особенно раздражало, так как жена переместила свой ноутбук в другую комнату, а я начал смотреть потоковую передачу Netflix из угла комнаты, в которой никогда не было беспроводного устройства.
Я пробовал использовать стандартный интерфейс администратора, чтобы немного увеличить мощность беспроводного маршрутизатора, но это не сработало. Затем я купил внешнюю антенну для маршрутизатора (она просто прикручивается и заменяет стандартную антенну), и хотя это немного помогло, я все еще получал 1 или 2 из 5 полосок в двух комнатах, где мы чаще всего использовали беспроводные устройства.Потоковое видео или новости (аудио или видео) или загрузка подкастов были невозможны.
Во время уборки я нашел лишний маршрутизатор Verizon Router в своей куче технического мусора, а затем мне пришла идея сделать вторую беспроводную сеть наверху. Конечно, я мог бы легко настроить его с другим SSID (идентификатор набора услуг - имя беспроводной сети), но это было бы глупо, и мои устройства не могли бы плавно перемещаться между сетями.
Вот уловка, спасибо друзьям в Твиттере и немного подумав.
Начальная точка
В моем случае у меня был стандартный маршрутизатор Verizon (ActionTec) с IP-адресом 192.168.1.1. Это статический (неизменяемый) адрес. На маршрутизаторе включен DHCP (протокол динамической конфигурации хоста), что означает, что этот маршрутизатор раздает IP-адреса моим устройствам. Он распределяет эти адреса в определенном диапазоне, а именно от 192.168.1.2 до 192.168.1.254.
Ваш маршрутизатор, скорее всего, будет отличаться, но на этом вы перейдете в Моя сеть, Мои сетевые подключения, а затем щелкните значок Изменить в главном сетевом интерфейсе.Вы окажетесь здесь:
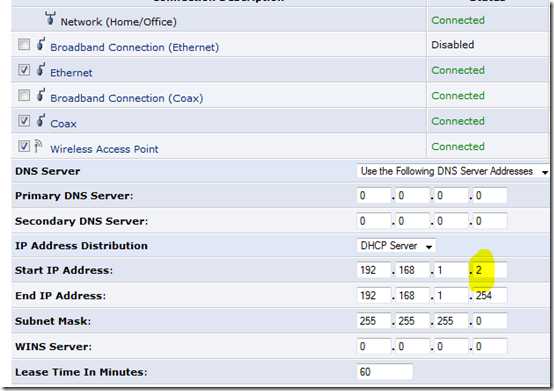
Обратите внимание на начальный IP-адрес и конечный IP-адрес. Вы захотите изменить это на 192.168.1. 3 , потому что мы собираемся использовать 192.168.1.2 в качестве статического адреса для второго маршрутизатора при его настройке.
Кроме того, вам действительно следует убедиться, что ваш беспроводной маршрутизатор использует WPA2 для обеспечения безопасности беспроводной сети. Если вы используете WEP, он так же эффективен, как папиросная бумага, поэтому измените его на WPA2 с надежным паролем или найдите технического племянника, который сделает это за вас.
Затем полностью выключите ваш первый (основной) беспроводной маршрутизатор. Маршрутизаторы не ожидают, что люди будут делать то, что мы делаем, поэтому, когда вы включаете второй маршрутизатор, он будет также по умолчанию на 192.168.1.1. Вы отключаете первое, чтобы можно было изменить второе.
Включите второй маршрутизатор и установите для него статический IP-адрес 192.168.1. 2 . В разделе «Распределение IP-адресов» установите для него значение «отключено». Важно, чтобы в вашей сети не было ДВУХ устройств, передающих IP-адреса.Этот второй маршрутизатор будет соединять только беспроводной и проводной мир в вашем доме. Он не несет ответственности за IP-адреса.
Вот ненужная диаграмма:
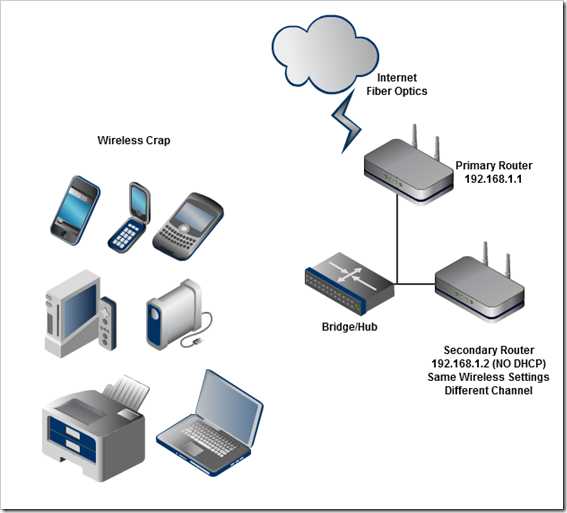
Убедитесь, что настройки беспроводной сети на втором маршрутизаторе такие же, как на первом маршрутизаторе. Тот же SSID, тот же тип безопасности, тот же пароль. Единственное отличие - это канал . Более того, мы хотим убедиться, что каналы достаточно далеко друг от друга.
Конечно, если вы богаты и известны и вам нужно охватить ОГРОМНУЮ территорию, вы можете добавить третью точку беспроводного доступа и просто убедиться, что третья точка доступа использует канал, который находится достаточно далеко от двух других.Попытайтесь сделать так, чтобы второй роутер находился на расстоянии 5 от канала первого роутера. Каналы 1, 6 и 11 являются хорошим ориентиром. Я использовал 11 для первого и 6 для второго.
Вот отличный график, показывающий распространение канала из Википедии. Я использовал каналы 11 и 6 для своих двух маршрутизаторов.
Конечно, вам понадобится подключение к сети Ethernet, идущее от порта LAN на первом маршрутизаторе к порту LAN на втором маршрутизаторе. В моем случае в каждой комнате есть Ethernet, подключенный к гигабитному коммутатору.Я подключил второй роутер к стене через порт LAN, и он заработал.
Перезагрузите все, подключите все и готово.
Всего тридцать минут спустя, и я с радостью транслирую видео на свои беспроводные портативные устройства в тех частях дома, которые раньше были бесполезны.
Техническое описание
- Первый маршрутизатор
- 192.168.1.1
- DHCP для использования диапазона 192.168.1. 3 -192.168.1.254
- Беспроводной канал, например 11
- Второй маршрутизатор
- 192.168.1.2
- DHCP отключен
- Идентичная настройка безопасности беспроводной сети, как у первого маршрутизатора
- За исключением беспроводного канала. Попробуйте канал 6, если первый - 11.
- Подключите провод к порту LAN, а не , а не к порту WAN.
Ссылки по теме
.Как настроить функцию WDS на беспроводных маршрутизаторах TP-Link (зеленый интерфейс)
Эта статья относится к:
TL-WR841N, TL-WR543G, TL-WR743ND Больше
TL-WR841N, TL-WR543G, TL-WR743ND, TL-WR941ND, TL-WR843N, TL-WR710N, TL-WR541G, TL-WR702N, TL-WR700N, TL-WR841HP, TL-WR340G43, TL-WR -WR1042ND, TL-WR542G, TL-WR842N, TL-WR940N, TL-WR741ND, TL-WR740N, TL-WR840N, TL-WR810N, TL-WR841ND, TL-WR340GD, TL-WR720N, TL-WR843842, TL-WR843ND
Система беспроводного распределения (WDS) - это система, которая обеспечивает беспроводное соединение точек доступа в IEEE 802.11 сеть. Это позволяет расширять беспроводную сеть с использованием нескольких точек доступа без необходимости в проводной магистрали для их соединения, как это традиционно требуется. Дополнительные сведения о WDS см. В Википедии. Приведенная ниже инструкция представляет собой решение для подключения SOHO WDS.
Для создания успешного WDS-соединения между различными устройствами требуется, чтобы оба устройства использовали один и тот же формат беспроводных MAC-адресов. Например, сайт A использует 4-адресный формат MAC-адреса в пассивном режиме моста WDS, сайт B также использует 4 -адрес Формат MAC-адреса в активном режиме моста WDS.
WDS может быть несовместимым между различными продуктами (даже иногда от одного и того же поставщика), поскольку стандарт IEEE 802.11-1999 не определяет, как создавать такие реализации или как станции взаимодействуют для организации обмена кадрами этого формата .---- - Из Википедия

Примечание:
1. LAN IP расширенного маршрутизатора должен быть другим, но находиться в той же подсети, что и корневой маршрутизатор;
2.DHCP-сервер на расширенном маршрутизаторе должен быть отключен;
3. Мостовое соединение WDS требует только настройки WDS либо на корневом маршрутизаторе, либо на расширенном маршрутизаторе.
4.Убедитесь, поддерживает ли ваш маршрутизатор WDS или нет.
Для настройки WDS с беспроводными маршрутизаторами TP-Link необходимо выполнить следующие действия:
Шаг 1
Войдите на страницу управления беспроводным маршрутизатором TP-Link. Если вы не знаете, как это сделать, нажмите здесь .
Шаг 2
Перейдите к Wireless -> Wireless Settings . Установите флажок Enable WDS (Включить мост WDS) . Тогда страница будет выглядеть, как показано ниже.
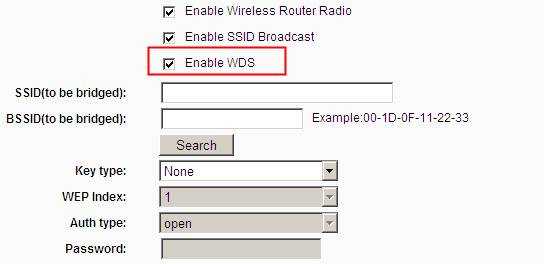
Шаг 3
SSID вверху страницы i
.Конфигурация расширителя / повторителя / моста Wi-Fi
Если поддерживается обоими устройствами, рассмотрите возможность использования WDS, туннелей GRE уровня 2 («gretap») или ячеистой сети.
Использование relayd в соответствии с инструкциями в этой статье не гарантирует работы и поддерживает только IPv4
Наиболее распространенная проблема заключается в том, что клиентский маршрутизатор не может передать сообщение DHCP между основным маршрутизатором и клиентом, подключенным к клиентскому маршрутизатору.В настоящее время, похоже, это ограничение оборудования / SOC (связанное с клонированием MAC?)
Вместо relayd должно быть возможно использовать kmod-trelay , единственную информацию об его использовании можно увидеть в его исходном коде, если вы использовали его успешно, пожалуйста, добавьте раздел для этого в этой статье.
В этой статье вы узнаете, как настроить ваше устройство на ретранслятор / ретранслятор / мост Wi-Fi.
В некоторых случаях беспроводные драйверы, используемые в OpenWrt, не поддерживают мостовое соединение «Layer 2» в клиентском режиме с конкретной «восходящей» беспроводной системой.Когда это происходит, один из подходов - это маршрут трафика между LAN и восходящей беспроводной системой. Широковещательный трафик, такой как , DHCP , и обнаружение локальных каналов, например mDNS, как правило, не маршрутизируются.
Когда другие параметры не работают или слишком сложны для реализации, пакет relayd реализует поведение моста для IPv4 (только), в комплекте с DHCP и широковещательной ретрансляцией. Эта конфигурация может быть выполнена через SSH (удаленный терминал) или через графический интерфейс Luci GUI .
Для простоты я буду называть устройство, над которым мы сейчас работаем, «расширитель Wi-Fi».
На этом изображении показан пример установки. LAN Интерфейс Wi-Fi-расширителя ДОЛЖЕН находиться в другой подсети для работы ретрансляции (поскольку это маршрутизирующий трафик, он ожидает 2 разные подсети).
Поскольку оба порта Ethernet и сеть Wi-Fi точки доступа находятся на одном и том же интерфейсе LAN , все клиенты, подключающиеся к портам Ethernet и к сети Wi-Fi точки доступа устройства расширения Wi-Fi, будут маршрутизироваться по relayd и будет подключен к вашей основной сети.
Подсеть интерфейса LAN будет использоваться только в качестве интерфейса «управления», поскольку устройства, подключающиеся к повторителю Wi-Fi, будут находиться в подсети основной сети. Вам нужно будет настроить свой компьютер со статическим адресом в той же подсети, что и интерфейс LAN (например, 192.168.2.10 для нашего примера), чтобы снова подключиться к графическому интерфейсу Luci GUI или SSH повторителя Wi-Fi.
Необходимые пакеты
Обязательное
Дополнительно
luci-proto-relay - для веб-интерфейса LuCI
Настройка с помощью веб-интерфейса LuCI
Интерфейс LAN
Как показано на изображении выше, интерфейс LAN должен быть настроен в другой подсети, чем сеть Wi-Fi, к которой вы подключаетесь.
Начните с настройки и включения обычной сети Wi-Fi и настройте ее по своему усмотрению.
Если вы делаете простой повторитель Wi-Fi (устройство, которое расширяет зону покрытия той же сети Wi-Fi), неплохо настроить эту сеть Wi-Fi, чтобы она была такой же, как и у вашего основного маршрутизатора с таким же именем, шифрование, пароль и так далее. Таким образом, устройства, подключенные к вашей (более широкой) сети, будут автоматически подключаться к лучшей сети Wi-Fi.
Но вы также можете выбрать другое имя / шифрование / пароль, если хотите.
Настройка сети Wi-Fi на данном этапе не требуется, если вам нужен «мост Wi-Fi», устройство, предназначенное для подключения устройств, поддерживающих только Ethernet, к существующей сети Wi-Fi.
- Установить LAN протокол как статический адрес
- Назначьте IP-адрес в другой подсети (например, 192.168.2.1)
- Отключить DHCP для интерфейса LAN (так как это препятствует работе relayd ).
- (может потребоваться в определенных случаях) установить адрес шлюза и Использовать настраиваемые серверы DNS , используя IP-адрес первичного маршрутизатора (например, 192.168.1.1)
-
Сохранить и применить.
Установите настройки Ethernet или Wi-Fi вашего ПК на статический IP-адрес 192.168.2.10 и шлюз по умолчанию 192.168.2.1, затем снова подключитесь к повторителю Wi-Fi (через Ethernet или Wi-Fi). Когда вы закончите все следующие шаги, не забудьте сбросить IP-адрес IP вашего ПК на исходный адрес (или DHCP ), иначе у вас не будет доступа в Интернет.Репитер не будет маршрутизировать трафик из подсети 192.168.2.0/24.
Wi-Fi
Теперь мы настроим клиентскую сеть Wi-Fi, конфигурацию, необходимую для подключения к другой сети Wi-Fi.
После того, как вы снова подключитесь к повторителю Wi-Fi, перейдите на страницу беспроводных сетей и нажмите кнопку Сканировать .
Выберите сеть Wi-Fi, к которой хотите подключиться, на странице и нажмите «Присоединиться к сети».
Введите пароль Wi-Fi, оставьте «имя новой сети» как «wwan» и выберите зону брандмауэра lan .Щелкните Сохранить.
Вы попадете на страницу настроек Wi-Fi клиента, при необходимости установите другие параметры.
Наиболее важные настройки находятся в строке Рабочая частота .
Установите Mode на Legacy , если вы подключаетесь к сети Wi-Fi g (как в моем примере), или N , если вы подключаетесь к Wi-Fi n (и так далее).
Установите Width на то же значение, которое вы установили для Wi-Fi, к которому вы подключаетесь (чтобы не создавать узких мест при подключении без причины).
Интерфейс повторителя
Перейдите на страницу Interfaces , теперь мы добавим интерфейс relayd, который присоединится к интерфейсам lan и wwan .
Щелкните Добавить новый интерфейс .
Напишите для него имя ( Repeater_bridge - это имя, которое я использовал в примере), а затем выберите Relay bridge в протоколе в поле нового интерфейса . Щелкните Отправить .
Возможно, вам потребуется перезагрузить устройство, прежде чем появится опция Relay bridge .
На странице настроек этого нового интерфейса выберите lan и wwan в списке Relay between networks .
Этот «Локальный IPv4-адрес » (пустой на снимке экрана выше, извините, у меня недостаточно прав для загрузки нового снимка экрана) должен соответствовать адресу IP , назначенному сетью Wi-Fi (например,из диапазона 192.168.1.0/24, но не вводите здесь сетевую маску!) в противном случае этот мост не будет доступен для клиентов, подключенных напрямую к первичному маршрутизатору, и relayd-daemon не запустится. Имеет смысл либо исправить IP в таблице сопоставления MAC- IP серверов DHCP или настроить затем WWAN интерфейс OpenWRT на исправление IP , которое не используется в Wi-Fi-сетях DHCP -range (я использовал 192.168.1.2, так как мой DHCP-сервер обслуживает только IP-адресов выше 192.168.1.100).
Перейдите на вкладку Firewall на этой странице настроек интерфейса и выберите lan . Нажмите Сохранить и применить .
После этого может потребоваться перезагрузка повторителя Wi-Fi.
Это конечный результат. Обратите внимание, как в клиентской сети есть? вместо IP-адреса .
Межсетевой экран
Следующая часть конфигурации не обязательна (параметры уже установлены по умолчанию или изменяются автоматически), если что-то не работает, проверьте и это.
На вкладке Сеть щелкните вкладку Брандмауэр . В зоне измените переадресацию для lan и wwan с на принять
если вы делаете это с устройством с одним радиомодулем, обе сети Wi-Fi останутся на одном канале, а общая пропускная способность будет уменьшена вдвое, поскольку одно и то же радиомодуль используется для двух разных сетей Wi-Fi.
Настройка с помощью CLI
Перед выполнением какой-либо фактической настройки необходимо включить интерфейс Wi-Fi, чтобы иметь возможность сканировать сети в окружении:
uci set wireless.@ Wi-Fi-устройство [0] .disabled = "0" uci совершить беспроводной Wi-Fi
-
Установите для отключенного параметра значение 0 (для включения беспроводной связи)
-
Сохранить измененный файл конфигурации
-
Запуск беспроводной сети с помощью команды wifi
Теперь мы можем перечислить сети в диапазоне, используя iw dev wlan0 scan , заменив ваш фактический беспроводной интерфейс на wlan0 , если он отличается ( ifconfig перечисляет все доступные интерфейсы, чтобы узнать, как вызывается ваш wlan)
iw dev wlan0 scan пример вывода:
# iw dev сканирование wlan0 BSS c8: d5: fe: c8: 61: b0 (на wlan0) - связанный TSF: 24324848870 мкс (0д, 06:45:24) частота: 2412 интервал между радиомаяками: 100 ТЕ возможность: ESS (0x0411) сигнал: -72.00 дБм последний визит: 140 мс назад Информационные элементы из кадра Probe Response: SSID: Виолетта RSN: * Версия: 1 * Групповой шифр: CCMP * Парные шифры: CCMP * Наборы аутентификации: PSK * Возможности: 1-PTKSA-RC 1-GTKSA-RC (0x0000) BSS f8: 35: dd: eb: 20: f8 (на wlan0) TSF: 24225790925 мкс (0д, 06:43:45) частота: 2457 интервал между радиомаяками: 100 ТЕ возможность: ESS (0x0431) сигнал: -90.00 дБм последний визит: 1450 мс назад Информационные элементы из кадра Probe Response: SSID: GOinternet_EB20FB Возможности HT: Возможности: 0x11ee HT20 / HT40 SM Power Save отключен RX HT20 SGI RX HT40 SGI TX STBC RX STBC 1-поток Максимальная длина AMSDU: 3839 байт DSSS / CCK HT40 Максимальная длина RX AMPDU 65535 байт (показатель степени: 0x003) Минимальный временной интервал RX AMPDU: 4 мкс (0x05) Поддерживаемые индексы скорости HT RX MCS: 0-15, 32 Индексы скорости HT TX MCS не определены Работа HT: * основной канал: 10 * смещение вторичного канала: ниже * Ширина канала STA: любая RSN: * Версия: 1 * Групповой шифр: TKIP * Парные шифры: TKIP CCMP * Наборы аутентификации: PSK * Возможности: 1-PTKSA-RC 1-GTKSA-RC (0x0000)
В этом примере есть две сети: Wi-Fi с именем Violetta и Wi-Fi с именем GOinternet_EB20FB.Устройство было настроено для подключения к тому, что называется Виолетта.
Это значения uci, которые были добавлены или изменены процедурой конфигурации.
Для SSID, BSSID и шифрования вы должны использовать информацию, полученную при сканировании Wi-Fi выше.
Чтобы объяснить, почему эти значения были изменены, пожалуйста, прочтите руководство по luci выше.
network.lan.ipaddr = '192.168.2.1' network.repeater_bridge = интерфейс network.repeater_bridge.proto = 'реле' network.repeater_bridge.сеть = 'lan wwan' network.wwan = интерфейс network.wwan.proto = 'dhcp' брандмауэр. @ зона [0] .network = 'lan Repeater_bridge wwan' dhcp.lan.ignore = '1' wireless.radio0.hwmode = '11g' wireless.radio0.country = '00 ' wireless.radio0.channel = '1' wireless.radio0.disabled = '0' беспроводной. @ wifi-iface [0] = wifi-iface беспроводной. @ wifi-iface [0] .device = 'radio0' беспроводной. @ wifi-iface [0] .mode = 'ap' беспроводной. @ wifi-iface [0] .encryption = 'none' беспроводной. @ wifi-iface [0] .ssid = 'OpenWrt' беспроводной. @ wifi-iface [0] .network = 'lan' беспроводной. @ wifi-iface [1] = wifi-iface беспроводной.@ wifi-iface [1] .network = 'wwan' беспроводной. @ wifi-iface [1] .ssid = 'Виолетта' беспроводной. @ wifi-iface [1] .encryption = 'psk2' беспроводной. @ wifi-iface [1] .device = 'radio0' беспроводной. @ wifi-iface [1] .mode = 'sta' беспроводной. @ wifi-iface [1] .bssid = 'C8: D5: FE: C8: 61: B0' беспроводной. @ wifi-iface [1] .key = 'myWifiPasswordHere'
Обратите внимание, что сеть Wi-Fi, созданная устройством в этом примере (так называемая OpenWrt), не имеет пароля и шифрования.
Это было сделано потому, что в данной статье основное внимание уделялось настройке и запуску релейного моста.
Скорее всего, вы захотите настроить сеть Wi-Fi вашего устройства более безопасным способом, как описано на странице настройки Wi-Fi здесь.
Доступ к устройству OpenWrt
Если вы обнаружите, что само устройство OpenWrt доступно только с тех компьютеров, которые напрямую подключены к W- LAN AP , а не с компьютеров, подключенных к клиенту OpenWrt W- LAN , когда в подсети 192.168.1.0, Make убедитесь, что настройка Local IPv4 -адреса в интерфейсе Relay bridge совпадает с IP-адресом беспроводного восходящего канала.(Альтернатива утомительна: можно получить доступ к окну OpenWrt через его адрес 192.168.2.1 , если вы вручную настроите свой компьютер для этой подсети.)
Добавление поддержки IPv6
Активируйте поддержку IPv6 на своем интернет-сервере, это даст вам общедоступный префикс IPv6 . Теперь мы активируем IPv6 на нашем расширителе Wi-Fi, чтобы обеспечить автоконфигурацию адресов без сохранения состояния (SLAAC) для ваших общедоступных адресов IPv6 и трафика IPv6 .
1. Перейдите в Сеть / Интерфейсы и создайте новый интерфейс. Назовите его WWAN6 , используя протокол DHCPv6, охватывающий интерфейс WWAN . В Общей конфигурации нового интерфейса настройте: Запросить адрес IPv6 : отключено. В настройках межсетевого экрана: убедитесь, что выбрана строка «lan / Repeater bridge…». Остальные настройки оставьте по умолчанию, в частности, оставьте поле «Пользовательский делегированный IPv6 -prefix» пустым. На странице «Интерфейсы / обзор» убедитесь, что интерфейс WWAN получает общедоступный IPv6-адрес .
2. Отредактируйте настройки интерфейса LAN , DHCP server / IPv6 settings: проверьте / измените следующие настройки: Router Advertisement Service: режим ретрансляции, сервис DHCPv6: отключен, NDP-Proxy: режим ретрансляции.
3. Откройте сеанс SSH на вашем устройстве OpenWrt. Выполните следующие команды:
uci установить dhcp.wan.interface = wwan uci set dhcp.wan.ra = реле uci set dhcp.wan.ndp = relay uci установил dhcp.wan.master = 1 uci совершает
Мы предполагаем, что вы создали интерфейс wwan , когда подключились к другой сети Wi-Fi, как было предложено ранее в этом руководстве; в противном случае измените строку dhcp.wan.interface =… соответственно.
Вот и все. Перезапустите ophcpd (страница LuCI System / Starup или /etc/init.d/odhcpd restart ), и ваша сеть IPv6 должна начать настраиваться сама. Подключенные устройства с поддержкой IPv6 должны получить свои общедоступные адреса IPv6 , полученные из вашего общедоступного префикса IPv6 , а трафик IPv6 должен проходить через ваш расширитель Wi-Fi.
Повторитель Wi-Fi с NAT (или что делать, если все остальное не работает)
Этот метод в основном подключает второй Wi-Fi роутер к первому каскаду.
Это похоже на подключение с помощью кабеля порта WAN на расширителе Wi-Fi к портам LAN основного маршрутизатора, расширитель Wi-Fi создает новую сеть для себя и подключенных к нему устройств, которые могут в Интернете и подключитесь к устройствам в сети LAN главного маршрутизатора. Но в данном случае мы делаем это с помощью беспроводных сетей.
предпосылки: - роутер с двумя начальными интерфейсами ( LAN , WAN )
Настройка с помощью WebUI:
-
Зайдите на страницу Network → Interfaces, нажмите edit lan interface,
- Установите LAN как статический IPv4-адрес как 192.168.x.1 (с x, отличным от сети, к которой вы будете подключаться через Wi-Fi),
-
Зайдите в Сеть → Wi-Fi, нажмите на сканирование, выберите ссылку «сеть» и нажмите «Присоединиться к сети».
- Введите пароль Wi-Fi, оставьте «имя новой сети» как « WWAN » и выберите зону межсетевого экрана WWAN (или WAN ). Нажмите "Сохранить",
-
Зайдите на страницу Network → Interfaces, нажмите Edit wwan interface,
-
Перейдите на вкладку Брандмауэр. Щелкните Сохранить и применить.
- Зайдите в Сеть → Брандмауэр, нажмите «Изменить» в WAN-зоне и отметьте WAN и WWAN в «закрытых сетях», нажмите «Сохранить и применить»,
Теперь вы правильно связали WWAN с WAN и, следовательно, WWAN с LAN .
Известные проблемы
Вот список некоторых недавно обнаруженных проблем:
документы / руководство-пользователь / сеть / Wi-Fi / relay_configuration.txt · Последнее изменение: 2020.08.12, 22:24, пользователем , сменщик
.