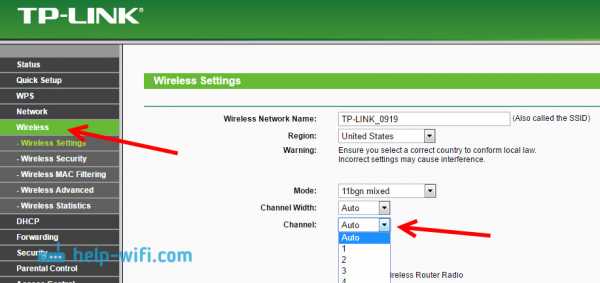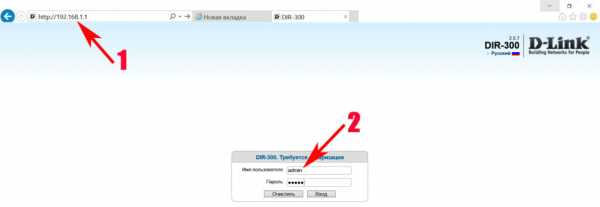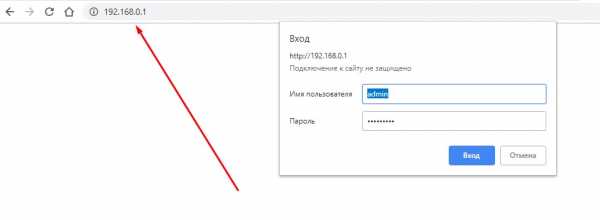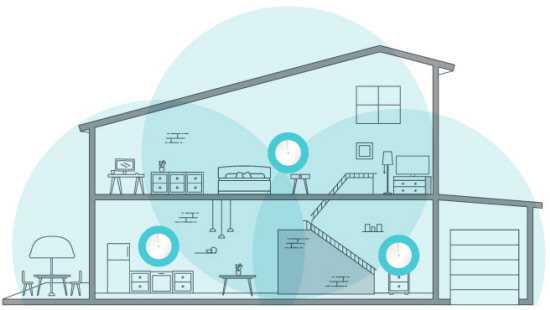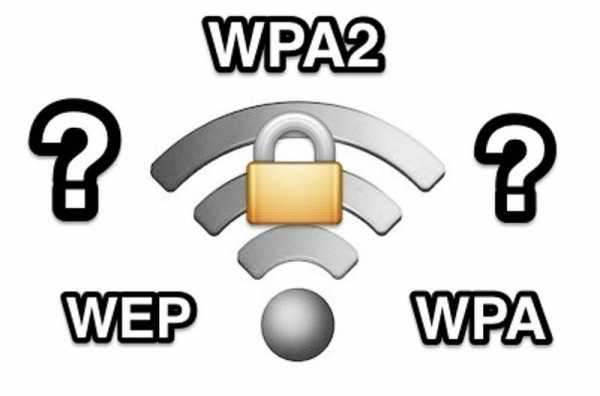Мы принимаем к оплате:
«Подарочный сертификат» от нашего Учебного Центра – это лучший подарок для тех, кто Вам дорог! Оплате обучение и подарите Вашим родным и близким обучение по любому из курсов!!!
«Сертификат на повторное обучение» дает возможность повторно пройти обучение в нашем Учебном Центре со скидкой 1000 рублей!
А также:
Zyxel keenetic как отключить dhcp на роутере
Что Такое DHCP Сервер и Как Включить и Настроить На Роутере За 5 Минут?
Что такое DHCP сервер и для чего он нужен? Этим вопросом задается каждый новичок при подключении роутера к интернету или настройке WiFi сети на компьютере с Windows 7, 8 или 10. По умолчанию DHCP активен на любом роутере, будь то TP-Link, Asus, Zyxel, Keenetic, D-Link, Tenda, Mercusys, Upvel, Netis, Huawei, и в большинстве случаев не требует дополнительной настройки. Также DHCP является одним из самых популярных типов подключения к интернету провайдера. Однако, в его использовании есть нюансы, которые влияют на появление ошибок в работе. В этой статье опробую объяснить простыми словами «для чайников» о назначении DHCP сервера на маршрутизаторе, как его включить и настроить.
Что такое DHCP сервер — простыми словами для чайников
Если говорить простыми словами, то DHCP сервер — это специальная функция на роутере, которая в автоматическом режиме назначает IP адреса для каждого подключающегося к сети устройства.
Он работает как для клиентов, которые соединяются по кабелю, например, стационарных компьютеров. Так и для мобильных девайсов — ноутбуков, смартфонов, Смарт ТВ, IP камер и т.д., которые подключаются к интернету по wifi.
О том, что такое я IP адрес, я подробно рассказывал в другой статье. Если коротко, то это уникальный идентификатор любого устройства внутри локальной сети. Соединились вы со своим wifi — тут же роутер назначил по DHCP для него отдельный IP адрес.
Что такое «DHCP» или «Динамический IP» в настройках подключения к интернету?
То же самое касается и выхода в интернет. DHCP, или «Динамический IP», — это один из типов соединения, при котором оборудование провайдера вашему роутеру или компьютеру (если он напрямую подключен к интернету кабелем) выдает IP адрес в автоматическом режиме в соответствии с заранее выставленными настройками.
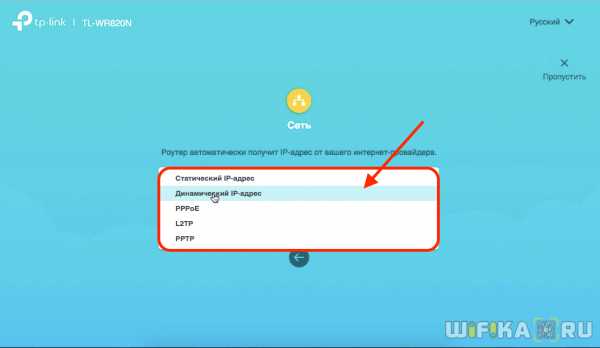
Наверняка при подключении своего роутера к интернету вы видели такой тип соединения с провайдером, как «DHCP». Он подразумевает, что никаких настроек для работы с интернетом вам вводить не требуется. А все конфигурации производятся на стороне провайдера. Узнать, как именно тип требуется указывать в вашем случае, необходимо у службы технической поддержки вашего поставщика услуг.
Для чего нужен DHCP сервер на роутере?
Вернемся к локальной сети, так как настраивать DHCP сервер на собственном роутере придется именно вам. Мы выяснили, что у каждого компьютера, ноутбука, телефона, ТВ, приставки, камеры или любого другого девайса, подключенного к маршрутизатору по кабелю или беспроводному сигналу, имеется свой IP адрес для обмена информацией между собой. Зная IP, можно, например, с компьютера-клиента с Windows подключиться к ТВ приставке на Android и транслировать на нее видео, которое находится в папке на жестком диске ПК.
Также на использовании IP адресов построена простейшая система видеонаблюдения и много других более сложных конструкций. Наличие работающего DHCP сервера на роутере избавляет от необходимости вручную прописывать эти адреса для каждого устройства.
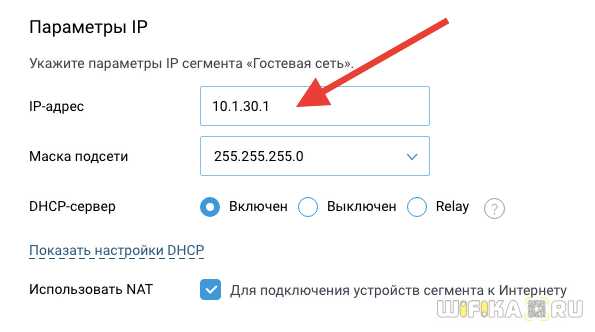
Представьте, что его бы не было — тогда каждый раз, когда бы мы подключались к wifi с ноутбука или любого другого гаджета, нужно было бы вручную задавать его в настройках. А если таких компьютеров десятки, сотни..? Плюс еще держать где-то всю информацию, какому компьютеру какой адрес назначен. Про гостевой доступ, когда к сети подключаются не зарегистрированные ранее девайсы, вообще можно было бы забыть. Не будут же ваши гости, ничего не понимающие в сетевых параметрах, сами настраивать свои ноутбуки и смартфоны на работу в вашей сети.
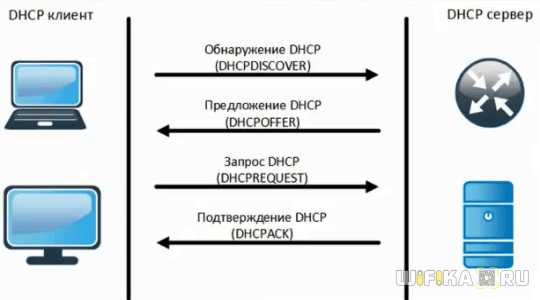
Если же на роутере включен DHCP сервер, то мы имеем то, к чему привыкли. Просто подключаемся к wifi, вводим пароль и пользуемся. А вся эта непонятная «кухня» с IP адресами и портами остается за кадром.
Иногда случается, что на Windows вылезает ошибка о том, что DHCP не работает. О том, как ее исправить, у нас есть отдельная инструкция.
Но бывают и такие ситуации, когда DHCP сервер нужно отключать или же даже при активной функции назначать адреса вручную. Сделать это можно не только на профессиональном дорогом оборудовании Cisco, но и на самом обычном домашнем роутере. Так что давайте разберемся вместе, что к чему.
Настройка DHCP сервера на маршрутизаторе
По умолчанию на всех роутерах настройкой DHCP сервера заниматься не нужно. Он всегда включен и оптимизирован для работы. Но кое-что изменить все же можно.
DHCP сервер на роутере TP-Link
На роутерах TP-Link настройка DHCP сервера находится в одноименном разделе меню в старой версии панели администратора или в рубрике «Дополнительные настройки — Сеть — DHCP-сервер» в новой
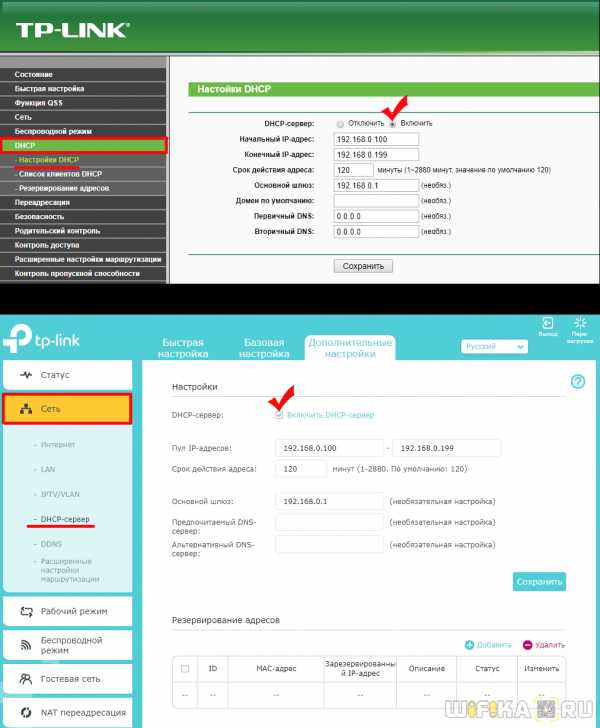
Разберем каждый из параметров, доступных для настройки:
- Начальный и Конечный IP адрес, или Пул адресов — те значения, которые будут выдаваться вновь подключаемым устройствам. С помощью этого параметра можно ограничить количество одновременно подключаемых гаджетов, с которыми будет работать DHCP сервер.
Не хотим, чтобы к нашему wifi коннектилось более 5 клиентов, ставим от 100 до 104. Своим же собственным компьютерам и смартфонам можем задать IP вручную вне этого диапазона.
- Срок действия адреса — время в минутах, в течение которого выданный айпишник будет работать. Время истекло — выдается новый.
- Основной шлюз — это адрес маршрутизатора, то есть «шлюза», за которым заканчивается локальная сеть и начинается глобальная — интернет.
- Предпочитаемый и Альтернативный DNS сервер — здесь можно оставлять поля пустыми, либо опять же прописать ай-пи роутера, либо указать адреса от Google или Яндекс.
Asus
Сервер DHCP на маршрутизаторе ASUS
У роутеров ASUS параметры настройки DHCP находятся в разделе «Локальная сеть — DHCP»
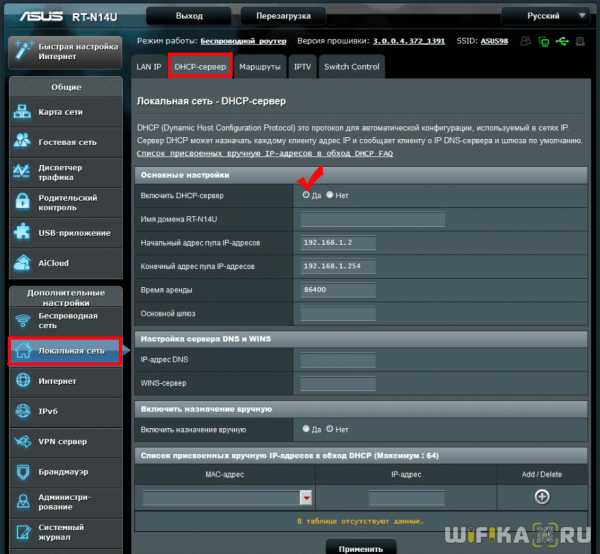
Zyxel, Keenetic
Включаем DHCP в роутере Zyxel Keenetic
На маршрутизаторах Zyxel Keenetic DHCP сервер включается в разделе «Домашняя сеть», вкладка «Сегменты». Логика работы здесь основана на том, что можно его включить или отключить отдельно для каждого из типов сетей — основной или гостевой.
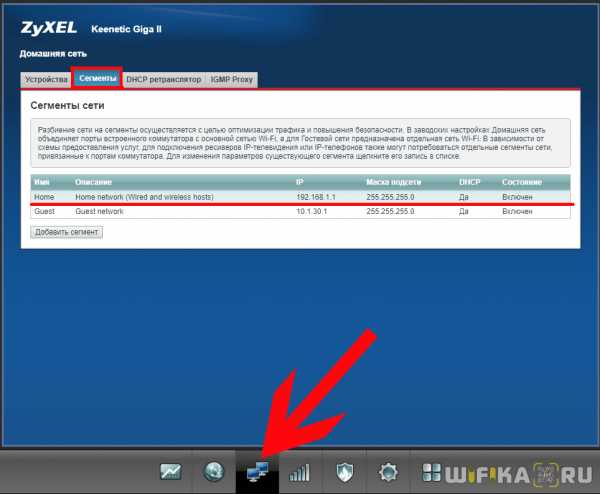
Изначально он так же включен, а для тонкой настройки DHCP на Zyxel Keenetic кликаем по строчке с нужной сетью. Здесь все то же самое, что и на других, только время аренды указывается не в минутах, а в секундах.
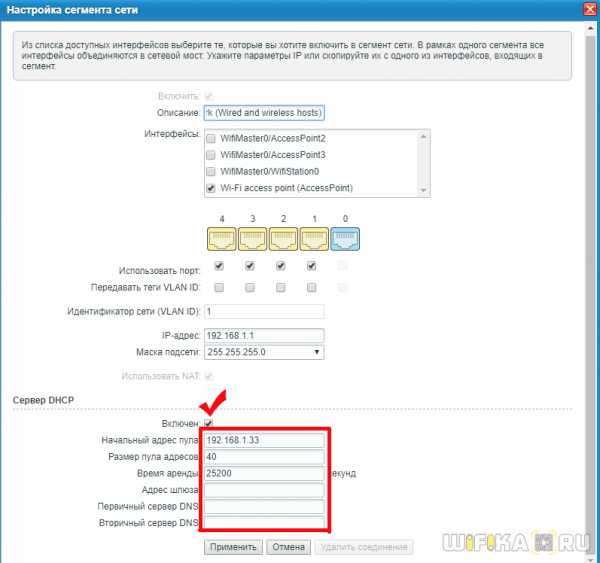
Если вы купили себе новый маршрутизатор Keenetic, то управление настройками DHCP сервера происходит в разделе «Домашняя сеть». Здесь много всего, поэтому нам нужно найти блока «Параметры IP»
Тут задается IP роутера и маска, а также активируется DHCP сервер. Можно также его отключить совсем или использовать в качестве оного другой роутер (Relay).

Если нажать на «Показать настройки DHCP», то откроются дополнительные параметры, такие как пул адресов, стартовый IP, шлюз и DNS сервера
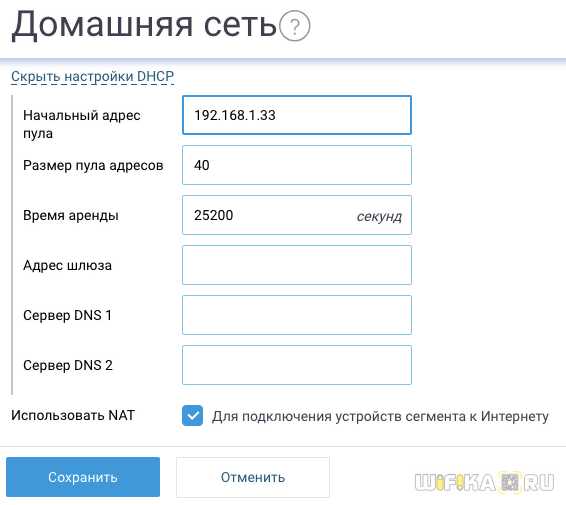
D-Link
Включить DHCP сервер на роутере D-Link
Для активации DHCP сервера на роутере D-Link необходимо открыть меню «Сеть — LAN». Здесь можно поменять IP адрес самого роутера, задать диапазон назначаемых адресов для других компьютеров, а также привязать статический IP различным устройствам.
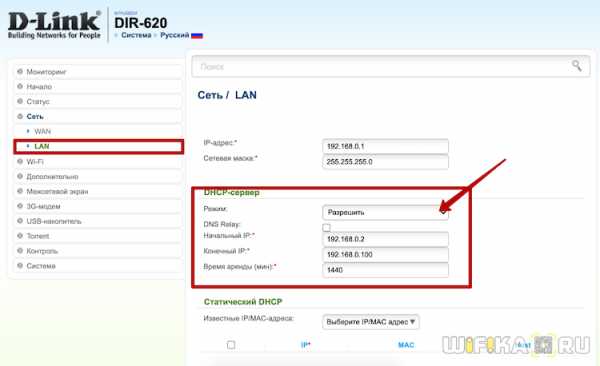
Из режимов работы DHCP доступен также Relay на тот случай, если маршрутизатор D-Link подключен в качестве вспомогательной точки доступа к другому основному роутеру.
Mercusys
Настройка DHCP на Mercusys
На роутерах Mercusys настройка DHCP находится в разделе «Сеть». Для его включения ставим «тумблер» в положение «ON». И назначаем диапазон IP адресов для раздачи (начальный и конечный). Здесь же можно указать дополнительные DNS сервера для стабилизации подключения.
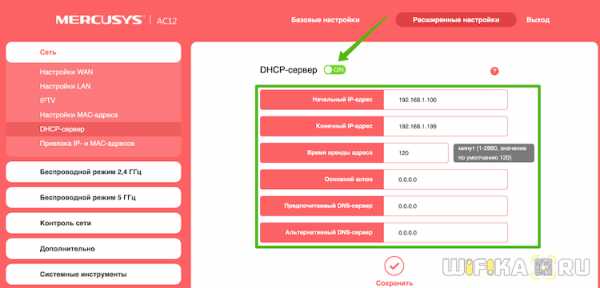
Upvel
Активация DHCP на wifi маршрутизаторе Upvel
DHCP сервер на маршрутизаторе Upvel настраивается в разделе «Интерфейс LAN». Тут все просто — ставим на «вкл» или «выкл» и устанавливаем начальный и конечный IP
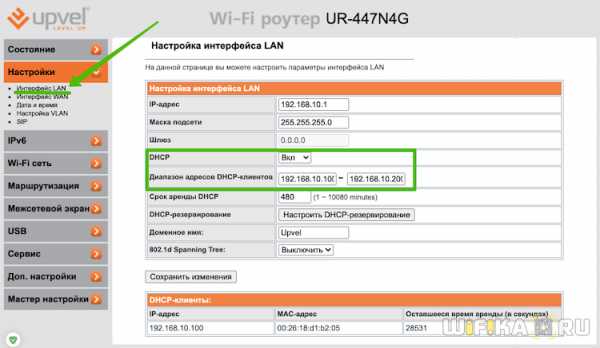
Netis
Состояние DCHP на маршрутизаторе Netis
Точно также минимум настроек и на роутерах Нетис. Выбираем в меню «Сеть — LAN», активируем DHCP и выставляем данные
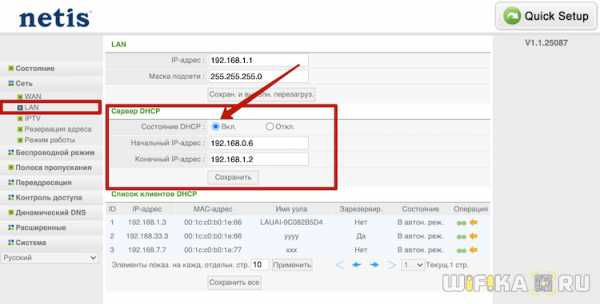
Huawei
Настройка DHCP на Huawei
Для активации сервера DHCP на роутерах Huawei надо открыть одноименный раздел в блоке «Wi-Fi»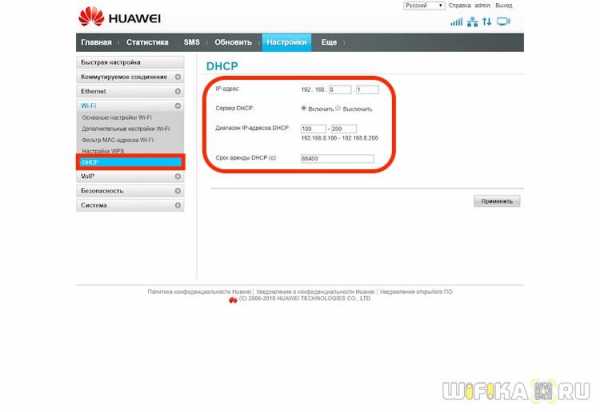
Видео, как включить DHCP сервер роутера
Лучшие предложения
Александр
Специалист по беспроводным сетям, компьютерной технике и системам видеонаблюдения. Выпускник образовательного центра при МГТУ им. Баумана в Москве. Автор видеокурса "Все секреты Wi-Fi"
Задать вопрос
Изменение настроек IP и DHCP в домашнем сегменте - Keenetic
По умолчанию интернет-центр Keenetic имеет IP-адрес 192.168.1.1 (используется для управления). Keenetic назначит IP-адреса из одного диапазона (192.168.1.x) всем устройствам домашней сети через DHCP.
В то же время другие сетевые устройства (например, маршрутизатор, точка доступа или GPON-модем) могут работать в домашней сети. У них может быть IP-адрес из той же подсети 192.168.1.Икс'.
Чтобы избежать конфликта IP-адресов, вы можете изменить IP-адрес интернет-центра и настройки DHCP в домашней сети.
Для его изменения перейдите на страницу «Домашний сегмент».
В разделе «Настройки IP» в поле «IP-адрес» укажите новый локальный IP-адрес вашего интернет-центра. В дальнейшем используйте этот адрес для подключения к нему.
СОВЕТ: Совет: Нажмите «Показать настройки DHCP», чтобы установить дополнительные параметры.
В поле «Начальный IP-адрес пула» укажите начальный IP-адрес диапазона адресов.Он должен принадлежать той же подсети, что и локальный IP-адрес маршрутизатора.
Например, измените предварительно установленный IP-адрес вашего интернет-центра 192.168.1.1 на IP-адрес из другой подсети 192.168.0.1. В поле «IP-адрес» укажите новый адрес 192.168.0.1, а в поле «Начальный IP-адрес пула» укажите IP-адрес из той же подсети, т.е. из 192.168.0.x (исключая только IP-адрес самого интернет-центра). В нашем примере это 192.168.0.33. При необходимости вы также можете изменить время аренды IP-адреса.
ПРИМЕЧАНИЕ: Важно! После изменения IP-адреса и сохранения настроек вы потеряете доступ к интернет-центру.
Вам необходимо обновить IP-адрес на устройстве, которое вы используете для подключения к веб-конфигуратору интернет-центра.
Если вы подключаетесь к интернет-центру с помощью сетевого кабеля, отсоедините кабель на несколько секунд, а затем снова подключите к интернет-центру.
Если вы подключаетесь через Wi-Fi, вручную отключите Wi-Fi на своем ноутбуке или мобильном устройстве, а затем подключитесь снова.
Таким образом, вы инициируете переподключение к роутеру Keenetic.
ПРИМЕЧАНИЕ: Важно! Теперь при подключении к веб-конфигуратору используйте новый IP-адрес.
На устройстве, с которым вы подключаетесь, вы можете увидеть информацию о назначенном ему IP-адресе.
Вот пример того, как получить информацию об IP-адресе в Windows 10.
Щелкните правой кнопкой мыши значок при подключении через сетевой кабель или значок при подключении через Wi-Fi и выберите «Открыть настройки сети и Интернета».
В появившемся окне в разделе «Просмотр активных сетей» щелкните левой кнопкой мыши по названию подключения.
В окне «Состояние» нажмите кнопку «Подробнее ...» для получения подробной информации о соединении.
Вы увидите информацию о своем сетевом подключении. В строке «IPv4-адрес» вы увидите IP-адрес, предоставленный вашим интернет-центром Keenetic через DHCP.
Аналогичную информацию можно получить из командной строки Windows, выполнив команду:
CLI: ipconfig
.
Режимы работы системы - Keenetic
МаршрутизаторыKeenetic могут работать не только в основном режиме маршрутизатора, но и в дополнительном предустановленном режиме, когда они подключаются к основному маршрутизатору для расширения существующей сети Wi-Fi.
Extender Mode объединяет в себе все ранее использованные режимы - Repeater, Access Point, Adapter.
СОВЕТ: Справка: Термин «расширитель» относится к интернет-центру Keenetic в универсальном режиме «Повторитель + точка доступа», добавленном к системе Wi-Fi.
В зависимости от подключения (через кабель или Wi-Fi) интернет-центр автоматически определит нужный режим. Если повторитель подключен к основному маршрутизатору через кабель Ethernet, используется режим точки доступа, если повторитель подключен через Wi-Fi - режим повторителя.
На разных моделях существует разная процедура переключения в дополнительные режимы работы.
Некоторые модели интернет-центров Keenetic оснащены переключателем физического режима на корпусе.
ПРИМЕЧАНИЕ: Важно! Нет возможности изменить режим работы в веб-интерфейсе для моделей с переключателем физического режима на корпусе.Режим можно выбрать только на этих моделях с помощью переключателя режимов.
На моделях с 2-позиционным переключателем режимов работы установите его в положение «B». Переключатель находится на боковой панели роутера.
Если роутер оборудован 4-позиционным переключателем режима работы (на задней панели), переведите переключатель в положение, соответствующее желаемому режиму.
A - Режим маршрутизатора (основной)
B - Адаптер Wi-Fi для проводных устройств
C - Режим ретранслятора / ретранслятора Wi-Fi
D - Точка доступа Wi-Fi / режим ретранслятора
В других моделях режимы работы выбираются в веб-интерфейсе на странице «Общие настройки системы».Щелкните «Изменить режим работы».
На открывшейся странице «Изменить режим работы» вы можете переключить маршрутизатор в один из дополнительных режимов, чтобы использовать его для расширения существующей беспроводной сети или для подключения к ней сетевых устройств, отличных от Wi-Fi.
В настройках роутера четыре режима работы - основной и три дополнительных:
- Маршрутизатор (A) - основной режим;
- Адаптер (B) - подключение устройств Ethernet к сети Wi-Fi;
- Repeater / Extender (C) - расширение Wi-Fi;
- Точка доступа / Extender (D) - расширение зоны Wi-Fi с подключением Ethernet.
В последних моделях Keenetic на странице «Изменить режим работы» доступен только один дополнительный режим. Но еще раз обратите внимание, что Extender Mode объединяет в себе все дополнительные режимы - Repeater, Access Point, Adapter. В этом режиме интернет-центр Keenetic можно подключить к основному маршрутизатору как через сеть Wi-Fi, так и через кабель Ethernet.
Для изменения режима на странице «Изменить режим работы» выберите нужный режим и нажмите «Сохранить».
После этого появится окно с предупреждением о переключении режима работы маршрутизатора.Щелкните «Изменить режим» для подтверждения.
Затем вы увидите индикатор выполнения переключения режима и информационное сообщение о подключении маршрутизатора к вашей домашней сети и подключении к его веб-интерфейсу после изменения режима.
Текущий режим работы роутера можно проверить на главной странице «Системная панель». Отображается на информационной панели «О системе» в строке «Режим работы».
ПРИМЕЧАНИЕ: Важно! Базовые точки для всех режимов работы:
1.Для правильной работы адаптера, ретранслятора и точки доступа на главном маршрутизаторе должен быть запущен DHCP-сервер.
2. Маршрутизатор в режиме адаптера и повторителя должен быть расположен в зоне Wi-Fi основного маршрутизатора.
3. Вы можете получить доступ к веб-интерфейсу маршрутизатора в любом дополнительном режиме, используя IP-адрес, полученный через DHCP в домашней сети. Этот адрес будет назначен основным маршрутизатором при подключении к домашней сети и отображаться в его веб-интерфейсе. Если роутер в дополнительном режиме не подключен к вашей домашней сети, для доступа к нему следует использовать временный IP-адрес 192.168.1.3, ранее вручную назначенный IP-адрес из диапазона от 192.168.1.4 до 192.168.1.254 на вашем сетевом устройстве (компьютере, планшете, смартфоне).
4. В дополнительных режимах меню веб-интерфейса интернет-центра будет урезано по сравнению с основным режимом (пункты меню, которые не используются в дополнительном режиме, будут недоступны).
5. USB-приложения (подключение внешних накопителей, принтеров, медиа-сервера, станции загрузки и т. Д.) Доступны во всех дополнительных режимах. В дополнительных режимах маршрутизатор становится коммутатором уровня 2, и на нем могут работать только USB-приложения.Для работы VPN-сервера требуется NAT и маршрутизация между клиентами сервера и сегментами локальной сети, чего нет в дополнительных режимах. Также не поддерживается работа USB-модемов в дополнительных режимах.
6. Маршрутизатор Keenetic использует независимый файл начальной конфигурации в каждом режиме работы (маршрутизатор, адаптер, повторитель, точка доступа, расширитель). При смене режима устройство загружается из файла конфигурации соответствующего режима, то есть с теми настройками, которые были сохранены в предыдущий раз, вместо того, чтобы сбрасывать настройки по умолчанию.Например, если вы настроили основной режим маршрутизатора, перешли в режим точки доступа, а затем вернулись в режим маршрутизатора, ваша конфигурация режима маршрутизатора будет полностью доступна, поскольку файл начальной конфигурации этого режима сохранен и загружен.
Теперь давайте более подробно рассмотрим назначение каждого режима.
1. Режим маршрутизатора (A)
В этом режиме устройство работает как обычный роутер с возможностью подключения к провайдеру через Ethernet, PON-модем, Wi-Fi или через 3G / 4G USB-модем.Этот режим установлен по умолчанию в заводских настройках. По умолчанию интернет-центр имеет трансляцию IP-адресов (NAT) и DHCP-сервер, который автоматически назначает IP-адреса клиентам.
2. Режим адаптера (B)
В режиме адаптера маршрутизатор должен быть подключен к беспроводной сети основного маршрутизатора. В этом режиме устройство работает как беспроводной мост с отключенной собственной точкой доступа, обеспечивая доступ к сети Wi-Fi всем устройствам, подключенным через кабель к его сетевым портам.
Подробнее о настройке этого режима см. В статье Режим адаптера.
3. Режим ретранслятора / расширителя (C)
Повторитель / Внешний
.Подключение домашних сетевых устройств - Keenetic
Устройства, оборудованные сетевыми адаптерами Ethernet (компьютер, смарт-телевизор, IPTV-приставка, сетевой медиаплеер или запоминающее устройство) и беспроводными адаптерами Wi-Fi IEEE 802.11 (смартфон, планшет, ноутбук и другие гаджеты) могут быть подключены к Keenetic.
ПРИМЕЧАНИЕ: Важно! В этой статье описывается первое подключение к маршрутизатору с его заводскими настройками по умолчанию, а также для подключенных устройств, для которых настроено автоматическое получение IP-адреса.Если вы не уверены, что на вашем роутере Keenetic установлены заводские настройки по умолчанию, вы можете сбросить их в соответствии с инструкциями «Системные настройки и сброс пароля администратора».
Подключите маршрутизатор к источнику питания через прилагаемый адаптер питания. Когда маршрутизатор загружен, его индикатор состояния (крайний слева), показывающий состояние устройства, должен гореть постоянно (это означает, что маршрутизатор включен и готов к использованию).
1. Подключение через кабель Ethernet
Для подключения к сетевым портам 1... 4 (количество портов зависит от модели), используйте кабель Ethernet (патч-корд) и подключите его к назначенному порту на ретрансляторе и к сетевому адаптеру на подключенном устройстве.
ПРИМЕЧАНИЕ: Важно! Мы рекомендуем настроить сетевой адаптер на автоматическое получение IP-адреса.
Убедитесь, что подключаемый компьютер имеет IP-адрес из подсети 192.168.1.x (эта подсеть предустановлена по умолчанию в маршрутизаторах Keenetic). Для получения информации о том, как это сделать, см. «Как просмотреть настройки сетевого адаптера в Windows (IP-адрес, MAC-адрес и шлюз по умолчанию)»
2.Подключение по Wi-Fi
Для подключения к сети Keenetic Wi-Fi включите адаптер (модуль) Wi-Fi на мобильном устройстве.
Имя сети Wi-Fi и пароль напечатаны на задней этикетке маршрутизатора. Например:
Найдите имя сети Wi-Fi вашего роутера в списке доступных сетей и подключитесь к нему. Вы можете найти пример в статье «Подключение Windows 10 к роутеру».
На устройствах, поддерживающих WPS-соединение с Wi-Fi, таких как ноутбуки Windows или мобильные устройства Android, вы можете использовать автоматическую настройку и по приглашению операционной системы нажать соответствующую кнопку в Keenetic.
3. В большинстве случаев описанных выше действий достаточно для подключения устройств к интернет-центру. Теперь, в зависимости от типа подключения к Интернету, вы можете подключить кабель ISP к сетевому порту 0 или поддерживаемый 3G / 4G USB-модем к USB-порту роутера (при подключении к Интернету оператором мобильной связи).
Иногда может потребоваться настройка интернет-центра Keenetic. Это можно сделать через веб-конфигуратор интернет-центра Keenetic. Подробнее о том, как подключиться к веб-конфигуратору, см. В статье «Веб-конфигуратор».
После подключения к веб-конфигуратору настройте правильное подключение к Интернету в соответствии с настройками вашего интернет-провайдера.
На нашем веб-сайте есть инструкции, которые помогут вам установить различные типы подключений. Они представлены в разделе «Интернет».
Диагностика подключения компьютера к роутеру
А. Если вы подключаетесь к маршрутизатору с помощью кабеля Ethernet, убедитесь, что кабель надежно подключен к порту сетевого адаптера на вашем компьютере и маршрутизаторе.Когда к маршрутизатору подключено какое-либо устройство, индикатор порта на маршрутизаторе светится и мигает во время передачи данных.
Затем на компьютере в операционной системе откройте командную строку и пропингуйте локальный IP-адрес маршрутизатора (по умолчанию 192.168.1.1).
пинг 192.168.1.1
Если вы получили сообщение о потере всех 4 пакетов, соединение вашего компьютера с роутером разорвано. В этом случае проверьте настройки сети (в частности, Интернет-протокол TCP / IPv4).Рекомендуем использовать автоматическое получение IP-адреса.
Если вы настраиваете компьютер вручную, убедитесь, что настройки IP на компьютере соответствуют настройкам в вашей домашней сети и что IP-адрес компьютера не занят другим устройством в вашей сети. Чтобы проверить настройки IP вашего компьютера, запустите команду из командной строки Windows:
ipconfig / все
Убедитесь, что вы получили IP-адрес из подсети 192.168.1.x (это IP-адрес из этой подсети, который по умолчанию установлен в интернет-центре Keenetic) и IP-адрес 192.168.1.1 установлен в качестве шлюза по умолчанию и DNS-сервера.
Если вы видите IP-адреса из другой подсети, это означает, что на маршрутизаторе в настоящее время не установлены заводские настройки по умолчанию. Чтобы восстановить заводские настройки по умолчанию, обратитесь к разделу «Системные настройки и сброс пароля администратора».
B. Если вы подключаетесь к маршрутизатору через Wi-Fi, убедитесь, что адаптер (модуль) Wi-Fi включен на вашем ноутбуке или мобильном устройстве и что сеть Wi-Fi вашего интернет-центра отображается в списке доступных беспроводных сетей. сети.Если вы не видите сеть Wi-Fi Keenetic на своем мобильном устройстве, убедитесь, что светодиод Wi-Fi на Keenetic горит. Светодиод Wi-Fi горит, когда сеть Wi-Fi включена, часто мигает, когда данные передаются по беспроводной сети
.Режим ретранслятора - Keenetic
Для беспроводной сети часто требуется усилитель сигнала или расширение зоны покрытия. Особенно это важно в многоэтажных особняках и квартирах с бетонными перегородками. Чтобы эта зона была равномерно покрыта беспроводной сетью, а также для обеспечения надежного сигнала в удаленных комнатах квартиры или большого дома, используйте дополнительный роутер серии Keenetic. Переключите его в режим «Repeater» (иногда называемый усилителем) и установите на полу или в комнате, где вы хотите усилить сигнал Wi-Fi основного маршрутизатора.
ПРИМЕЧАНИЕ: Важно! В режиме повторителя имя сети (SSID), номер беспроводного канала и настройки безопасности (протокол, сетевой ключ или пароль) останутся такими же, как на основном маршрутизаторе. Устройства беспроводной домашней сети смогут автоматически переключаться между маршрутизаторами, выбирая точку доступа с более сильным сигналом.
В режиме повторителя дополнительный интернет-центр может быть подключен к основному роутеру только через Wi-Fi. Вы можете подключать клиентов к дополнительному маршрутизатору как через Wi-Fi, так и через сетевой кабель Ethernet.
ПРИМЕЧАНИЕ: Важно! На главном интернет-центре Keenetic должен быть включен DHCP-сервер.
Выберите оптимальное место для установки дополнительного интернет-центра. Вам нужно найти место, где он получает сильный сигнал Wi-Fi от основного маршрутизатора (самое идеальное место, где «повторитель» и основной маршрутизатор находятся в прямой видимости), и в то же время расширяет зону покрытия в комнаты, где это необходимо.
Чтобы переключить режим работы Keenetic Air (KN-1610) и Lite (KN-1310), установите переключатель специального режима на задней панели в положение «C» (повторитель).Для других интернет-устройств процедура переключения режимов должна производиться через веб-интерфейс.
На странице «Общие настройки системы» нажмите «Изменить режим работы» и выберите режим ретранслятора для дополнительного маршрутизатора.
Вы увидите окно с предупреждением о переключении режима роутера. Щелкните «Изменить режим» для подтверждения.
Затем вы увидите индикатор выполнения переключения режима и информационное сообщение о подключении маршрутизатора к вашей домашней сети в выбранном режиме и о том, как подключиться к его веб-интерфейсу после изменения режима.
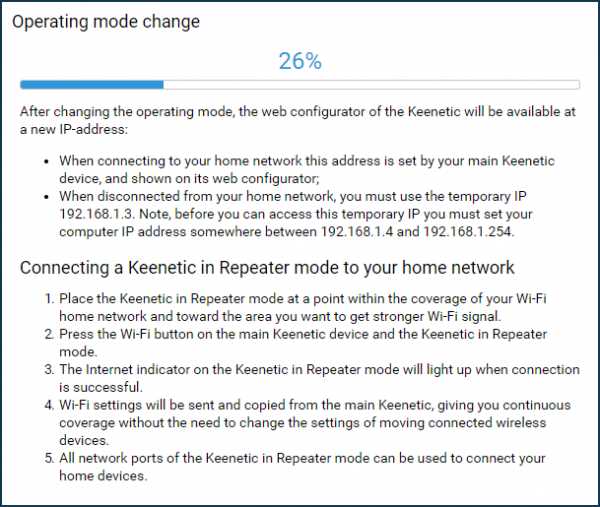
В режиме повторителя маршрутизатор должен быть подключен к сети Wi-Fi основного маршрутизатора. Соединение между повторителем и основным маршрутизатором будет выполнено с помощью кнопки WPS. Эта технология поддерживается большинством современных маршрутизаторов. Вам не нужно знать имя (SSID), ключ (пароль) и другие параметры для подключения к основной сети. Если на основном маршрутизаторе нет кнопки WPS, см. Инструкции Пример подключения интернет-центра Keenetic в режиме ретранслятора и адаптера к вышестоящей точке доступа без кнопки WPS.
Чтобы установить соединение между ретранслятором и основным маршрутизатором, нажмите (не удерживайте, просто нажмите и отпустите) один или два раза (для подключения к сети Wi-Fi 2,4 ГГц или 5 ГГц соответственно) ( WPS / Wi-Fi) на дополнительном роутере.
Таким же образом нажмите кнопку на основном роутере.
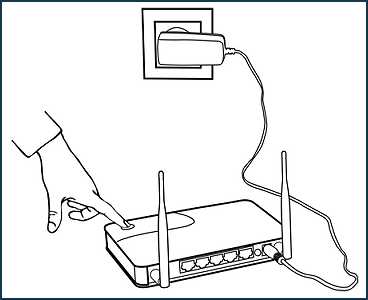
ПРИМЕЧАНИЕ: Важно! Нажав кнопку WPS / Wi-Fi один или два раза, вы можете выбрать диапазон для передачи информации только между основным маршрутизатором и ретранслятором.Оба устройства предоставляют доступ в Интернет в двух диапазонах 2,4 и 5 ГГц. Независимо от того, сколько раз вы нажимаете, обе сети улучшаются.
После нажатия кнопок WPS на обоих устройствах индикаторы Wi-Fi будут активно мигать. Подождите, пока устройства согласятся по всем параметрам и автоматически установят соединение. Обычно это занимает до минуты.
Настройки Wi-Fi будут скопированы с основного маршрутизатора, поэтому вы сможете перемещаться в пределах расширенного покрытия сети, не изменяя настройки подключаемых беспроводных устройств.
Светодиод (Интернет) на ретрансляторе загорится после успешного установления соединения. На этом настройка маршрутизатора в режиме повторителя завершена.
Маршрутизатор в режиме повторителя должен будет подключиться и получить IP-адрес от основного маршрутизатора. Этот IP-адрес можно просмотреть в главном интернет-центре в веб-интерфейсе на странице списка устройств.
В нашем примере интернет-центр в режиме ретранслятора получил IP-адрес 192.168.1.33 от основного роутера, чтобы получить доступ из локальной сети. Затем вы можете войти в его веб-интерфейс и при необходимости произвести дополнительные настройки.
ПРИМЕЧАНИЕ: Важно! В дополнительных режимах меню веб-интерфейса интернет-центра усечено по сравнению с основным режимом (пункты меню, которые не используются в дополнительном режиме, будут недоступны).
Все, что вам нужно сделать, это убедиться, что ваша беспроводная сеть теперь стабильна и есть хороший уровень сигнала в комнатах, в которых ранее не было сигналов или они были очень слабыми.Вы можете использовать любое мобильное беспроводное устройство (смартфон, планшет или ноутбук) для проверки доступности сетей. Имя (SSID) вашей домашней беспроводной сети останется прежним, а радиус действия значительно увеличится.
При необходимости в этом режиме можно использовать «бесшовный роуминг» Wi-Fi (автоматическое переключение клиентов Wi-Fi между точками доступа).
СОВЕТЫ:
1. Если ваш основной маршрутизатор (точка доступа) не поддерживает WPS, вы можете настроить сетевое соединение вручную. Для этого необходимо подключить кабель Ethernet к маршрутизатору Repeater, в сетевом подключении на компьютере указать IP-адрес в диапазоне 192.168.1.4 ~ 192.168.1.254 с маской 255.255.255.0. Веб-панель управления будет доступна по IP-адресу 192.168.1.3 (это статический IP-адрес службы устройства), и вы сможете вручную настроить подключение к сети Wi-Fi в разделе «Режим повторителя» в разделе « Страница подключения. Подробнее читайте в статье Доступ к веб-интерфейсу интернет-центра в одном из дополнительных режимов.
2. Клиенты c