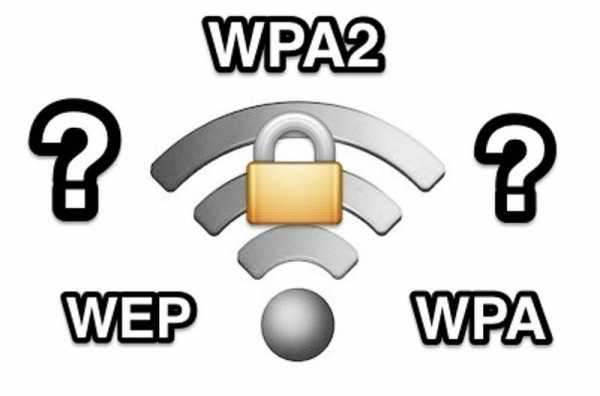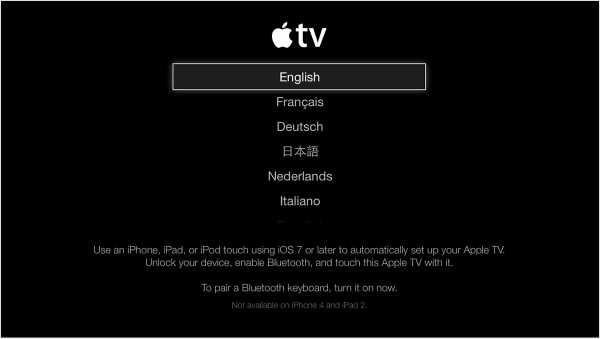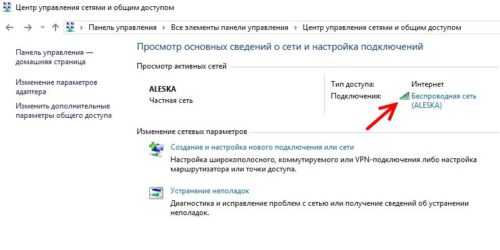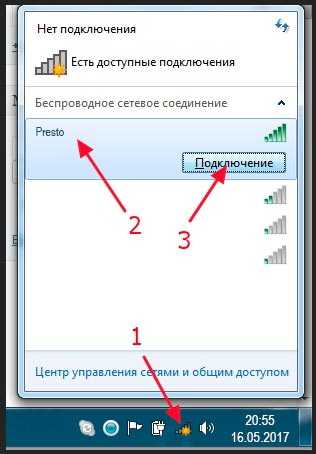Мы принимаем к оплате:
«Подарочный сертификат» от нашего Учебного Центра – это лучший подарок для тех, кто Вам дорог! Оплате обучение и подарите Вашим родным и близким обучение по любому из курсов!!!
«Сертификат на повторное обучение» дает возможность повторно пройти обучение в нашем Учебном Центре со скидкой 1000 рублей!
А также:
Как настроить роутер archer c20
Настройка Wi-Fi роутера TP-LINK Archer C20 (AC750)
Сегодня мы будем настраивать роутер TP-LINK Archer C20. Это двухдиапазонный Wi-Fi роутер, который по техническим характеристикам и цене очень похож на модель Archer C20i. Это практически одинаковые устройства, только в разных корпусах. Что касается процесса настройки, то здесь все просто. Мы рассмотрим настройку маршрутизатора через панель управления. Можно так же настроить роутер со смартфона, или планшета. Через браузер, как и с компьютера, или через приложение TP-LINK Tether.

Я хотел выполнить настройку этого маршрутизатора через мастер быстрой настройки, где можно пошагово задать необходимые параметры (подключение к провайдеру, настройка Wi-Fi сети), но у меня не получилось. Как только я заканчивал настройку, появлялась ошибка, что я не задал параметры для подключения к интернету через 3G/4G модем. Но в процессе настройки, я отключал этот пункт, так как модема у меня нет.
В моем случае, настройки роутера сразу были на английском языке. На официальном сайте есть прошивка на русском. После обновления прошивки, панель управления стала более понятна. Настраивать так намного проще. Если хотите, можете сразу обновить прошивку роутера. Сам процесс обновления ничем не отличался от других моделей TP-LINK. Поэтому, можете смотреть эту инструкцию. А если нет желания этим заниматься, то можете настраивать и на английской версии. Правда, в последнем обновлении добавлено много новых возможностей и улучшений. Например, поддержка 3G/4G модемов.
Подключение роутера TP-LINK Archer C20
Здесь все по стандартной схеме. Сначала подключаем маршрутизатор к электросети и включаем его, чтобы загорелись индикаторы на передней панели. Дальше, в Internet порт (он синий) подключаем кабель от нашего интернет-провайдера, или от ADSL модема.
Если вы хотите настраивать роутер по сетевому кабелю, подключив его к ПК, или ноутбуку, то возьмите сетевой кабель, который идет в комплекте, и соедините компьютер с маршрутизатором. Если есть возможность, то советую настраивать именно по кабелю. Так надежнее, и сможете избежать многих непонятных моментов.

Если хотите, можете подключится к роутеру по Wi-Fi. После включения, ваши устройства должны обнаружить Wi-Fi сеть с заводским названием. Для подключения к этой сети нужно использовать пароль (PIN-код), который указан на наклейке, снизу роутера Archer C20. Там же указаны и стандартные названия Wi-Fi сетей.
Вход в панель управления
Чтобы зайти в настройки роутера TP-LINK Archer C20, достаточно на устройстве, которое подключено к роутеру открыть любой браузер, и перейти по адресу tplinklogin.net. Появится страница авторизации, где нужно указать имя пользователя и пароль. По умолчанию – admin и admin. Адрес для входа в настройки, и другие заводские параметры, так же указаны на наклейке снизу маршрутизатора.
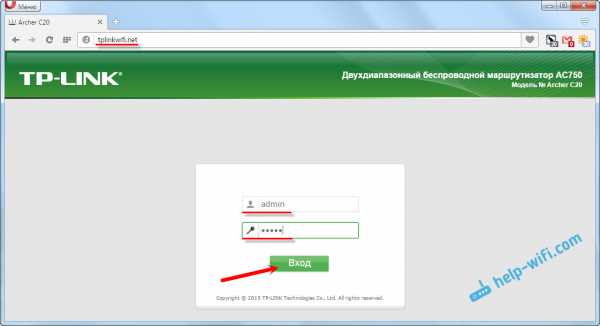
После этого должна открыться страница с настройками роутера. Где мы зададим все необходимые параметры.
TP-LINK Archer C20: настройка подключения к интернету
В настройке любого роутера, главное выбрать правильный тип подключения к интернету, и задать необходимые параметры. Что бы роутер смог установить соединение с интернет-провайдером. Именно здесь, большинство сталкивается с проблемой, когда к роутеру устройства подключаются, но интернет не работает. Без доступа к интернету. Все это именно из-за неправильных настроек интернета.
Прежде чем продолжить, вы должны знать тип подключения к интернету, который использует ваш интернет-провайдер. И если это не "Динамический IP", то у вас должен быть еще как минимум логин и пароль. Их выдает интернет провайдер.
В настройках перейдите на вкладку "Сеть" – "WAN". Здесь, первым делом нужно выбрать тип подключения. У меня, например, Динамический IP. Если у вас такой же способ подключения, то выбирать ничего не нужно, он установлен по умолчанию. И интернет через роутер уже должен работать, а индикатор на роутере должен гореть синим, а не оранжевым. Единственный момент, если у вас "Динамический IP", то провайдер может делать привязку по MAC-адресу. Если роутер не подключаться к интернету, то уточните этот вопрос у провайдера.
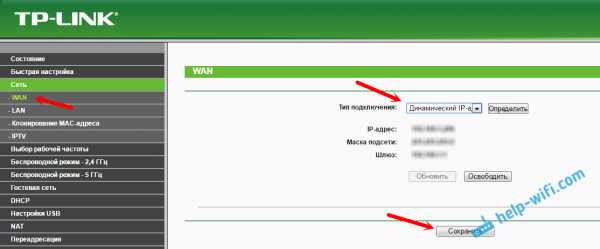
А если у вас PPPoE, или L2TP, то выбираем соответствующий тип подключения в меню, и задаем необходимые параметры, которые вам выдал провайдер. Если что, можете позвонить в поддержку провайдера, и уточнить у них всю информацию по настройке.
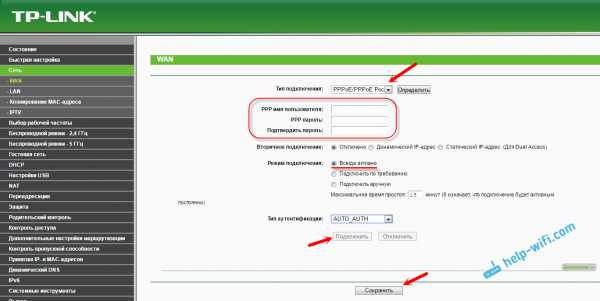
Там есть еще кнопка "Определить", нажав на которую, роутер попробует сам определить тип вашего подключения к интернету.
Необходимо, чтобы интернет заработал через наш TP-LINK Archer C20. Индикатор "Internet" должен гореть синим цветом.
Если никак не получается настроить, то почитайте еще статью: при настройке роутера пишет «Без доступа к интернету», или «Ограничено» и нет соединения с интернетом. Ну а если интернет уже работает, то можно переходить к настройке Wi-Fi сети.
Настройка Wi-Fi и установка пароля на TP-LINK Archer C20
Так как это двухдиапазонный роутер, то он транслирует две Wi-Fi сети. Одну на частоте 2.4 ГГц, а вторую на 5 ГГц. Если вам не нужна какая-то сеть, то предлагаю перейти на вкладку "Выбор рабочей частоты", и отключить сеть на той частоте, которая вам не нужна. Достаточно просто убрать галочку, и сохранить настройки. А можете оставить обе сети. Например, старые устройства подключать к 2.4 ГГц, а новые, которые поддерживают, к Wi-Fi 5 ГГц.
Дальше переходим на вкладку Wi-Fi сети, которую нам нужно настроить. Задаем название сети, и выбираем свой регион.
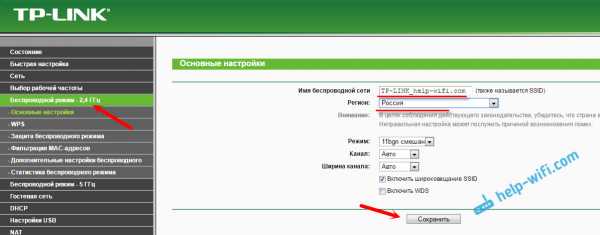
Не забудьте сохранить настройки. Следующий шаг – установка пароля на Wi-Fi сеть. Перейдите на вкладку "Защита беспроводного режима". Выставьте параметры как на скриншоте ниже, и в поле "Пароль беспроводной сети" задайте пароль, который будет использоваться для подключения к вашей сети. Сохраните настройки, и перезагрузите роутер.
Важно! Если вы оставили трансляцию сетей на частоте 2.4 ГГц и 5 ГГц, то задайте настройки для обоих сетей, и установите пароль.
Если вы до настройки Wi-Fi подключали к беспроводной сети какие-то устройства, то после смены пароля и перезагрузки роутера, нужно будет подключить их заново, уже указав новый пароль.
На этом настройка беспроводной сети закончена.
Смена пароля admin
Настоятельно рекомендую сменить заводской пароль admin, который используется для защиты настроек маршрутизатора. Сделать это можно на вкладке "Системные инструменты" – "Пароль". Просто укажите старый пароль и имя пользователя, и новые данные. Сохраните настройки.
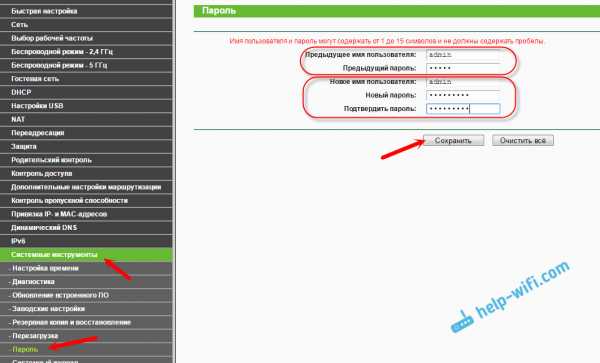
Только постарайтесь не забыть установленный пароль, а то не сможете зайти в панель управления, придется делать сброс настроек, и настраивать свой TP-LINK Archer C20 заново.
Все, можете пользоваться своим роутером.
Послесловие
Если у вас панель управления на русском языке, то думаю, что будет несложно разобраться в настройках, которых там не мало. Тех настроек, которые мы задали, достаточно для того, чтобы пользоваться маршрутизатором. Возможно, вы захотите настроить какие-то другие функции. Много инструкций есть у нас на сайте, если не найдете нужной, то спрашивайте в комментария, обязательно подскажу.
Ну и если в процессе настройки роутера TP-LINK Archer C20 возникли какие-то проблемы, то можете оставлять вопросы в комментариях. Хотя, думаю, у вас все получилось. У меня роутер заработал без проблем, и сразу начал раздавать интернет. Всего хорошего!
Как настроить и использовать функцию FTP-сервера на маршрутизаторах Archer C2 и Archer C20i?
Эта статья относится к:
Archer C20i, Archer C2 (V1)
Лучник C20i, Лучник C2 (V1)
Шаг 1
Подключите к маршрутизатору внешний жесткий диск USB или флэш-накопитель USB. Затем перейдите по следующей ссылке, чтобы войти в маршрутизатор.
Шаг 2
В левом меню выберите Настройки USB -> USB Mass Storage .Когда USB-устройство не подключено, будет показано следующее изображение.
Когда вы подключаете USB-накопитель к маршрутизатору, ваше устройство будет отображаться здесь. Если вы хотите отключить USB от маршрутизатора, сначала нажмите кнопку «Отключить».
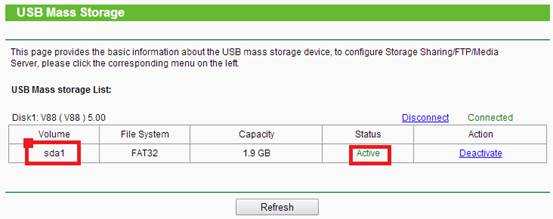
Шаг 3
Настройте учетные записи пользователей.
Перейдите в Настройки USB -> Учетные записи пользователей
Есть элемент по умолчанию (вы не можете удалить элемент или изменить имя пользователя).
Кроме того, вы можете добавить еще четыре элемента (вы можете удалить элементы или изменить имя пользователя и пароль).
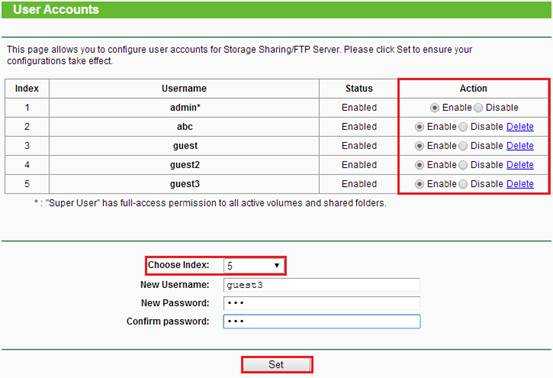
Шаг 4
Настройте функцию FTP.
Перейдите в Настройки USB -> FTP-сервер. Включите FTP-сервер, и вы можете Добавить новую папку здесь и Изменить полномочия доступа пользователя к FTP-серверу.
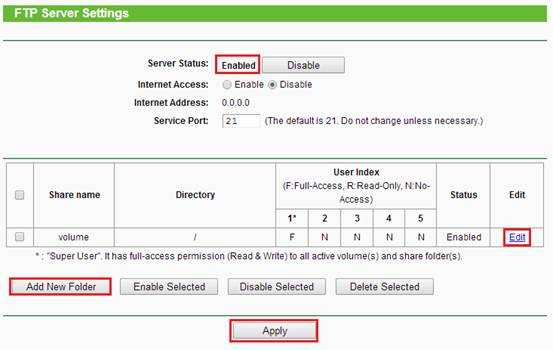
Добавить новую папку:
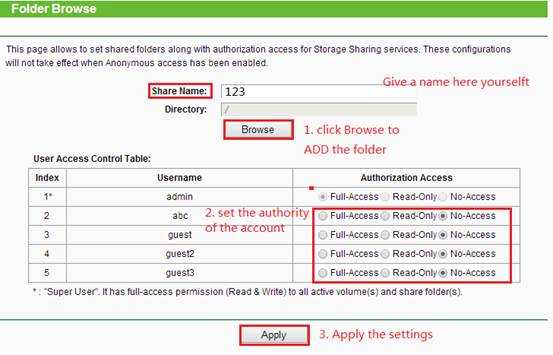
Вы также можете Включить доступ в Интернет FTP-сервера на этой странице.
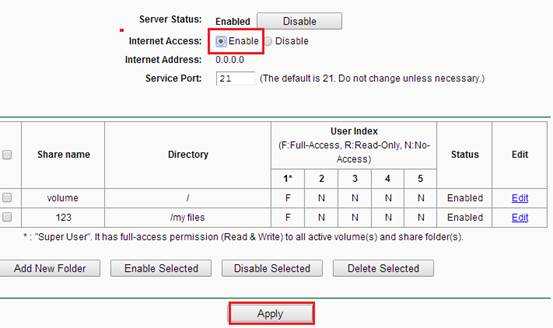
Здесь появится адрес доступа в Интернет, который является WAN IP-адресом маршрутизатора.
.Как настроить и использовать функцию FTP-сервера на маршрутизаторах Archer C2 и Archer C20i?
Эта статья относится к:
Archer C20i, Archer C2 (V1)
Лучник C20i, Лучник C2 (V1)
Шаг 1
Подключите к маршрутизатору внешний жесткий диск USB или флэш-накопитель USB. Затем перейдите по следующей ссылке, чтобы войти в маршрутизатор.
Шаг 2
В левом меню выберите Настройки USB -> USB Mass Storage .Когда USB-устройство не подключено, будет показано следующее изображение.
Когда вы подключаете USB-накопитель к маршрутизатору, ваше устройство будет отображаться здесь. Если вы хотите отключить USB от маршрутизатора, сначала нажмите кнопку «Отключить».
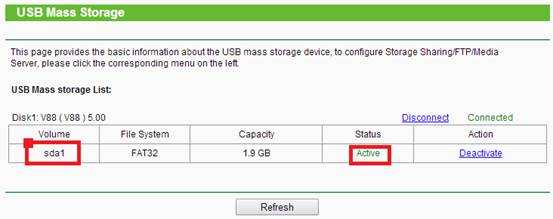
Шаг 3
Настройте учетные записи пользователей.
Перейдите в Настройки USB -> Учетные записи пользователей
Есть элемент по умолчанию (вы не можете удалить элемент или изменить имя пользователя).
Кроме того, вы можете добавить еще четыре элемента (вы можете удалить элементы или изменить имя пользователя и пароль).
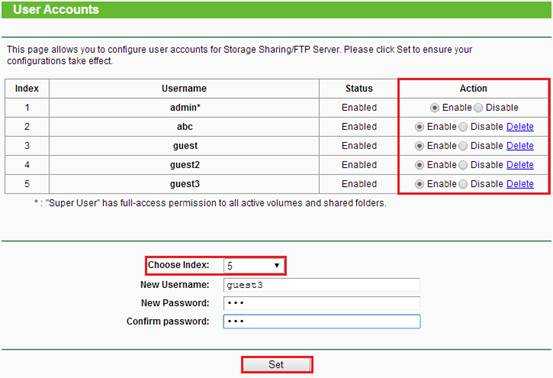
Шаг 4
Настройте функцию FTP.
Перейдите в Настройки USB -> FTP-сервер. Включите FTP-сервер, и вы можете Добавить новую папку здесь и Изменить полномочия доступа пользователя к FTP-серверу.
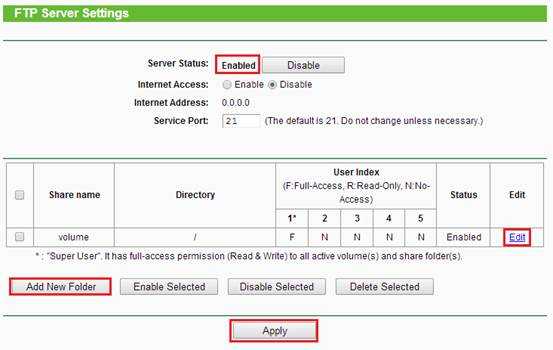 .
.Как настроить и использовать функцию FTP-сервера на маршрутизаторах Archer C2 и Archer C20i?
Шаг 1
Подключите к маршрутизатору внешний жесткий диск USB или флэш-накопитель USB. Затем перейдите по следующей ссылке, чтобы войти в маршрутизатор.
Шаг 2
В левом меню выберите Настройки USB -> USB Mass Storage . Когда USB-устройство не подключено, будет показано следующее изображение.
Когда вы подключаете USB-накопитель к маршрутизатору, ваше устройство будет отображаться здесь. Если вы хотите отключить USB от маршрутизатора, сначала нажмите кнопку «Отключить».
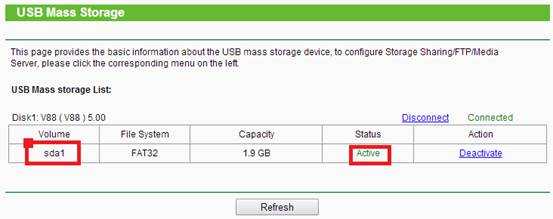
Шаг 3
Настройте учетные записи пользователей.
Перейдите в Настройки USB -> Учетные записи пользователей
Есть элемент по умолчанию (вы не можете удалить элемент или изменить имя пользователя).
Кроме того, вы можете добавить еще четыре элемента (вы можете удалить элементы или изменить имя пользователя и пароль.).
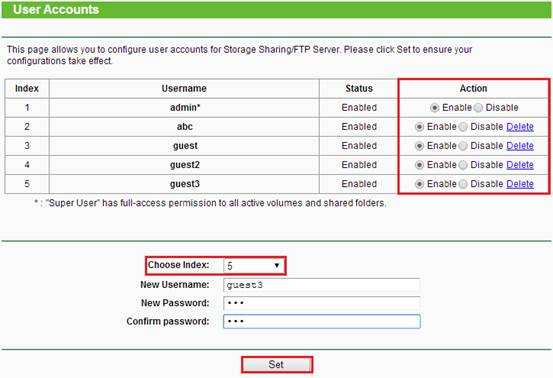
Шаг 4
Настройте функцию FTP.
Перейдите в Настройки USB -> FTP-сервер. Включите FTP-сервер, и вы можете Добавить новую папку здесь и Изменить полномочия доступа пользователя к FTP-серверу.

Добавить новую папку:

Вы также можете Включить доступ в Интернет FTP-сервера на этой странице.
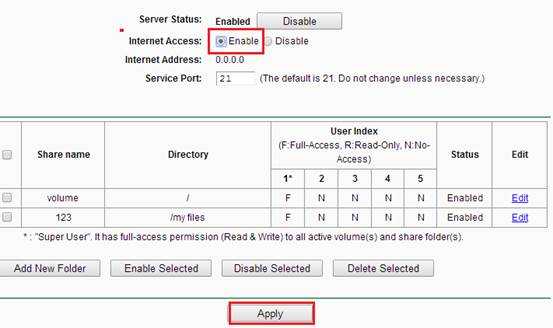
Здесь появится адрес доступа в Интернет, который является WAN IP-адресом маршрутизатора.
Шаг 5
Теперь к FTP-серверу можно получить доступ из локальной и внешней сети. Откройте веб-браузер и введите адрес ftp: // LAN IP или ftp://tplinklogin.net , нажмите Enter. Затем введите свою учетную запись для доступа к FTP-серверу.
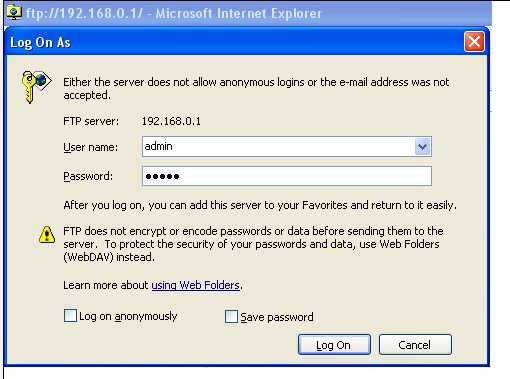
Вы также можете получить доступ к FTP-серверу через внешнюю сеть. Введите адрес ftp: // wan IP , чтобы получить к нему доступ.
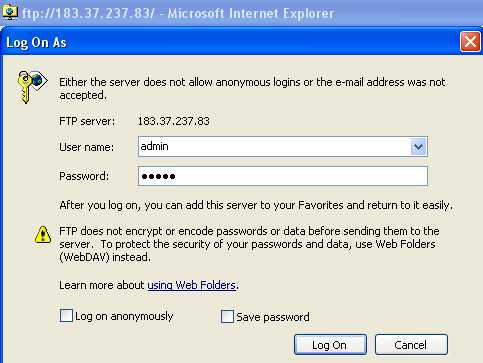
ПРИМЕЧАНИЕ: Если маршрутизатор подключен к модему и маршрутизатор имеет частные IP-адреса в глобальной сети, вам необходимо выполнить переадресацию портов для маршрутизатора на вашем модеме и использовать ftp: // IP-адрес WAN модема: порт. № для посещения FTP-сервера из Интернета.
Чтобы узнать больше о каждой функции и конфигурации, перейдите в Центр загрузок , чтобы загрузить руководство для вашего продукта. .
Как настроить и использовать функцию FTP-сервера на маршрутизаторах Archer C2 и Archer C20i?
Шаг 1
Подключите к маршрутизатору внешний жесткий диск USB или флэш-накопитель USB. Затем перейдите по следующей ссылке, чтобы войти в маршрутизатор.
Шаг 2
В левом меню выберите Настройки USB -> USB Mass Storage . Когда USB-устройство не подключено, будет показано следующее изображение.
Когда вы подключаете USB-накопитель к маршрутизатору, ваше устройство будет отображаться здесь. Если вы хотите отключить USB от маршрутизатора, сначала нажмите кнопку «Отключить».
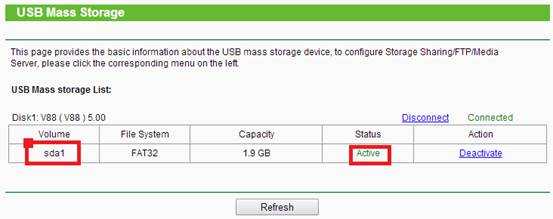
Шаг 3
Настройте учетные записи пользователей.
Перейдите в Настройки USB -> Учетные записи пользователей
Есть элемент по умолчанию (вы не можете удалить элемент или изменить имя пользователя).
Кроме того, вы можете добавить еще четыре элемента (вы можете удалить элементы или изменить имя пользователя и пароль.).

Шаг 4
Настройте функцию FTP.
Перейдите в Настройки USB -> FTP-сервер. Включите FTP-сервер, и вы можете Добавить новую папку здесь и Изменить полномочия доступа пользователя к FTP-серверу.
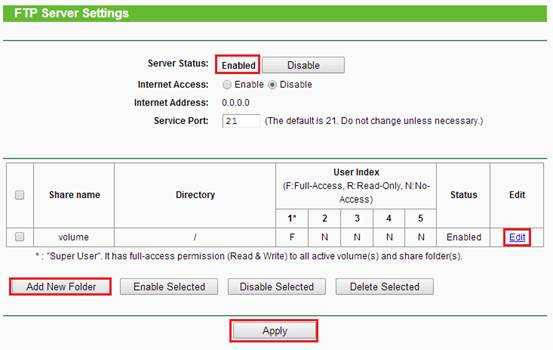
Добавить новую папку:
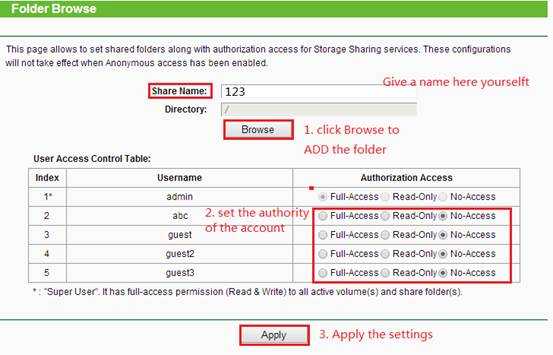
Вы также можете Включить доступ в Интернет FTP-сервера на этой странице.
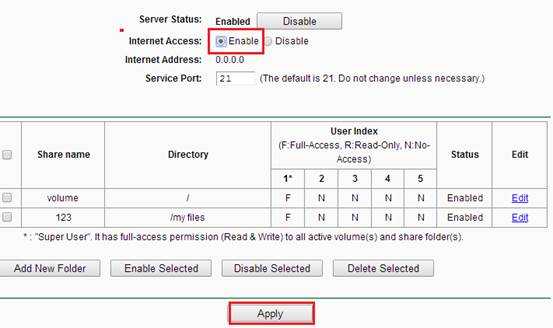
Здесь появится адрес доступа в Интернет, который является WAN IP-адресом маршрутизатора.
Шаг 5
Теперь к FTP-серверу можно получить доступ из локальной и внешней сети. Откройте веб-браузер и введите адрес ftp: // LAN IP или ftp://tplinklogin.net , нажмите Enter. Затем введите свою учетную запись для доступа к FTP-серверу.

Вы также можете получить доступ к FTP-серверу через внешнюю сеть. Введите адрес ftp: // wan IP , чтобы получить к нему доступ.
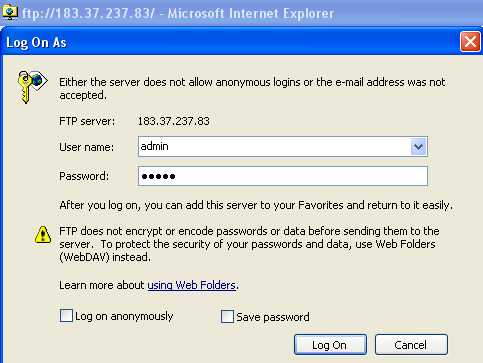
ПРИМЕЧАНИЕ: Если маршрутизатор подключен к модему и маршрутизатор имеет частные IP-адреса в глобальной сети, вам необходимо выполнить переадресацию портов для маршрутизатора на вашем модеме и использовать ftp: // IP-адрес WAN модема: порт. № для посещения FTP-сервера из Интернета.
Чтобы узнать больше о каждой функции и конфигурации, перейдите в Центр загрузок , чтобы загрузить руководство для вашего продукта. .