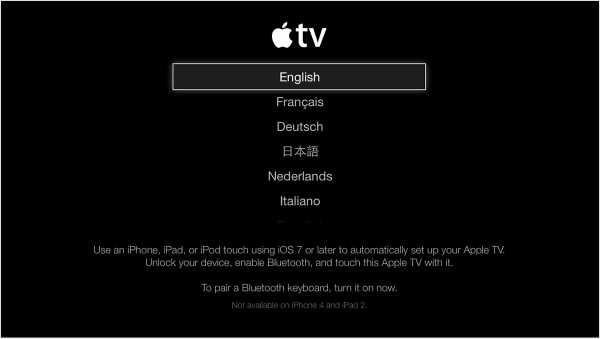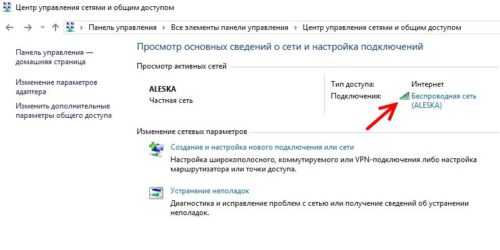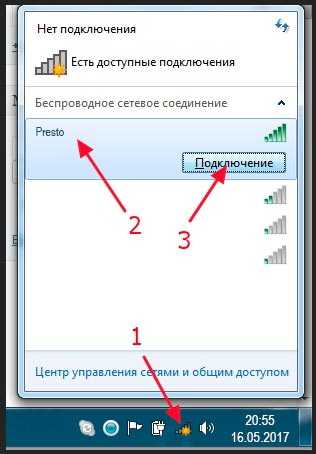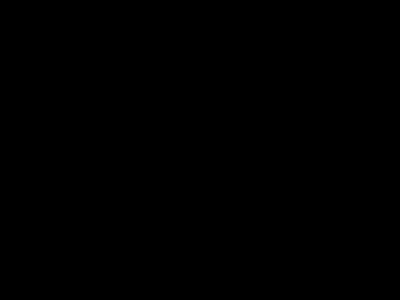Мы принимаем к оплате:
«Подарочный сертификат» от нашего Учебного Центра – это лучший подарок для тех, кто Вам дорог! Оплате обучение и подарите Вашим родным и близким обучение по любому из курсов!!!
«Сертификат на повторное обучение» дает возможность повторно пройти обучение в нашем Учебном Центре со скидкой 1000 рублей!
А также:
Как отследить трафик через роутер wifi
Как отследить трафик через роутер wifi
стать для всех участников обмена трафиком шлюзом по умолчанию, начать пропускать трафик через свой ПК, там поднять прозрачный прокси или какой либо сниффер.
По пойманым пакетам беспроводного обмена вы ничего не узнаете (ну точнее их можно расшифровать, но если есть контроль над роутером – то это много проще).
Если совсем на "пальцах" то:
1. Отключили на роутере DHCP, отключили, если была, изоляцию клиентов.
2. Назначили на сетевой карте два адреса, один из новой сети, другой из той в которой есть ваш вайфай роутер.
3. Подняли DHCP с выдачей новых адресов, где шлюзом будет ваш пк, добавили маршрут по-умолчанию у себя указывающий на адрес роутера.
4. Настроили NAT, настроили Proxy в прозрачном режиме иили снифер.
Большая часть ваших действий является незаконной. Думайте о последствиях.
Читайте о функции контроля Интернет трафика на роутере. А также, как ограничить пропускную способность Интернета на Wi-Fi роутере, на примере TP-LINK. Рассмотрим способы ограничения трафика как для всех устройств, так и для какого-то отдельного.

Нередко бывают ситуации, когда нужно ограничить скорость интернета на роутере. И в этом видео я подробно покажу, как ограничить скорость подключения к Интернет на примере роутера TP-LINK Archer C20. Рассмотрим два случая: ограничение скорости подключения абсолютно для всех устройств, и ограничение скорости для отдельного или нескольких устройств. Например, для нескольких компьютеров, телефона, планшета и т. д.
Содержание.
Контроль пропускной способности
Итак, прежде чем перейти к настройке пропускной способности роутера, необходимо включить функцию контроля пропускной способности, и задать исходящую и входящую скорость, которую предоставляет интернет-провайдер.
Перейдите в настройки роутера. Как это сделать я детально рассказывал в одной из предыдущих статей о базовых настройках роутера.
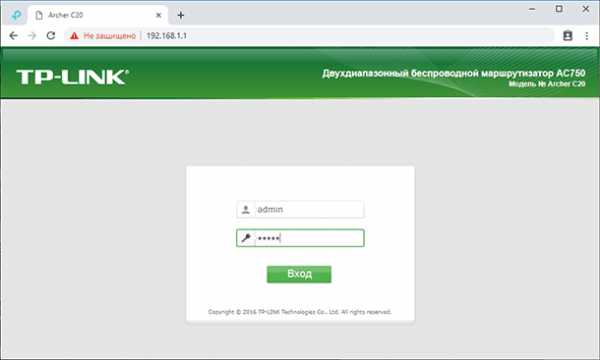
В настройках роутера перейдите на вкладку “Контроль пропускной способности” и поставьте галочку возле пункта «Включить контроль пропускной способности» .
Задайте Исходящую пропускную способность и Входящую пропускную способность. Это та скорость, которую вам даёт интернет-провайдер. Например, если провайдер дает 100 Мбит/с на загрузку и на выгрузку, то нам нужно эти 100 Мбит/с перевести в Кбит/с, и указать в соответствующих полях. Перевести очень просто: 100 Мбит/с умножаем на 1024 Кбит/с = 102 400 Кбит/с. Эти данные и вносим.
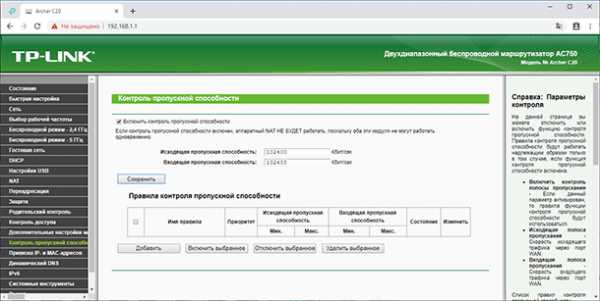
Нажмите «Сохранить», для фиксирования внесённых изменений.
Теперь осталось только задать настройки ограничения скорости, которые нам необходимы. Как я говорил, мы рассмотрим настройки ограничения для всех устройств, которые подключены к роутеру, и способ ограничения только для определенных устройств.
Ограничение скорости передачи по Wi-Fi сети
Чтобы ограничить скорость по Wi-Fi сети для всех устройств:
Зайдите в настройки роутера. Перейдите на вкладку “DHCP”, и посмотрите, какой диапазон IP адресов там задан. Нас интересуют поля «Начальный IP-адрес» и «Конечный IP-адрес». Можете их запомнить или скопировать.
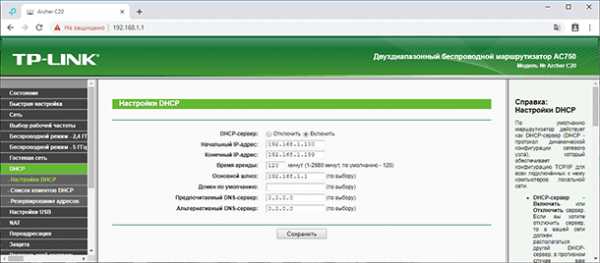
После этого, перейдите на вкладку «Контроль пропускной способности». Здесь нужно создать новое правило контроля пропускной способности. Для этого нажмите кнопку «Добавить».
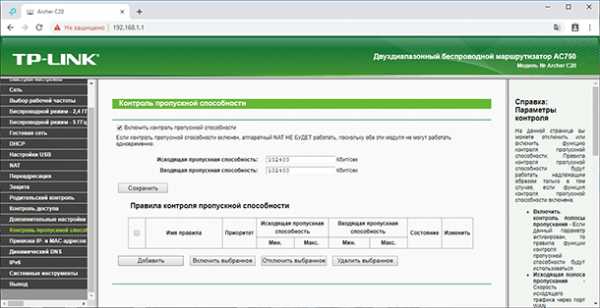
Отметьте галочкой «Включить». И укажите диапазон IP-адресов, которые мы смотрели на вкладке “DHCP”, в соответствующем поле.
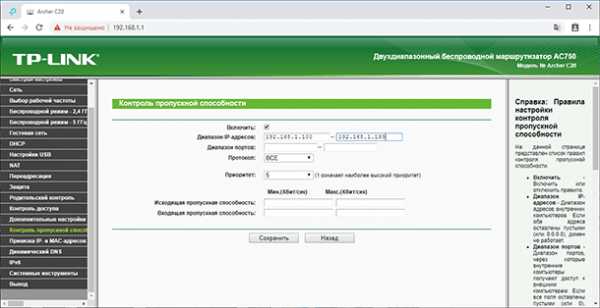
Поле Диапазон портов оставляем пустым.
Протокол – выбираем “ВСЕ”.
Приоритет. По умолчанию стоит 5, можно так и оставить.
Укажите максимальную исходящую и входящую пропускную способность. Минимальное значение, обычно ставиться минимально допустимое – 1. Максимальное, я поставлю 10 Мегабит. То есть – 10 240 Килобит в секунду.
Такой же устанавливаю и Входящую пропускную способность. Это та скорость, с которой устройство будет получать информацию с интернета. Но можно указать как большее, так и меньшее значение.
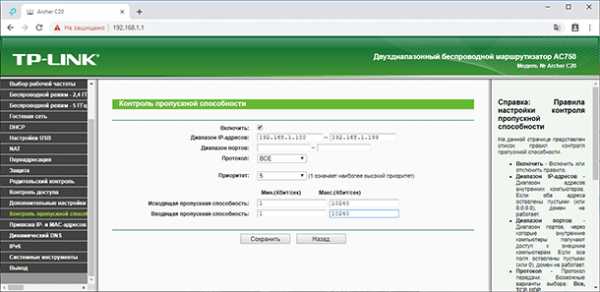
Теперь, ко ВСЕМ подключаемым к роутеру устройствам будет применено правило, которое мы создали в настройках управления пропускной способностью. А именно входящая и исходящая скорость будет ограничена 10 (десятью) мегабитами.
Ограничение скорости интернета для отдельных устройств
Этот способ более сложный. Но, в настройках роутера можно установить максимальную скорость для каждого устройства. Привязываются эти настройки по IP-адресу.
Поэтому, сначала нам нужно привязать выдаваемый роутером IP-адрес к MAC-адресу устройства, для которого мы хотим огранить скорость. Это нужно для того, чтобы определенное устройство всегда получало один и тот же IP-адрес, для которого будут заданы настройки пропускной способности.
Как привязать IP-адрес к MAC-адресу устройства?
Чтобы привязать IP-адрес к MAC-адресу устройства, нужно перейти в настройки роутера, на вкладку «DHCP» / «Список клиентов DHCP».
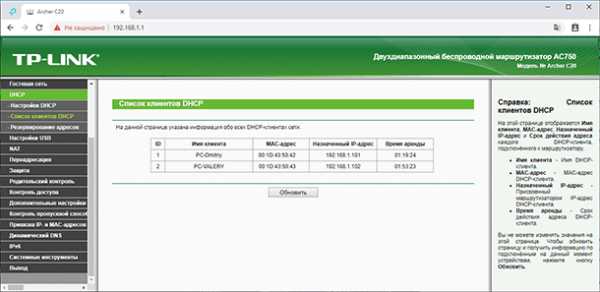
Здесь вы увидите список устройств, которые сейчас подключены к роутеру. Нам нужно посмотреть и скопировать MAC-адрес нужного устройства. Также, можете обратить внимание на IP-адрес, который в данный момент присвоен устройству.
Если устройство, для которого нужно задать настройки пропускной способности на данный момент не подключено к роутеру, то его MAC-адрес можно посмотреть в настройках, где-то в разделе “Об устройстве” (если это мобильное устройство).
Как узнать MAC-адрес Android устройства?
Например, в Андроид смартфоне перейдите в Настройки / О телефоне / Статус. MAC-адрес устройства указан в пункте MAC-адрес.
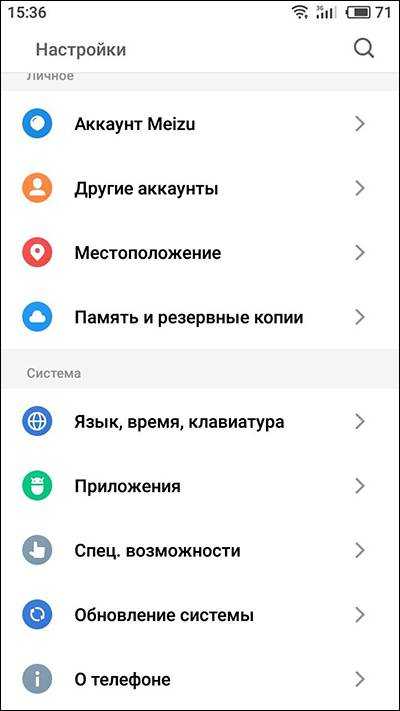
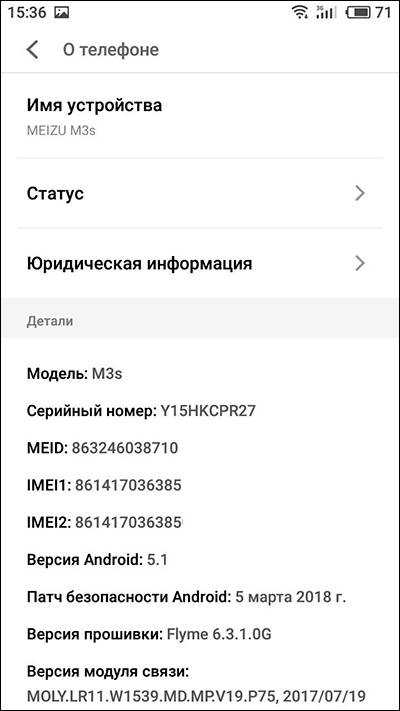
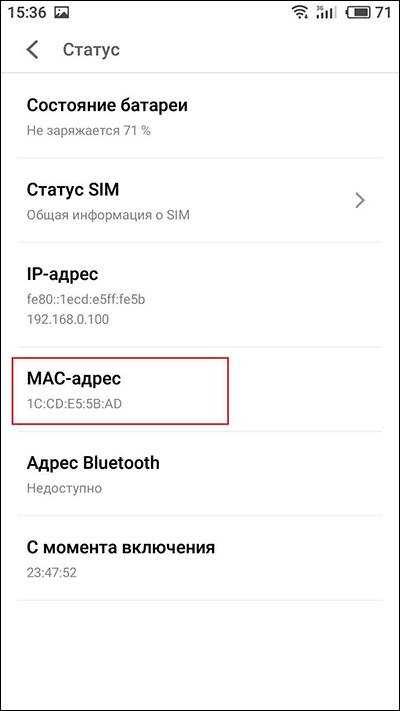
Как узнать MAC-адрес Windows ПК?
В Windows, перейдите в Параметры сети и Интернет / Настройки параметров адаптера.
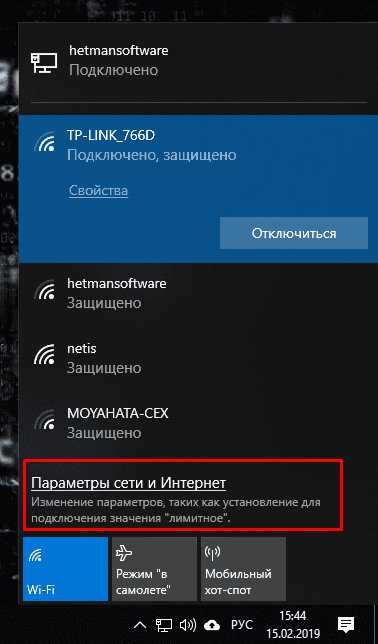
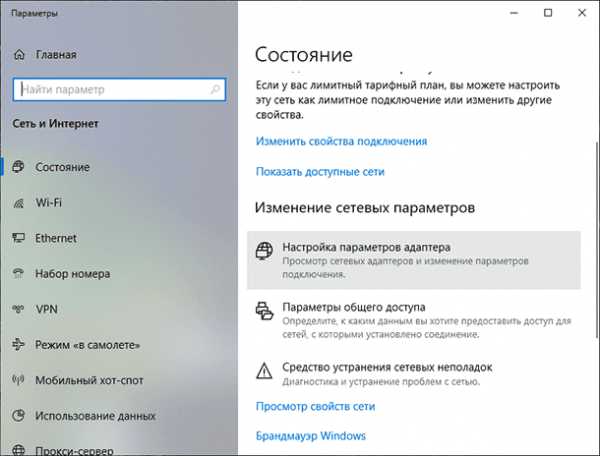
Кликните правой кнопкой мыши на сетевом адаптере с помощью которого осуществляется подключение, и выберите Состояние / Сведения.


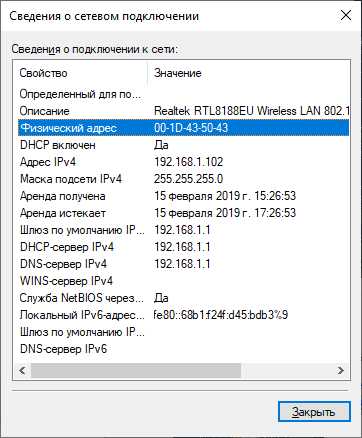
Физический адрес – это и будет MAC-адрес сетевого адаптера компьютера.
Как зарезервировать за устройством IP-адрес по его MAC-адресу?
MAC-адрес нужного устройства мы уже знаем. Теперь:
Переходим на вкладку «DHCP» / «Резервирование адресов». На данной странице указывается статический IP-адрес, назначенный DHCP-сервером. Внизу можно настроить соответствующие параметры резервирования IP-адресов.
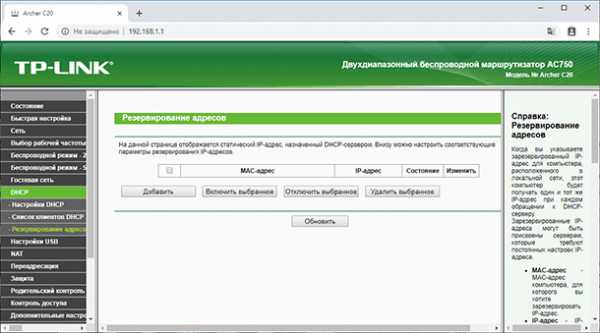
Нажимаем «Добавить» и вводим MAC-адрес нашего устройства.
Затем, указываем IP-адрес, который будет закреплен за этим устройством (можно использовать адрес со страницы «Список клиентов DHCP»), или, например, указать 192.168.1.120 (если у вас IP-адрес роутера 192.168.0.1, то адрес будет 192.168.0.120).
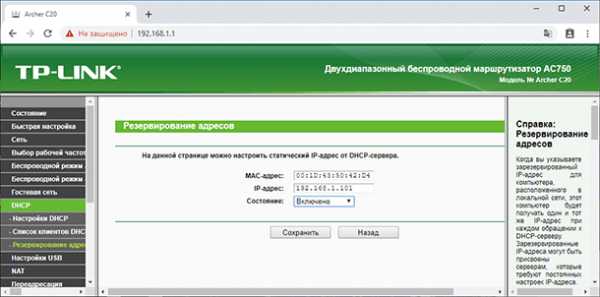
Ставим состояние «Включено» и сохраняем настройки.
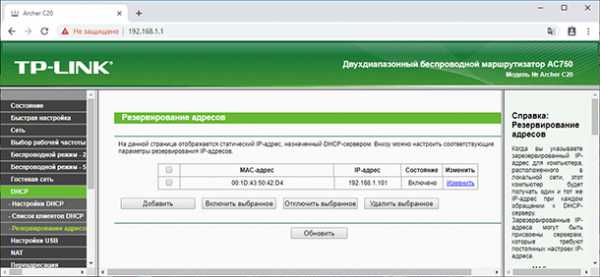
Таким способом можно привязать необходимое количество устройств. Или удалить/отредактировать созданное правило. Главное, запомните IP-адрес, который мы задали. По нему мы будем задавать максимальную скорость для этого устройства.
Как ограничить скорость Интернета для отдельного устройства?
Теперь, зададим настройки пропускной способности для устройства по IP-адресу. Для этого:
Перейдите на вкладку «Контроль пропускной способности».
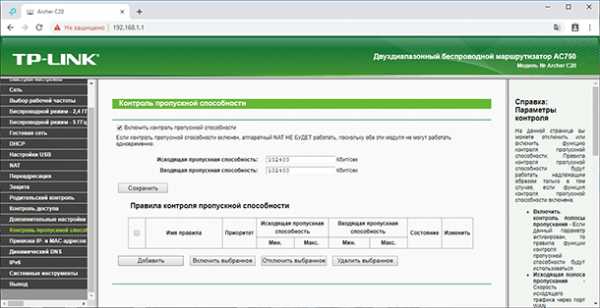
И для того, чтобы создать новое правило, нажмите на кнопку «Добавить». Откроется окно, в котором нужно задать параметры ограничивающие пропускную способность.
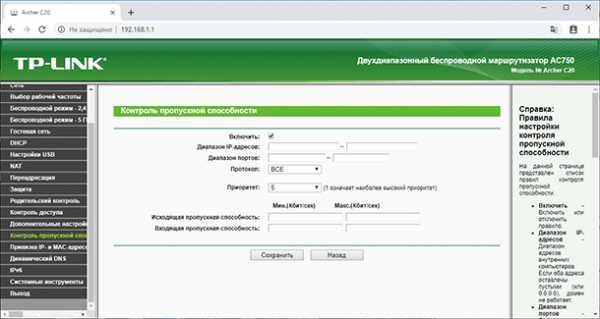
Ставим галочку возле «Включить».
В поле «Диапазон IP-адресов» прописываем IP-адрес, который мы зарезервировали для устройства.
Поле «Диапазон портов» оставляем пустым.
Протокол – выбираем «ВСЕ».
Приоритет. По умолчанию стоит 5, можно так и оставить.
Укажите максимальную исходящую и входящую пропускную способность. Минимальное значение, обычно ставиться минимально допустимое – 1. Максимальное, я поставлю, например, 5 Мегабит. То есть – 5 120 Килобит в секунду.
Такой же устанавливаю и Входящую пропускную способность. Это та скорость, с которой устройство будет получать информацию с интернета. Но можно указать как большее, так и меньшее значение.

Вы увидите созданное правило. Его можно изменить, выделить и удалить, или создать еще одно правило. Например, для ограничения скорости подключения других устройств.
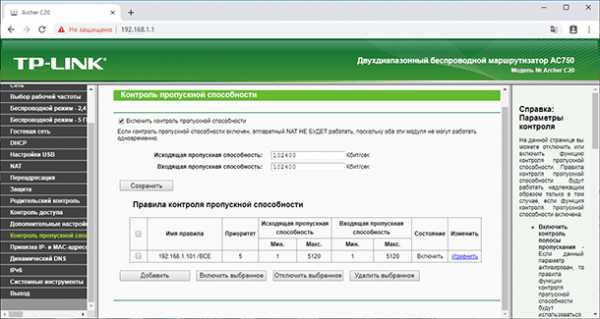
Вот и все, по такой схеме можно задать максимальную скорость практически для каждого устройства, которое подключается к вашему маршрутизатору. Чтобы проверить результат, достаточно проверить скорость интернета на том устройстве, для которого вы создали правило.
Гостевая сеть
Если у вас какая-то общественная Wi-Fi сеть, возможно даже не защищённая паролем, для которой нужно установить ограничение максимальной скорости, то лучше всего использовать функцию «Гостевой сети».
Дело в том, что помимо основной сети можно запустить гостевую сеть, которая будет полностью изолирована от основной сети. И для гостевой сети задать ограничение по скорости. И это ограничение будет действовать для всех устройств, которые будут подключены к гостевому Wi-Fi.
Как это сделать? Зайдите в настройки роутера, меню «Гостевая сеть».
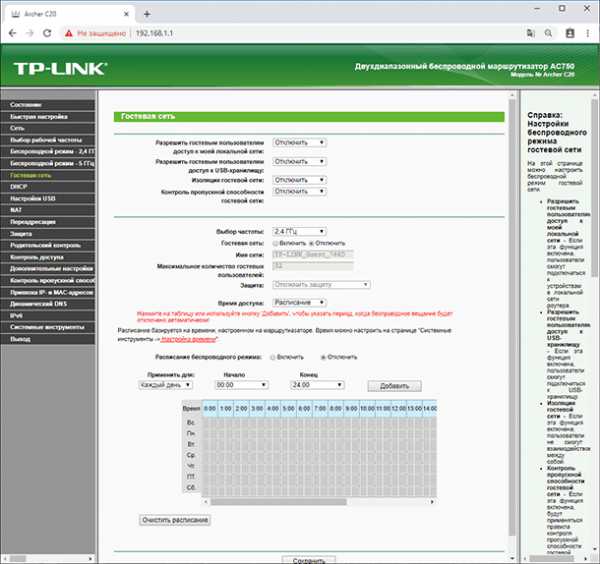
На этой странице можно:
Разрешить гостевым пользователям доступ к моей локальной сети. Если эта функция включена, пользователи смогут подключаться к устройствам в локальной сети роутера.
Разрешить гостевым пользователям доступ к USB-хранилищу. Если эта функция включена, пользователи смогут подключиться к USB-хранилищу. Но данная функция доступна только на роутерах с USB-портом.
Изоляция гостевой сети. Если эта функция включена, пользователи не смогут взаимодействовать между собой.
Контроль пропускной способности гостевой сети. Это именно то, что нам нужно. Если эта функция включена, будут применяться правила контроля пропускной способности гостевой сети. То есть, можно задать уже описанным мною способом Исходящую и Входящую пропускную способность для устройств, подключенных к Гостевой сети.
Укажу, например, минимальное значение Единицу. А максимальное – 2048 Килобит в секунду, то есть 2 мегабита.
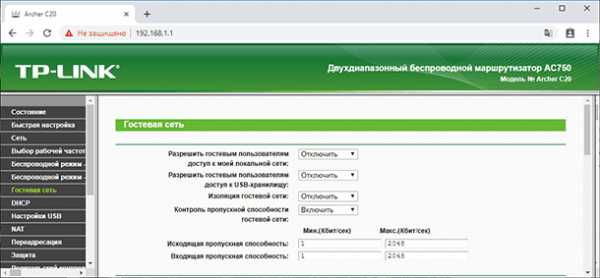
Вы можете указать частоту, на которой будет работать гостевая сеть: 2,4 или 5 ГГц. Но это только если у вас двухдиапазонный роутер, как у меня.
Гостевая сеть. Включить или выключить функцию гостевой сети.
Имя сети – это имя самой гостевой сети. Введите значение длиной до 32 символов. Именно так её будут видеть гостевые пользователи.
Максимальное количество гостевых пользователей. До 32-х. Установите желаемое количество.
Защита. Здесь можно отключить или настроить защиту гостевой сети. Её можно отключить – тогда гостевые пользователи смогут подключаться к Wi-Fi без пароля.
Или включить и настроить WPA/WPA2 защиту, как в защите беспроводного режима основной сети.
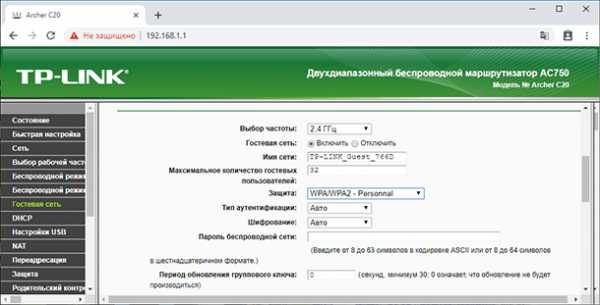
Время доступа. Установите время возможного доступа к сети. То есть, когда она будет доступна. Я думаю разберётесь, здесь не сложно.
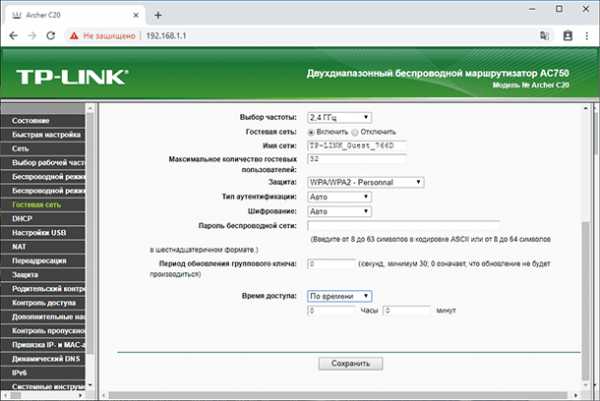
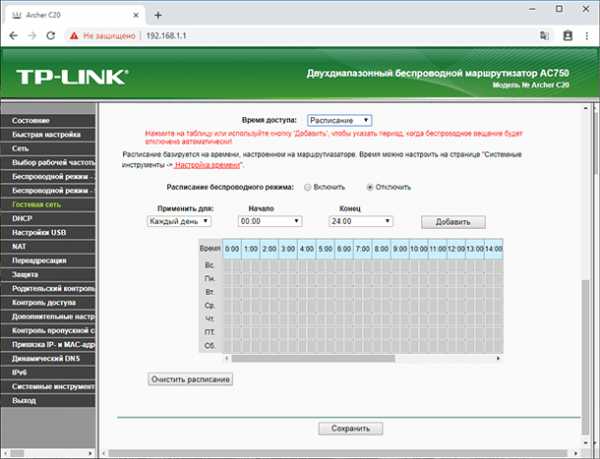
Не забудьте сохранить внесённые настройки.
Это были способы ограничения пропускной способности подключаемых к роутеру устройств и, таким способом, контроля раздаваемого им Интернет трафика.
Если в процессе настройки роутера у вас возникнут какие-то вопросы, то можете задавать их в комментариях.
Похожие статьи
- Как найти свой WiFi пароль?И так, вы подключаетесь к сети Wi-Fi, но не можете вспомнить пароль? Изменили и попросту забыли пароль или сбросили его на значение по умолчанию? В статье мы расскажем, как узнать WiFi пароль, если компьютер прямо сейчас или ранее был подключен к это.
- Как настроить свой собственный VPN-серверЧитайте, как настроить VPN-сервер на своём ПК, с использованием специального оборудования или стандартными способами Windows. VPN (англ. Virtual Private Network ) – виртуальная частная сеть – это собирательное общее название технологии, которая об.
- Как настроить родительский контроль на роутере TP-Link, с компьютера или смартфонаЧитайте, как настроить родительский контроль на Wi-Fi роутере, на примере роутера tp-link. Как это сделать с компьютера или с помощью смартфона. Иногда возникает необходимость заблокировать доступ к социальным сетям, или любым другим сайта.
- Приложение Tether для настройки роутера TP-Link с помощью смартфонаЧитайте о том, как настроить WI-FI роутеры от TP-Link с помощью смартфона или планшета и специальной программы TP-Link Tether. Рассмотрим базовые возможности TP-LINK Tether, как можно быстро изменить основные настройки роутера с помощью данного прило.
- Подключение 2 роутеров в одной сети: усиление Wifi, общие ресурсыЧитайте о том, как подключить два и более роутеров в одну сеть, как усилить сигнал вашей Wi-Fi сети или создать ещё одну точку доступа внутри сети. Рассмотрим два способа – соединение роутеров кабелем или по Wi-Fi. Содержание. За.
Partition Recovery™
Надежное возвращение удаленных данных.
Универсальная программа для восстановления данных с жесткого диска, карты памяти или USB флешки.
Internet Spy™
Просмотр истории браузеров и сохраненных паролей.

Сканирует файлы браузеров и отображает информацию о проведенном в Интернете времени.
Office Recovery™
Восстановление удаленных офисных документов.
Безопасное восстановление документов, электронных таблиц, презентаций в пошаговом режиме.
Debug
Начнем с того, что все устройства Wi-Fi(роутеры) посылают сигнальные пакеты(Beacon Frames), для того чтобы другие устройства знали о существование точки и подключались к этой сети. Забегая наперед скажу, что помимо проблем с конфиденциальностью, такие пакеты можно использовать для отслеживания устройств и проведения различных атак, такие как Злой двойник.
В этой статье я попытаюсь объяснить, как обнаружить устройства которые посылают такие пакеты и что вообще с ними можно делать.
Здесь никак не обойтись без теории. Начнем с того, что все устройства занимаются двумя “плохими” делами, а именно посылают сигнальные пакеты(Beacon Frames) либо посылают пробные пакеты(Probe Requests) в зависимости от типа устройства.
Что делают Wi-Fi Роутеры?
Точки доступа (Access Points ) посылают сигнальные пакеты. В этих пакетах содержится краткая информация о Wi-Fi точке. Это было реализовано для того, чтобы устройства(смартфоны, ноутбуки и прочие устройства) знали, что AP существует и к ней можно присоединиться.
Ищем пакеты в Wireshark
Для этого нам необходимо перевести нашу Wi-Fi карту в режим мониторинга. Сделать это с помощью команды airmon-ng start wlan0
Теперь открыв программу Wireshark и выбрав интерфейс wlan0mon, видим все пакеты вокруг нас. Теперь выберем пакет Beacon Frames(нужно использовать фильтр wlan.fc.type_subtype == 0x08 ). Мы видим, что он содержит информацию об устройстве которое отправило этот пакет, ESSID и BSSID сети, номер канала на котором работает точка, скорость которую она поддерживает.
Вот как выглядит этот пакет(Beacon Frames):
Что делают остальные устройства?
Существует другая группа устройств(смартфоны, ноутбуки и …), которые также отправляют пакеты, эти пакеты имеют названия Probe Requests(пробный фрейм). Устройства отправляют данные пакеты чтобы подключиться к ближайшей сети. Работают они противоположно Beacon Frames, отправляют пробные фреймы для нахождение сетей к которым устройство было недавно подключено. Это позволяет быстро и без проблем подключиться, например, к вашей домашней сети.
Открыв Wireshark мы можем посмотреть на пакет, чтобы получить информацию об устройстве которое отправило пакет, имя и номер канала точки доступа к которой обращается. Такие пакеты легко найти например на площади, в кафе, в метро …
Посмотрим как выглядят эти пакеты(фильтр для поиска wlan.fc.type_subtype==4 )
P.S если кому интересно:
Так ну как же выглядит пакет?
Видно что устройство LG отправляет пробный пакет к Wi-Fi сети(сама сеть скрыта)
Самое классное, что старые устройства отправляют такую информацию даже когда Wi-Fi выключен. Это связано с геолокацией с поддержкой Wi-Fi. Поэтому простое отключение WI-FI на телефоне не остановит отправку пакетов точкам доступа.
И так мы переходим к самому интересному, а именно что эти данные нам могут показать?
Исследователи уже давно рассказали, что подобные пакеты могут использоваться для слежки за пользователями с достаточно высокой точностью.
Самое интересное в этих пакетах это, что там находятся MAC-адреса устройств.
Конечно вся слежка либо атака сводиться на нет, если MAC адрес устройства будет рандомным. Apple например, решила еще в версии IOS 8.0 ввести рандомизацию MAC-адреса.(не все так хорошо у них). Часто проблема рандомизации адреса не совсем выполняется правильно и случайным способом.
Эти данные обеспечивают полную слежку за пользователем, используя например, Wigle Wi-Fi мы можем видеть к какой сети устройство недавно подключалось.
Используя пробные пакеты и возможность отсеивать или отслеживать пользователей, мы можем узнать много информации. Помимо возможности обнаружения злоумышленников в определенных областях, мы также можем отслеживать деятельность людей и отслеживать, когда люди приходят и уходят(можем написать скрипт, который будет предупреждать, что сосед пришел с работы). Многие рекламные ритейлеры используют данную тактику для мониторинга покупателей.
Переходим к практике.
Чтобы начать использовать Probequest, вам необходима сетевая карта которая может переключаться в режим мониторинга, только такая карта позволит вам слушать весь проходящий трафик. В данном случае трафик содержащую информацию о том, какие устройства и к какой сети пытаются подключиться.
В первую очередь нам необходим Kali Linux(не обязательно). Для работы probequest необходим python3 и библиотека probequest.
Команда: sudo pip3 install –upgrade probequest
Также есть вариант установить программу с GitHub
Команда:
git clone https://github.com/SkypLabs/probequest.git
cd probequest
sudo pip3 install –upgrade
Переводим наш Wi-Fi адаптер в режим мониторинга
Наша задача перевести наш Wi-Fi адаптер в режим мониторинга. Для этого открыв терминал вводим команду ifconfig для получение списка устройств. У меня мой адаптер отображается как wlan0. Следующий шаг это ввести команду airmon-ng start wlan0 (Как для того чтобы перевести карту в режим мониторинга)
Найдем соседние устройство
Теперь, после установки probeques и переключение карты в режим мониторинга, мы можем запустить программу Probequest. Команда для запуска прослушивания трафика и поиска устройств probequest -i wlan0mon
В результате мы можем видеть следующую информацию:бренды устройств(смартфоны, принтеры, устройства IoT и много другого). Для фильтрации поиска нужно использовать аргументы -e -s.
Единственная проблема которая перед мной встала это то что сканирование происходит на определенном конкретном канале.
Для решение этой проблемы нам нужно запустить airodump, чтобы она переводила нашу карту Wi-Fi по всем каналам, тем самым увеличив кол-во найденных устройств.
Открыв новое окно терминала введите команду: airodump-ng wlan0mon
После этого открыв прежнее окно, мы увидим, что в результате кол-во обнаруженных устройств возросло.
Теперь мы можем благодаря аргументу -o записать всю информацию файл, чтобы в будущем как-то воспользоваться этой информацией.
Узнаем об открытых сетях
После сканирование трафика вы можете обнаружить, что некоторые устройства передают ESSID открытых сетей. Используя эту информацию мы можем провести атаку Злой двойник, так как устройства которые отправляют такие пакеты в случае обнаружение этой сети(открытой и к которой оно раньше подключалось) оно будет автоматически к ней подключено.
Для создание поддельных точек доступа существует много инструментов, например, Airgeddon.
Подводя итоги у нас получается, что если мы будем знать MAC сетевой карты устройства(смартфон, планшет, IoT), мы можем отследить перемещение телефона. Для этого достаточно знать уникальный MAC сетевой карты устройства и уметь работать с этой информацией.
Как отслеживать трафик, проходящий через роутеры ???
, в зависимости от того, что Паллави действительно ищет, другая возможность рассмотреть - это показать IP-трафик. Пример того, что он показывает:
test_router> sh ip traffic
IP-статистика:
Rcvd: 2574231 всего, 393590 локальный пункт назначения
0 ошибок формата, 0 ошибок контрольной суммы, 12 плохих переходов
0 неизвестный протокол, 0 не шлюз
0 сбоев безопасности, 0 неверных опций, 0 с опциями
Опций: 0 конец, 0 nop, 0 базовая безопасность, 0 свободный исходный маршрут
0 временная метка, 0 расширенная безопасность, 0 запись маршрута
0 поток ID, 0 строгий исходный маршрут, 0 предупреждение, 0 cipso, 0 ump
0 другие
Фрагменты: 0 повторно собраны, 0 таймаутов, 0 не удалось собрать
305 фрагментировано, 735 фрагментов, 0 не удалось фрагментировать
Bcast : 1428 получено, 11060 отправлено
Mcast: 101395 получено, 102033 отправлено
Отправлено: 198096 сгенерировано, 917651 отправлено
Drop: 879 инкапсуляция не выполнена, 0 не разрешено, 0 нет смежности 90 003
78 нет маршрута, 0 одноадресных RPF, 0 принудительного отбрасывания
0 опций отказано
Drop: 0 пакетов с нулевым IP-адресом источника
Drop: 0 пакетов с IP-адресом внутренней петли
Статистика ICMP:
Rcvd: 0 ошибок формата, 0 ошибок контрольной суммы, 0 перенаправлений, 89 недостижимых
30856 эхо, 0 эхо-ответов, 1 маскирующих запросов, 0 маскированных ответов, 82 quench
0 параметров, 1 метка времени, 1 информационный запрос, 0 другое
0 irdp запросов, 0 объявлений irdp
Отправлено: 0 перенаправлений, 53 недоступных, 0 эхо, 30856 эхо-ответ
0 запросов по маске, 0 ответов по маске, 0 подавление, 1 отметка времени
0 информационный ответ, 12 превышено времени, 0 проблема параметра
0 запросов irdp, 0 объявлений irdp
Статистика TCP:
Rcvd: всего 2975, 0 ошибок контрольной суммы, 107 нет порта
Отправлено: всего 3405
IP-E Статистика IGRP:
Rcvd: 107210 всего
Отправлено: 107862 всего
Статистика PIMv2: Отправлено / получено
Всего: 0/0, 0 ошибок контрольной суммы, 0 ошибок формата
Регистры: 0/0 (0 без rp , 0 non-sm-group), Остановки регистрации: 0/0, Hello: 0/0
Присоединение / Prunes: 0/0, Утверждения: 0/0, графты: 0/0
Загрузочные файлы: 0/0, Candidate_RP_Advertisements: 0/0
Очередь отбрасывается: 0
State-Refresh: 0/0
Статистика IGMP: отправлено / получено
Итого: 0/0, ошибки формата: 0/0, ошибки контрольной суммы: 0/0
Запросы хоста: 0/0, Отчеты хоста: 0/0, Выход из хоста: 0/0
DVMRP: 0/0, PIM: 0/0
Отбрасывание очереди: 0
Статистика UDP:
Rcvd: 45448 всего, 0 ошибок контрольной суммы, 1432 нет порта
Отправлено: 55909 всего, 0 перенаправленных широковещательных рассылок
Статистика OSPF:
Rcvd: 0 всего, 0 ошибок контрольной суммы
0 привет, 0 описание базы данных, 0 Требуется состояние канала
0 обновлений состояния канала, 0 подтверждений состояния канала
Отправлено: 0 всего
0 привет, 0 данных по базе данных, 0 Требуется состояние канала
0 обновлений состояния канала, 0 подтверждений состояния канала
Статистика ARP:
Rcvd: 173178 запросов, 1 ответов, 0 обратных, 0 других
Отправлено: 264 запросов, 3611 ответов (0 прокси), 0 обратных
HTH
Rick
.10 способов повысить скорость вашего текущего маршрутизатора
Хороший маршрутизатор может существенно повлиять на скорость вашего интернет-соединения. Но если у вас нет денег, чтобы раскошелиться на топовую модель, какие еще возможности открыты для вас?
Если вы хотите узнать, как оптимизировать настройки маршрутизатора по скорости или как установить лучшую конфигурацию маршрутизатора для более быстрого Интернета, продолжайте читать.
1.Автоматизировать расписание перезагрузки
Большинство новых маршрутизаторов не нуждаются в регулярной перезагрузке.Однако, если вы когда-либо сталкивались с обесточенным интернет-соединением, перезагрузка маршрутизатора часто бывает всем, что вам нужно, чтобы восстановить работу.
Однако, если вы обнаружите, что перезагружаете маршрутизатор с какой-либо регулярностью, варианты прошивки DD-WRT и Tomato имеют параметры перезагрузки по времени.Настройте его на перезагрузку один раз в день, пока вы спите, и вы даже не заметите простоя, когда маршрутизатор выключится и снова начнет работу.
2.Сделайте свой маршрутизатор быстрее с новой антенной
Простой способ сделать роутер быстрее - купить новую антенну.
Антенна на большинстве роутеров потребительского класса ужасная.Усиленная вторичная антенна - отличное решение и простой способ улучшить качество сигнала (и, следовательно, повысить скорость) без необходимости в новом устройстве. Варианты послепродажного обслуживания с питанием и усилением начинаются с 10-15 долларов, вплоть до 100 долларов.
Подключаемые расширители диапазона немного дороже, но они действуют как антенна с питанием и беспроводной ретранслятор одновременно.Они могут значительно улучшить дома с мертвыми зонами или ухудшением сигнала, но ваш пробег может отличаться.
3.Отключить старые беспроводные протоколы
Как оптимизировать настройки роутера по скорости? Первое, что вы можете подумать, - это отключить старые беспроводные протоколы.
Более новые маршрутизаторы на 802.Протокол 11ac предлагает возможности, намного превосходящие многие предложения услуг интернет-провайдеров. Хотя маршрутизатор может быть быстрым, многие из ваших устройств, вероятно, используют более старые протоколы, такие как 802.11g, которые замедляют работу всей сети, как только это устройство подключается. В идеале вы должны удалить все устройства, которые вы видите, используя протоколы b или g.
Самые быстрые протоколы в порядке от самого быстрого к самому медленному: ac> n> g> b.
Обратитесь к документации вашего маршрутизатора, чтобы узнать, как это сделать.
4. Измените ширину канала
Как насчет лучших настроек маршрутизатора для повышения скорости в вашей локальной сети? Например, как ускорить передачу видеопотока между устройствами?
Лучшая конфигурация маршрутизатора для локальной скорости часто влечет за собой изменение ширины канала.Чем шире ширина, тем более старые устройства на старых протоколах будут страдать от помех.
Сделайте еще один шаг вперед с нашей статьей о связывании каналов для маршрутизаторов Wi-Fi.
5. Обновляйте свой маршрутизатор
Один из наиболее часто игнорируемых способов максимизировать скорость маршрутизатора - убедиться, что на нем всегда установлены последние версии программного обеспечения и прошивки от производителя.
Конечно, обновления обычно представляют собой исправления безопасности, но они не сделают ваш маршрутизатор внезапно быстрым.Однако любой дополнительный прирост может помочь. Если вы не обновлялись какое-то время, вы можете увидеть больший прирост, чем вы ожидали.
6.Экспериментируйте с расположением маршрутизатора
Речь идет не только о поиске лучших настроек маршрутизатора для быстрого доступа в Интернет.Вам также необходимо подумать о том, где вы устанавливаете маршрутизатор в своем доме.
Поскольку маршрутизатор конкурирует с каждым другим 2.Устройства с частотой 4 ГГц и / или 5 ГГц в вашем районе, едва уловимые движения часто имеют огромное значение. Кроме того, строительный материал вашего дома может мешать беспроводному сигналу. Общеизвестно, что твердые бетонные стены трудны для прохождения Wi-Fi-соединения.
7.Оптимизируйте настройки канала вашего маршрутизатора
Давайте еще раз посмотрим, как сделать роутер быстрее за счет оптимизации настроек.
Вы думали о смене канала роутера? Существует множество бесплатных инструментов, которые будут сканировать ваш местный эфир в поисках каналов с наименьшими помехами.Затем они предложат вам, на какой канал вам следует переключиться.
Вам необходимо изменить канал в настройках роутера.И снова вы узнаете, как это сделать, в документации к вашему устройству или на странице онлайн-справки.
Узнайте больше о том, как выбрать лучший канал Wi-Fi для вашего роутера.
8. Переключите маршрутизатор на другой диапазон
Типичный дом полон беспроводных устройств.К счастью, с двух- или трехдиапазонным маршрутизатором у вас будет возможность разделить их, чтобы максимизировать скорость.
Проще говоря, вы открываете еще одну полосу для сетевого трафика.В то время как однополосная дорога приведет вас туда, две (или три) полосы лучше для всех участников.
Если у вас двухдиапазонный маршрутизатор, вы можете назначить его на дополнительный (и обычно менее загруженный) диапазон 5 ГГц вместо того, чтобы все ваши устройства конкурировали за место в 2.Диапазон 4GHz.
Мы написали о лучших двухдиапазонных маршрутизаторах, которые вы можете купить, если хотите узнать больше.
9.Измените имя сети и пароль
Многие технически подкованные люди по-прежнему используют на своем маршрутизаторе имя пользователя и пароль по умолчанию.Даже хакеры среднего уровня способны взламывать относительно безопасные сети с паролями, отличными от стандартных.
Не менее важно использовать надежный пароль Wi-Fi.Хотя вы могли бы проделать отличную работу по разделению своих устройств на отдельные диапазоны, обновлению прошивки и переключению каналов в периоды высокого трафика, все это бесполезно, если ваши соседи совмещают ваш Wi-Fi и используют его для торрент-фильмов. день.
10.Установить новую прошивку
Многие маршрутизаторы сохраняют настройки относительно надежными, чтобы вы ничего не напортачили.Хотя это отлично подходит для большинства пользователей, иногда вам просто нужно погрузиться в настройки и взломать настройки, пока вы не используете маршрутизатор, который намного превышает его цену.
Для некоторых из самых популярных маршрутизаторов существует несколько вариантов прошивки с открытым исходным кодом.Хотя поддерживаются не все маршрутизаторы, недостатка в отличных опциях нет. Они могут помочь вам ускорить работу маршрутизатора Netgear, найти оптимальные настройки для маршрутизатора TP-Link и ускорить работу маршрутизатора практически любой марки.
DD-WRT, OpenWRT и Tomato являются одними из самых популярных сторонних прошивок.
Имейте в виду, что если вы придерживаетесь оборудования своего интернет-провайдера, установка новой прошивки невозможна.Это одна из причин, по которой рекомендуется заменить маршрутизатор вашего интернет-провайдера на приобретенный в магазине.
Оптимизируйте настройки маршрутизатора для повышения скорости
Надеюсь, эта статья показала вам, как максимизировать скорость вашего маршрутизатора и определить лучшую конфигурацию для более быстрого Интернета.
Если вы хотите узнать больше о том, как получить максимальную скорость от вашего маршрутизатора, ознакомьтесь с другими нашими статьями о том, как отслеживать и ограничивать трафик маршрутизатора, и о лучшей комбинации модем / маршрутизатор для любого бюджета.С точки зрения безопасности вы также можете рассмотреть возможность настройки гостевой сети на вашем маршрутизаторе.
Надеемся, вам понравятся товары, которые мы рекомендуем! MakeUseOf имеет филиал партнерские отношения, поэтому мы получаем долю дохода от вашей покупки.Это не повлияет на цена, которую вы платите, и помогает нам предлагать лучшие рекомендации по продуктам.
Приближался день, но он наконец наступил: в магазине Google Play перестали продавать музыку.
Об авторе Дэн Прайс (Опубликовано 1391 статей)
Дэн Прайс (Опубликовано 1391 статей) Дэн присоединился к MakeUseOf в 2014 году и был директором по партнерским отношениям с июля 2020 года.Обратитесь к нему с вопросами о спонсируемом контенте, партнерских соглашениях, рекламных акциях и любых других формах партнерства. Вы также можете найти его каждый год бродящим по выставочной площадке CES в Лас-Вегасе, поздоровайтесь, если собираетесь. До своей писательской карьеры он был финансовым консультантом.
Ещё от Dan PriceПодпишитесь на нашу рассылку новостей
Подпишитесь на нашу рассылку, чтобы получать технические советы, обзоры, бесплатные электронные книги и эксклюзивные предложения!
Еще один шаг…!
Подтвердите свой адрес электронной почты в только что отправленном вам электронном письме.
.Что такое роутер и как он работает?
Маршрутизатор - это устройство, которое обменивается данными между Интернетом и устройствами в вашем доме, которые подключаются к Интернету. Как следует из названия, он «маршрутизирует» трафик между устройствами и Интернетом.
Если у вас дома правильный роутер, вы сможете пользоваться более быстрым интернетом, защитить свою семью от киберугроз и избежать раздражающих мертвых зон Wi-Fi.
Не нужно быть компьютерным гением, чтобы знать, что может предложить хороший маршрутизатор.Все, что нужно, - это знать, для чего вам это нужно. Понимание того, как работают роутеры, поможет вам выбрать правильное оборудование для дома.
Как работают роутеры?
В обычном доме есть множество подключенных к Интернету устройств - персональные компьютеры, планшеты, смартфоны, принтеры, термостаты, смарт-телевизоры и многое другое. С вашим маршрутизатором эти устройства образуют сеть. Маршрутизатор направляет входящий и исходящий интернет-трафик в этой сети самым быстрым и эффективным способом.
Информация, передаваемая в вашей домашней сети, может быть электронной почтой, фильмом или прямой трансляцией с вашей детской камеры, каждая из которых занимает разную полосу пропускания. Обеспечение быстрой и правильной доставки информации - это большая задача, которая становится все больше. По мере того, как вы добавляете все больше и больше устройств - подумайте об Интернете вещей - вы просите свой маршрутизатор делать больше.
Чем модемы отличаются от роутеров
Маршрутизатор и ваши устройства - не единственные компоненты вашей домашней сети.Еще есть модем. Фактически, без модема у вас была бы только локальная сеть без доступа к Интернету.
Задача модема - доставить Интернет-услуги от вашего провайдера в ваш дом. Затем он подключается к вашему маршрутизатору, обеспечивая подключение к Интернету в вашей домашней сети.
Когда большая часть интернет-услуг предоставлялась по телефонным линиям, модемы обеспечивали связь между цифровыми устройствами в вашем доме и аналоговыми сигналами, используемыми на телефонных линиях.С сегодняшними подключениями к Интернету, включая кабельные и спутниковые, модемы играют аналогичную, но иную роль.
Какие бывают типы маршрутизаторов?
Когда дело доходит до маршрутизаторов, вам следует учитывать только два типа:
- Беспроводные маршрутизаторы . Беспроводной маршрутизатор подключается непосредственно к модему с помощью кабеля. Это позволяет ему получать информацию из Интернета и передавать информацию в Интернет. Затем маршрутизатор создает и связывается с вашей домашней сетью Wi-Fi с помощью встроенных антенн.В результате все устройства в вашей домашней сети имеют доступ в Интернет.
- Проводные маршрутизаторы . Проводной маршрутизатор напрямую подключается к компьютерам через проводные соединения. Обычно у них есть порт, который подключается к модему для связи с Интернетом. Другой порт - или порты - позволяет проводному маршрутизатору подключаться к компьютерам и другим устройствам для распространения информации.
Что искать в роутере
Большинство интернет-провайдеров (ISP) предоставляют вам маршрутизатор и модем - или их комбинацию - за абонентскую плату, которая со временем может увеличиваться.Эти маршрутизаторы могут не подходить для вашего использования, поэтому вы можете подумать о покупке того, который лучше соответствует вашим потребностям. Перед покупкой роутера обратите внимание на несколько вещей.
Покрытие Wi-Fi
СигналыWi-Fi в доме во многом зависят от размера дома и барьеров, которые не позволяют сигналам достигать места назначения. Камины, зеркала и толстые стены - это всего лишь несколько распространенных препятствий, которые блокируют сигналы Wi-Fi. Ищите маршрутизатор, способный добраться до дальних углов вашего дома.Кроме того, поищите тот, у которого есть ячеистая сеть, чтобы расширить возможности Wi-Fi в доме.
Производительность Wi-Fi
Маршрутизатор со временем изменился. Убедитесь, что ваш маршрутизатор использует новейшие технологии и имеет обновленную прошивку. MU-MIMO - одна из таких новых технологий. Это означает многопользовательскую технологию с несколькими входами и выходами. Это позволяет маршрутизаторам Wi-Fi обмениваться данными с несколькими устройствами одновременно. Это уменьшает время ожидания и увеличивает скорость сети.
Безопасность Wi-Fi
Киберпреступники могут проникнуть в вашу домашнюю сеть и установить на ваши устройства вредоносные программы и вирусы. Они используют целый арсенал инструментов для получения доступа к вашей личной и финансовой информации. Наличие маршрутизатора, обеспечивающего защиту на уровне сети, может помочь защитить от кибератак в порту въезда. Ищите маршрутизатор со встроенными функциями безопасности, такими как автоматические обновления, карантин устройства и подписанные обновления прошивки.
Элементы управления Wi-Fi
Маршрутизаторыстали очень важной частью подключенного дома.Убедитесь, что вы покупаете маршрутизатор, которым легко управлять. Новейшие маршрутизаторы просты в установке и использовании. Некоторые поставляются с удобными приложениями, которые помогут вам с гостевыми сетями, родительским контролем, ограничениями времени пользователя и управлением сетью.
Независимо от того, настраиваете ли вы новый маршрутизатор у себя дома или модернизируете существующий, убедитесь, что вы знакомы со всеми принципами работы своего нового маршрутизатора и спроектирован ли он для удовлетворения ваших потребностей.
.