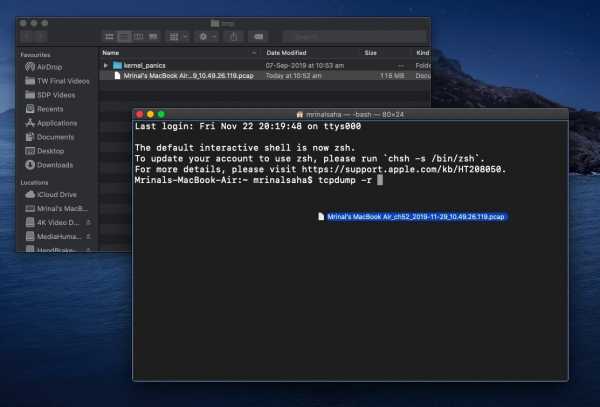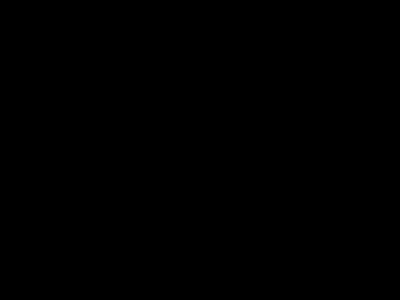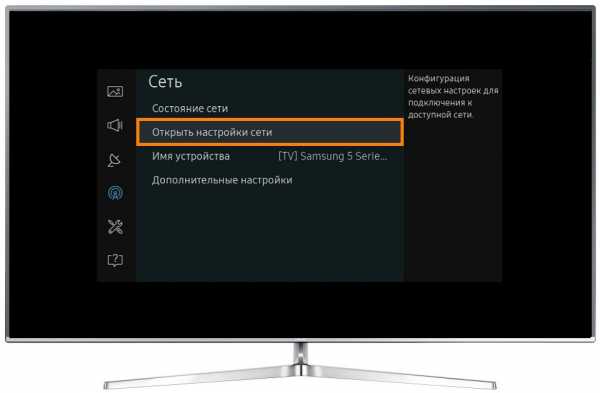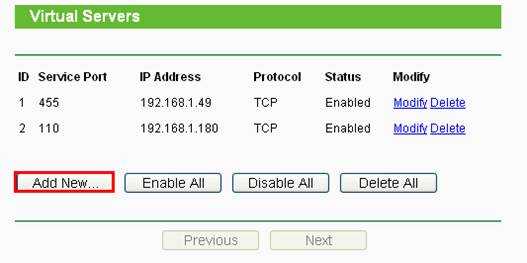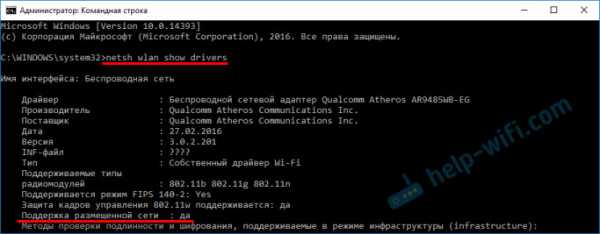Мы принимаем к оплате:
«Подарочный сертификат» от нашего Учебного Центра – это лучший подарок для тех, кто Вам дорог! Оплате обучение и подарите Вашим родным и близким обучение по любому из курсов!!!
«Сертификат на повторное обучение» дает возможность повторно пройти обучение в нашем Учебном Центре со скидкой 1000 рублей!
А также:
Wifi адаптер как проверить
Как проверить Wi-Fi адаптер на ноутбуке: работает ли WiFi модуль
Всем привет! И сегодня разбираем очередное письмо с вопросом: «Как проверить вай-фай на ноутбуке». В первую очередь нужно понять, а что именно человек ждет от тестов. И есть ли вообще изначальные проблемы при подключении. Статья будем разбита на несколько частей, в первом я расскажу – несколько вариантов включения Wi-Fi модуля. Далее мы разберем проблемы, которые могут возникнуть при включении вай-фай адаптера. В самом конце я расскажу, как можно двумя способами протестировать скорость интернета через такой WiFi.
Включение модуля
И так в этой главе, мы попробуем все возможные варианты, включения беспроводной сети. Самый просто вариант — это просто нажать на значок беспроводной сети в правом нижнем углу экрана. Далее в открывшемся меню найти нужную сеть, нажать на неё, а при подключении ввести правильный пароль.
ПРИМЕЧАНИЕ! Если забыли пароль от сети, то милости просим к этой статье.
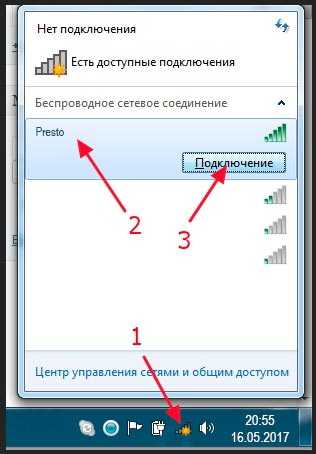
Бывает, что при подключении можно наблюдать, красный крестик на фоне значка беспроводной сети. Просто нажимаем по нему правой кнопкой, а далее выбираем «Диагностика неполадок».
Если вы увидите вот такое сообщение – как на картинке ниже, то значит модуль просто выключен. Мы попытаемся включить его вручную несколькими способами.
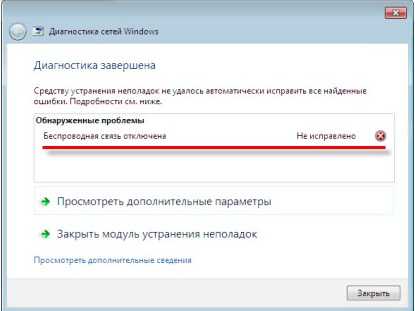
На некоторых ноутбуках есть отдельная кнопка, которая при нажатии включает или отключает внутренний модуль. При этом адаптер может выключиться полностью так, что включить его можно будет только таким образом. Я сам частенько нечаянно нажимаю на неё, а потом думаю – почему у меня не работает интернет.
Второй вариант — это включить с помощью сочетания клавиши. Обычно это две клавиши «Fn» и: «F2», F12, F5, F3, F10, F9 – все зависит от модели ноутбука. Просто найдите в ряду клавиш «F» значок беспроводной сети и одновременно с клавишей «Fn» нажмите на соответствующую кнопку.
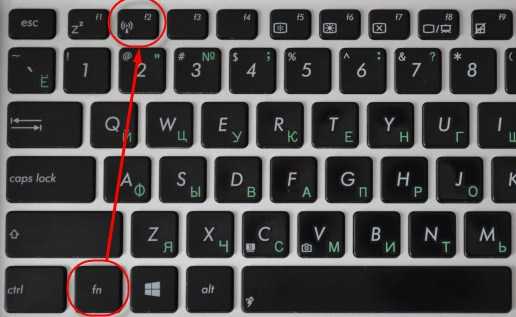
Если так подключить не получается, то значит у вас не подключены соответствующие драйвера. Но можно включить адаптер и другим путем.

- Нажимаем на клавиши «Win» и «R». Вписываем команду «ncpa.cpl»;

- Выбираем беспроводное подключение правой кнопкой и далее «Включить».
- Если такого подключения нет, то можно проверить задействован ли он в диспетчере устройств. Для этого нажимаем на «Win» и «R» и вписываем: «devmgmt.msc»;
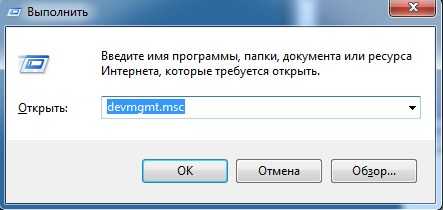
- Заходим в раздел «Сетевые адаптеры». Там должно быть как минимум два модуля: проводной и беспроводной. Второй в свою очередь может иметь в название такие слова как: «Wireless», «Wi-Fi», «802.11». Если на нём будет стрелочка вниз, то нажимаем правой кнопкой и выбираем «Задействовать». Далее включаем как я описывал выше.

ВНИМАНИЕ! Если модуля с таким наименование нет или есть какие-то проблемы с подключением, то значит скорее всего у вас не установлены драйвера. Перейдите к следующей главе.
Установка драйверов
Писать это я здесь не буду, так как у меня есть подробная статья для всех ноутбуков. Поэтому переходим по этой ссылке. Не обращайте внимание, что она написана для Windows 7, так как это не имеет значения. Инструкции подробно объясняет установку драйверов для всех операционных систем семейства Microsoft.
Как проверить работоспособность на компьютере или ноутбуке
Самый, наверное, просто способ, это просто подключить к беспроводной сети с интернетом и выйти на любой сайт. Если он достаточно быстро погружается, и вы не видите никаких проблем – то значит скорее всего модуль работает правильно. Можно также зайти на любой видео хостинг типа YouTube и попробовать посмотреть видео.
ПРОВЕРКА СКОРОСТИ ИНТЕРНЕТА
Для проверки скорости интернета можно воспользоваться нашим «тестером», который вы должны увидеть чуть выше. Для более детального тестирования скорости – пройдите поочередно все 4 теста. Но есть небольшая проблема в том, что таким образом вы проверяете скорость интернета, а не Wi-Fi.
Напомню, что интернет и WiFi это разные вещи. Вторая — это просто беспроводная локальная сеть, которая существует на определенной территории. Принцип в том, что если отключить интернет – например, выдернуть интернет шнур из роутера, то вайфай также будет существовать. Это я говорю к тому, что если вы действительно хотите проверить скорость именно внутри локальной сети по Wi-Fi, то делается это по-другому. Об этом я уже писал отдельную и очень подробную инструкцию тут.
Проблема с подключением
Тут сразу нужно понять, а что именно не так. По решению проблем именно с подключением по Wi-Fi у нас есть отдельная статейка тут. Там рассказаны почти все основные варианты, когда беспроводная сеть отказывается работать.
Бывает, когда вай-фай работает, но вот интернета нет, а вы видите надпись на подключении «Без доступа к интернету». Подключение также может иметь сверху жёлтый треугольник. И по этой проблеме есть отдельная статейка. Поэтому милости просим туда.
Как проверить, поддерживает ли ваш беспроводной адаптер режим монитора
Если вы только начинаете анализ пакетов и тестирование на проникновение, наиболее важным шагом является определение того, поддерживает ли ваша карта Wi-Fi неразборчивый или контролирующий режим. Обычно режим монитора отключен на встроенной карте Wi-Fi, предоставляемой производителем настольного компьютера или ноутбука. Но, прежде чем вы потратите 30 долларов на USB-адаптер Wi-Fi, просто проверьте, поддерживает ли существующий режим монитора. В этой заметке вот как проверить, поддерживает ли ваша WiFi-карта режим монитора в Windows, Ubuntu и macOS.
Проверьте, поддерживает ли беспроводной адаптер режим монитора
1. Windows
В Windows нет прямой команды для проверки или включения режима монитора на вашей карте Wi-Fi. Следовательно, нам нужно будет прибегнуть к инструменту под названием Microsoft Network Monitor. Это официальный инструмент, разработанный Microsoft, но в настоящее время он находится в архиве. Однако он полностью совместим для работы на компьютере с Windows 10.
Загрузите и установите средство MS Network Monitor. После этого вам необходимо перезагрузить систему, чтобы инструмент обнаружил сетевые карты.Затем запустите приложение и на начальной странице нажмите «New Capture».

На вкладке New Capture мы хотим, чтобы только карта Wi-Fi прослушивала пакеты. Для этого нажмите на кнопку «Настройки захвата» на верхней панели инструментов.
В диалоговом окне настроек снимите все флажки, кроме Wi-Fi, и нажмите кнопку «Закрыть». Это необходимо для того, чтобы карта Wi-Fi слушала только сетевой трафик.
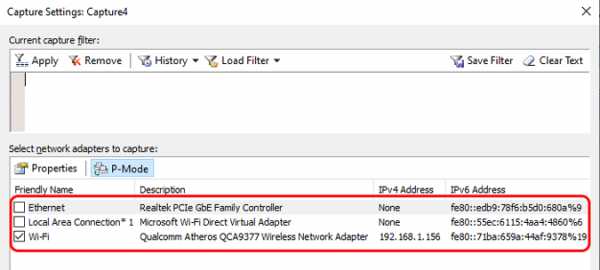
Проведите настройку, нажмите кнопку «Пуск», чтобы начать захват пакетов.
Если вы получаете сообщение об ошибке, это означает, что ваша карта Wi-Fi не поддерживает режим монитора. Между тем, если пакеты успешно захватываются, это означает, что ваша карта Wi-Fi поддерживает режим мониторинга.
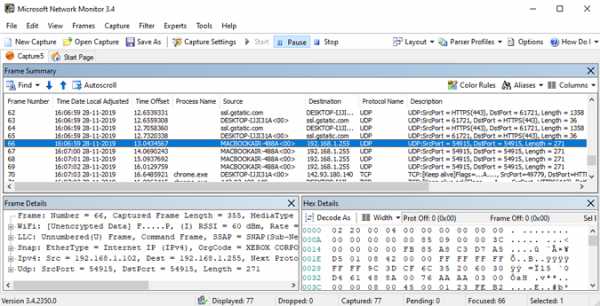
Кроме того, вы также можете сделать то же самое с помощью инструмента мониторинга сети Wireshark.
Загрузить Microsoft Network Monitor
2. macOS
Для macOS вы можете проверить режим монитора карты Wi-Fi через терминал с помощью инструмента tcpdump.Однако этот процесс немного утомителен, поэтому мы пойдем путем графического интерфейса. Для этого запустите инструмент беспроводной диагностики из поиска Spotlight.
Кроме того, вы можете щелкнуть значок Wi-Fi на панели инструментов, удерживая нажатой клавишу выбора, и выбрать «Открыть беспроводную диагностику» в раскрывающемся меню. 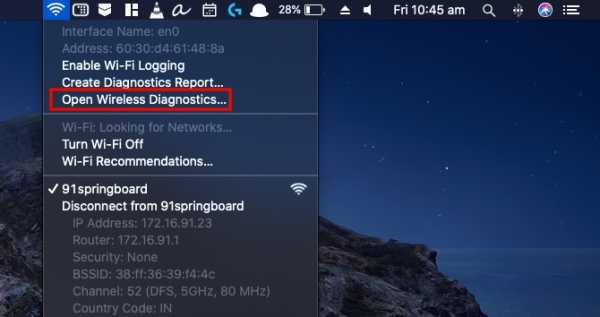
После запуска инструмента беспроводной диагностики нажмите ⌘ + ⌥ +6, чтобы открыть окно Sniffer. Кроме того, вы также можете сделать то же самое, щелкнув меню «Окно» на панели инструментов и щелкнув «Sniffer».
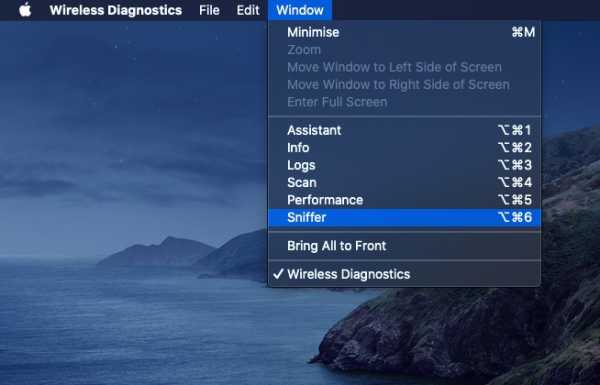
Во всплывающем окне сниффера вы увидите опцию «Каналы и ширина канала». На данный момент мы будем использовать параметры по умолчанию. Нажмите кнопку «Пуск», чтобы инструмент Sniffer начал сканирование. В зависимости от ваших настроек вам может потребоваться ввести учетные данные Mac для аутентификации.
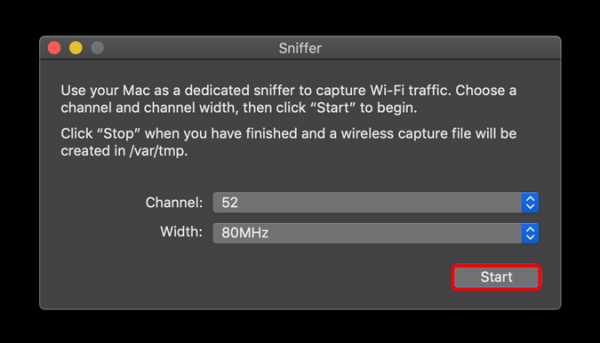
Читайте: 6 лучших альтернатив Wireshark для Windows и macOS
Если сниффер работает успешно, вы увидите, что ваш Wi-Fi отключен.Если вы щелкните значок Wi-Fi в правом верхнем углу, вы увидите, что ваш Wi-Fi находится в режиме мониторинга. Это означает, что ваш Wi-Fi поддерживает режим монитора. Если сниффер выдает ошибку, это означает, что ваш Wi-Fi не поддерживает режим мониторинга.
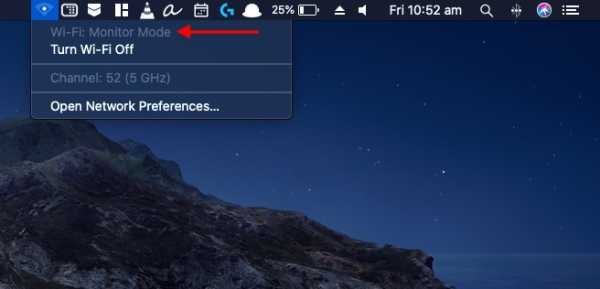
Когда Wi-Fi находится в режиме монитора, вы не будете подключены к Интернету. Чтобы получить доступ к Интернету, остановите инструмент Sniffer.
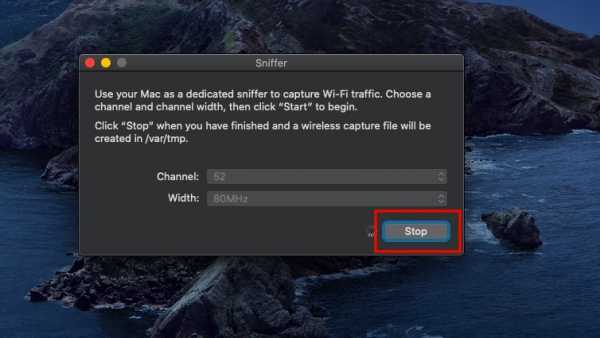
Когда вы завершаете работу с инструментом Sniffer, он создает файл «.pcap» в каталоге / var / tmp со всеми записанными за это время пакетами.Вы можете просмотреть файл с помощью следующей команды.
tcpdump -r /path/to/packetfile.pcap
3. Ubuntu
В Ubuntu этот процесс довольно прост и не требует установки каких-либо дополнительных инструментов. Прежде всего, нам нужно найти имя интерфейса адаптера Wi-Fi. Для этого используйте следующую команду
ip a
Эта команда отобразит все сетевые интерфейсы в вашей системе. Поскольку я подключен к Интернету через Wi-Fi, вы можете видеть IP-адрес и состояние UP.Итак, мое имя интерфейса Wi-Fi - «wlp3s0».

Как только у нас есть имя интерфейса, нам нужно выключить Wi-Fi. Для этого используйте следующую команду.
sudo ip link set dev wlp3s0 вниз
Замените wlp3s0 именем своего интерфейса Wi-Fi.
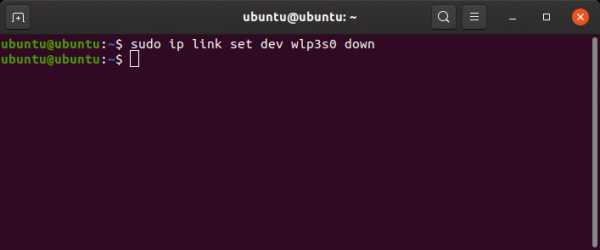
Теперь, когда у нас отключен интерфейс, мы можем переключить карту Wi-Fi в режим мониторинга. Для этого выполните следующую команду
sudo iwconfig wlp3s0 mode монитор
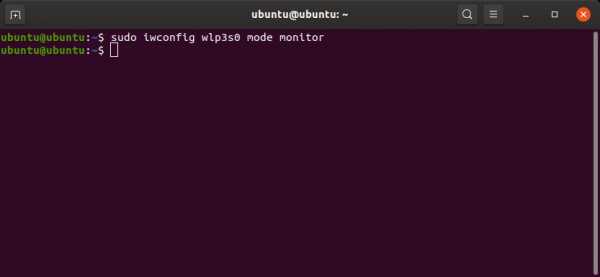
Поскольку моя карта Wi-Fi поддерживает режим монитора, команда выполнена успешно.Если на вашей карте Wi-Fi не включен режим мониторинга, команда завершится ошибкой. Чтобы перепроверить, нажмите следующую команду.
iwconfig
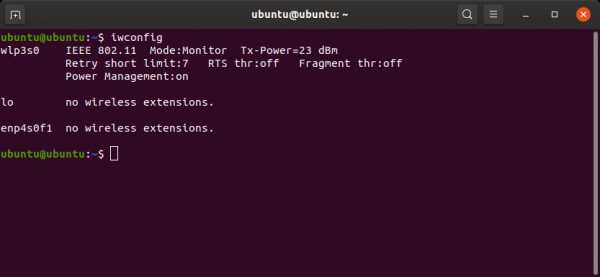
Если последняя команда была успешной, карта Wi-Fi должна находиться в режиме мониторинга. В противном случае ваша карта Wi-Fi будет отображаться в «Управляемом режиме» и не поддерживает режим мониторинга.
Пока ваш Wi-Fi находится в режиме мониторинга, он будет отключен, и вы не сможете получить доступ к Интернету. Чтобы вернуть его в управляемый режим и включить, используйте следующую команду.
sudo iwconfig режим wlp3s0 управляемый sudo ip link set dev wlp3s0 вверх
Заключение
После того, как вы проверили, поддерживает ли ваш Wi-Fi режим монитора, вы можете продолжить анализ и тестирование сети. У нас есть специальная статья о лучших инструментах мониторинга сети с открытым исходным кодом для Windows и Linux, обязательно проверьте это. Кстати, Windows 10 и macOS не предназначены для использования в качестве сетевого сервера или анализатора безопасности. Так что в конечном итоге вам придется перейти на Kali Linux или Parrot OS.
Если описанные выше методы вам не подходят, значит, ваша карта Wi-Fi не поддерживает режим монитора. В таком случае вы можете приобрести USB-адаптер Wi-Fi примерно за 30 долларов. Я бы порекомендовал Alfa AWUSO36NH, Alfa AWUS036NHA или Realtek RTL8812AU.
Большинство смартфонов Android поддерживают режим монитора прямо из коробки, однако вам потребуется root-доступ и такие приложения, как zAnti или cSploit, для прослушивания пакетов данных в сети. Вот хорошая статья, с которой вы начнете.
С другой стороны, iPhone, скорее всего, не поддерживает режим монитора даже после взлома.Поэтому лучшее, что вы можете сделать, - это перехватить трафик к себе и от себя, а не от других устройств в сети.
Между тем, в Ubuntu вы можете выполнять расширенный уровень анализа и тестирования, устанавливая терминальные сетевые инструменты, такие как Aircrack-ng, hcxtools и т. Д. Если у вас возникнут дополнительные вопросы или проблемы, дайте мне знать в комментариях ниже.
Также читайте: 5 лучших инструментов сетевого мониторинга для Windows
.Как проверить, поддерживает ли ваш адаптер беспроводной сети режим мониторинга и внедрение пакетов «Null Byte :: WonderHowTo
Чтобы взломать сеть Wi-Fi, вам понадобится карта беспроводной сети, поддерживающая режим мониторинга и внедрение пакетов. Не все беспроводные карты могут это сделать, но вы можете быстро протестировать уже имеющуюся у вас на совместимость и убедиться, что набор микросхем внутри адаптера, который вы собираетесь купить, будет работать для взлома Wi-Fi.
Беспроводные карты, поддерживающие режим мониторинга и внедрение пакетов, позволяют этичному хакеру прослушивать другие разговоры по Wi-Fi и даже внедрять вредоносные пакеты в сеть.Карты беспроводной связи в большинстве ноутбуков не очень хороши для чего-либо, кроме того, что требуется для установления базового соединения Wi-Fi.
Хотя некоторые внутренние карты могут предлагать некоторую поддержку режима монитора, чаще обнаруживается, что ваша карта не поддерживается инструментами, включенными в Kali Linux. Я нашел карту в ноутбуке Lenovo, который я использую для поддержки обоих, поэтому иногда можно сэкономить, используя внутреннюю карту ноутбука для практики, когда это необходимо. Если внутренний не поддерживает режимы, потребуется внешний.
Внешние сетевые адаптеры в среднем составляют от 15 до 40 долларов за карту. Хотя это может показаться незначительным, ошибка при покупке сетевого адаптера может быстро накапливаться и разочаровывать при первом знакомстве с безопасностью Wi-Fi.
Сначала эти устройства могут показаться немного сложными, но они довольно просты. В каждом беспроводном сетевом адаптере есть микросхема, содержащая собственный ЦП. Этот чип вместе с другими схемами адаптера преобразует сигналы с вашего компьютера в радиоимпульсы, называемые «пакетами», которые передают информацию между устройствами.Чтобы выбрать адаптер Wi-Fi, вам необходимо знать несколько вещей, таких как набор микросхем внутри, используемая антенна и типы Wi-Fi, которые поддерживает карта.
Перейти к разделу: Проверить карточку перспективы | Проверить существующую карту | Попробуйте атаковать, чтобы убедиться, что она работает
Вариант 1. Проверьте набор микросхем адаптера перед покупкой
Если вы еще не приобрели рассматриваемую беспроводную сетевую карту, вы можете проверить ее несколькими способами. чтобы узнать, поддерживает ли он режим монитора и внедрение пакетов, прежде чем совершать покупку.Однако, прежде чем мы погрузимся в них, вам нужно знать разницу между производителями, чтобы не было путаницы.
Идентификация продавца карты
Продавец, как вы догадываетесь, является производителем сетевого адаптера. Примеры включают TP-link, Panda Wireless или Alfa. Эти производители несут ответственность за физическую компоновку и конструкцию адаптера, но не производят фактический процессор, который устанавливается внутри адаптера.
Идентификация производителя микросхем
Второй производитель - это тот, который производит микросхему, питающую адаптер.Чип - это то, что контролирует поведение карты, поэтому гораздо важнее определить производителя чипсета, чем производителя адаптера. Например, в картах Panda Wireless часто используются наборы микросхем Ralink, которые являются наиболее важной информацией.
Определение набора микросхем
Известно, что некоторые наборы микросхем работают без особой или какой-либо конфигурации, необходимой для начала работы, а это означает, что вы можете ожидать, что адаптер, содержащий конкретный поддерживаемый набор микросхем, будет легким выбором.
Хорошее место для начала при поиске набора микросхем адаптера беспроводной сети, который вы собираетесь купить, - это страницы совместимости Aircrack-ng. Старая «устаревшая» версия по-прежнему содержит много полезной информации о наборах микросхем, которые будут работать с Aircrack-ng и другими инструментами взлома Wi-Fi.
Более новая версия руководства Aircrack-ng также полезна для объяснения способа проверки совместимости новых карт, хотя в ней отсутствует простая для понимания таблица совместимости, как это делает устаревшая страница.
Помимо веб-сайта Aircrack-ng, вы часто можете найти информацию о карте на таком ресурсе, как база данных WikiDevi, которая позволяет вам искать информацию о большинстве беспроводных сетевых адаптеров. Другой ресурс - это список официально поддерживаемых драйверов Linux, который включает удобную таблицу, показывающую, какие модели поддерживают режим монитора.
Наборы микросхем Atheros особенно популярны, поэтому, если вы подозреваете, что ваше устройство содержит набор микросхем Atheros, вы можете проверить руководство только для Atheros.
Не можете найти чипсет карты, которую вы ищете? Вы можете найти изображение идентификационного номера FCC на наклейке устройства.Номер можно ввести на такие веб-сайты, как FCCID.io, на которых размещены внутренние фотографии используемых чипсетов.
После того, как вы определили набор микросхем рассматриваемого устройства, вы сможете предсказать его поведение. Если набор микросхем рассматриваемого беспроводного сетевого адаптера указан как поддерживающий режим монитора, все готово.
Знать, какая карта стоит
Чтобы упростить вам жизнь, следующие наборы микросхем, как известно, поддерживают режим монитора и внедрение пакетов в соответствии с нашим тестированием:
- Atheros AR9271: Alfa AWUS036NHA - мой любимый длинный сетевой адаптер диапазона и стандарт, по которому я сужу другие адаптеры дальнего действия.Это стабильный, быстрый и хорошо поддерживаемый адаптер беспроводной сети b / g / n. Также есть TP-Link TL-WN722N , любимый как новичками, так и опытными хакерами. Это компактный адаптер b / g / n, который имеет одну из самых дешевых цен, но может похвастаться удивительно впечатляющей производительностью. При этом только v1 будет работать с Kali Linux, поскольку v2 использует другой набор микросхем.
- Ralink RT3070: Этот набор микросхем находится внутри ряда популярных беспроводных сетевых адаптеров.Из них Alfa AWUS036NH - это адаптер b / g / n с абсурдным диапазоном действия. Он может быть усилен всенаправленной антенной и может быть соединен с антенной Yagi или Paddle для создания направленного массива. Alfa AWUS036NEH - это мощный адаптер b / g / n, тонкий и не требующий использования USB-кабеля, для более незаметного беспроводного адаптера, который можно подключить через USB. У него есть дополнительное преимущество, заключающееся в сохранении сменной антенны. Если вам нужен более скрытый вариант, который не выглядит так, как будто он может что-нибудь взломать, вы можете рассмотреть g / n Panda PAU05 .Несмотря на небольшие размеры, это низкопрофильный адаптер с высокой производительностью в ближнем и среднем диапазоне, уменьшенный диапазон для случаев, когда вы хотите собирать сетевые данные, не включая все в пределах нескольких блоков.
- Ralink RT3572: В то время как предыдущие адаптеры работали только с частотой 2,4 ГГц, Alfa AWUS051NH v2 является двухдиапазонным адаптером, который также совместим с сетями 5 ГГц. Хотя немного дороже, но двухдиапазонная емкость и совместимость с 802.11n draft 3.0 и 802.11a / b / g делают этот вариант более продвинутым.
- Realtek 8187L (адаптеры Wireless G): В адаптерах Alfa AWUS036H USB 2,4 ГГц используется этот более старый набор микросхем, который менее полезен и не поддерживает такое количество сетей. Эти карты по-прежнему будут работать против некоторых сетей, поэтому они отлично подходят для новичков, так как их много дешевых.
- Realtek RTL8812AU: Поддерживаемая в 2017 году модель Alfa AWUS036ACH - это чудовище с двумя антеннами и 802.11ac и a, b, g, n совместимость со скоростью 300 Мбит / с на 2,4 ГГц и 867 Мбит / с на 5 ГГц. Это одно из новейших предложений, совместимых с Kali, поэтому, если вы ищете самый быстрый и длинный диапазон, вам следует рассмотреть этот адаптер. Чтобы использовать его, вам может потребоваться сначала запустить «apt update», а затем «apt install realtek-rtl88xxau-dkms», который установит необходимые драйверы для включения внедрения пакетов.
Aircrack-ng также называет несколько карт лучшими в своем классе на своем сайте, поэтому, если вас интересуют другие предложения, ознакомьтесь с ними (некоторые из перечисленных выше также есть в его списке).Также ознакомьтесь с нашим очным тестом беспроводных сетевых адаптеров, совместимых с Kali Linux.
На Amazon: Alfa AWUS036NHA Wireless B / G / N USB-адаптер
Другие соображения при выборе адаптера
Помимо набора микросхем, еще одним соображением является частота, на которой работает адаптер. Хотя большинство устройств Wi-Fi, включая устройства IoT, работают в более старом диапазоне 2,4 ГГц, многие новые устройства также предлагают сети 5 ГГц. Эти сети, как правило, быстрее и могут передавать больше данных, но также обычно связаны с 2.Сеть 4 ГГц. При покупке возникает вопрос: стоит ли вкладывать дополнительные деньги в антенну 2,4 / 5 ГГц, которая может обнаруживать (и атаковать) и то, и другое?
Во многих случаях, если целью вашей атаки не является сканирование всех доступных сетей в области, карта с частотой 2,4 ГГц подойдет. Если для вас важна частота 5 ГГц, существует множество карт Wi-Fi на 5 ГГц, которые поддерживают режим мониторинга и внедрение пакетов, например, Panda Wireless Pau09.
На Amazon: двухдиапазонный Panda Wireless PAU09 N600 (2.4 ГГц / 5 ГГц) Беспроводной USB-адаптер серии N
Еще одним важным фактором является определение необходимости установки специализированной антенны. Хотя большинство всенаправленных антенн подойдет новичку, вы можете переключиться на антенну с диаграммой направленности, чтобы сосредоточиться на конкретной сети или области, а не на всем, что находится вокруг вас. В этом случае поищите адаптеры с антеннами, которые можно снять и заменить на другой тип.
Вариант 2: Проверьте существующий адаптер беспроводной сети
Если у вас уже есть адаптер беспроводной сети, вы можете довольно легко проверить, поддерживает ли набор микросхем внутри режим монитора и внедрение пакетов.Для начала подключите сетевой адаптер, а затем откройте окно терминала. Вы сможете определить набор микросхем сетевого адаптера, просто набрав lsusb -vv в окне терминала и выполнив поиск вывода, аналогичного приведенному ниже.
lsusb -vv Шина 001 Устройство 002: ID 148f: 5372 Ralink Technology, Corp. RT5372 Беспроводной адаптер Дескриптор устройства: b Длина 18 bDescriptorType 1 bcdUSB 2.00 bDeviceClass 0 (определяется на уровне интерфейса) bDeviceSubClass 0 bDeviceProtocol 0 bMaxPacketSize0 64 idVendor 0x148f Ralink Technology, Corp.idProduct 0x5372 Беспроводной адаптер RT5372 bcdDevice 1.01 iManufacturer 1 Ralink iProduct 2 802.11 n WLAN iSerial 3 (ошибка) bNumConfigurations 1 В моем примере я смотрю на сетевой адаптер Panda Wireless PAU06, который сообщает о наличии чипсета RT5372 от Ralink, который указан как поддерживаемый! Когда вы узнаете чипсет своей карты, вы должны иметь общее представление о том, на что она способна.
Проверка возможностей адаптера
А теперь перейдем к более активному тестированию возможностей адаптера.
Шаг 1: Переведите вашу карту в режим монитора
На этом шаге мы выделим Airmon-ng, но перед этим вам нужно будет найти имя интерфейса. В вашей системе выполните команду ifconfig (или ip a ), чтобы увидеть список всех подключенных устройств. В Kali Linux ваша карта должна быть указана как что-то вроде wlan0 или wlan1.
ifconfig eth0: flags = 4163 mtu 1500 inet 10.0.2.15 маска сети 255.255.255.0255.0 трансляция 10.0.2.255 inet6 fe80 :: a00: 27ff: fe59: 1b51 prefixlen 64 scopeid 0x20 <ссылка> эфир 86: 09: 15: d2: 9e: 96 txqueuelen 1000 (Ethernet) Пакеты RX 700 байт 925050 (903,3 КБ) Ошибки RX 0 сброшено 0 переполнений 0 кадр 0 Пакеты TX 519 байтов 33297 (32,5 КБ) Ошибки передачи 0 сброшены 0 переполнения 0 несущей 0 коллизий 0 lo: flags = 73 mtu 65536 inet 127.0.0.1 маска сети 255.0.0.0 inet6 :: 1 prefixlen 128 scopeid 0x10 <хост> loop txqueuelen 1000 (локальный шлейф) Пакеты RX 20 байт 1116 (1.0 КБ) Ошибки RX 0 сброшено 0 переполнений 0 кадр 0 Пакеты TX 20 байт 1116 (1,0 КБ) Ошибки передачи 0 сброшены 0 переполнения 0 несущей 0 коллизий 0 wlan0: flags = 4163 mtu 1500 эфир EE-A5-3C-37-34-4A txqueuelen 1000 (Ethernet) Пакеты RX 0 байтов 0 (0,0 B) Ошибки RX 0 сброшено 0 переполнений 0 кадр 0 Пакеты TX 0 байтов 0 (0,0 B) Ошибки TX 0 сброшено 0 переполнений 0 коллизий несущей 0 0 Если у вас есть имя сетевого интерфейса, вы можете попытаться перевести его в режим монитора, набрав airmon-ng start wlan0 (при условии, что имя вашего интерфейса - wlan0) .Если вы видите результат ниже, значит, ваша карта поддерживает режим беспроводного монитора.
airmon-ng start wlan0 Найдено 3 процесса, которые могут вызвать проблемы. Если airodump-ng, aireplay-ng или airtun-ng перестают работать после через короткий промежуток времени вы можете запустить 'airmon-ng check kill' Имя PID 428 NetworkManager 522 dhclient 718 wpa_supplicant Набор микросхем драйвера интерфейса PHY phy1 wlan0 rt2800usb Ralink Technology, Corp. RT5372 (режим монитора mac80211 включен для [phy1] wlan0 на [phy1] wlan0mon) (режим станции mac80211 vif отключен для [phy1] wlan0) Вы можете подтвердить результаты, набрав iwconfig , и вы должны увидеть, что имя вашей карты изменилось, и в конце имени вашей карты будет добавлен «mon» .Он также должен сообщать «Режим: Монитор», если он был успешно переведен в режим мониторинга.
iwconfig wlan0mon Режим IEEE 802.11: Частота монитора: 2,457 ГГц Tx-Power = 20 дБм Retry short long limit: 2 RTS th: off Фрагмент th: off Управление питанием: выкл. Шаг 2. Тестирование карты на внедрение пакетов
Тестирование на внедрение пакетов довольно просто проверить благодаря инструментам, включенным в Airplay-ng. Переведя карту в режим монитора на последнем шаге, вы можете запустить тест, чтобы убедиться, что адаптер беспроводной сети может вводить пакеты в соседние беспроводные сети.
Начиная с вашего интерфейса в режиме монитора, убедитесь, что вы находитесь рядом с несколькими сетями Wi-Fi, чтобы адаптер имел шанс на успех. Затем в окне терминала введите aireplay-ng --test wlan0mon , чтобы запустить тест внедрения пакетов.
aireplay-ng - тест wlan0mon 12:47:05 Ожидание кадра маяка (BSSID: AA: BB: CC: DD: EE) на канале 7 12:47:05 Пробуем пробные запросы вещания ... 12:47:06 Инъекция работает! 12:47:07 Найдено 1 AP 12:47:07 Испытание направленных зондовых запросов... 12:47:07 AA: BB: CC: DD: EE - канал: 7 - 'Добис' 12:47:08 Ping (мин. / Сред. / Макс.): 0,891 мс / 15,899 мс / 32,832 мс Мощность: -21,72 12:47:08 29/30: 96% Если вы получили результат, подобный приведенному выше, поздравляю, ваша сетевая карта успешно вводит пакеты в соседние сети. Если вы получите результат, подобный приведенному ниже, ваша карта может не поддерживать внедрение пакетов.
aireplay-ng - тест wlan0mon 21:47:18 Ожидание кадра маяка (BSSID: AA: BB: CC: DD: EE) на канале 6 21:47:18 Пробуем пробные запросы вещания... 21:47:20 Нет ответа ... 21:47:20 Найдено 1 AP 21:47:20 Пробуем направленные зондовые запросы ... 21:47:20 74: 85: 2A: 97: 5B: 08 - канал: 6 - 'Добис' 21:47:26 0/30: 0% Шаг 3: Тест с атакой, чтобы убедиться, что все работает
Наконец, мы можем применить на практике два вышеуказанных шага, попытавшись перехватить рукопожатие WPA с помощью Besside-ng , универсальный и чрезвычайно полезный инструмент для взлома WPA, который также является отличным способом проверить, способна ли ваша карта атаковать сеть WPA.
Для начала убедитесь, что поблизости есть сеть, у которой есть разрешение на атаку. По умолчанию Besside-ng атакует все, что находится в радиусе действия, и эта атака очень шумная. Besside-ng разработан для сканирования сетей с подключенным устройством, а затем атакует соединение, вводя пакеты деаутентификации, вызывая мгновенное отключение устройства. При повторном подключении хакер может использовать информацию, которой обмениваются устройства, чтобы попытаться подобрать пароль.
Введите команду besside-ng -R 'Target Network' wlan0mon , заменив поле -R на имя вашей тестовой сети.Он начнет попытки получить рукопожатие от сети жертвы. Чтобы это работало, должно быть устройство, подключенное к атакуемой сети Wi-Fi. Если устройства нет, значит, некому запустить сеть, поэтому вы не можете попытаться зафиксировать рукопожатие.
besside-ng -R 'Целевая сеть' wlan0mon [21:08:54] Поехали [21:08:54] Продолжение с besside.log [21:08:54] Добавление к wpa.cap [21:08:54] Добавление к wep.cap [21:08:54] Запись в besside.log Если вы получите результат, подобный приведенному ниже, поздравляем! Ваша карта может захватывать рукопожатия из сетей WPA / WPA2.Вы также можете ознакомиться с нашим руководством по Besside-ng, чтобы узнать больше о том, на что способна атака Besside-ng.
besside-ng wlan0mon [03:20:45] Поехали [03:20:45] Продолжение с besside.log [03:20:45] Добавление к wpa.cap [03:20:45] Добавление к wep.cap [03:20:45] Вход в besside.log [03:20:56] СОБСТВЕННЫЙ [DirtyLittleBirdyFeet *, Sonos *] СОБСТВЕННЫЙ [] [03:21:03] Плохое соединение - недоступность Sonos составила 0/10 (100% потеря) [-74 дБм] [03:21:07] Получил необходимую информацию о подтверждении WPA для DirtyLittleBirdyFeet [03:21:07] Запустите aircrack на wpa.крышка для ключа WPA [03:21:07] Pwned сеть DirtyLittleBirdyFeet за 0:04 mins: sec [03:21:07] СОБСТВЕННЫЙ [Sonos *] СОБСТВЕННЫЙ [DirtyLittleBirdyFeet *] Гибкий сетевой адаптер - ключ к взлому Wi-Fi
Мощный беспроводной сетевой адаптер с возможностью вводить пакеты и прослушивать Разговоры по Wi-Fi вокруг него дают любому хакеру преимущество перед радиоволнами. Выбор подходящего адаптера может сбивать с толку, но, внимательно проверив набор микросхем, вы можете быть уверены, что не удивитесь, когда сделаете покупку.Если у вас уже есть адаптер, рекомендуется его испытать, прежде чем использовать в полевых условиях, прежде чем вы будете полагаться на него в чем-то слишком важном.
Надеюсь, вам понравилось это руководство по тестированию ваших беспроводных сетевых карт для внедрения пакетов и режима беспроводного мониторинга. Если у вас есть какие-либо вопросы по этому руководству по адаптерам беспроводной сети, совместимым с Kali, или у вас есть комментарии, не стесняйтесь обращаться ко мне в Twitter @KodyKinzie.
Не пропустите: взламывайте Wi-Fi и сети с помощью ленивого скрипта
Хотите начать зарабатывать деньги как хакер в белой шляпе? Начните свою профессиональную карьеру в области хакерства с помощью нашего пакета обучения Premium Ethical Hacking Certification Bundle 2020 из нового магазина Null Byte и получите более 60 часов обучения от профессионалов в области этического хакерства.
Купить сейчас (90% скидка)>
Обложка и скриншоты Kody / Null Byte .Как проверить, поддерживает ли беспроводной адаптер режим монитора
В этой статье мы проанализируем, какие характеристики карты WiFi важны для аудита безопасности сетей Wi-Fi, какие показатели следует изучить перед покупкой Wi-Fi, что вы можете узнать о подключенном адаптере WiFi к вашему компьютеру, и большое внимание будет уделено виртуальным беспроводным интерфейсам.
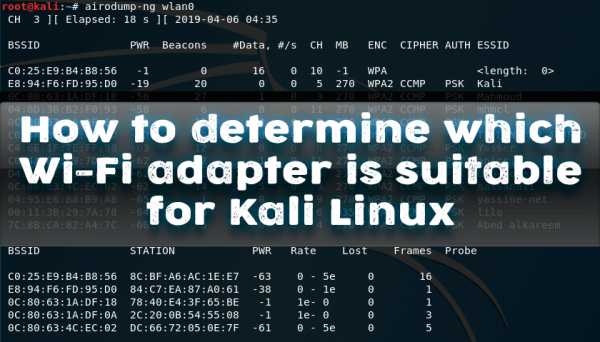
Режим монитора, беспроводные инъекции, режим точки доступа (AP)
Самая важная функция, необходимая для взлома сетей Wi-Fi, - поддерживает ли беспроводная карта режим мониторинга.Чтобы понять, что такое режим монитора, нужно включить работу адаптера в «нормальном» (он называется «управляемый») режим: беспроводная карта отправляет данные в точку доступа и получает от нее данные, предназначенные для этого. беспроводная карта. В режиме мониторинга беспроводная карта не подключена к конкретной точке доступа, она «слушает», т.е. принимает абсолютно все беспроводные пакеты данных, которые «летают» по радио на той частоте, на которую в данный момент настроен беспроводной адаптер.
Режим мониторинга - это способность карты Wi-Fi принимать любые пакеты, доступные в диапазоне досягаемости на ее частоте.
Если беспроводная карта не поддерживает режим монитора, то она практически бесполезна для беспроводного тестирования на проникновение (если только с ее помощью вы не сможете проводить онлайн-атаки, которые имеют очень небольшую эффективность).
Тех. Если у беспроводного адаптера есть режим монитора, он может перехватить четырехэтапное рукопожатие, с помощью которого вы позже сможете взломать пароль WiFi.
Примечание : на протяжении всей статьи я буду использовать такие термины, как «Точка доступа», «Станция» и т. Д., Эти понятия раскрыты в разделе «Условия сетей Wi-Fi».”
Рукопожатие может быть перехвачено в момент, когда клиент подключается к точке доступа, а это может происходить очень редко. Чтобы ускорить этот процесс, используется атака деаутентификации . Для этого необходимо, чтобы адаптер мог делать беспроводные инъекции.
Важно знать, что с режимом монитора ≠ способность делать беспроводные инъекции .
Тех. Некоторые беспроводные карты могут перехватить рукопожатие, но не смогут отключать клиентов (выполнять атаку деаутентификации).
И это еще не все.
Для таких программ, как Fluxion и WiFi Pumpkin , требуются карты WiFi, которые поддерживают режим точки доступа , то есть режим AP. В режиме точки доступа беспроводная карта работает как беспроводной маршрутизатор: к ней можно подключать станции.
Беспроводная карта может поддерживать режим монитора, иметь возможность делать беспроводные инъекции, но не иметь режим точки доступа. Возможности WiFi-карт зависят от чипсета и драйвера. режим монитора USB-адаптера Wi-Fi
Чип адаптера WiFi и драйвер адаптера WiFi для Linux
Как уже упоминалось, какие именно режимы поддерживает беспроводной адаптер, зависит от:
- установленного в нем чипсета
- возможностей драйвера Linux (поскольку в большинстве случаях используется эта ОС, так как она позволяет выполнять все возможные беспроводные атаки)
Большой объем информации о наборах микросхем и драйверах собран в двух таблицах:
- Таблица беспроводных адаптеров / наборов микросхем (Беспроводные адаптеры / Таблица наборов микросхем)
- Таблица существующих драйверов Linux (Существующие драйверы беспроводной связи Linux)
Колпачок первой таблицы:
Записи означают следующее:
- Производитель (производитель)
- Набор микросхем (набор микросхем - именно по этому полю будем искать информацию об интересующем нас устройстве)
- Driver ( Driver)
- Режимы PHY (режимы PHY, т.е.е. a / b / g / n / ac)
- Зашифровать . (типы поддерживаемого шифрования)
- Станция (возможность действовать как станция)
- Ad-hoc
- AP (возможность действовать как точка доступа)
- Mesh
- Monitor (поддержка режима монитора)
- Inj . (возможность делать беспроводные инъекции)
- Bus (тип подключения: USB или что-то еще)
- Notes (Notes)
Как узнать, поддерживает ли чип режим монитора и беспроводное введение
Это В этой таблице удобно искать по чипсету, установленному в карту Wi-Fi.В первую очередь для взлома Wi-Fi сетей важны поля: AP , Monitor и Inj .
Например, возьмем такую карту, как Panda Wireless PAU09 N600. Ищем информацию об установленном в нем чипсете: обычно приходится гуглить, иногда подробную техническую информацию можно найти на сайте магазина.
Находим, что в нем установлен чипсет Ralink RT5572 . Смотрим в таблице « RT5572 »:
Как видите, поддерживается AP, Monitor и Inj - i.е. Эта карта идеально подходит для тестирования беспроводной сети.
Возьмите другую карту - Alfa AWUS036NHA. использовать набор микросхем Atheros AR9271. Ищем «AR9271»:
Видно, что все необходимые режимы тоже поддерживаются.
Как узнать чипсет Linux и драйвер беспроводной карты
Использование команды
lsusb
Вы можете узнать беспроводной набор микросхем USB. Команда
lsusb -t
Вы можете увидеть драйвер беспроводной USB-карты:
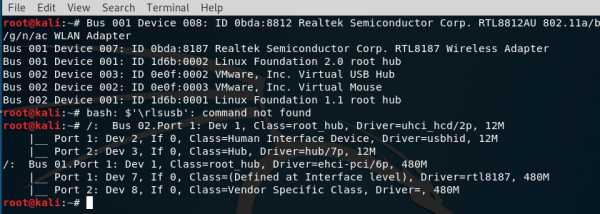
Эту же информацию о чипсете и драйвере (как для USB, так и для встроенных карт) можно просмотреть с помощью команды:
Airmon-NG
Для встроенных беспроводных карт информацию о драйвере можно увидеть таким образом (ищите драйвер ядра в строке использования
lspci -v
С помощью lshw вы можете увидеть различную информацию об оборудовании:
sudo apt install lshw sudo lshw
Таблица набора микросхем не содержит информации обо всех драйверах.Например:
Airmon-NG Набор микросхем драйвера интерфейса PHY phy0 wlan0 iwlwifi Intel Corporation Centrino Advanced-N 6235 (версия 24)
Беспроводная карта использует драйвер iwlwifi, который отсутствует в первой таблице. Что касается второй таблицы, у нее есть столбцы:
- Драйвер (Драйвер)
- Производитель (производитель)
- cfg80211 (доступна поддержка cfg80211)
- AP (поддержка режима точки доступа)
- IBSS (поддержка IBSS)
- mesh
- монитор (поддержка режима монитора)
- PHY режимы (поддержка режимов a / b / g / n / ac)
- Шины ( тип подключения: USB или другое)
Команда Iw list Возможности вашего беспроводного оборудования в вашей системе можно узнать с помощью команды:
список iw
Отображает много информации.Обратите внимание на: Поддерживаемые режимы интерфейса:
И еще один пример:
Здесь основными записями являются monitor и AP .
- Программное обеспечение интерфейса
- режимов (режимы программного интерфейса)
- допустимые комбинации интерфейсов (разрешенные комбинации интерфейсов):
Проверка, режим мониторинга, беспроводная инъекция и AP в Linux Выше было показано, как собирать информацию о режимы, которые он поддерживает, еще до покупки беспроводного устройства и на основе этой информации определить, подходит ли карта WiFi для Kali Linux.Также есть команды для просмотра аппаратных возможностей WiFi устройства.
Теперь мы рассмотрим, как на практике проверить, поддерживаются ли режим монитора и другие режимы конкретной картой WiFi, которая есть у вас на руках, в конкретной системе, к которой вы ее подключили. Подключите карту WiFi к компьютеру: мы будем введите серию команд, которые подтвердят, какие режимы он поддерживает или не поддерживает.
Чтобы данные были точными, необходимо закрыть программы, которые могут мешать нашим действиям с беспроводными картами:
sudo systemctl stop NetworkManager sudo airmon-ng проверить убить
Проверка режима монитора
Выполните команду
sudo iw dev
Он должен отображать имя беспроводного интерфейса в вашей системе.Если ничего не отображается, значит, беспроводная карта не подключена или система по какой-либо причине не может распознать вашу WiFi-карту.
В полученной информации найдите имя беспроводного интерфейса, например, это может быть wlan0 .
Далее следуем последовательности команд
sudo ip ссылка установлена sudo iw установить контроль монитора sudo ip ссылка настроена
, заменив на настоящее имя вашего беспроводного интерфейса (у меня wlan0):
sudo ip link установить wlan0 вниз sudo iw wlan0 установить контроль монитора sudo ip link установить wlan0 вверх
Выполните команду еще раз.
sudo iw dev
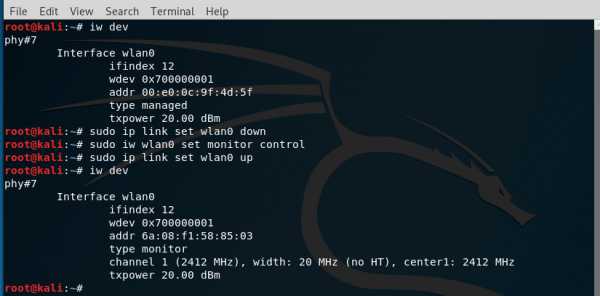
Монитор типа указывает , что беспроводная карта поддерживает режим монитора.
Вернуться в управляемый режим (не торопитесь - нам понадобится режим монитора для тестирования беспроводных инъекций ):
sudo ip ссылка установлена sudo iw установить тип управляемый sudo ip ссылка настроена
Для интерфейса wlan0 настоящие команды выглядят так:
sudo ip link установить wlan0 вниз sudo iw wlan0 установить тип управляемый sudo ip link установить wlan0 вверх
Тест беспроводной инъекции
Проверьте, поддерживает ли беспроводная карта инъекцию (инъекцию) на сетевом интерфейсе wlan0 (при необходимости замените имя интерфейса на имя в вашей системе):
sudo aireplay-ng -9 wlan0
Результат команды:
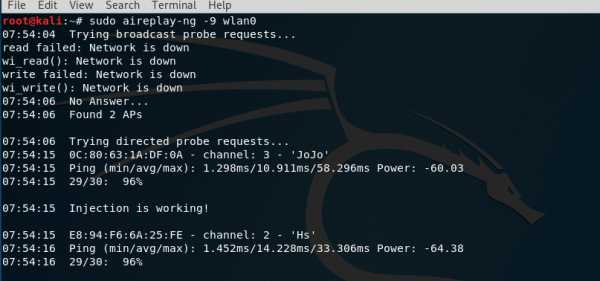
Главное в выводе - строка Injection работает! который говорит, что инъекция работает.
Проверка точки доступа режим (AP, ведущий режим)
Режим точки доступа также называется ведущим режимом.
Режим точки доступа требуется для программ, ориентированных на социальную инженерию, которые создают точки доступа (атака злого близнеца, атака мошеннического доступа). Это, в первую очередь, такие программы, как: Fluxion, airgeddon, WiFi Pumpkin, create_ap и другие подобные.
Чтобы проверить, может ли ваша WiFi-карта выступать в качестве точки доступа, мы попытаемся создать программную точку доступа.Для этого создайте файл hostapd.conf со следующим содержимым (замените wlan0 на имя. Вы можете быть уверены, что качество установлено на AP (введите строку AP): проверяется):
интерфейс = wlan0 драйвер = nl80211 ssid = TestAP канал = 1
Сохраните и закройте его, запустите hostapd следующим образом:
sudo hostapd hostapd.conf
В терминале должно отображаться:
Файл конфигурации: hostapd.conf Использование интерфейса wlan0 с hwaddr 00: c0: ca: 90: 0d: 9f и ssid "TestAP" wlan0: состояние интерфейса UNINITIALIZED-> ENABLED wlan0: AP-ENABLED
Если все так, то с помощью другого устройства (телефона, планшета) найдите в списке доступных сетей новую с именем TestAP.
Эта точка доступа не маршрутизирует трафик (поскольку мы не выполнили соответствующую настройку). Это означает, что если вы подключитесь к нему, у вас не будет выхода в Интернет. Однако он по-прежнему должен отображаться как доступные сети.
Если все прошло гладко и вы видите новую беспроводную сеть, это означает, что ваш драйвер поддерживает главный режим с hostapd.
sudo iw dev
Вы можете быть уверены, что качество установлено на AP (введите строку AP):
Чтобы остановить hostapd, просто нажмите ctrl + c.
Проверка функциональности виртуального интерфейса
Fluxion может использовать одну беспроводную карту с поддержкой виртуального сетевого интерфейса или две беспроводные карты одновременно. Это означает, что вам не нужен виртуальный интерфейс, если у вас есть второй беспроводной адаптер.Если вы пошли этим путем (два адаптера WiFi), убедитесь, что выбранный интерфейс поддерживает инъекцию, а второй интерфейс поддерживает главный режим (режим точки доступа, рассмотренный чуть выше), это необходимо для запуска атаки Captive Portal).
Когда fluxion использует один интерфейс, требуется виртуальный сетевой интерфейс. Это связано с тем, что некоторые атаки, такие как Captive Portal, требуют для успешного выполнения двух различных действий с беспроводными сетями: подавление целевой точки доступа и запуск собственной точки доступа (мошенническая точка доступа).
Для этого нам нужно создать дополнительный интерфейс из нашего основного интерфейса. Сначала нам нужно выбрать интерфейс, с которым мы хотели бы работать, и «зарезервировать его», установив его в режим мониторинга (замените wlan0 на имя выбранного интерфейса):
sudo ip link set wlan0 down # Деактивировать интерфейс sudo iw wlan0 set monitor control # переключить интерфейс в режим монитора sudo ip link set wlan0 up # Активировать интерфейс
Приведенные выше команды не должны генерировать никаких выходных данных.Если после запуска какой-либо команды на экране что-то отображается, значит, что-то идет не так.
Затем мы добавляем второй виртуальный интерфейс из основного интерфейса:
sudo iw dev интерфейс wlan0 добавить монитор типа wlan0ap
Здесь:
- wlan0 - это имя сетевого интерфейса, присутствующего в вашей системе
- wlan0ap - это имя нового интерфейса, вы можете выбрать другое произвольное имя
Эта команда не должна ничего отображать на экран; если отображается какой-либо вывод, значит, что-то идет не так.
sudo iw dev
вы можете проверить, действительно ли добавлен второй интерфейс:
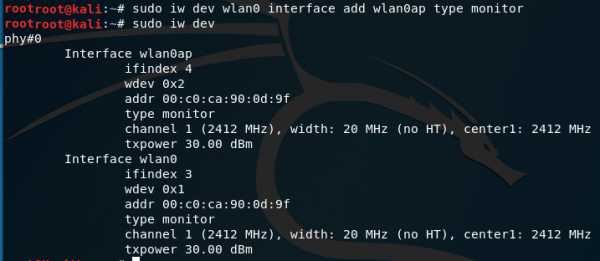
Теперь у нас готовы оба интерфейса, и мы попытаемся использовать их одновременно.
При использовании виртуальных интерфейсов обычно существуют следующие ограничения:
- оба интерфейса должны быть на одной и той же частоте (т. Е. Программный TD поднимается с той же частотой, с которой атакуется истинный TD)
- интерфейс к Режим AP можно комбинировать с интерфейсом в режиме монитора (т.е.е., после запуска программной точки доступа второй интерфейс автоматически переводится в режим монитора)
В качестве эксперимента, что все работает, как теоретически описано, основной интерфейс ( wlan0 в моем примере) запустит глушилку , а второй интерфейс (в моем случае wlan0ap ) запустит мошенническую точку доступа.
Нам нужно начать с поиска цели для подавления звука, поэтому давайте переведем основной интерфейс в режим монитора:
sudo ip link установить wlan0 вниз sudo iw wlan0 установить контроль монитора sudo ip link установить wlan0 вверх
И на главном интерфейсе (wlan0) запустите airodump-ng:
sudo airodump-ng wlan0
Предположим, я выбрал сеть MiAl в качестве цели, она находится на десятом канале (запомните это) и имеет BSSID 50: 46: 5D: 6E: 8C: 20 (также запомните это):
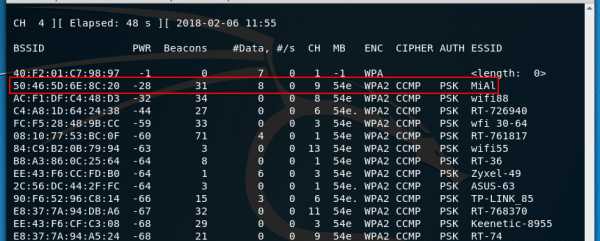
Давайте перейдем к созданию новую точку доступа.Для этого создайте файл hostapd.conf со следующим содержимым (обратите внимание, что теперь мы используем wlan0ap в качестве имени интерфейса - если вы выбрали другое имя для своего беспроводного интерфейса, используйте его; также обратите внимание, что я изменил имя сети и установил девятый канал):
interface = wlan0ap драйвер = nl80211 ssid = MiAl канал = 9
Запустить hostapd:
sudo hostapd hostapd.conf
sudo iw dev
Вы можете просмотреть текущее состояние беспроводных интерфейсов:
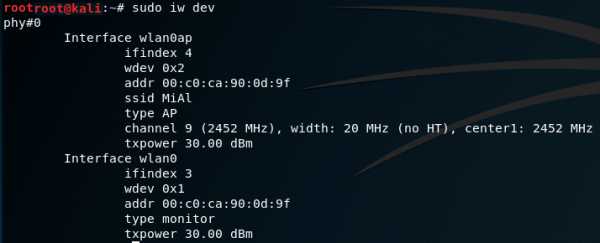
Для деаутентификации (отключения звука) вы можете использовать, например, mdk3.В главном интерфейсе (wlan0 мой) запустите mdk3 следующим образом:
sudo mdk3 MAIN_INTERFACE d -c CHANNEL_TITLE_TD -t BSSID_Target_TD
В моем случае команда выглядит так:
sudo mdk3 wlan0 d -c 9 -t 50: 46: 5D: 6E: 8C: 20
В результате, пока mdk3 работает, будет невозможно подключиться к истинной точке доступа, но будет видна вторая точка доступа с таким же именем, которую можно свободно подключать без пароля. И обе эти операции выполняются с помощью одного Wi-Fi адаптера.
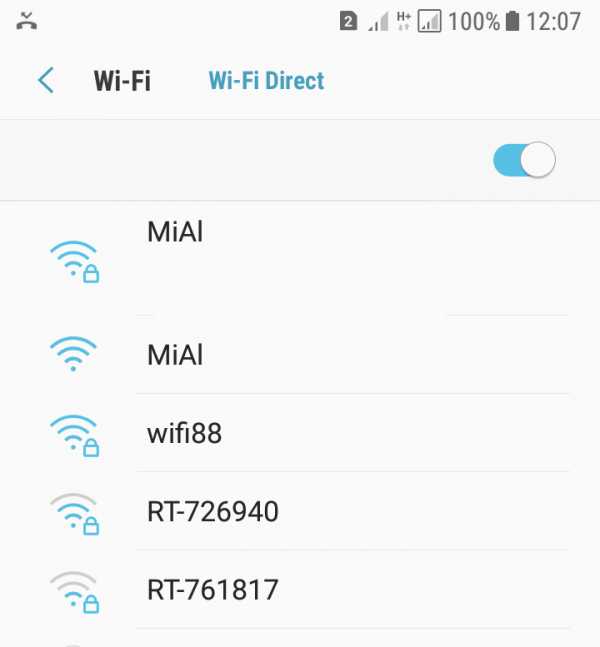
Если все нормально, mdk3 и hostapd должны работать одновременно без остановок и вылетов. Если у вас тоже все прошло хорошо, тогда fluxion будет работать с вашей беспроводной картой.
На что еще нужно обратить внимание при покупке Wi-Fi для Kali Linux
Есть и другие характеристики беспроводных карт, которые важны для беспроводного Pentesting:
- Поддерживаемые частоты
- : Карты Wi-Fi могут работать на одной частоте (2,4 ГГц) или на двух (2,4 ГГц и 5 ГГц)
- Поддерживаемые протоколы: беспроводные карты могут поддерживать различные комбинации a / b / g / n / ac.В настоящее время протокол n уже широко используется, в то время как ac еще не получил широкого распространения.
- Мощность сигнала: мощные карты лучше, но обычно они имеют больший размер и большую антенну, что подходит не всем.
- наличие внешней антенны, количество антенн: может быть одна или несколько антенн; если антенна отключена, можно подключить более мощную антенну или установить направленную антенну.
Заключение
Довольно много беспроводных карт подходят для Kali Linux,
USB-адаптеров WiFi с поддержкой режима монитора и беспроводной инъекции
Как узнать версию Wi-Fi, которую поддерживает ваш ПК с Windows 10 и Linux
После недавнего объявления Wi-Fi Alliance о том, что с этого момента он будет пересматривать метод обозначения версий Wi-Fi, многие пользователи гаджетов было любопытно узнать, на какой версии WiFi работают их устройства. В этой статье вы узнаете, как проверить версию Wi-Fi, поддерживаемую вашим ПК с Windows 10.
Версия WiFi, также называемая протоколами WiFi, имела очень запутанные имена, которые состояли из имен, чисел и символов.Теперь они будут называться просто «WiFi» плюс «поколение / версия Wi-Fi». Просмотрите доступные поколения / версии Wi-Fi, их предыдущие названия и то, как они теперь будут называться, прежде чем мы перейдем к пошаговому руководству по определению версии вашего Wi-Fi.
Реклама - Продолжить чтение ниже
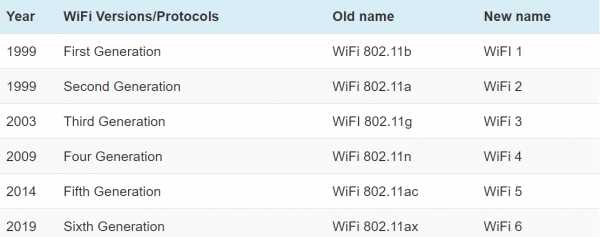 Таблица. 1
Таблица. 1 Как проверить версию Wi-Fi в Windows 10
1, Откройте свой ПК с Windows 10 Меню настроек из Центра действий компьютера (или из любого другого места)
2.Щелкните « Сеть и Интернет »
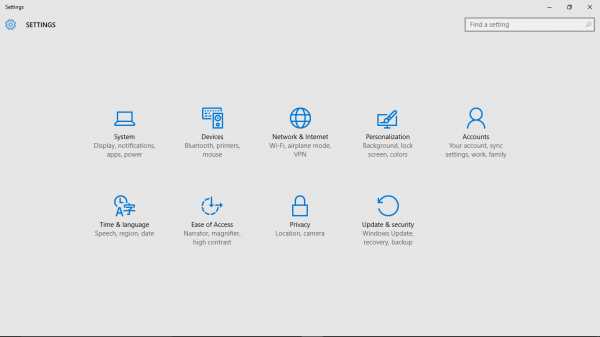
3. В правой части экрана щелкните « Wi-Fi »
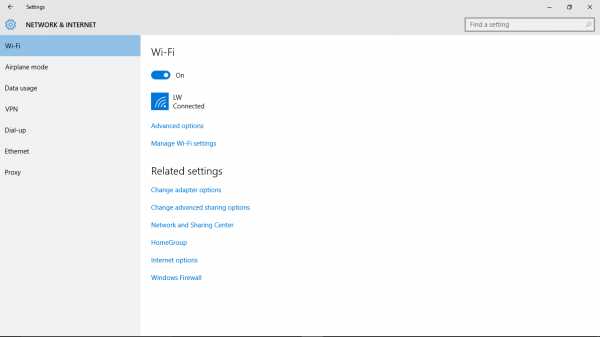
4. Затем щелкните « Дополнительные параметры »
5. Прокрутите страницу «Дополнительные параметры» вниз, чтобы просмотреть версию / протокол Wi-Fi на вашем ПК с Windows 10.
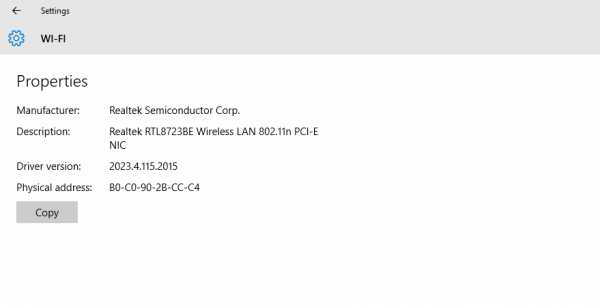
Как показано на скриншоте выше, мой ноутбук с Windows 10 использует версию Wi-Fi 802.11n (т.е. WiFi 4).
В качестве альтернативы…
Вы также можете просмотреть версию WiFi вашего ПК с Windows 10 в «Диспетчере устройств»
1.В строке поиска портативного компьютера введите « Диспетчер устройств »
2. Запустите Диспетчер устройств
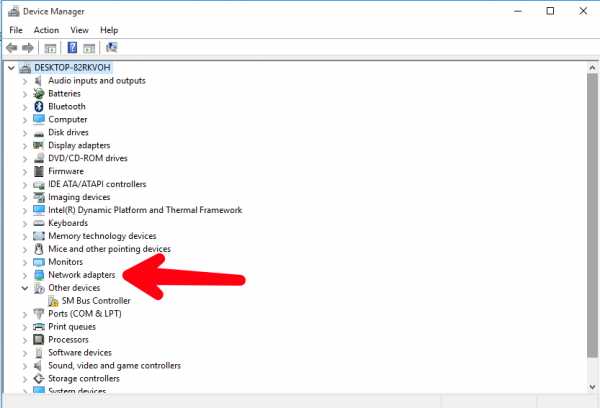
3. Перейдите к « Сетевые адаптеры » и дважды щелкните, чтобы развернуть
4. Вы должны увидеть WiFi вашего ПК. адаптер и его версия. На снимке экрана ниже показан компьютер с Windows 10 с WiFi-адаптером Realtek RTL8723BE Wireless LAN 802.11n PCI-E NIC.
Часть имени адаптера 802.11n указывает на то, что ПК поставляется с 4-м поколением Wi-Fi (т.е.e WiFi 4), как указано в Таблица 1 . над.
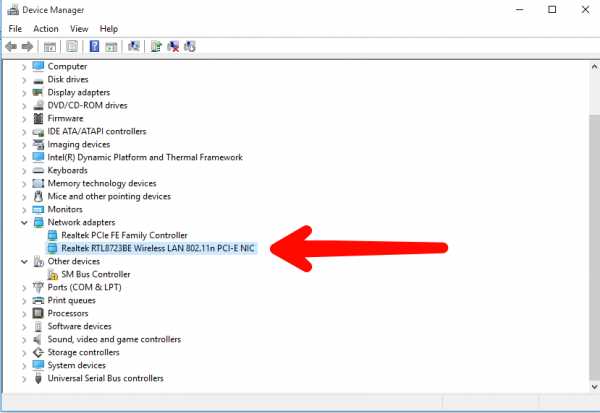
5. Вы также можете дважды щелкнуть адаптер Wi-Fi, чтобы получить более подробную информацию о Wi-Fi вашего ПК.

Получение версии WiFi в Linux
Чтобы получить версию WiFi вашего ноутбука в любом дистрибутиве Linux, таком как Ubuntu, просто откройте терминал и запустите sudo lshw -C network . Это отобразит информацию об оборудовании о сетевых устройствах на вашем ПК. Обратите внимание на беспроводной интерфейс в описании ключа.Тогда возьмите модель продукта чуть ниже. В моем случае это «Двухдиапазонный беспроводной AC 3168NGW», в котором четко указано, что это маршрутизатор 802.11ac. Вы можете найти в Google название модели и узнать больше о конкретном устройстве.
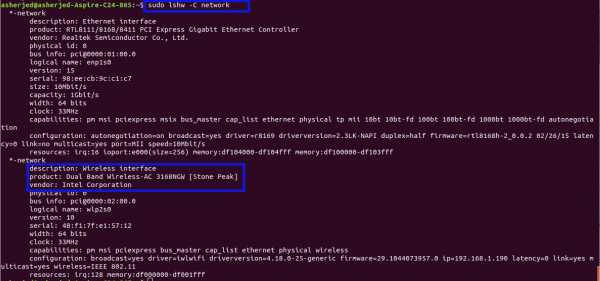
Опять же,
- Wi-Fi 1 = 802.11b
- Wi-Fi 2 = 802.11a
- Wi-Fi 3 = 802.11g
- Wi-Fi 4 = 802.11n
- Wi-Fi 5 = 802.11 ac
У вас есть вопросы или дополнительные советы? Пожалуйста, оставьте это в разделе комментариев; мы будем более чем счастливы прочитать их и помочь.
В противном случае вы также можете узнать больше о WiFi 6 и о том, как перейти с WiFi 5 (802.11ac) на WiFi 6 (802.11ax).