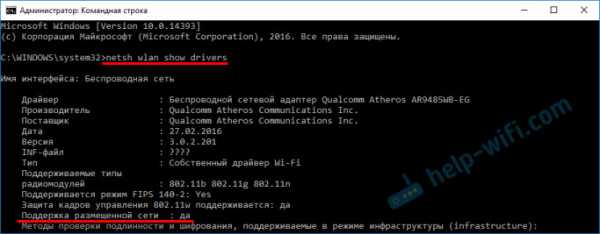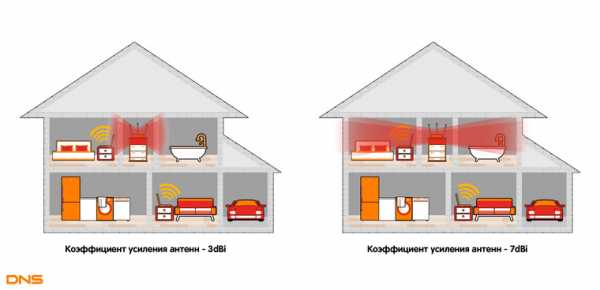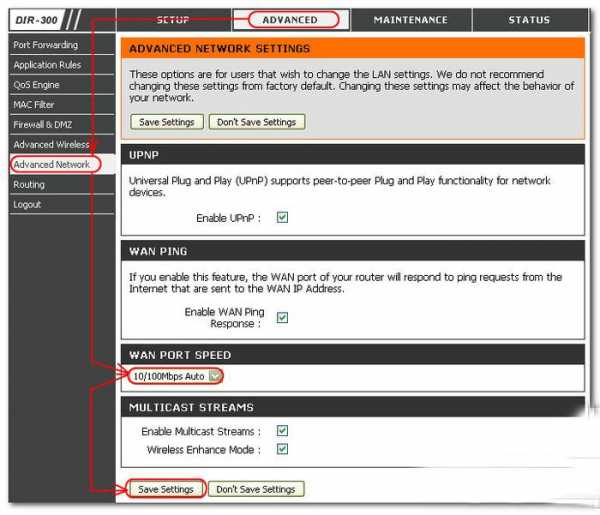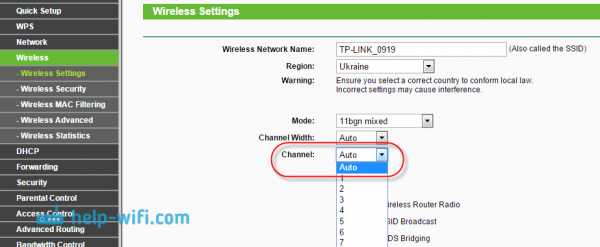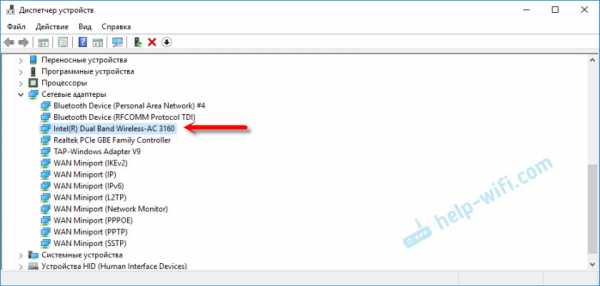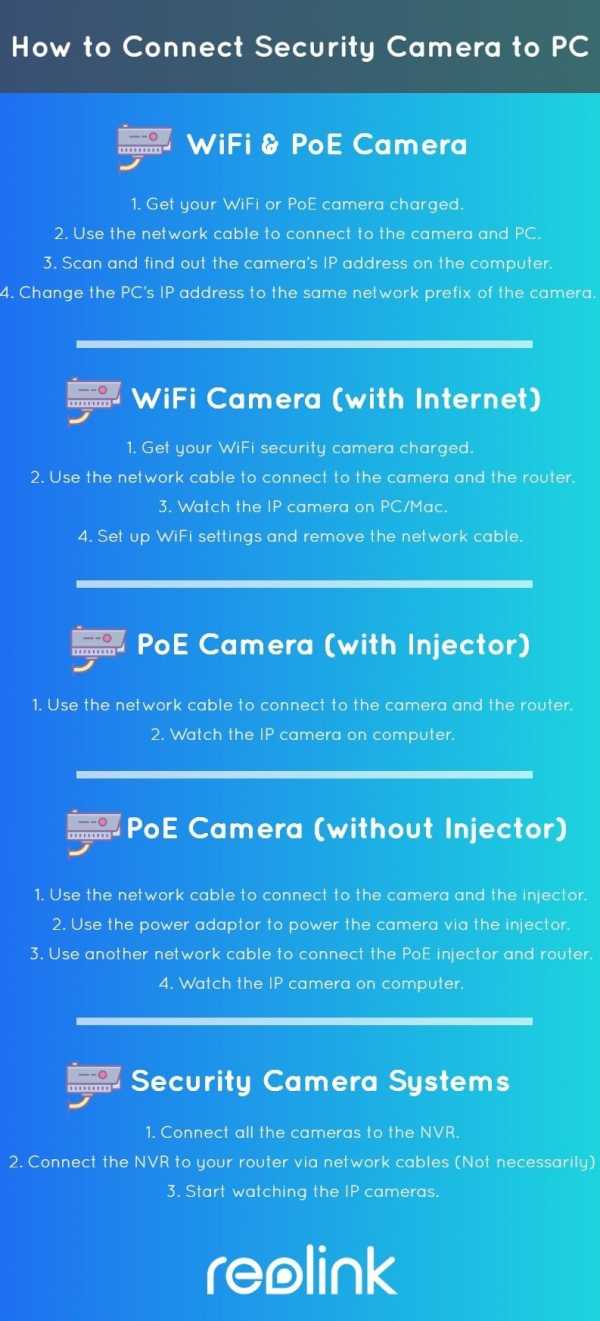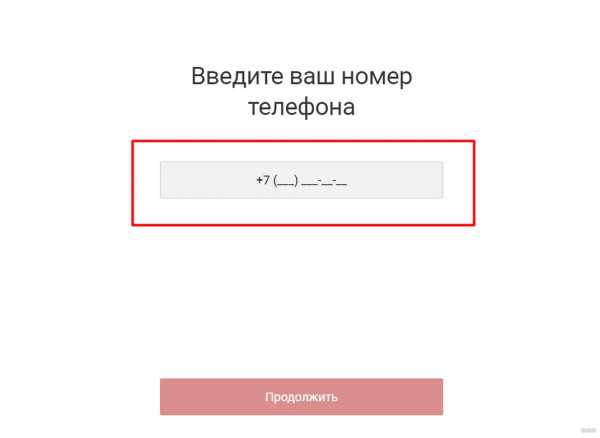Мы принимаем к оплате:
«Подарочный сертификат» от нашего Учебного Центра – это лучший подарок для тех, кто Вам дорог! Оплате обучение и подарите Вашим родным и близким обучение по любому из курсов!!!
«Сертификат на повторное обучение» дает возможность повторно пройти обучение в нашем Учебном Центре со скидкой 1000 рублей!
А также:
Как открыть порт 8621 на роутере tp link
Как открыть порты на роутере TP-Link
С заводского конвейера в китайском Шэньчжэне маршрутизаторы известной фирмы TP-Link выходят настроенными по умолчанию и никакие дополнительные порты в такой конфигурации не прописаны. Поэтому в случае необходимости каждый пользователь должен самостоятельно открыть порты на своём сетевом устройстве. Зачем это нужно делать? И самое главное, как данное действие производить на роутере ТП-Линк?
Открываем порты на роутере TP-Link
Всё дело в том, что среднестатистический пользователь «всемирной паутины» не только просматривает веб-страницы различных сайтов, но и играет в онлайн-игры, скачивает торрент-файлы, пользуется интернет-телефонией и услугами VPN. Многие создают собственные сайты и запускают на своём персональном компьютере сервер. Все эти операции требуют наличия дополнительных открытых портов на роутере, поэтому необходимо сделать так называемый port forwarding, то есть «проброс портов». Разберём вместе, как это можно осуществить на маршрутизаторе TP-link.
Проброс портов на роутере TP-Link
Дополнительный порт прописывается отдельно для каждого компьютера, подключенного к вашей сети. Для этого нужно попасть в веб-интерфейс маршрутизатора и внести изменения в конфигурацию устройства. Непреодолимых трудностей этот процесс вызвать не должен даже у начинающих юзеров.
- В любом интернет-обозревателе в адресной строке вводим IP-адрес своего роутера. По умолчанию это
192.168.0.1или192.168.1.1, затем нажимаем клавишу Enter. Если вы изменяли IP-адрес маршрутизатора, то уточнить его можно способами, описанными в другой статье на нашем сайте. - В окошке аутентификации набираем в соответствующих полях актуальные имя пользователя и пароль доступа к веб-интерфейсу роутера. По заводским настройкам они одинаковые:
admin. Жмём на кнопку «ОК» или клавишу Enter. - В открывшемся веб-интерфейсе маршрутизатора в левой колонке находим параметр «Переадресация».
- В выпавшем подменю кликаем левой кнопкой мыши по графе «Виртуальные серверы» и затем по кнопке «Добавить».
- В строке «Порт сервиса» набираем нужный вам номер в формате XX или XX-XX. Например, 40. Поле «Внутренний порт» можно не заполнять.
- В графе «IP-адрес» пишем координаты компьютера, которому откроется доступ через этот порт.
- В поле «Протокол» выбираем из меню нужное вам значение: все, поддерживаемые роутером, TCP или UDP.
- Параметр «Состояние» переключаем в положение «Включено», если хотим сразу задействовать виртуальный сервер. Разумеется, что в любой момент вы можете его отключить.
- Есть возможность выбрать стандартный порт сервиса в зависимости от будущего предназначения. Доступны DNS, FTP, HTTP, TELNET и другие. В этом случае роутер автоматически выставит рекомендуемые настройки.
- Теперь остаётся только сохранить внесенные изменения в конфигурацию маршрутизатора. Дополнительный порт открыт!
Подробнее: Определение IP-адреса роутера
Изменение и удаление портов на роутере TP-Link
В процессе эксплуатации различных сервисов у юзера может возникнуть потребность изменить или удалить порт в настройках роутера. Сделать это можно в веб-интерфейсе маршрутизатора.
- По аналогии с вышеуказанным способом проброса портов вводим в браузере IP-адрес сетевого устройства, нажимаем Enter, в окне авторизации набираем логин и пароль, на главной странице веб-интерфейса выбираем пункт «Переадресация», затем «Виртуальные серверы».
- При необходимости изменить конфигурацию задействованного порта какого-либо сервиса нажимаем на соответствующую кнопку, вносим и сохраняем исправления.
- Если вы хотите убрать дополнительный порт на роутере, то тапаем на значок «Удалить» и стираем ненужный виртуальный сервер.
В заключение хочется обратить ваше внимание на одну важную деталь. Добавляя новые порты или изменяя существующие следите за тем, чтобы не дублировать одинаковые номера. В этом случае настройки сохранятся, но ни один сервис работать не будет.
Читайте также: Смена пароля на роутере TP-Link
Мы рады, что смогли помочь Вам в решении проблемы.Опишите, что у вас не получилось. Наши специалисты постараются ответить максимально быстро.
Помогла ли вам эта статья?
ДА НЕТКак настроить переадресацию портов на моем беспроводном маршрутизаторе TP-Link? (Зеленый интерфейс)
Эта статья относится к:
TL-WR841N, TL-WDR3500, TL-WR743ND Больше
TL-WR841N, TL-WDR3500, TL-WR743ND, TL-WR543G, TL-WR2543ND, Archer C50, TL-WDR4900, TL-MR3420, TL-WR941ND, TL-WR843N, TL-WR710N, TL-WDR4300, TL- WR541G, TL-WR702N, TL-WR802N, TL-WR700N, TL-WR841HP, TL-WR340G, TL-WR1043ND, TL-WR1042ND, TL-WDR3600, TL-WR542G, Archer C20, TL-WR940N, Archer C20i, , TL-WR741ND, TL-WR740N, TL-WR840N, TL-WR841ND, TL-WR810N, TL-WR340GD, TL-WR720N, TL-WR843ND, TL-WR842ND, TL-MR3020, Archer C5, Archer C2, TL-MR3220 , TL-MR3040
Шаг 1 Войдите на веб-страницу управления маршрутизатором:
Щелкните Forwarding-> Virtual Servers слева, а затем нажмите кнопку Add New… .
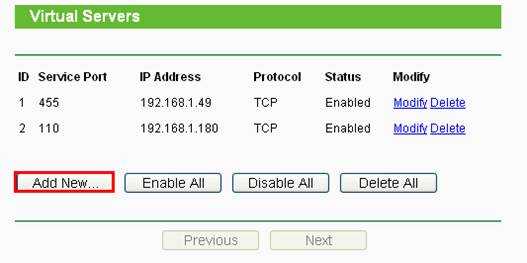
Шаг 3
Введите служебный порт , который вы хотите открыть, и IP-адрес вашего устройства, для которого вы хотите открыть порт; Выберите протокол от до TCP, UDP или ВСЕ ; Изменить Статус на Включено
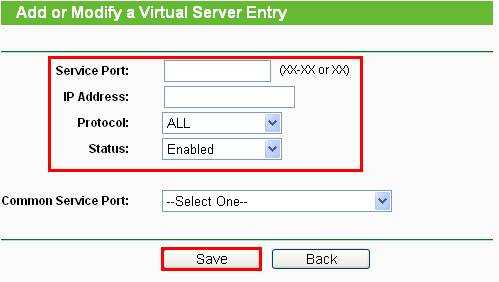
Шаг 4
Нажмите кнопку Сохранить , чтобы сохранить настройки.
Вам лучше назначить статический IP-адрес для вашего сервера, чтобы запись виртуального сервера действовала постоянно.
Или вы можете просто зарезервировать IP-адрес для сервера. Для этого перейдите по следующей ссылке:
Перейдите на страницу Status и проверьте WAN IP-адрес маршрутизатора. Теперь вы можете попробовать использовать WAN IP: номер порта для доступа к услуге из внешней сети.
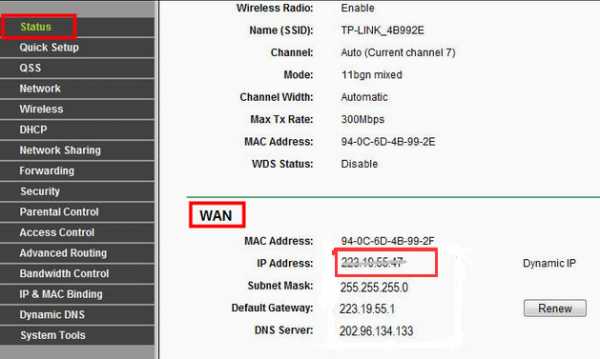
Если WAN IP-адрес маршрутизатора не является общедоступным IP-адресом, а является частным IP-адресом, это означает, что к WAN-порту маршрутизатора TP-Link подключено другое устройство NAT, вам необходимо открыть служебные порты на этом устройстве. также.
Чтобы узнать, является ли IP-адрес общедоступным или частным, перейдите по этой ссылке:
Примечание:
A) Если вы хотите открыть порт 80 для локального устройства, p
.Как настроить переадресацию портов на маршрутизаторе TP-Link SMB (новый интерфейс)?
Эта статья относится к:
TL-R470T + (V6), TL-R480T + (V9), TL-ER5120 (V3 V4), TL-R600VPN (V4), TL-ER6120 (V2 V3), TL -ER6020 (V2)
Введение
Из-за наличия функции NAT трафик из внешних сетей, активно обращающийся к локальной сети маршрутизатора, будет отклоняться NAT. Как разрешить удаленному IP-адресу подключаться к определенному компьютеру или службе во внутренней локальной сети? Нам нужно открыть порты для сервера на SMB роутере TP-Link.
Сценарий приложения
Возьмем для примера TL-ER6120 v2. Веб-сервер находится за LAN-портом TL-ER6120 как 192.168.0.164:2018. WAN1 TL-ER6120 v2 - Link UP, его IP-адрес - 17.23.52.10. Клиентом может быть любой IP-адрес, доступный для WAN1. Здесь мы берем 10.155.77.33, который находится вне WAN1 через Интернет. Наша топология связана следующим образом.
Шаги настройки
На главной странице управления WebUI перейдите к Transmission ----> NAT ----> Virtual Servers .Щелкните Добавить . Во всплывающем меню заполните все параметры, как показано на скриншоте ниже.

Укажите имя записи как WEB_Server , выберите интерфейс как WAN1 и укажите внутренний / внешний порт как 2018 , введите IP-адрес веб-сервера ( 192.168.0.164 ) в качестве IP внутреннего сервера. Выберите протокол ВСЕ , затем оставьте Статус этой записи как Включить . Щелкните ОК .
Проверка
10.155.77.33 в топологии, когда мы введем 17.23.52.10:2018 (17.23.52.10 - это WAN1 для TL-ER6120 v2), мы обнаружим, что мы можем получить доступ к веб-серверу на 192.168.0.164:2018.
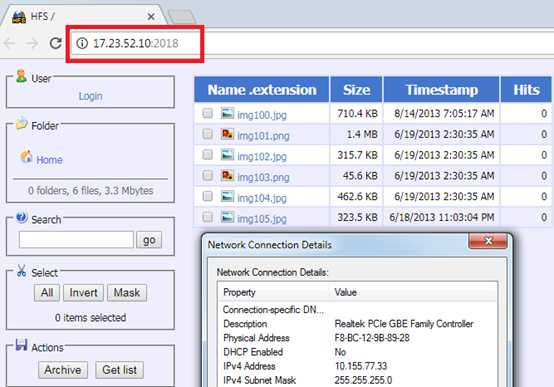
Как настроить маршрутизатор TP-Link в режиме точки доступа? (Case2)
Эта статья относится к:
Archer A7 (V5), Archer C3150 (V2), Archer A5 (V4 V5), Archer AX50 (V1), Archer AX10 (V1), Archer C50 (V3 V4 V5) , Archer C4000 (V2 V3), Archer C5400 (V2), Archer AX6000 (V1), Archer C1200 (V2 V3 V3.20), Archer A20 (V3), Archer AX1500 (V1), Archer AX1800 (V1.20), Archer C3150 V2 (V2), Archer C5400X (V1), Archer C2700 (V1), Archer AX20 (V1), Archer C2300 (V1 V2), Archer C80 (V1), Archer AX3000 (V1)
В этом режиме ваш маршрутизатор подключается к существующему маршрутизатору с помощью кабеля Ethernet и расширяет зону покрытия беспроводной сети вашей существующей сети.Расширенные функции, такие как NAT, родительский контроль и QoS, в этом режиме не поддерживаются.
Примечание. Старая прошивка может не поддерживать режим точки доступа. Если вы не видите этот режим, обновите прошивку.
А вот и Archer C2300 для демонстрации.
1. Подключите порт Интернет / WAN маршрутизатора к существующей сети с помощью кабеля Ethernet.
2. Посетите http://tplinkwifi.net и войдите в систему, используя свой TP-Link ID или пароль, который вы установили для маршрутизатора.
3. Перейдите в Advanced > Operation Mode , выберите Access Point и нажмите Save . Авторизуйтесь в роутере через http://tplinkwifi.net после перезагрузки роутера.
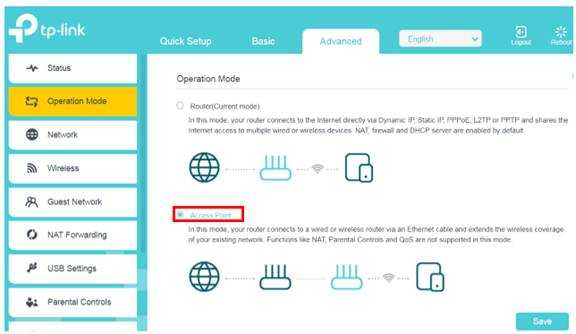
4. Перейдите к Quick Setup or Settings > Wireless > Wireless Settings и установите SSID и пароли для беспроводной сети. Щелкните Next / Save , чтобы завершить настройку.
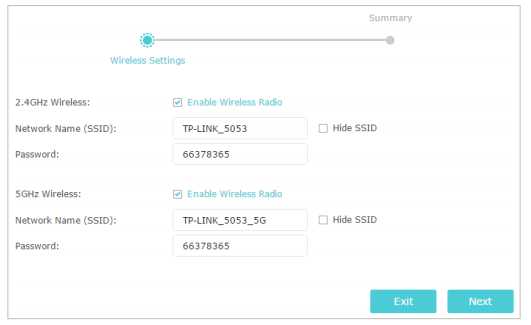
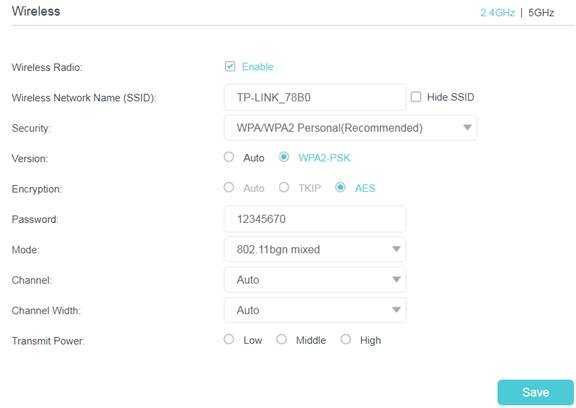
Чтобы узнать больше о каждой функции и конфигурации, перейдите в Центр загрузок , чтобы загрузить руководство для вашего продукта.
.Перенаправление портов: как настроить виртуальный сервер на беспроводном маршрутизаторе TP-Link серии 11N (новый логотип)?
Эта статья относится к:
TL-WR841N (V12 V13 V14), TL-WR850N (V1), TL-WR945N (V1), TL-WR940N (V5 V6), TL-WR845N (V3 V4) , TL-WR844N (V1), TL-WR740N (V7), TL-WR843N (V3), TL-WR840N (V3 V4 V5 V6)
Шаг 1
Войдите на веб-страницу управления маршрутизатором:
Как мне войти в веб-утилиту (страницу управления) беспроводного маршрутизатора TP-Link?
Шаг 2
Щелкните Forwarding -> Virtual Servers слева, а затем нажмите кнопку Add New… .
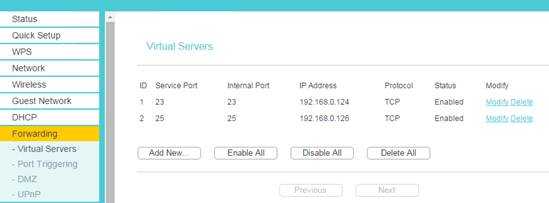
Шаг 3
Введите служебный порт, который вы хотите открыть, и IP-адрес вашего устройства, для которого вы хотите открыть порт; выберите протокол TCP, UDP или ВСЕ; Измените Статус на Включено.