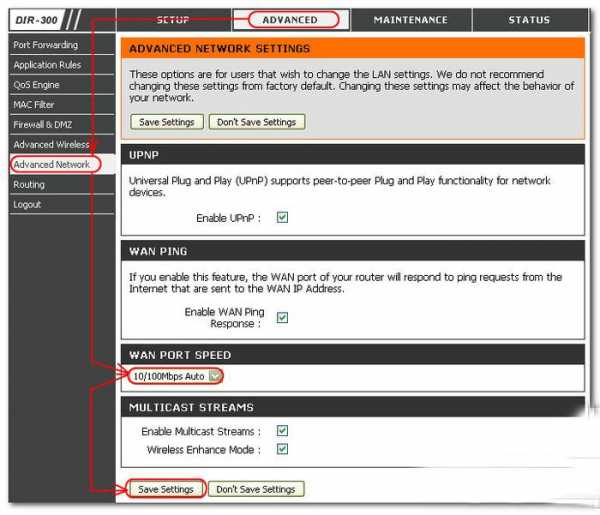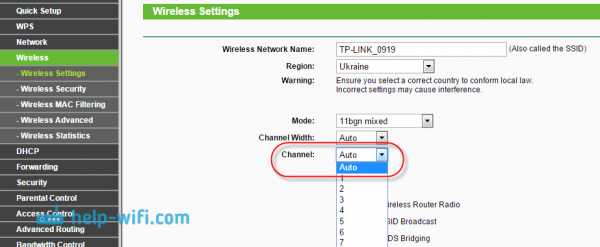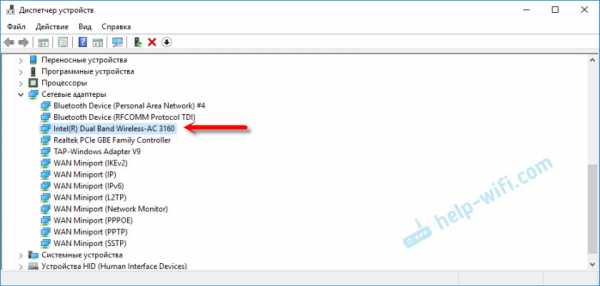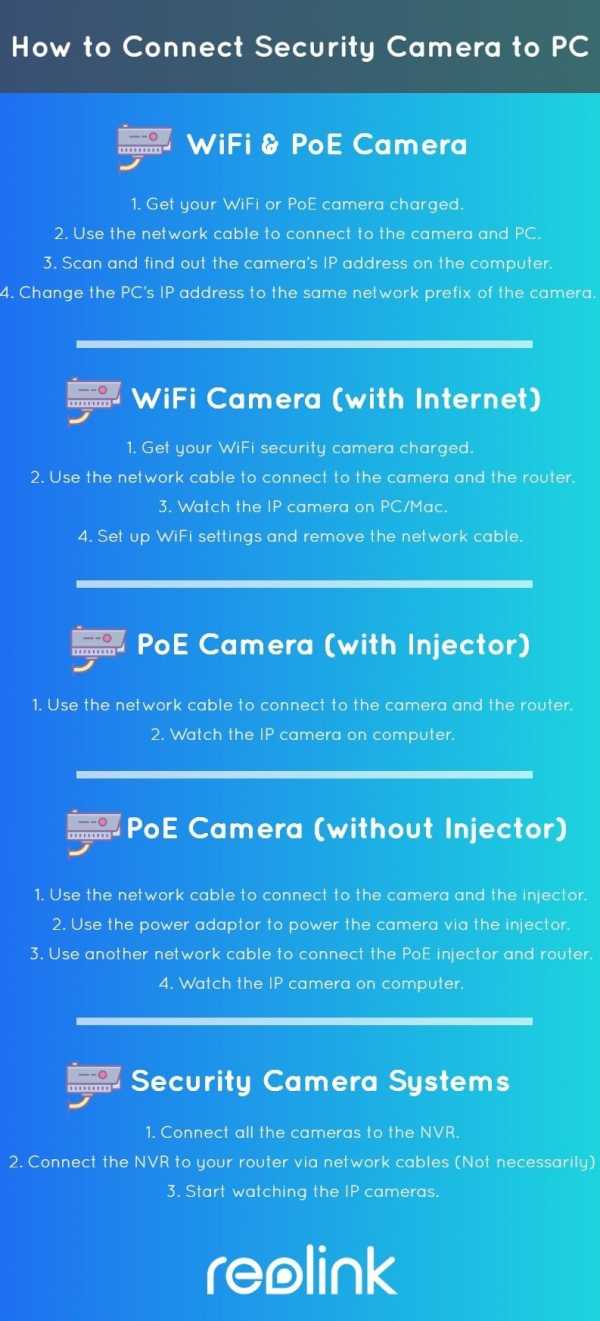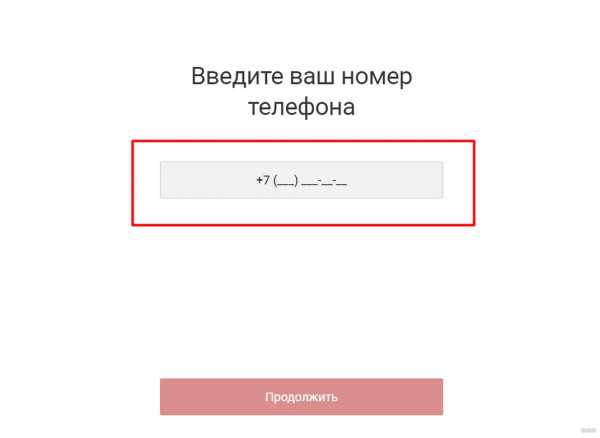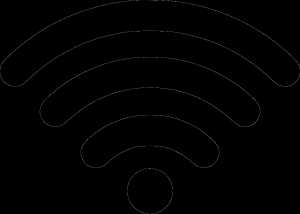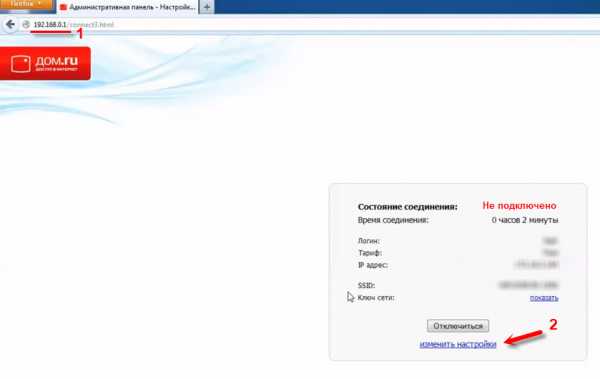Мы принимаем к оплате:
«Подарочный сертификат» от нашего Учебного Центра – это лучший подарок для тех, кто Вам дорог! Оплате обучение и подарите Вашим родным и близким обучение по любому из курсов!!!
«Сертификат на повторное обучение» дает возможность повторно пройти обучение в нашем Учебном Центре со скидкой 1000 рублей!
А также:
Как увеличить покрытие роутера
Как увеличить охват Wi-Fi роутера | Роутеры (маршрутизаторы) | Блог
Довольно распространенная ситуация: роутер есть, Wi-Fi раздается, однако есть пара «белых пятен», где прием неуверенный или отсутствует полностью. В частных домах это проявляется еще ярче и очень часто на половине участка (а порой и в половине дома) сеть «не ловится». Можно ли что-нибудь с этим сделать?
Располагаем роутер правильно
Часто место для роутера выбирают по удобству и эстетике: «Засунем его за шкаф, там и розетка рядом и в глаза не бросается». В расчет не принимается, что так роутер окажется в дальнем углу квартиры, а то и вовсе будет отделен от нее капитальной стеной. Поэтому иногда для исправления ситуации с приемом достаточно просто перенести роутер.
Где должен стоять роутер? Напрашивающийся ответ «в центре помещения» не всегда верен. Если квартира разделена капитальной стеной, роутер лучше поставить вплотную к ней, в большей по площади части квартиры. Не следует располагать роутер близко к источникам электрических помех — холодильникам, микроволновкам, стабилизаторам и т. п. Если в квартире есть зона с большим количеством клиентов беспроводной сети (например, кабинет или гостиная с домашним кинотеатром), имеет смысл расположить роутер ближе к ней.
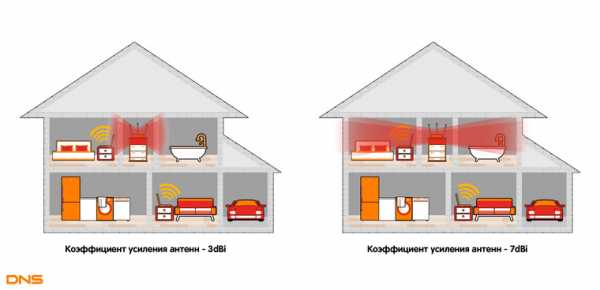
Меняем и настраиваем антенны роутера
Если у вашего роутера антенны внутренние, то этот пункт можно пропустить — изменить форму зоны приема на нем не получится. А вот роутер с внешними антеннами частенько можно «подстроить» под форму жилища. В этом нам поможет коэффициент усиления антенн (обычно он приводится в характеристиках роутера). Чем коэффициент больше, тем больше радиус сети, однако следует иметь в виду, что увеличение дальности производится антенной за счет перераспределения сигнала в пространстве. Если коэффициент усиления близок к 1, то форма зоны приема вокруг антенны будет шарообразной, и дальность распространения сигнала при этом будет невелика — такой вариант лучше подходит для небольших двухэтажных зданий с площадью этажа в 50-100 м2.
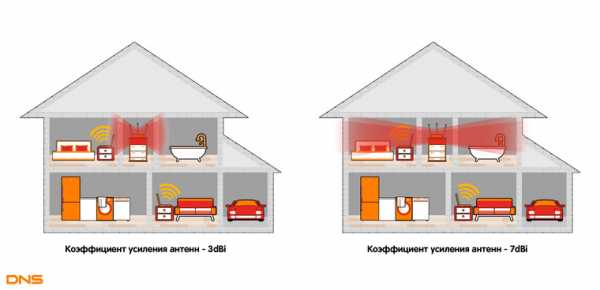
Но у большинства антенн коэффициент усиления больше 1, а форма зоны приема вокруг них больше похожа на диск. То есть, по бокам антенны сигнал сильнее, чем сверху или снизу. Такая антенна лучше подойдет для одноэтажных помещений.
Многие современные роутеры имеют несколько каналов передачи — как правило, по количеству антенн (или пар антенн на более «продвинутых» моделях). Развернув антенны в разных направлениях, можно разнести зоны приема разных каналов по плоскостям — это также может пригодиться в частных домах с несколькими этажами.
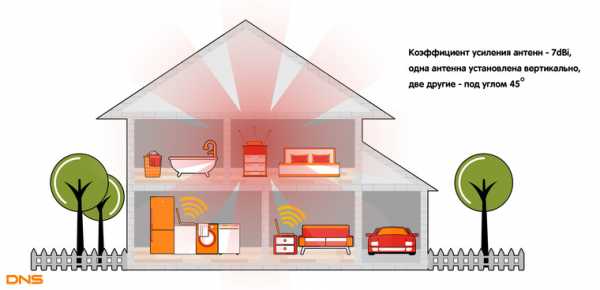
Внешние антенны часто бывают съемными, и вы можете заменить их на более подходящие по характеристикам.
Антенны могут быть направленными — у них сигнал распространяется не во все стороны, а только в определенном секторе. Дальность приема в этом секторе значительно увеличится за счет перераспределения мощности радиоизлучения. Заменив антенну роутера на направленную, можно обеспечить уверенный прием в сильно вытянутой зоне, например, не только в основном доме, но и в беседке, расположенной метрах в 30 от дома.
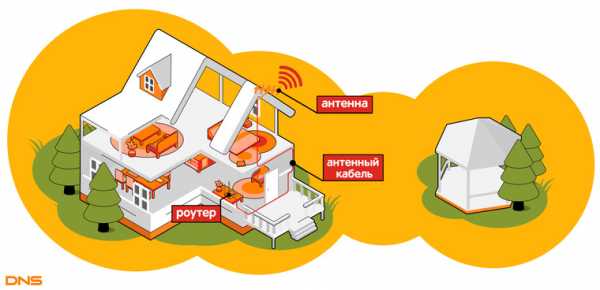
Если же задача стоит в том, чтобы «растянуть» зону приема буквально на пару-тройку метров, можно воспользоваться насадкой на антенну. Эффект насадки не сравнить с использованием полноценной направленной антенны, но иногда именно её вполне достаточно. Да и стоит насадка намного меньше полноценной антенны.
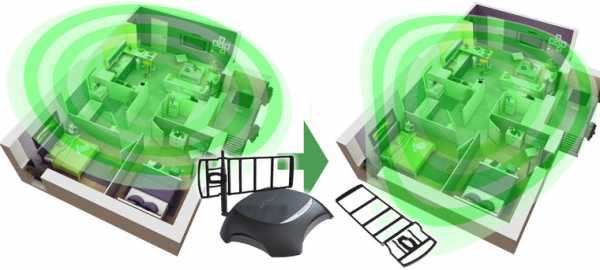
Меняем настройки роутера
Изменение настроек роутера может помочь, если распространению сигнала мешают другие беспроводные сети. Например, если неподалеку расположен еще один роутер, раздающий Wi-Fi на том же канале, радиус покрытия вашей сети может сильно уменьшится. Переход на другой канал может решить эту проблему. Большинство роутеров способны сами определять наименее загруженный канал и использовать именно его — для этого лишь надо выставить «Auto» в списке каналов Wi-Fi.
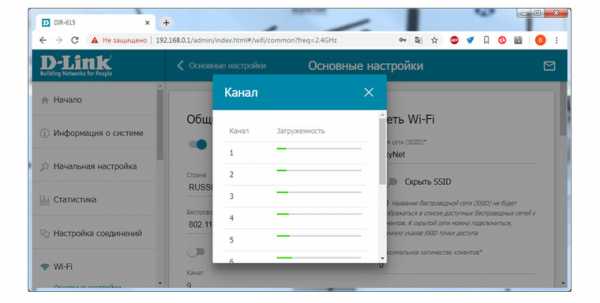
Если такого варианта в настройках вашего роутера нет, вы можете определить загруженность каналов самостоятельно с помощью сотового телефона и специализированного приложения, например, Wifi Analyzer.
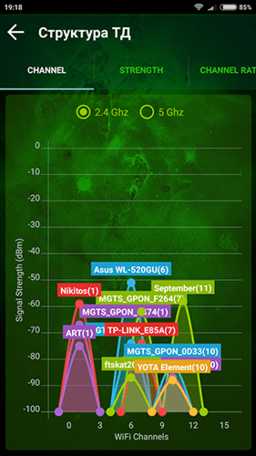 | 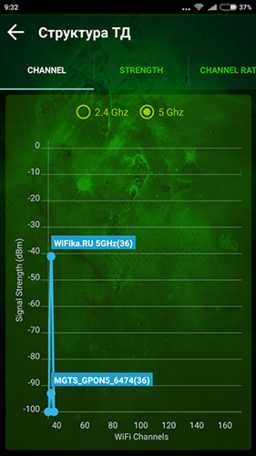 |
Обратите внимание, что на скриншотах диапазон 5 ГГц намного менее загружен. Так оно и есть в большинстве случаев, и переход на 5 ГГц может решить проблему плохой связи в условиях сильной «зашумленности» эфира.
Увы, далеко не все устройства поддерживают эту частоту. Перед тем, как переходить на нее, убедитесь, что все ваши клиенты (телефоны, компьютеры, телевизоры и т. д.) способны подключаться к сетям Wi-Fi частотой 5 ГГц.
Еще одна настройка, которая может помочь в распространении сигнала — мощность сигнала. Многие роутеры, имеющие эту опцию, лишь позволяют менять мощность в диапазоне от 0 до 100 % — нетрудно понять, что увеличению зоны приема это ничуть не поспособствует. Но есть модели, позволяющие поднять мощность сигнала выше стандартной, и в этом случае имеет смысл попробовать ее увеличить.
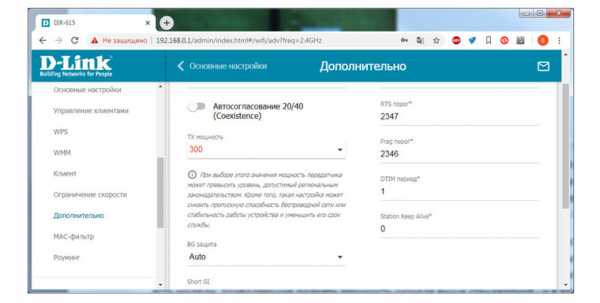
Однако имейте в виду, что мощность сигнала роутеров ограничена решением Государственной комиссии по радиочастотам, и максимальное значение параметра может увеличить мощность выше разрешенной. Никто, правда, особо не контролирует соблюдение этого ограничения, но тем не менее...
Добавляем роутеры
Если обстановка настолько сложна, что ничего из вышеперечисленного не помогает «покрыть» сетью нужную площадь, остается только увеличить количество роутеров. Это можно сделать несколькими способами. Эффект в каждом случае будет немного отличаться.
Установить еще один обычный роутер. Его можно как подключить к уже установленному как по Wi-Fi, так и с помощью кабеля RJ-45. При первом варианте не забудьте разнести каналы сетей, иначе они будут мешать друг другу. Подключение с RJ-45 надежнее и обычно обеспечивает большую скорость. Минус такой конструкции в том, что раздаваться будут фактически две разные сети, что может приводить к некоторым неудобствам. Некоторые клиенты, например, подключившись к первой сети, будут продолжать «цепляться» за нее, даже когда вы перейдете в зону, где будет уверенный прием второй сети, а сигнал первой принимается слабо.
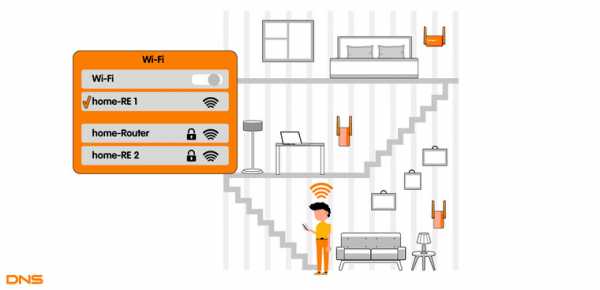
- Установить повторитель wi-fi или второй роутер в режиме повторителя. Это похоже на предыдущий вариант — различные модели повторителей также можно подключить к основному роутеру по Wi-Fi или витой паре. А вот второй в таком режиме можно подключить только в том случае, если его прошивка позволяет такой вариант использования. Режим повторителя есть, к примеру, на многих моделях Asus и ZyXEL.
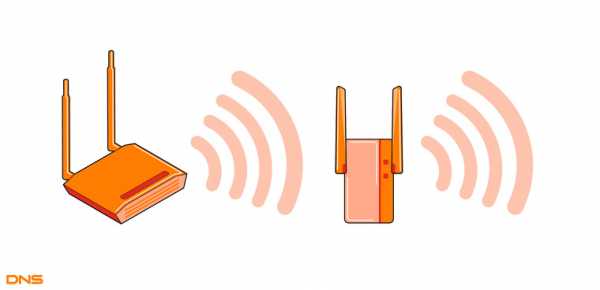 Настройка репитера очень проста: часто для расширения сети достаточно включить повторитель в розетку и нажать кнопку WPS на обеих устройства. Еще один плюс данного решения в том, что сеть будет одна, с одним именем и одним паролем — переключение между роутерами осуществляется почти незаметно. «Почти», потому что некоторые сетевые активности будут прерываться при переходе от роутера к повторителю и обратно — закачки файлов, звонки через мессенджеры и т. п.
Настройка репитера очень проста: часто для расширения сети достаточно включить повторитель в розетку и нажать кнопку WPS на обеих устройства. Еще один плюс данного решения в том, что сеть будет одна, с одним именем и одним паролем — переключение между роутерами осуществляется почти незаметно. «Почти», потому что некоторые сетевые активности будут прерываться при переходе от роутера к повторителю и обратно — закачки файлов, звонки через мессенджеры и т. п. Репитер способен ретранслировать только одну сеть. Если роутер раздает две сети (основную и гостевую, например), повторитель будет раздавать только одну.
- Установить Mesh-роутеры. Mesh-система — самый «продвинутый» вариант построения большой сети Wi-Fi. В этом варианте сеть раздается одна. Благодаря специальному расширению протокола 802.11 для многоточечных сетей, переход клиента от передатчика к передатчику происходит совершенно незаметно. Mesh-системы обладают широчайшими возможностями по расширению (могут насчитывать до сотен роутеров и покрывать квадратные километры площади), но стоят такие решения пока что дороже любых других.
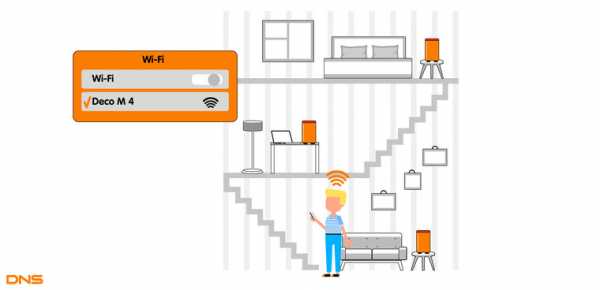
Как видите, слабый прием сети — проблема несложная. Нужно только определиться с тем, как и насколько вам нужно расширить сеть и сколько вы готовы на это потратить.
10 способов повысить скорость вашего текущего маршрутизатора
Хороший маршрутизатор может существенно повлиять на скорость вашего интернет-соединения. Но если у вас нет денег, чтобы раскошелиться на топовую модель, какие еще возможности открыты для вас?
Если вы хотите узнать, как оптимизировать настройки маршрутизатора по скорости или как установить лучшую конфигурацию маршрутизатора для более быстрого Интернета, продолжайте читать.
1.Автоматизировать расписание перезагрузки
Большинство новых маршрутизаторов не нуждаются в регулярной перезагрузке.Однако, если вы когда-либо сталкивались с обесточенным интернет-соединением, перезагрузка маршрутизатора часто бывает всем, что вам нужно, чтобы восстановить работу.
Однако, если вы обнаружите, что перезагружаете маршрутизатор с какой-либо регулярностью, варианты прошивки DD-WRT и Tomato имеют параметры перезагрузки по времени.Настройте его на перезагрузку один раз в день, пока вы спите, и вы даже не заметите простоя, когда маршрутизатор выключится и снова начнет работу.
2.Сделайте свой маршрутизатор быстрее с новой антенной
Простой способ сделать роутер быстрее - купить новую антенну.
Антенна на большинстве роутеров потребительского класса ужасная.Усиленная вторичная антенна - отличное решение и простой способ улучшить качество сигнала (и, следовательно, повысить скорость) без необходимости в новом устройстве. Варианты послепродажного обслуживания с питанием и усилением начинаются с 10-15 долларов, вплоть до 100 долларов.
Подключаемые расширители диапазона немного дороже, но они действуют как антенна с питанием и беспроводной ретранслятор одновременно.Они могут значительно улучшить дома с мертвыми зонами или ухудшением сигнала, но ваш пробег может отличаться.
3.Отключить старые беспроводные протоколы
Как оптимизировать настройки роутера по скорости? Первое, что вы можете подумать, - это отключить старые беспроводные протоколы.
Более новые маршрутизаторы на 802.Протокол 11ac предлагает возможности, намного превосходящие многие предложения услуг интернет-провайдеров. Хотя маршрутизатор может быть быстрым, многие из ваших устройств, вероятно, используют более старые протоколы, такие как 802.11g, которые замедляют работу всей сети, как только это устройство подключается. В идеале вы должны удалить все устройства, которые вы видите, используя протоколы b или g.
Самые быстрые протоколы в порядке от самого быстрого к самому медленному: ac> n> g> b.
Обратитесь к документации вашего маршрутизатора, чтобы узнать, как это сделать.
4. Измените ширину канала
Как насчет лучших настроек маршрутизатора для повышения скорости в вашей локальной сети? Например, как ускорить передачу видеопотока между устройствами?
Лучшая конфигурация маршрутизатора для локальной скорости часто влечет за собой изменение ширины канала.Чем шире ширина, тем более старые устройства на старых протоколах будут страдать от помех.
Сделайте еще один шаг вперед с нашей статьей о связывании каналов для маршрутизаторов Wi-Fi.
5. Обновляйте свой маршрутизатор
Один из наиболее часто игнорируемых способов максимизировать скорость маршрутизатора - убедиться, что на нем всегда установлены последние версии программного обеспечения и прошивки от производителя.
Конечно, обновления обычно представляют собой исправления безопасности, но они не сделают ваш маршрутизатор внезапно быстрым.Однако любой дополнительный прирост может помочь. Если вы не обновлялись какое-то время, вы можете увидеть больший прирост, чем вы ожидали.
6.Экспериментируйте с расположением маршрутизатора
Речь идет не только о поиске лучших настроек маршрутизатора для быстрого доступа в Интернет.Вам также необходимо подумать о том, где вы устанавливаете маршрутизатор в своем доме.
Поскольку маршрутизатор конкурирует с каждым другим 2.Устройства с частотой 4 ГГц и / или 5 ГГц в вашем районе, едва уловимые движения часто имеют огромное значение. Кроме того, строительный материал вашего дома может мешать беспроводному сигналу. Общеизвестно, что твердые бетонные стены трудны для прохождения Wi-Fi-соединения.
7.Оптимизируйте настройки канала вашего маршрутизатора
Давайте еще раз посмотрим, как сделать роутер быстрее за счет оптимизации настроек.
Вы думали о смене канала роутера? Существует множество бесплатных инструментов, которые будут сканировать ваш местный эфир в поисках каналов с наименьшими помехами.Затем они предложат вам, на какой канал вам следует переключиться.
Вам необходимо изменить канал в настройках роутера.И снова вы узнаете, как это сделать, в документации к вашему устройству или на странице онлайн-справки.
Узнайте больше о том, как выбрать лучший канал Wi-Fi для вашего роутера.
8. Переключите маршрутизатор на другой диапазон
Типичный дом полон беспроводных устройств.К счастью, с двух- или трехдиапазонным маршрутизатором у вас будет возможность разделить их, чтобы максимизировать скорость.
Проще говоря, вы открываете еще одну полосу для сетевого трафика.В то время как однополосная дорога приведет вас туда, две (или три) полосы лучше для всех участников.
Если у вас двухдиапазонный маршрутизатор, вы можете назначить его на дополнительный (и обычно менее загруженный) диапазон 5 ГГц вместо того, чтобы все ваши устройства конкурировали за место в 2.Диапазон 4GHz.
Мы написали о лучших двухдиапазонных маршрутизаторах, которые вы можете купить, если хотите узнать больше.
9.Измените имя сети и пароль
Многие технически подкованные люди по-прежнему используют на своем маршрутизаторе имя пользователя и пароль по умолчанию.Даже хакеры среднего уровня способны взламывать относительно безопасные сети с паролями, отличными от стандартных.
Не менее важно использовать надежный пароль Wi-Fi.Хотя вы могли бы проделать отличную работу по разделению своих устройств на отдельные диапазоны, обновлению прошивки и переключению каналов в периоды высокого трафика, все это бесполезно, если ваши соседи совмещают ваш Wi-Fi и используют его для торрент-фильмов. день.
10.Установить новую прошивку
Многие маршрутизаторы сохраняют настройки относительно надежными, чтобы вы ничего не напортачили.Хотя это отлично подходит для большинства пользователей, иногда вам просто нужно погрузиться в настройки и взломать настройки, пока вы не используете маршрутизатор, который намного превышает его цену.
Для некоторых из самых популярных маршрутизаторов существует несколько вариантов прошивки с открытым исходным кодом.Хотя поддерживаются не все маршрутизаторы, недостатка в отличных опциях нет. Они могут помочь вам ускорить работу маршрутизатора Netgear, найти оптимальные настройки для маршрутизатора TP-Link и ускорить работу маршрутизатора практически любой марки.
DD-WRT, OpenWRT и Tomato являются одними из самых популярных сторонних прошивок.
Имейте в виду, что если вы придерживаетесь оборудования своего интернет-провайдера, установка новой прошивки невозможна.Это одна из причин, по которой рекомендуется заменить маршрутизатор вашего интернет-провайдера на приобретенный в магазине.
Оптимизируйте настройки маршрутизатора для повышения скорости
Надеюсь, эта статья показала вам, как максимизировать скорость вашего маршрутизатора и определить лучшую конфигурацию для более быстрого Интернета.
Если вы хотите узнать больше о том, как получить максимальную скорость от вашего маршрутизатора, ознакомьтесь с другими нашими статьями о том, как отслеживать и ограничивать трафик маршрутизатора, и о лучшей комбинации модем / маршрутизатор для любого бюджета.С точки зрения безопасности вы также можете рассмотреть возможность настройки гостевой сети на вашем маршрутизаторе.
Надеемся, вам понравятся товары, которые мы рекомендуем! MakeUseOf имеет филиал партнерские отношения, поэтому мы получаем долю дохода от вашей покупки.Это не повлияет на цена, которую вы платите, и помогает нам предлагать лучшие рекомендации по продуктам.
Очистка Windows может значительно улучшить производительность.Вот окончательный контрольный список для очистки вашего компьютера с Windows.
Об авторе Дэн Прайс (Опубликовано 1391 статей)
Дэн Прайс (Опубликовано 1391 статей) Дэн присоединился к MakeUseOf в 2014 году и был директором по партнерским отношениям с июля 2020 года.Обратитесь к нему с вопросами о спонсируемом контенте, партнерских соглашениях, рекламных акциях и любых других формах партнерства. Вы также можете найти его каждый год бродящим по выставочной площадке CES в Лас-Вегасе, поздоровайтесь, если собираетесь. До своей писательской карьеры он был финансовым консультантом.
Ещё от Dan PriceПодпишитесь на нашу рассылку новостей
Подпишитесь на нашу рассылку, чтобы получать технические советы, обзоры, бесплатные электронные книги и эксклюзивные предложения!
Еще один шаг…!
Подтвердите свой адрес электронной почты в только что отправленном вам электронном письме.
.Методы расширения зоны покрытия беспроводной сети WLAN
В этом документе описаны четыре возможных способа расширения зоны покрытия радиосвязи в сети WLAN.
Требования
Cisco рекомендует знать следующие темы:
Используемые компоненты
Информация в этом документе основана на следующих версиях программного и аппаратного обеспечения:
Информация в этом документе была создана на устройствах в определенной лабораторной среде.Все устройства, используемые в этом документе, были запущены с очищенной (по умолчанию) конфигурацией. Если ваша сеть активна, убедитесь, что вы понимаете потенциальное влияние любой команды.
Условные обозначения
См. Раздел Условные обозначения технических советов Cisco для получения дополнительной информации об условных обозначениях в документе.
Зона радиопокрытия, которую обеспечивает одна точка доступа, во многих ситуациях недостаточна для обслуживания всей WLAN. Решение - увеличить зону радиопокрытия.Доступны различные варианты, которые можно использовать для увеличения зоны радиопокрытия. В этих разделах объясняется каждый из этих вариантов и приводятся примеры конфигурации:
Использовать точки доступа в режиме повторителя
Вы можете настроить точки доступа для работы в качестве повторителей. В этом режиме точка доступа не подключена к проводной локальной сети. Вместо этого точка доступа помещается в радиус действия точки доступа, подключенной к проводной локальной сети (корневой AP). В этом сценарии AP ретранслятора связывается с корневой AP и расширяет диапазон радиопокрытия.Это позволяет беспроводным клиентам, находящимся вдали от корневой точки доступа, получить доступ к сети WLAN. Вы можете настроить радиомодуль 2,4 ГГц или 5 ГГц в качестве ретранслятора. В точках доступа с двумя радиомодулями только один радиомодуль может быть ретранслятором. Вы должны настроить другое радио как корневое радио.
При настройке точки доступа в качестве повторителя порт Ethernet на этой точке доступа не пересылает трафик. Преимущество режима ретранслятора в точках доступа состоит в том, что этот режим помогает расширить зону радиопокрытия WLAN в ситуациях, когда подключение к проводной LAN невозможно.Кроме того, для работы режима ретранслятора должно быть пятьдесят процентов перекрытия в зоне покрытия с корневой точкой доступа.
Точки доступа ретранслятора пересылают трафик от беспроводных клиентов либо к проводной точке доступа, либо к другой точке доступа ретранслятора. В случаях, когда есть резервный путь к проводной сети, точка доступа ретранслятора выбирает лучший путь на основе мощности сигнала и других параметров, основанных на производительности. По умолчанию, когда имеется более одной проводной точки доступа, точка доступа ретранслятора связывается с точкой доступа, имеющей наилучшее соединение.С другой стороны, вы также можете указать точку доступа, с которой ретранслятор должен подключиться вручную.
Точки доступа ретранслятораимеют недостатки. Когда вы реализуете точки доступа ретранслятора в WLAN, пропускная способность сети уменьшается вдвое с каждой точкой доступа ретранслятора, которую вы добавляете в цепочку. Это связано с тем, что точка доступа ретранслятора должна принимать, а затем повторно передавать каждый пакет по тому же каналу. Другой недостаток заключается в том, что беспроводное клиентское устройство стороннего производителя может столкнуться с некоторыми проблемами, когда такое устройство пытается установить связь с точками доступа ретранслятора.Вы должны включить «расширения Aironet» на родительской (корневой) AP, а также на точках доступа ретранслятора, когда вы устанавливаете AP в повторяющемся режиме. Расширения Aironet, которые включены по умолчанию, улучшают способность точки доступа понимать возможности клиентских устройств Cisco Aironet, связанных с этой точкой доступа. Однако некоторые беспроводные клиенты сторонних производителей не работают с расширениями Aironet, включенными на точках доступа. Таким образом, для сред WLAN, в которых вы используете как клиентов Cisco, так и клиентов сторонних производителей, расширение радиопокрытия через точки доступа в режиме ретранслятора не является жизнеспособным вариантом.
В следующих двух разделах на примере конфигурации объясняется, как настроить режим ретранслятора в точках доступа.
Рисунок 1 - Сетевая диаграмма для метода 1
На рис. 1 показаны две точки доступа Cisco Aironet, а именно, точка доступа A и точка доступа B. AP A подключена к проводной сети (корневой модуль). Беспроводные клиенты связаны с AP A. AP A использует SSID «Cisco» для связи.
Вам необходимо настроить AP B в режиме ретранслятора, чтобы расширить зону покрытия радиосвязи.И AP A, и AP B настроены для работы в одной подсети IP.
Примечание: При настройке точки доступа в качестве ретранслятора убедитесь, что эти параметры на точке доступа ретранслятора отличаются от параметров корневой точки доступа.
-
IP-адрес точки доступа ретранслятора
-
Роль станции в точке доступа ретранслятора (должен быть ретранслятор)
Конфигурация точки доступа B через интерфейс командной строки
В этом разделе объясняется пошаговая конфигурация, необходимая для AP B для настройки AP как повторителя.
Access Point B # настроить терминал ! --- Войдите в режим глобальной конфигурации.
Точка доступа A (конфигурация) # интерфейс BVI
Точка доступа A (config-if) # IP-адрес 10.0.0.5 255.0.0.0 ! --- Настройте IP-адрес для интерфейса виртуального интерфейса моста (BVI). ! --- Репитер должен находиться в той же подсети, что и корневая точка доступа.
Точка доступа B (конфигурация) # интерфейс dot11radio 0 ! --- Войдите в режим настройки интерфейса для радиоинтерфейса.! --- Радиомодуль 2,4 ГГц соответствует радиомодулю 0, а радиомодуль 5 ГГц - радиомодулю 1.
Точка доступа B (config-if) # ssid Cisco ! --- Создайте SSID, который ретранслятор использует для связи с корневой точкой доступа. ! --- На следующем шаге назначьте этот SSID как SSID инфраструктуры. ! --- Если вы создали SSID инфраструктуры на корневой AP,! --- создайте такой же SSID на ретрансляторе. В этом случае используйте "Cisco" в качестве SSID,! --- потому что это SSID, настроенный на AP A.
Точка доступа B (config-ssid) # инфраструктура-ssid ! --- Назначьте SSID как SSID инфраструктуры. Повторитель использует этот SSID! --- для связи с корневой точкой доступа. Устройства инфраструктуры должны связываться! --- с AP ретранслятора, используя этот SSID, если вы также не введете необязательное ключевое слово! ---.
Точка доступа B (config-ssid) # выход ! --- Выйдите из режима настройки SSID и вернитесь в режим настройки радиоинтерфейса! ---.
Точка доступа B (config-if) # повторитель роли станции ! --- Установите роль точки доступа в беспроводной локальной сети в режим повторителя.
Точка доступа B (config-if) # dot11 extension aironet ! --- Включает расширения Aironet, если они ранее были отключены.
Точка доступа B (config-if) # родительский 1 0987.1234.h445 900
Точка доступа B (config-if) # родительский 2 7809.b123.c345 900 ! --- Команда parent позволяет пользователю указать список точек доступа! ---, с которыми связывается ретранслятор. Повторитель пытается связать! --- с AP, указанными с помощью команды parent в последовательном порядке.
Точка доступа B (config-if) # конец ! --- Вернуться в привилегированный режим EXEC.
Значение «900» в родительской команде указывает значение тайм-аута (необязательно).Значение тайм-аута - это количество времени, в течение которого ретранслятор пытается установить связь с родительской точкой доступа, прежде чем ретранслятор попытается подключиться к следующему родительскому элементу. Вы можете ввести значение тайм-аута от 0 до 65 535 секунд. Вы можете определить максимум четыре родительских AP с помощью команды parent .
Проверить работу ретранслятора
После настройки AP B в качестве ретранслятора светодиоды на корневой AP и AP ретранслятора подтверждают правильность работы AP ретранслятора.
Светодиод состояния на корневой точке доступа должен гореть зеленым.Зеленый свет указывает, что точка доступа ретранслятора связана с корневой точкой доступа. Предполагается, что с корневой точкой доступа нет клиентов.
Светодиодный индикатор состояния на точке доступа ретранслятора также должен гореть зеленым светом, когда он связан с корневой точкой доступа и у ретранслятора есть связанные с ним клиентские устройства. Светодиод состояния ретранслятора мигает (горит зеленым в течение 7/8 секунды и не горит в течение 1/8 секунды), когда точка доступа ретранслятора связана с корневой точкой доступа, но ретранслятор не имеет связанных клиентских устройств.Вы также можете проверить таблицу ассоциаций на корневой AP и AP ретранслятора, чтобы проверить, работает ли конфигурация.
Использование вторичной точки доступа в режиме точки доступа с неперекрывающимися каналами
В основном точки доступа в режиме репитера используются в ситуациях, когда вы не можете подключить вторую точку доступа к проводной сети. Вы должны рассмотреть возможность использования режима ретранслятора для расширения радиопокрытия только при следующих двух условиях:
-
Для обслуживания клиентов, которым не требуется высокая пропускная способность, потому что повторители расширяют зону покрытия вашей беспроводной локальной сети, но резко снижают пропускную способность.
-
Когда большинство, если не все клиентские устройства, которые связаны с ретрансляторами, являются клиентами Cisco Aironet. Клиентские устройства сторонних производителей иногда не могут связываться с точками доступа ретранслятора.
Чтобы преодолеть эти недостатки, вы можете использовать второй способ увеличения зоны покрытия. Второй способ - настроить вторичную точку доступа в режиме точки доступа с неперекрывающимися каналами. Вы можете использовать этот метод, только если вы можете подключить вторую точку доступа к проводной локальной сети.Этот метод проще всего реализовать, поскольку этот метод не требует какой-либо дополнительной конфигурации, кроме базовой конфигурации, которую вы выполняете на точках доступа.
Рисунок 2 - Схема сети для метода 2
На рис. 2 показаны две точки доступа Cisco Aironet, подключенные к одной проводной локальной сети. Обе точки доступа находятся в одной IP-подсети. Настройте все точки доступа в одной подсети для достижения бесшовного роуминга. Такое подключение точек доступа помогает расширить зону покрытия беспроводной сети WLAN.В следующем разделе объясняется конфигурация, необходимая для настройки этого сценария.
Настройка вторичной точки доступа через интерфейс командной строки
Настройте AP A с базовыми настройками, которые включают настройку IP-адреса, RF-канала, настроек радиосвязи, SSID, и назначьте роль AP как корня AP. Используйте эти команды конфигурации для настройки AP A:
Точка доступа A (конфигурация) # интерфейс BVI
Точка доступа A (config-if) # ip-адрес 10.0.0.1 255.0.0.0
Когда вы подключаете AP к проводной LAN, AP подключается к сети через BVI, который AP создает автоматически. Вместо того, чтобы отслеживать отдельные IP-адреса для Ethernet и радиопортов точки доступа, сеть использует интерфейс BVI. Вот почему вы назначаете IP-адреса интерфейсам BVI, а не отдельным интерфейсам.
Настройка канала по умолчанию для радиомодулей AP - наименее загруженный . При запуске AP просматривает и выбирает наименее загруженный канал.Однако для наиболее стабильной производительности после опроса сайта Cisco рекомендует назначить статический канал для каждой точки доступа. Когда вы настраиваете канал, который использует AP, вы должны позаботиться о том, чтобы настроены неперекрывающиеся каналы. В этом примере выходных данных каналы 1 и 6 (которые не перекрываются) используются на AP A и AP B:
Точка доступа A (конфигурация) # интерфейс dot11radio 0
Точка доступа A (config-if) # канал 1
Точка доступа B (config-if) # ssid Cisco
Точка доступа B (config-ssid) # выход
Точка доступа A (config-if) # станция-роль корня
Точка доступа A (config-if) # скорость {[1.0] [11,0] [2,0] [5,5] [базовый-1,0] [basic-11.0] [basic-2.0] [basic-5.5] | диапазон | пропускная способность} Примечание: Последняя команда в этих выходных данных отображается здесь в двух строках из-за пространственных соображений.
Примечание: При настройке вторичной точки доступа в корневом режиме точки доступа убедитесь, что каналы, которые используют соседние точки доступа, не перекрываются. Неперекрывающиеся каналы - это полосы частот, у которых нет общей частоты друг для друга.Например, в диапазоне 2,4 ГГц есть три канала, которые не перекрываются (каналы 1,6 и 11). Поэтому, когда вы развертываете вторичную точку доступа для расширения радиопокрытия, вы можете использовать канал 1 для первой точки доступа, канал 6 для следующей соседней точки доступа и канал 11 для третьей точки доступа, а затем начать с канала 1. Если вы используете перекрытие. каналов, могут возникать радиочастотные помехи, что приводит к проблемам с подключением и снижению пропускной способности.
Установите для каждой скорости передачи значение базовое или включено или введите диапазон для оптимизации диапазона AP или пропускной способности для оптимизации пропускной способности.См. Раздел «Настройка параметров радио» для получения дополнительной информации о базовой конфигурации точки доступа.
Предыдущие настройки позволяют AP принимать ассоциации от беспроводных клиентов. Чтобы расширить радиопокрытие, примените ту же конфигурацию ко второй AP (AP B) с некоторыми незначительными изменениями. Эти изменения включают IP-адрес BVI и канал RF , который использует вторичная точка доступа.
Точка доступа B (конфигурация) # интерфейс BVI
Точка доступа B (config-if) # IP-адрес 10.0,0.6 255.0.0.0
Точка доступа B (конфигурация) # интерфейс dot11radio 0
Точка доступа B (config-if) # канал 6
Точка доступа B (config-if) # ssid Cisco
Точка доступа B (config-ssid) # выход
Точка доступа B (config-if) # станция-роль корня
Точка доступа B (config-if) # скорость {[1.0] [11,0] [2,0] [5,5] [базовый-1,0] [basic-11.0] [basic-2.0] [basic-5.5] | диапазон | пропускная способность} Примечание: Последняя команда в этих выходных данных отображается здесь в двух строках из-за пространственных соображений.
При такой настройке клиенты, которые не могут подключиться к AP A, связываются с AP B, потому что AP B находится в той же проводной локальной сети. Это расширяет зону радиопокрытия и гарантирует, что пропускная способность не будет затронута, как в случае конфигурации режима ретранслятора.
При реализации этой настройки убедитесь, что точки доступа не размещаются слишком близко друг к другу. Слишком много точек доступа в одной окрестности создают перегрузку радиосвязи и радиочастотные помехи, которые могут снизить пропускную способность данных. Тщательное обследование сайта может определить наилучшее размещение точек доступа для максимального радиопокрытия и оптимальной пропускной способности.
Скорость передачи между точкой доступа и клиентом
Скорость передачи между клиентом и AP должна быть одинаковой, чтобы передача данных происходила.Тарифы на даты для сетей 802.11 различаются.
-
Для сети 802.11b скорости 1, 2, 5,5, 11 Мбит / с.
-
Для сети 802.11g скорости составляют 1, 2, 5,5, 6, 9, 11, 12, 18, 24, 36, 48 и 54 Мбит / с.
-
Для сети 802.11a скорость составляет 6, 9, 12, 18, 24, 36, 48 и 54 Мбит / с.
Скорость передачи данных устанавливается на основе предпочтительной скорости. По умолчанию скорость передачи должна быть установлена на авто, чтобы точка доступа и клиент могли согласовывать скорость автоматически, а затем устанавливать одинаковую скорость между ними.
Примечание: Чем выше скорость передачи данных, тем на меньшее расстояние может пройти сигнал.
Измените параметр уровня мощности передатчика существующей точки доступа, чтобы расширить зону покрытия
Вы можете расширить зону радиопокрытия точки доступа, изменив параметр уровня мощности передатчика.
Настройка мощности передатчика (мВт) определяет уровень мощности радиопередатчика. Настройка мощности по умолчанию - это самая высокая мощность передачи, разрешенная в нормативной области.Правительственные постановления определяют наивысший уровень мощности для радиоустройств.
Осторожно: Настройка уровня мощности передатчика должна соответствовать установленным стандартам страны, в которой используется настройка.
Обычно передаваемая мощность снижается, чтобы ограничить влияние радиопомех. Снижение негативно сказывается на радиопокрытии. Передаваемая мощность прямо пропорциональна зоне радиопокрытия. Следовательно, чем слабее передаваемая мощность, тем меньше зона радиопокрытия.
Если вы выполните надлежащий осмотр объекта и удалите возможные источники радиопомех, вы можете использовать максимально возможное значение передаваемой мощности для расширения зоны радиопокрытия.
Эта команда CLI под радиоинтерфейсом изменяет уровень передаваемой мощности на максимум на AP:
Точка доступа (конфигурация) # интерфейс dot11radio 0
Точка доступа (config-if) # мощность локальный максимум
Используйте эту команду для установки максимального уровня мощности.Затем проверьте, какая у вас пропускная способность, и переместите уровень мощности на более низкое значение, пока не достигнете высокой пропускной способности, которая остается постоянной. Вы также можете начать с минимально возможного уровня мощности и увеличивать его, пока не достигнете стабильной пропускной способности. Это связано с тем, что в некоторых случаях, если вы не увеличиваете сигнал до максимального уровня, пропускная способность и мощность сигнала могут постоянно изменяться и не оставаться постоянными.
См. Раздел «Настройка мощности радиопередачи» для получения дополнительной информации о настройке уровня мощности на точке доступа.
Оптимальное расположение точек доступа
Размещение точек доступа в правильных местах является важным фактором, учитывающим расширение зоны покрытия точки доступа. Слишком много точек доступа в одной и той же зоне может создать перегрузку радиосвязи и помехи, а также снизить пропускную способность.
Тщательное исследование сайта может определить наилучшее размещение точек доступа для максимального радиопокрытия и пропускной способности. См. Раздел «Проведение исследования сайта» для получения дополнительной информации об исследовании сайта.
Чтобы максимизировать зону радиопокрытия, обеспечьте пятнадцатипроцентное перекрытие зоны покрытия между любыми двумя точками доступа в WLAN.Вы можете покрыть большую площадь с минимальными затратами на систему, если расположите точки доступа с минимальным перекрытием в зоне покрытия. Общая полоса пропускания, доступная каждой мобильной станции, зависит от количества данных, которые каждая мобильная станция должна передать, и количества станций в каждой соте. Плавный роуминг поддерживается по мере того, как мобильная станция перемещается в зону действия каждой точки доступа и выходит из нее, а также поддерживает постоянное соединение с проводной LAN. Настройте каждую точку доступа (и адаптер) с одним и тем же SSID, чтобы обеспечить возможность роуминга.
Рисунок 3 - Правильное расположение точек доступа
Расстояние
Имейте в виду, что у беспроводных устройств есть ограничения по радиусу действия. Для устройств, работающих на частоте 2,4 ГГц, диапазон может достигать 100–150 футов. Если ваша беспроводная сеть находится слишком далеко от ее диапазона, рассмотрите возможность перемещения устройств. Важно помнить, что расстояние влияет на мощность сигнала. По мере увеличения расстояния между точкой доступа и клиентом мощность сигнала уменьшается.Чтобы проверить, получаете ли вы стабильное соединение, выполните непрерывный эхо-запрос. Если вы получаете ответы большую часть времени, это означает, что соединение стабильное. Если время ожидания истекает большую часть времени, соединение не так стабильно.
Используйте командную строку на компьютере под управлением Windows, чтобы ввести команду ping . Нажмите Пуск> Выполнить и введите cmd , чтобы открыть окно командной строки. Введите Ping -t X.X.X.X (IP-адрес точки доступа) на клиентском компьютере, чтобы проверить возможность подключения.
Препятствия
РЧ-сигнал имеет тенденцию реагировать на препятствия внутри здания. Сигналы либо отражаются, либо преломляются, либо дифрагируют, либо поглощаются препятствиями. Общие препятствия включают:
-
Толстые стены и потолки
-
Металлические предметы
-
Очки
-
Деревянные предметы
Разместите точки доступа и клиентов в месте, где препятствия минимальны, или где препятствия можно обойти.Используйте разнесенные антенны для наилучшего приема сигнала.
Примечание: Разнесение - это использование двух антенн для каждого радиомодуля, используемое для увеличения вероятности того, что вы получите лучший сигнал на любой из антенн.
Помехи
Любое устройство или соседняя беспроводная сеть, работающая на той же частоте или канале, что и ваша беспроводная сеть, может создавать помехи для точки доступа и клиентов. Наиболее распространенные устройства, вызывающие помехи на частоте 2,4 ГГц:
Чтобы решить проблему, измените канал и SSID на своей точке доступа.Предпочтительные каналы для использования - 1, 6 и 11, потому что они считаются неперекрывающимися каналами. Большинство устройств, вызывающих помехи, не работают на частоте 5 ГГц. 5 Ghz имеет три полосы канала. Каждая полоса имеет 4 канала, что в сумме дает 12 каналов. Поэтому выбрать канал, свободный от помех, просто.
.Как работают маршрутизаторы | HowStuffWorks
Очень велики шансы, что вы никогда не увидите MAC-адрес любого из своего оборудования, потому что программное обеспечение, которое помогает вашему компьютеру общаться с сетью, заботится о сопоставлении MAC-адреса с логическим адресом. Логический адрес - это то, что сеть использует для передачи информации на ваш компьютер.
Если вы хотите увидеть MAC-адрес и логический адрес, используемые Интернет-протоколом (IP) для вашего компьютера с Windows, вы можете запустить небольшую программу, которую предоставляет Microsoft.Перейдите в меню «Пуск», нажмите «Выполнить» и в появившемся окне введите WINIPCFG (IPCONFIG / ALL для Windows 2000 / XP). Когда появится серое окно, нажмите «Подробнее», и вы получите такую информацию:
Объявление
Windows 98 IP-конфигурация:
Имя хоста: NAMEHOWSTUFFWORKS
DNS-серверов: 208.153.64.20
& nbsp208.153.0.5
Тип узла: широковещательный
Идентификатор области NetBIOS:
IP-маршрутизация включена: Да
Прокси-сервер WINS включен: Нет
Разрешение NetBIOS использует DNS: Нет
Адаптер Ethernet:
Описание: Адаптер PPP
Физический адрес: 44-45-53-54-12-34
DHCP включен: Да
IP-адрес: 227.78.86.288
Маска подсети: 255.255.255.0
Шлюз по умолчанию: 227.78.86.288
DHCP-сервер: 255.255.255.255
Основной сервер WINS:
Вторичный WINS-сервер: Получена аренда: 01 01 80 12:00:00 AM
Срок аренды истекает: 01 01 80 12:00:00 AM
Здесь много информации, которая будет варьироваться в зависимости от того, как именно установлено ваше подключение к Интернету, но физический адрес - это MAC-адрес адаптера, запрошенного программой.IP-адрес - это логический адрес, назначенный вашему соединению вашим интернет-провайдером или администратором сети. Вы увидите адреса других серверов, включая DNS-серверы, которые отслеживают все имена Интернет-сайтов (так что вы можете набрать «www.howstuffworks.com» вместо «216.27.61.189») и сервер шлюза, который вы подключитесь к, чтобы выйти в Интернет. Когда вы закончите просматривать информацию, нажмите OK. ( Примечание: По соображениям безопасности часть информации об этом подключении к Интернету была изменена.Вы должны быть очень осторожны с передачей информации о вашем компьютере другим людям - с вашим адресом и подходящими инструментами недобросовестный человек может в некоторых обстоятельствах получить доступ к вашей личной информации и управлять вашей системой с помощью программы «Троянский конь».
.Что такое роутер и как он работает?
Маршрутизатор - это устройство, которое обменивается данными между Интернетом и устройствами в вашем доме, которые подключаются к Интернету. Как следует из названия, он «маршрутизирует» трафик между устройствами и Интернетом.
Если у вас дома правильный роутер, вы сможете пользоваться более быстрым интернетом, защитить свою семью от киберугроз и избежать раздражающих мертвых зон Wi-Fi.
Не нужно быть компьютерным гением, чтобы знать, что может предложить хороший маршрутизатор.Все, что нужно, - это знать, для чего вам это нужно. Понимание того, как работают роутеры, поможет вам выбрать правильное оборудование для дома.
Как работают роутеры?
В обычном доме есть множество подключенных к Интернету устройств - персональные компьютеры, планшеты, смартфоны, принтеры, термостаты, смарт-телевизоры и многое другое. С вашим маршрутизатором эти устройства образуют сеть. Маршрутизатор направляет входящий и исходящий интернет-трафик в этой сети самым быстрым и эффективным способом.
Информация, передаваемая в вашей домашней сети, может быть электронной почтой, фильмом или прямой трансляцией с вашей детской камеры, каждая из которых занимает разную полосу пропускания. Обеспечение быстрой и правильной доставки информации - это большая задача, которая становится все больше. По мере того, как вы добавляете все больше и больше устройств - подумайте об Интернете вещей - вы просите свой маршрутизатор делать больше.
Чем модемы отличаются от роутеров
Маршрутизатор и ваши устройства - не единственные компоненты вашей домашней сети.Еще есть модем. Фактически, без модема у вас была бы только локальная сеть без доступа к Интернету.
Задача модема - доставить Интернет-услуги от вашего провайдера в ваш дом. Затем он подключается к вашему маршрутизатору, обеспечивая подключение к Интернету в вашей домашней сети.
Когда большая часть интернет-услуг предоставлялась по телефонным линиям, модемы обеспечивали связь между цифровыми устройствами в вашем доме и аналоговыми сигналами, используемыми на телефонных линиях.С сегодняшними подключениями к Интернету, включая кабельные и спутниковые, модемы играют аналогичную, но иную роль.
Какие бывают типы маршрутизаторов?
Когда дело доходит до маршрутизаторов, вам следует учитывать только два типа:
- Беспроводные маршрутизаторы . Беспроводной маршрутизатор подключается непосредственно к модему с помощью кабеля. Это позволяет ему получать информацию из Интернета и передавать информацию в Интернет. Затем маршрутизатор создает и связывается с вашей домашней сетью Wi-Fi с помощью встроенных антенн.В результате все устройства в вашей домашней сети имеют доступ в Интернет.
- Проводные маршрутизаторы . Проводной маршрутизатор напрямую подключается к компьютерам через проводные соединения. Обычно у них есть порт, который подключается к модему для связи с Интернетом. Другой порт - или порты - позволяет проводному маршрутизатору подключаться к компьютерам и другим устройствам для распространения информации.
Что искать в роутере
Большинство интернет-провайдеров (ISP) предоставляют вам маршрутизатор и модем - или их комбинацию - за абонентскую плату, которая со временем может увеличиваться.Эти маршрутизаторы могут не подходить для вашего использования, поэтому вы можете подумать о покупке того, который лучше соответствует вашим потребностям. Перед покупкой роутера обратите внимание на несколько вещей.
Покрытие Wi-Fi
СигналыWi-Fi в доме во многом зависят от размера дома и барьеров, которые не позволяют сигналам достигать места назначения. Камины, зеркала и толстые стены - это всего лишь несколько распространенных препятствий, которые блокируют сигналы Wi-Fi. Ищите маршрутизатор, способный добраться до дальних углов вашего дома.Кроме того, поищите тот, у которого есть ячеистая сеть, чтобы расширить возможности Wi-Fi в доме.
Производительность Wi-Fi
Маршрутизатор со временем изменился. Убедитесь, что ваш маршрутизатор использует новейшие технологии и имеет обновленную прошивку. MU-MIMO - одна из таких новых технологий. Это означает многопользовательскую технологию с несколькими входами и выходами. Это позволяет маршрутизаторам Wi-Fi обмениваться данными с несколькими устройствами одновременно. Это уменьшает время ожидания и увеличивает скорость сети.
Безопасность Wi-Fi
Киберпреступники могут проникнуть в вашу домашнюю сеть и установить на ваши устройства вредоносные программы и вирусы. Они используют целый арсенал инструментов для получения доступа к вашей личной и финансовой информации. Наличие маршрутизатора, обеспечивающего защиту на уровне сети, может помочь защитить от кибератак в порту въезда. Ищите маршрутизатор со встроенными функциями безопасности, такими как автоматические обновления, карантин устройства и подписанные обновления прошивки.
Элементы управления Wi-Fi
Маршрутизаторыстали очень важной частью подключенного дома.Убедитесь, что вы покупаете маршрутизатор, которым легко управлять. Новейшие маршрутизаторы просты в установке и использовании. Некоторые поставляются с удобными приложениями, которые помогут вам с гостевыми сетями, родительским контролем, ограничениями времени пользователя и управлением сетью.
Независимо от того, настраиваете ли вы новый маршрутизатор у себя дома или модернизируете существующий, убедитесь, что вы знакомы со всеми принципами работы своего нового маршрутизатора и спроектирован ли он для удовлетворения ваших потребностей.
.