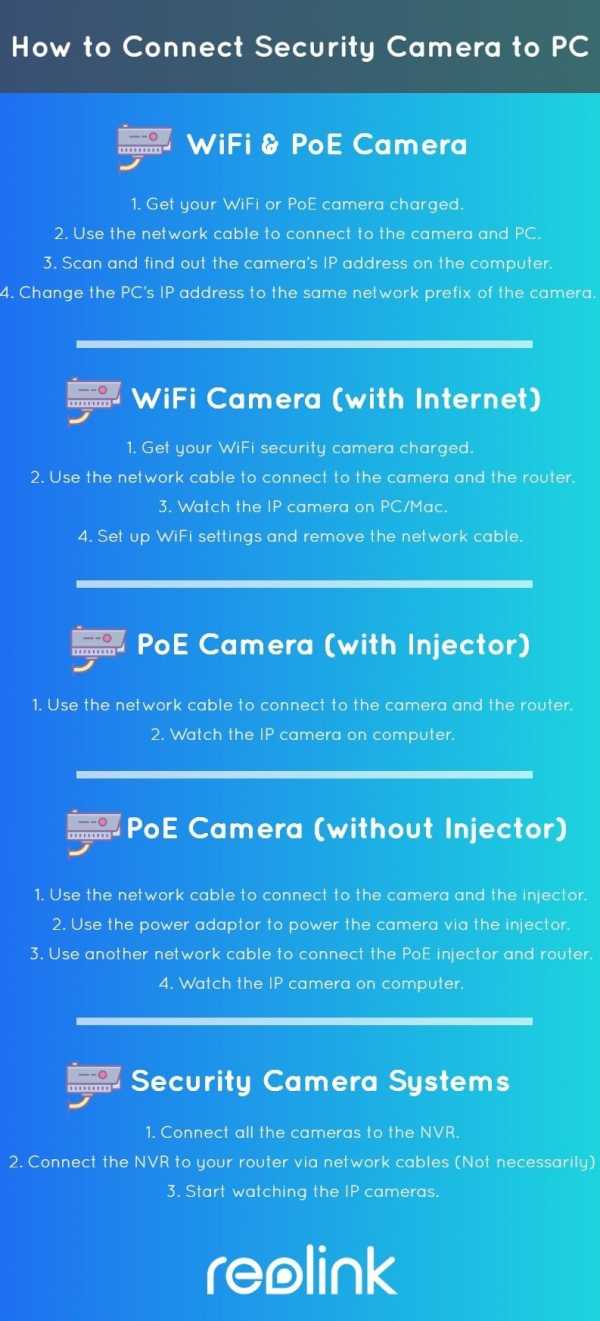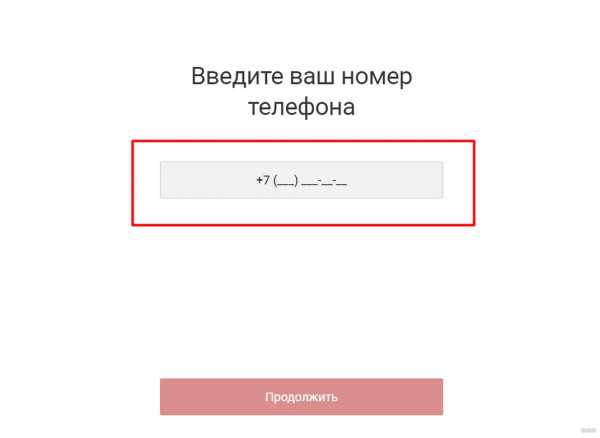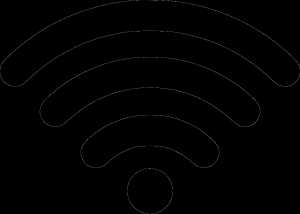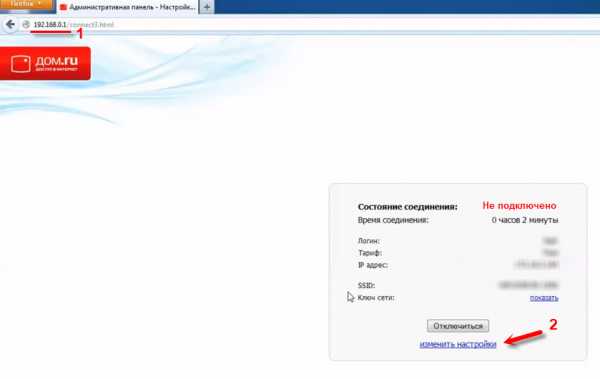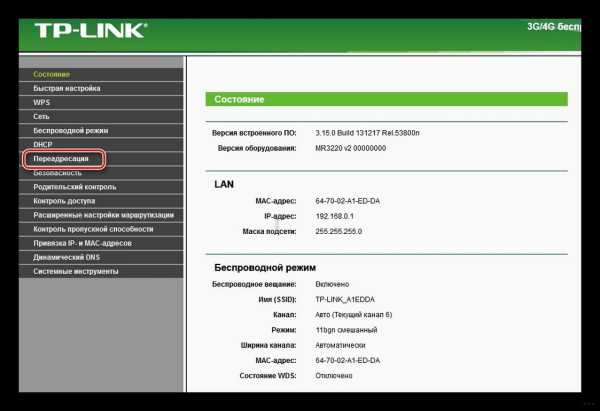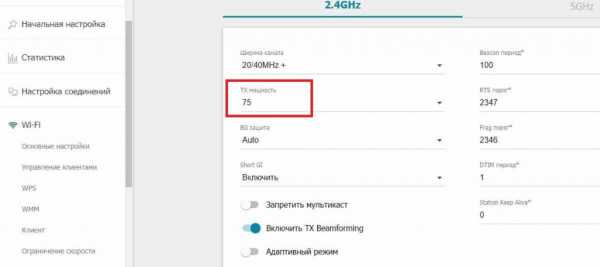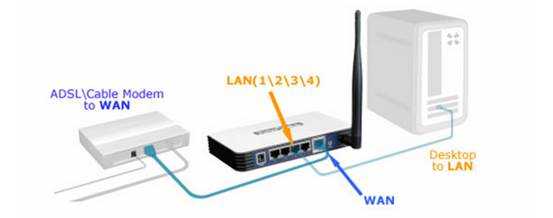Мы принимаем к оплате:
«Подарочный сертификат» от нашего Учебного Центра – это лучший подарок для тех, кто Вам дорог! Оплате обучение и подарите Вашим родным и близким обучение по любому из курсов!!!
«Сертификат на повторное обучение» дает возможность повторно пройти обучение в нашем Учебном Центре со скидкой 1000 рублей!
А также:
Как узнать модель wifi адаптера
Как узнать какой Wi-Fi адаптер стоит в ноутбуке?
Производители ноутбуков почему-то не указывают, какой Wi-Fi адаптер установлен в той, или иной модели ноутбука. А эта информация точно не была бы лишней. Особенно, когда на сайте производителя находится несколько разных драйверов для Wi-Fi адаптера (для разных производителей беспроводных модулей). И как пользователю определить, какой драйвер скачивать – не понятно. Возможно есть ноутбуки, на которых указан производитель и модель Wi-Fi модуля, но в большинстве случаев такой информации там нет. Как и в характеристиках ноутбука.
В этой статье я подробно покажу, как узнать производителя и модель Wi-Fi модуля, который установлен в ноутбуке. А когда у вас уже будет информацию по производителю и модели, то вы сможете скачать драйвера. Не исключено, что драйвера на вашем ноутбуке уже установлены, Wi-Fi работает, а эта информация нужна вам для других целей. Например для того, чтобы заменить Wi-Fi модуль на другой.
Самый простой способ узнать эту информацию (при условии, что драйвера установлены и все работает), это зайти в диспетчер устройств и посмотреть название беспроводного адаптера. Чтобы быстро открыть диспетчер устройств я обычно использую комбинацию клавиш Win + R и команду devmgmt.msc. Вызываем окно "Выполнить" комбинацией клавиш, копируем команду и нажимаем Ok. Дальше переходим на вкладку "Сетевые адаптеры" и ищем там наш Wi-Fi адаптер. В его названии обычно есть слова WLAN, или Wireless.
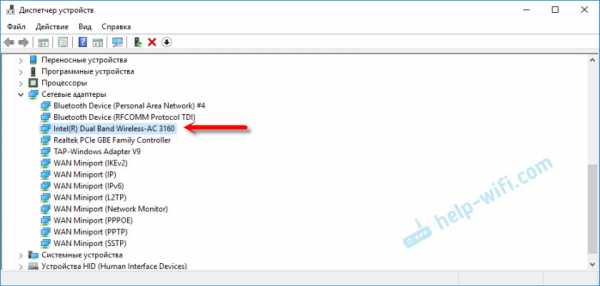
Как видите, в моем ноутбуке установлен Wi-Fi модуль Intel(R) Dual Band Wireless-AC 3160. Теперь мы знаем производителя и модель устройства. Но так как обычно основная цель это определение адаптера для поиска и установки драйверов, то этот способ нам не подходит.
Как определить производителя и модель Wi-Fi модуля на ноутбуке?
Если вы ищете драйвер на Wi-Fi, то первым делом я рекомендую вам посмотреть драйвера на сайте производителя ноутбука. У вашего ноутбука есть конкретная модель. Она точно должна быть указана снизу ноутбука. Зайдите на сайт производителя, в поиске по сайту укажите модель ноутбука и посмотрите результаты. Там должна быть страничка вашего устройства с возможность загрузить все драйвера. Возможно, драйвер для WLAN адаптера там будет один (для одного производителя). Скачайте и установите его.
Я об этом писал в следующих статьях:
Если эта информация вам не пригодилась, или не подходит, то смотрите статью дальше.
HWVendorDetection
Иногда нам достаточно узнать производителя Wi-Fi модуля, который установлен в ноутбуке. Сделать это можно с помощью программы HWVendorDetection. Я уже не раз писал о ней в своих статьях. Единственный минус – она не на всех ноутбуках может определить производителя Wireless LAN. Но попробовать можно.
Скачайте HWVendorDetection по этой ссылке и запустите ее. И если вам повезет, то в программе напротив "Wireless LAN" будет указан производитель беспроводного модуля, который установлен в вашем ноутбуке.
Если этот способ не сработал, то идем дальше.
Определяем по ИД оборудования
В диспетчере устройств (как его открыть, я писал в начале статьи) должна быть вкладка "Другие устройства" и там должен быть наш Wi-Fi модуль. Он может называться по-разному. Но обычно это что-то типа "802.11 n WLAN", "Сетевой контроллер" (но это может быть и сетевая карта) и т. д. Открываем его свойства.
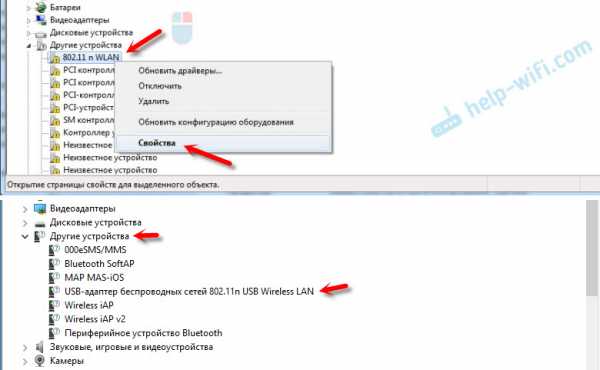
На вкладке "Сведения" в списке нужно выбрать "ИД оборудования" и скопировать первую строчку.
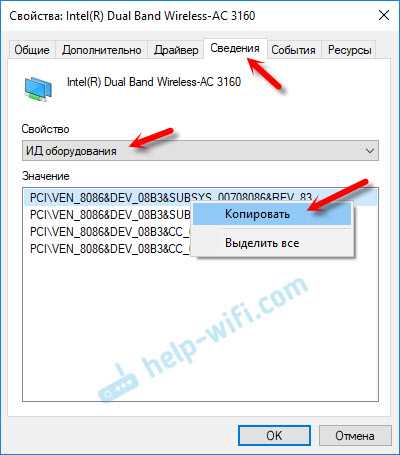
Дальше заходим на сайт https://devid.info/
В строку поиска вставляем скопированный код. Дальше нужно сократить код (удалить кусок с конца). Изначально у меня был "PCI\VEN_8086&DEV_08B3&SUBSYS_00708086&REV_83". Удаляем код с конца, оставив только "PCI\VEN_8086&DEV_08B3&". Нажимаем на кнопку поиска.
Видим, что сайт определил наш Wi-Fi модуль. Это Intel(R) Dual Band Wireless-AC 3160.
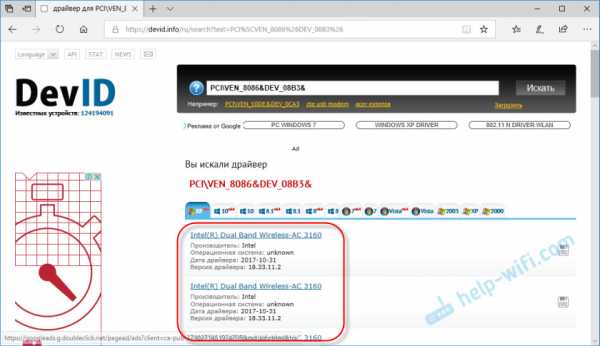
Более того, мы сразу можем скачать драйвер на этом сайте. Подробнее об этом я писал в статье как скачать драйвер для "сетевой контроллер" и "USB2.0 WLAN".
Но лучше скачивать его с сайта производителя ноутбука. Производителя именно Wi-Fi модуля мы уже знаем. В моем случае это Intel.
Другие способы
И еще несколько решений, которые возможно вам как-то помогут:
- Посмотрите информацию, которая указана на наклейках снизу ноутбука. Возможно, производитель там указал модель Wi-Fi адаптера. Ориентируйтесь по WLAN и Wireless.
- В крайнем случае можно разобрать ноутбук и посмотреть всю информацию непосредственно на самом Wi-Fi модуле.
Но нет гарантии, что даже на самом модуле будет указана необходимая информация. Например в моем случае, на модуле который был уставлен в ноутбуке, был указан только серийный номер и MAC-адрес.
Если ни одно решение не помогло вам узнать, какой Wi-Fi установлен в ноутбуке, то возможно модуль сломан, или не подключен (его там вообще нет). В таком случае вам может быть интересно, чем заменить встроенный Wi-Fi модуль.
Так же вы можете подробно описать свой случай в комментариях, а я постараюсь что-то подсказать. И желательно сразу прикреплять скриншот с диспетчера устройств с открытыми вкладками "Сетевые адаптеры" и "Другие устройства".
Как узнать, какая беспроводная карта присутствует в вашем ноутбуке
Многое в том, как ваш компьютер управляет сетью, зависит от имеющейся беспроводной карты и версии драйвера, установленного на вашем компьютере. Есть несколько крупных производителей этих беспроводных карт для компьютеров, таких как Realtek, Qualcomm, Atheros и другие. Сегодня мы рассмотрим, как узнать, какая карта WiFi или беспроводной адаптер присутствует на вашем ноутбуке. Эта информация может быть полезна, если вам нужно устранить проблемы с беспроводной картой.
Какая беспроводная карта присутствует в вашем ноутбуке с Windows
Теперь мы увидим, как определить модель внутренней беспроводной карты, установленной на вашем ноутбуке с Windows 10.
Есть только один эффективный и надежный способ узнать, какая беспроводная карта установлена на вашем ноутбуке. И это с помощью диспетчера устройств.
Откройте Диспетчер устройств на своем компьютере с Windows 10, набрав devmgmt .msc и нажмите Enter в окне поиска Windows или в поле «Выполнить».
В расширенном разделе сетевых адаптеров , вы найдете запись для вашего беспроводного адаптера с правильным названием его производителя.
Теперь вы можете использовать информацию по мере необходимости.
Надеюсь, это краткое руководство оказалось для вас полезным.
Теперь прочтите : Как изменить чувствительность или агрессивность роуминга WiFi.
.Как проверить, оснащено ли устройство Android адаптером Wi-Fi?
Переполнение стека- Около
- Продукты
- Для команд
- Переполнение стека Общественные вопросы и ответы
- Переполнение стека для команд Где разработчики и технологи делятся частными знаниями с коллегами
- Вакансии Программирование и связанные с ним технические возможности карьерного роста
- Талант Нанимайте технических специалистов и создавайте свой бренд работодателя
- Реклама Обратитесь к разработчикам и технологам со всего мира
- О компании
Загрузка…
- Авторизоваться зарегистрироваться
-
текущее сообщество
- Переполнение стека Помогите болтать
C # Получение IP-адреса от подключенного адаптера Wi-Fi на UWP
Переполнение стека- Около
- Продукты
- Для команд
- Переполнение стека Общественные вопросы и ответы
- Переполнение стека для команд Где разработчики и технологи делятся приват
Как использовать свой телефон Android в качестве USB-адаптера WiFi

Настроить смартфон или планшет Android в качестве адаптера Wi-Fi очень просто.
Это может быть хорошим решением для настольного компьютера, которому требуется беспроводное соединение или сломанный Wi-Fi на ноутбуке.
Имейте в виду, что не все операторы сотовой связи допускают это и могут отключить Wi-Fi, заставляя вас использовать тарифный план для передачи данных.
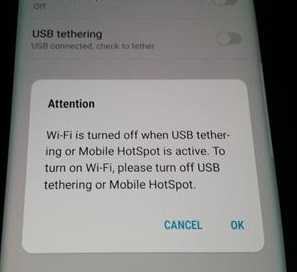
По этой причине лучше всего использовать устройство Android, не настроенное на тарифный план сотовой связи, чтобы не было шанса запустить данные.
Подойдет любое старое устройство Android. Я даже использовал старые Galaxy S2 и S5, и они без проблем работали очень хорошо.
У меня также есть Galaxy S10, который привязан к моему тарифу сотовой связи и отключает Wi-Fi, поэтому его нельзя использовать.
Существует множество дешевых недорогих ключей Wi-Fi для долгосрочного решения, но смартфон Android можно использовать в качестве краткосрочного быстрого решения.
Прочтите нашу подборку лучших беспроводных USB-ключей.
Ниже приведены шаги, которые необходимо выполнить для использования устройства Android в качестве беспроводного USB-адаптера, а также при необходимости приведены снимки экрана.
Некоторые телефоны и версии Android могут отличаться по настройке, но будут близки к следующим инструкциям без необходимости рутирования телефона.
Шаги по использованию телефона Android в качестве USB-адаптера WiFi
- Подключите смартфон или планшет Android к сети Wi-Fi.
- Подключите телефон к компьютеру с помощью кабеля USB.

Иногда требуется подгрузить драйверы для телефона. Обычно они обнаруживаются автоматически.
- Перейдите в раздел "Настройки" и найдите Мобильная точка доступа и модем
- Если появляется предупреждающее окно, в котором говорится, что Wi-Fi отключается , телефон Not можно использовать в качестве адаптера WiFi.
- После включения режима модема он должен быть готов к использованию.

На новых смартфонах он находится в разделе «Подключения».

На старых смартфонах Android это называется Tethering and Portable HotSpot.
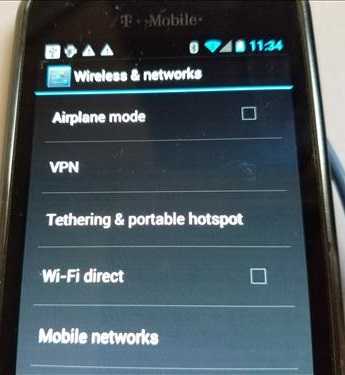
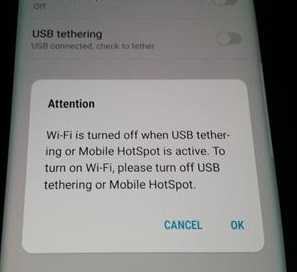
Если вы используете смартфон, привязанный к тарифному плану сотовой связи, и он отключает Wi-Fi, это может увеличить ваш счет в зависимости от вашего тарифного плана.
Сводка
Использование устройства Android и USB-адаптера WiFi легко, просто будьте осторожны, если устройство подключено к сотовой сети.
Многие операторы сотовой связи отключают Wi-Fi и заставляют использовать тарифный план, который может привести к увеличению счета.
Лучше всего использовать старый сотовый телефон без тарифного плана, так как он не использует сотовые данные.