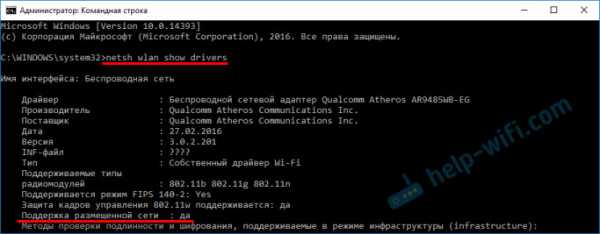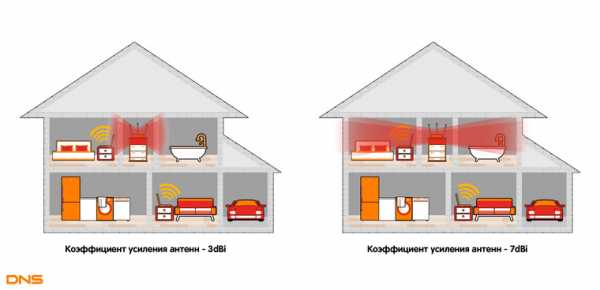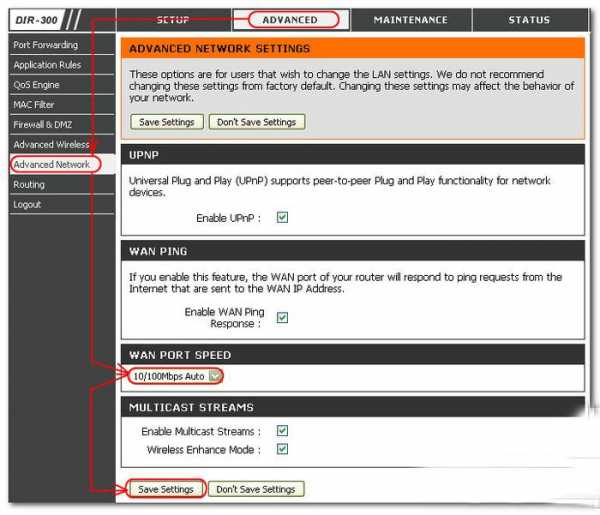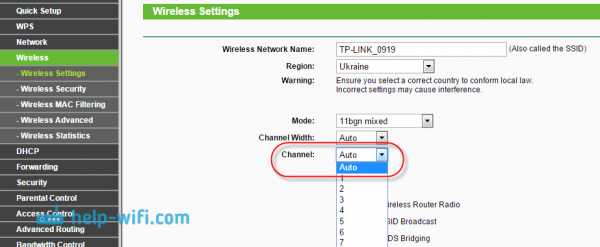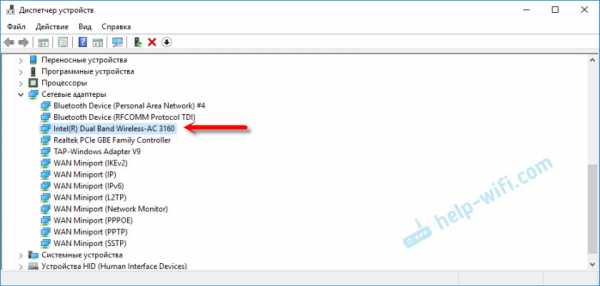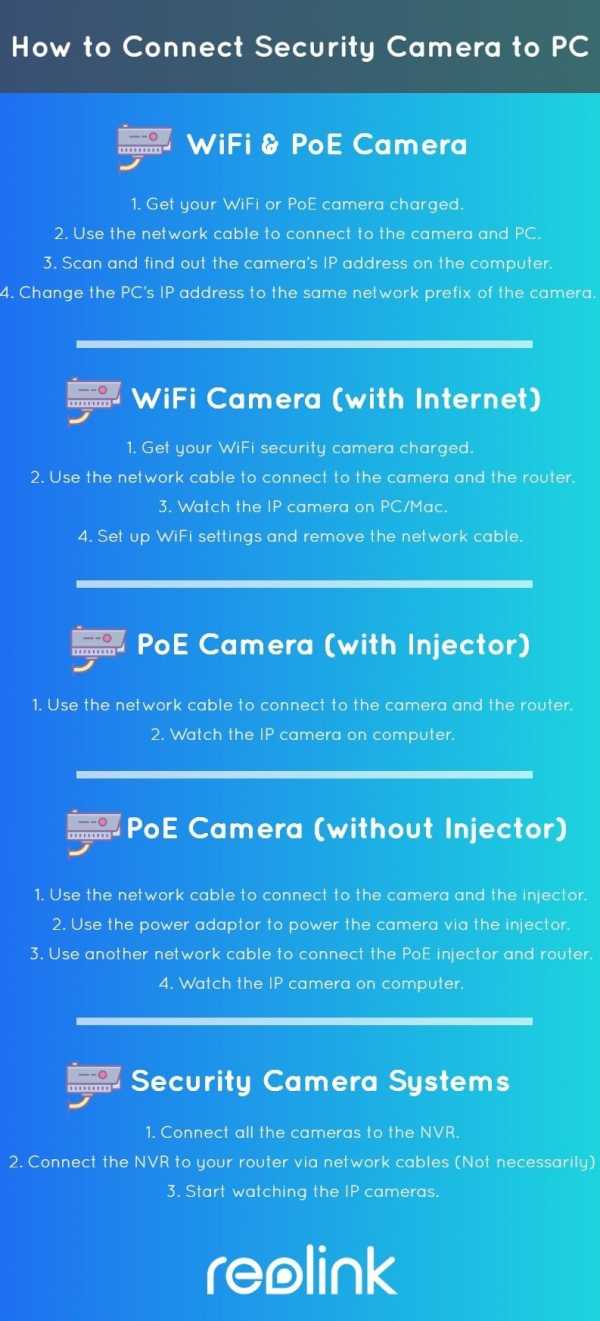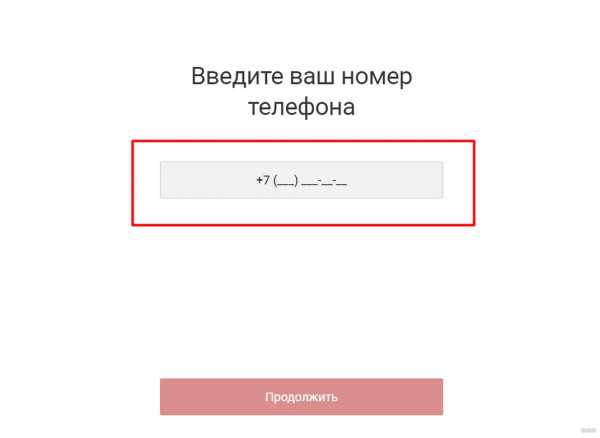Мы принимаем к оплате:
«Подарочный сертификат» от нашего Учебного Центра – это лучший подарок для тех, кто Вам дорог! Оплате обучение и подарите Вашим родным и близким обучение по любому из курсов!!!
«Сертификат на повторное обучение» дает возможность повторно пройти обучение в нашем Учебном Центре со скидкой 1000 рублей!
А также:
Как подключить adsl роутер
Как Подключить Интернет Через ADSL модем-роутер За 5 Минут?
Приветствую! Сегодняшняя статья адресована тем, у кого домашний интернет работает через телефонную линию с помощью подключения по ADSL модему или роутеру с соответствующим «телефонным» портом RJ-11 (он же RJ-14). С таким вариантом до сих пор работают многие провайдеры, как правило которые предоставляют услуги не только интернет, то также телефонии или цифрового ТВ. Схема подключения построена немного иначе, а значит и настройка wifi через ADSL модем роутер происходит по-другому.
Как подключить ADSL модем к wifi роутеру?
Рассмотрим две возможные схемы настройки ADSL модема и роутера с использованием интернета, поступающего по технологии ADSL. Когда от вас ушел работник провайдера, подключивший интернет, схема выглядит так:
- Телефонный кабель подключен к сплиттеру (тройник, раздваивающий вилку для телефонного кабеля).
- От него один телефонный провод идет на сам городской телефон, а другой к ADSL модему.
- А от модема уже сетевой кабель подключается к разъему в компьютере.

Первый способ раздать такой интернет через wifi — сделать одно дополнительное звено в виде обычного wifi роутера. Мы его просто соединяем с ADSL модемом и компьютером сетевым кабелем (от модема — к порту WAN, от ПК — к LAN), и получается вот такая схема:

Для создания данной структуры мы можем использовать два способа:
- Чтобы модем работал в режиме моста (bridge), а роутер — маршрутизатора (Router, RT) или точки доступа (Access Point, AP). В такой конфигурации все настройки подключения к интернету производятся не в ADSL модеме, а на компьютере или в нашем случае в роутере.
- Другой — когда наоборот, модем настроен на соединение с провайдером, а роутер просто продлевает этот сигнал.
Настройка ADSL модема
Второй вариант совсем простой. Вы ничего не трогаете в настройках, которые уже сделал сотрудник вашего провайдера при подключении, а просто настраиваете роутер на получение динамического IP адреса и активируете функцию динамической раздачи адресов по сети DHCP.
Первый немного сложнее, поэтому давайте разберемся, как его осуществить на примере самой распространенной бюджетной модели ADSL модема D-Link. Прежде всего вставьте телефонный кабель (с маленьким коннектором RJ-11) в соответствующий ADSL разъем модема
а в разъем LAN — патчкорд, которым соединяем его с ПК.

Сама настройка adsl находится на компьютере. Зайдем в Windows 7 «Пуск > Панель управления > Сеть и Интернет > Центр управления сетями > Изменение параметров адаптера». Находим тут «Подключение по локальной сети», кликаем правой кнопкой и выбираем «Свойства > Протокол TCP/IPv4» и устанавливаем получение всех настроек на автомат.
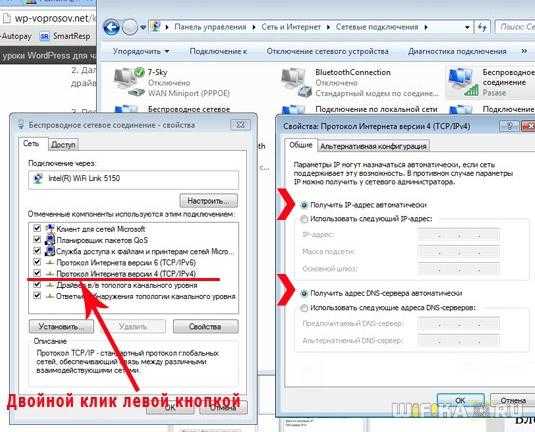
После этого заходим в браузере по адресу http://192.168.0.1 — это сетевой адрес в админку модема D-Link. Вводим пару логин-пароль admin-admin.
В меню заходим в раздел «Quick Setup», убираем галочку с «DSL Auto Connect» и прописываем значения для VPI и VCI — они должны быть указаны в вашем договоре на подключение услуг или узнайте у своего провайдера. В пункте «PORT» оставляем «0».
После этого жмем кнопку «Next» и ставим флажок на значении «Bridging», то есть переводим модем в режим моста.
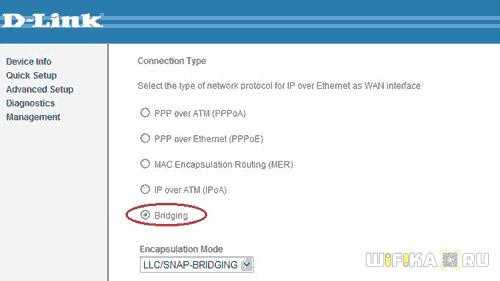
Далее Ставим флажок на «Enable Bridge Service» и задаем название для нашего моста. После чего на следующей странице прописываем IP адрес и маску нашего модема, то есть 192.168.0.1 и маска стандартная 255.255.255.0.
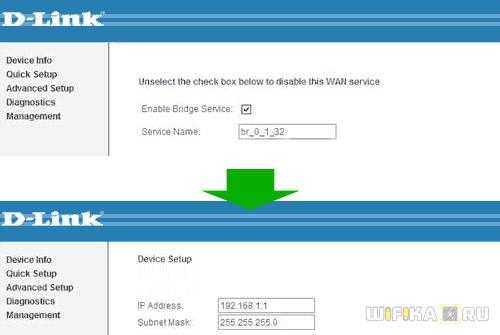
Опять жмем «Некст», смотрим все окончательные настройки и жмем кнопку «Save/Reboot» для того, чтобы применить все изменения. Модем перезагрузится. Также перезагружаем и компьютер для того, чтобы он получил новый сетевой IP.
Подключение Wi-Fi роутера к ADSL модему
Переходим к роутеру. Прежде всего вытаскиваем патчкорд из ПК, соединяем его с роутером, а роутер в свою очередь, соединяем таким же патчкордом (кабелем RJ-45) — с модемом через разъем WAN, а с компьютером через LAN. Если вы работаете с роутерами Asus, то выглядеть это будет как на скринах ниже. Заходим в раздел меню «WAN» и в качестве соединения из выпадающего списка выбираем PPPoE. Далее вводим все данные, которые предоставил провайдер (логин, пароль, возможно что-то еще). И применяем все эти настройки.
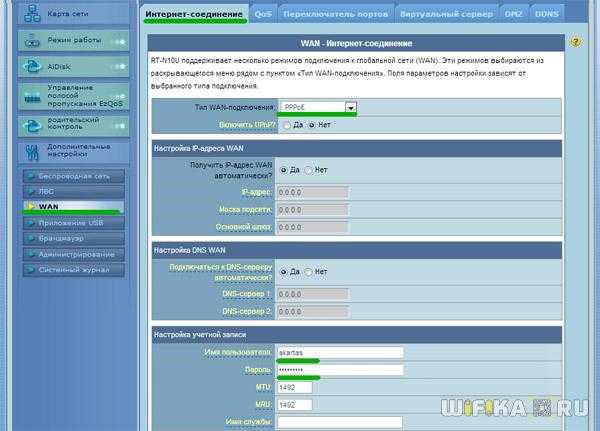
Все, после этого ваш роутер через посредничество ADSL модема должен начать трансляцию интернета.
Настройка ADSL роутера Asus
Второй способ заключается в том, что мы выбрасываем из схемы звено ADSL модема и заменяем его и роутер единым устройством — WiFi роутером с поддержкой ADSL соединений.

Выглядит он так же, как обычный маршрутизатор, только с гнездом для вставки телефонного кабеля. Zyxel, TP-Link, D-Link, Acorp — любой бренд сетевого оборудования имеет в своем модельном ряду такое устройство. В качестве примера предлагаю для начала ознакомиться с моделью Asus DSL N-12U.

Все настройки на подсоединение будут выполняться уже в админке самого роутера. Сначала нужно подключить в ADSL модем-роутер телефоннный кабель, а патчкорд Ethernet — к компьютеру. Заходим по адресу — вы уже 100 раз знаете, какому, — вводим всем известные логин и пароль, если вы их все еще не сменили (кстати, если вы их забыли, можете посмотреть на днище маршрутизатора).
Попадаем на страницу настроек, выбираем ручную настройку, выбираем провайдера из списка, настройки для которого уже вшиты в устройство. Если его нет, то выбираем «Not in list». ТАкже здесь нужно будет заполнить все параметры для VPI, VCI, Протокола и Режима инкапсуляции,
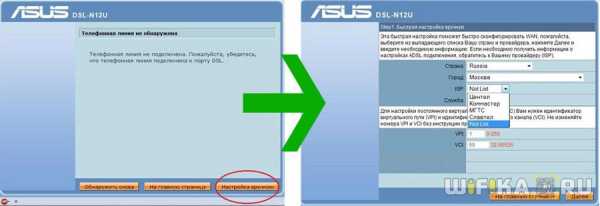
а также на следующем шаге свой логин и пароль для доступа. Все это узнается у провайдера или из договора.

Это были настройки модемной части. А теперь идем в роутерную, задаем идентификатор сети и ключи шифрования.
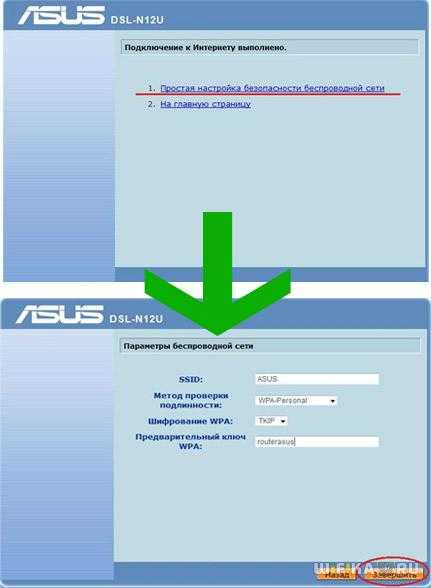
Как настроить ADSL модем TP-Link?
Теперь разбираемся с более навороченный ADSL модемом-роутером TP-Link Archer VR400 c USB входом, к которому вы сможете в последующем подключить принтер или 3G модем.
Здесь также воспользуемся быстрой настройкой, которая расположена по адресу http://192.168.0.1. Нас встречает новый симпатичный минималистичный интерфейс.
- На первом шаге выбираем поставщика услуг. Если провайдера в списке нет, то выбираем «Другое» и жмем на кнопку «Далее»
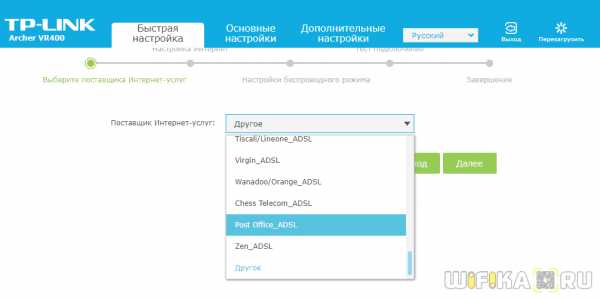
- После этого выбираем Тип интерфейса второго уровня — ADSL или VDSL, а также тип подключения и данные для авторизации — все это смотрим в интернет-договоре или узнаем по звонку в техподдержку.
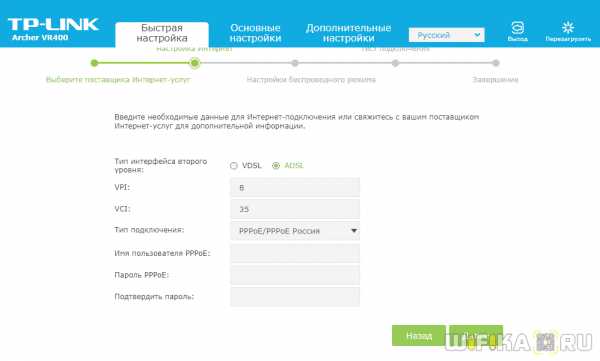
- Далее задаем настройки wifi сетей на частоте 2.4 ГГц и при наличии — на 5 Ггц. Здесь нужно просто самим придумать название и пароль для подключения. Если нет необходимости использовать двухдиапазонный режим, то ненужный отключаем снятием галочки
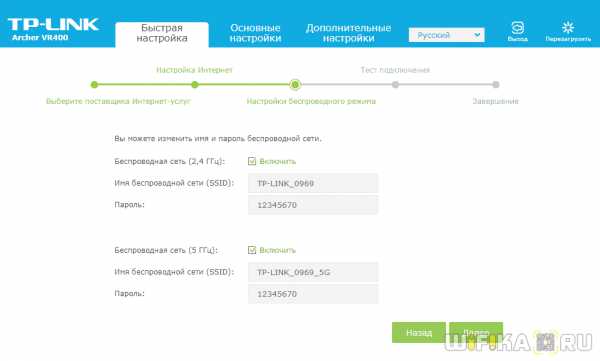
- Наконец, проверяем правильность подключения к интернету и завершаем настройку ADSL
Надеюсь, я ответил на вопрос «Как подключить ADSL модем через роутер»
На закуску — пошаговые видео инструкции для разных моделей:
TP-Link W8151N
D-Link
Лучшие предложения
Александр
Специалист по беспроводным сетям, компьютерной технике и системам видеонаблюдения. Выпускник образовательного центра при МГТУ им. Баумана в Москве. Автор видеокурса "Все секреты Wi-Fi"
Задать вопрос
Как установить беспроводной маршрутизатор TP-Link для работы с модемом DSL (PPPoE)?
Эта статья относится к:
TL-WR54KIT, TL-WR841N, TL-WDR3500 Больше
TL-WR54KIT, TL-WR841N, TL-WDR3500, TL-WR743ND, TL-WR543G, TL-WR2543ND, Archer C50 (V1), TL-WDR4900, TL-MR3420, TL-WR941ND, TL-WR843N, TL-WR710N , TL-WDR4300, TL-R402M, TL-WR541G, TL-R860, TL-WR702N, TL-WR802N, TL-WR700N, TL-WR841HP, TL-WR340G, TL-WR1043ND, TL-WR1042ND, TL-WR300KIT, TL -WDR3600, TL-WR542G, TL-WR842N, TL-WR150KIT, Archer C20 (V1), TL-WR940N, Archer C7 (V1 V2 V3), Archer C20i, TL-WR741ND, TL-WR740N, TL-WR840N, TL- WR841ND, TL-WR810N, TL-WR340GD, TL-WR720N, TL-WR843ND, TL-WR842ND, TL-MR3020, Archer C5 (V1.20), Archer C2 (V1), TL-R460, TL-MR3220, TL-MR3040
Примечание. Эта статья не имеет отношения к вам, если у вас есть одно из следующих условий.
- Ваш модем является оптоволоконным / кабельным модемом. Вы можете получить доступ в Интернет автоматически с модема без каких-либо других действий. Однако доступ в Интернет доступен только для одного пользователя, его нельзя использовать для нескольких пользователей, см. Как установить маршрутизатор TP-Link для работы с оптоволоконным кабелем / кабелем Модем
- Ваш интернет-провайдер предоставляет вам статический IP-адрес. Перед покупкой маршрутизатора TP-Link вам необходимо вручную настроить IP-адрес компьютера для доступа в Интернет, см. Как установить беспроводной маршрутизатор TP-Link для работы с Модем (статический IP)
- Вы можете получить доступ в Интернет автоматически через модем без каких-либо других действий.Более того, доступ к Интернету модема доступен более чем для одного пользователя, его можно использовать совместно с несколькими пользователями, см. Как установить маршрутизатор TP-Link для работы с модемом ADSL (динамический IP)
Расширенная подготовка :
1 . Выключите модем, маршрутизатор и компьютер.
2 . Подключите модем к порту WAN маршрутизатора TP-Link с помощью кабеля Ethernet; подключите компьютер к LAN-порту роутера TP-Link с помощью кабеля Ethernet.
3 . Сначала включите маршрутизатор и компьютер, а затем модем.
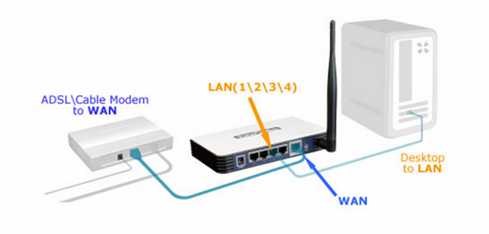
Шаг 1
Войдите на веб-страницу управления маршрутизатором
Чтобы войти на веб-страницу управления маршрутизатором, перейдите по ссылке:
Шаг 2
Настроить тип подключения WAN
На странице управления маршрутизатором щелкните Сеть> WAN в левой части веб-страницы:
Измените тип WAN-соединения на PPPoE .
Шаг 3
Введите имя пользователя и пароль PPPoE, предоставленные вашим интернет-провайдером.
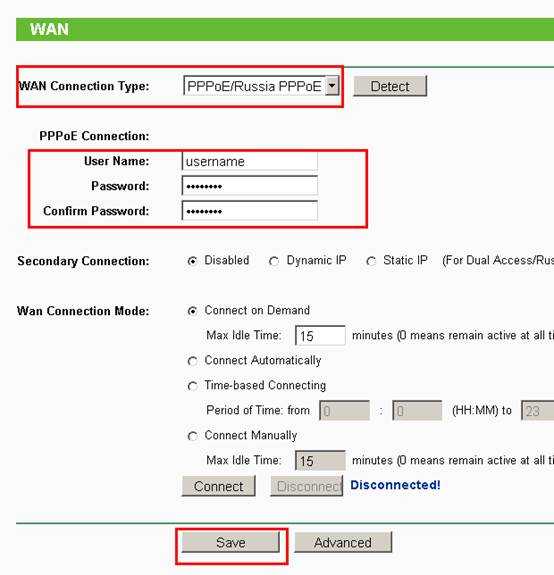
Шаг 4
Щелкните Сохранить , чтобы сохранить настройки, затем маршрутизатор через некоторое время подключится к Интернету.
Шаг 5
Подождите несколько минут и проверьте часть WAN на странице состояния. , если он показывает какой-либо IP-адрес (как показано ниже), это означает, что соединение между маршрутизатором и модемом установлено.
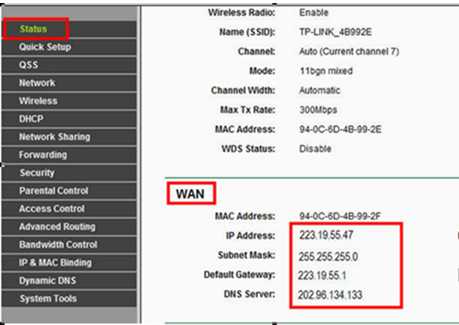
Шаг 6
Если нет WAN IP-адреса и нет доступа в Интернет, выполните цикл включения питания, как показано ниже:
1. Сначала выключите модем DSL, затем выключите маршрутизатор и компьютер и оставьте их выключенными примерно на 2 минуты;
2. Сначала включите модем DSL, подождите, пока модем будет готов, затем снова включите маршрутизатор и компьютер.
Чтобы узнать больше о каждой функции и конфигурации, перейдите в Центр загрузок , чтобы загрузить руководство для вашего продукта.
.Как настроить маршрутизатор ADSL в режиме DSL-Tenda-All For Better NetWorking
Как настроить маршрутизатор ADSL в режиме DSL?
Линия продуктов: ADSL Категория вопроса: Интернет-настройки
I. Физическое соединение :
1 . Подключите телефонную линию к DSL-порту маршрутизатора .
2 .С помощью кабеля Ethernet соедините компьютер с одним из желтых портов LAN (1, 2, 3 или 4) маршрутизатора.
3. Проверьте светодиоды. Убедитесь, что Power включен, LAN порт , к которому вы подключили кабель, включен, SYS и DSL мигают. WLAN горит или мигает.
Примечание : Если вы можете получить доступ в Интернет через W150D / W300D после настройки, индикатор DSL должен всегда гореть.
II. Войдите на страницу управления маршрутизатором :
1. Откройте веб-браузер (IE, Firefox, Safari и т. Д.) И найдите адресную строку. Оставьте это поле пустым, прежде чем вводить 192.168.1.1 , а затем нажмите ввод.
( Примечание : адресная строка находится в самом верху веб-страницы после открытия веб-браузера).
2. Вы увидите следующую страницу, здесь вы можете проверить состояние соединения .Пожалуйста, нажмите Расширенные настройки .
Примечание : Если вы проконсультировались со своим интернет-провайдером и подтвердили, что тип подключения - PPPOE, вы можете быстро установить W150DD / W300D , выполнив следующие действия: выберите свою страну и VPI / VCI, введите свою учетную запись для доступа в Интернет. и пароль в пустые поля, установите пароль для беспроводной сети и нажмите «Сохранить». Как правило, вы можете получить доступ к Интернету сейчас, если обновите эту веб-страницу несколько раз, пока она не покажет соединение. Если вы понятия не имеете, просто перейдите к расширенным настройкам .
3. Вы увидите следующую страницу.
4. Сначала щелкните Advanced Setup , затем щелкните connection Mode , отметьте DSL Mode и щелкните Apply . Он перезагрузится, если вы измените режим из режима Ethernet.
5 . Затем вернитесь к Advanced Setup и выберите WAN Service . Затем щелкните ATM Interface и щелкните Add , чтобы добавить новую настройку.
6. Затем установите правильное значение VPI / VCI у своего интернет-провайдера, а затем выберите тип канала DSL . Если вы не знаете, спросите своего интернет-провайдера. Когда вы выбрали правильный тип, нажмите Применить / Сохранить.
Примечание. PPPoE, IPoE и Bridge включены в EoA.
7 . Сначала щелкните WAN Service , затем щелкните Connection Settings и щелкните Add , чтобы добавить новое соединение.
EoA нажмите здесь . PPPoA нажмите здесь . IPoA нажмите здесь .
8. На странице настройки службы WAN выберите правильный тип службы WAN и нажмите Next .
PPPoE (PPP Over Ethernet) щелкните здесь .
IPoE (IP Over Ethernet) щелкните здесь .
Мост нажмите здесь .
8.1 Для PPPoE . Введите имя пользователя и пароль , предоставленный вашим интернет-провайдером на следующей странице, а затем нажмите следующий , чтобы продолжить.
Снова щелкните следующий на следующих двух страницах, пока не щелкните применить , чтобы сохранить настройки.Затем вы можете щелкнуть здесь , чтобы перейти к 9 .
8,2 Для IPoE . Вы увидите следующую страницу.
Получить IP-адрес автоматически , если ваш интернет-провайдер не предоставляет вам фиксированный IP-адрес. Если у вас есть фиксированный IP-адрес, предоставленный вашим интернет-провайдером, установите флажок Использовать следующий IP-адрес, введите информацию об IP-адресе в пустые поля.
Щелкните next для продолжения. Щелкните next еще раз на следующих страницах, пока не щелкните App ly / Save , чтобы сохранить настройки.Затем вы можете щелкнуть здесь , чтобы перейти к 9 .
8,3 Для моста . Щелкните Применить / Сохранить , чтобы сохранить настройки на следующей странице.
Примечание : В этом режиме W150DD действует только как модем, а не как модем-маршрутизатор.
Примечание : Вы должны дозвониться на свой компьютер. Возьмем для примера WIN 7. Выполните следующие действия:
Шаг 1: Перейдите в центр сети и совместного использования с панели управления . Под C измените свои сетевые настройки , выберите Установите новое соединение или сеть.
Шаг 2: Под C выберите вариант подключения , выберите для подключения к Интернету.
Шаг 3: Выберите Все равно установить новое соединение .
Затем выберите Нет, создайте новое соединение на следующей странице.
Введите имя пользователя и пароль, предоставленные интернет-провайдером, и нажмите Connect.
После этого все настройки сделаны, если вы выбрали Bridge .
8,4 Для PPPoA . Щелкните Next , чтобы продолжить, как показано ниже.
Введите имя пользователя PPP и пароль , предоставленные вашим интернет-провайдером , и нажмите следующий , чтобы продолжить на этой следующей странице.
Снова нажмите следующий на следующих страницах, пока не щелкните App ly / Save , чтобы сохранить настройки.Затем вы можете щелкнуть здесь , чтобы перейти к 9 .
8,5 Для IPoA . Щелкните Next , чтобы продолжить.
Введите IP-адрес WAN и маску подсети WAN , предоставленную вашим интернет-провайдером. Щелкните Next , чтобы продолжить .
Снова щелкните следующий на следующих страницах, пока не щелкните App ly / Save , чтобы сохранить настройки.Затем вы можете щелкнуть здесь , чтобы перейти к 9 .
III .Если состояние WAN не отображается как подключено, попробуйте выполнить следующие действия.
1. Выключите модем на некоторое время, а затем снова включите питание.
2. Обновите или перезагрузите эту страницу три раза, чтобы проверить состояние WAN , если отображается «подключен», перейдите на
IV .
3. Убедитесь, что параметры, предоставленные вашим ISP , введены правильно. Проверьте тип подключения к Интернету.
Если проблема не исчезла, пожалуйста, свяжитесь с нами !
IV . Шаги по настройке беспроводной сети
1. Щелкните Wireless сначала , затем щелкните Basi c , измените SSID (это имя вашего Wi-Fi) на другое имя, только цифры или буквы можно включить, выберите канал, который будет каналом 6 (или каналом 1, или каналом 11), затем нажмите Применить .
2. Нажмите Security под Wireless , пожалуйста, не устанавливайте флажок Включить WPS . Выберите Network Authentication как WPA-PAK и выберите WPA Encryption как AES. Установите пароль для вашей беспроводной сети в поле парольной фразы WPA (не менее 8 цифр или букв). Затем перейдите к V .
В . Подключиться к беспроводной сети
1. Отсоедините кабель между компьютером и маршрутизатором Tenda.
2. Найдите имя вашей беспроводной сети, SSID, который вы установили ранее.
3. Введите правильный ключ безопасности для подключения. Когда он показывает "Подключено", вы можете использовать Wi-Fi.
Загрузите эту статью:
Как настроить его в режиме DSL .Как подключить / установить DSL-маршрутизатор TP-Link в вашу сеть (подключение к проводной сети)
Эта статья относится к:
TD-8817, TD-W8961ND, TD-W8961N Больше
TD-8817, TD-W8961ND, TD-W8961N, TD-W8951ND, TD-W8961NB, TD-W8950ND, TD-W8968, TD-W9980, TD-VG5612, TD-W8980, TD-VG3511, Archer D5, TD- W8950N, TD-W8901GB, TD-W8101G, TD-W8960N, TD-W9970, TD-W8901G, TD-W8980B, TD-W8151N, TD-VG3631, TD-8840T, TD-W8970B, TD-W8970, TD-8811, TD-8810
Проводные сетевые соединения предоставляются через линейный порт и порты LAN, которые находятся на задней панели маршрутизатора.См. Изображение задней панели ниже:
1. Подключите линию ADSL
Используйте кабель ADSL из комплекта поставки маршрутизатора, чтобы подключить его к телефонной розетке или розетке. Вставьте один конец кабеля в линейный порт (розетка RJ11) на задней панели маршрутизатора, а другой конец вставьте в настенную розетку RJ11. Если вы используете устройство с фильтром нижних частот, следуйте инструкциям, прилагаемым к устройству или предоставленным вашим поставщиком услуг. Соединение ADSL представляет собой интерфейс WAN, соединение с Интернетом.Это физический канал связи с магистралью сети поставщика услуг и, в конечном итоге, с Интернетом.
2. Подключение концентратора или коммутатора к маршрутизатору
Подключите маршрутизатор к порту каскадирования (MDI-II) на концентраторе Ethernet или коммутаторе с помощью прямого кабеля.Если вы хотите зарезервировать порт восходящего канала на коммутаторе или концентраторе для другого устройства, подключитесь к другим портам MDI-X ( 1x, 2x и т. Д.) Перекрестным кабелем.
3. Подключение компьютера к маршрутизатору
Маршрутизатор можно подключить напрямую к адаптеру Ethernet 10 / 100BASE-TX, установленному на ПК, с помощью кабеля Ethernet-10 / 100BASE-TX.
На рисунке ниже показан маршрутизатор, подключенный к устройствам локальной сети Ethernet, устройствам беспроводной локальной сети и Интернету. Вы можете подключить маршрутизатор напрямую к адаптеру Ethernet 10 / 100BASE-TX, установленному на ПК, с помощью прилагаемого кабеля Ethernet, как показано на этой схеме.
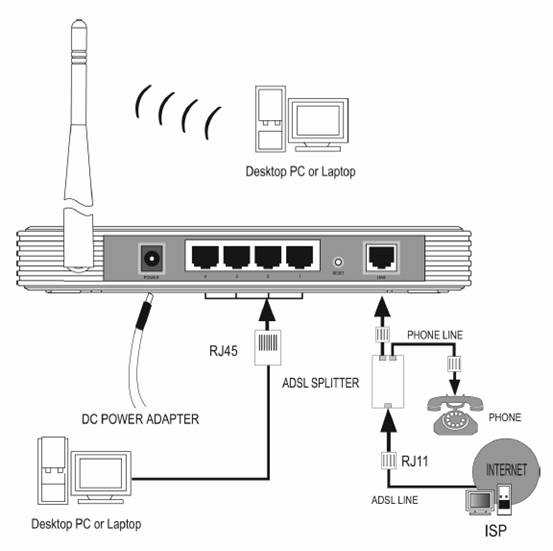
Чтобы узнать больше о каждой функции и конфигурации, перейдите в Центр загрузок , чтобы загрузить руководство для вашего продукта.
.
Как установить беспроводной маршрутизатор TP-Link для работы с модемом DSL (PPPoE)?
Эта статья относится к:
TL-WR54KIT, TL-WR841N, TL-WDR3500 Больше
TL-WR54KIT, TL-WR841N, TL-WDR3500, TL-WR743ND, TL-WR543G, TL-WR2543ND, Archer C50 (V1), TL-WDR4900, TL-MR3420, TL-WR941ND, TL-WR843N, TL-WR710N , TL-WDR4300, TL-R402M, TL-WR541G, TL-R860, TL-WR702N, TL-WR802N, TL-WR700N, TL-WR841HP, TL-WR340G, TL-WR1043ND, TL-WR1042ND, TL-WR300KIT, TL -WDR3600, TL-WR542G, TL-WR842N, TL-WR150KIT, Archer C20 (V1), TL-WR940N, Archer C7 (V1 V2 V3), Archer C20i, TL-WR741ND, TL-WR740N, TL-WR840N, TL- WR841ND, TL-WR810N, TL-WR340GD, TL-WR720N, TL-WR843ND, TL-WR842ND, TL-MR3020, Archer C5 (V1.20), Archer C2 (V1), TL-R460, TL-MR3220, TL-MR3040
Примечание. Эта статья не имеет отношения к вам, если у вас есть одно из следующих условий.
- Ваш модем является оптоволоконным / кабельным модемом. Вы можете получить доступ в Интернет автоматически с модема без каких-либо других действий. Однако доступ в Интернет доступен только для одного пользователя, его нельзя использовать для нескольких пользователей, см. Как установить маршрутизатор TP-Link для работы с оптоволоконным кабелем / кабелем Модем
- Ваш интернет-провайдер предоставляет вам статический IP-адрес. Перед покупкой маршрутизатора TP-Link вам необходимо вручную настроить IP-адрес компьютера для доступа в Интернет, см. Как установить беспроводной маршрутизатор TP-Link для работы с Модем (статический IP)
- Вы можете получить доступ в Интернет автоматически через модем без каких-либо других действий.Более того, доступ к Интернету модема доступен более чем для одного пользователя, его можно использовать совместно с несколькими пользователями, см. Как установить маршрутизатор TP-Link для работы с модемом ADSL (динамический IP)
Расширенная подготовка :
1 . Выключите модем, маршрутизатор и компьютер.
2 . Подключите модем к порту WAN маршрутизатора TP-Link с помощью кабеля Ethernet; подключите компьютер к LAN-порту роутера TP-Link с помощью кабеля Ethernet.
3 . Сначала включите маршрутизатор и компьютер, а затем модем.
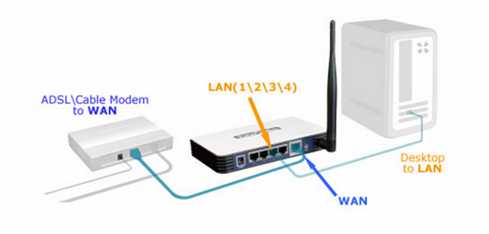
Шаг 1
Войдите на веб-страницу управления маршрутизатором
Чтобы войти на веб-страницу управления маршрутизатором, перейдите по ссылке:
Шаг 2
Настроить тип подключения WAN
На странице управления маршрутизатором щелкните Сеть> WAN в левой части веб-страницы:
Измените тип WAN-соединения на PPPoE .
Шаг 3
Введите имя пользователя и пароль PPPoE, предоставленные вашим интернет-провайдером.
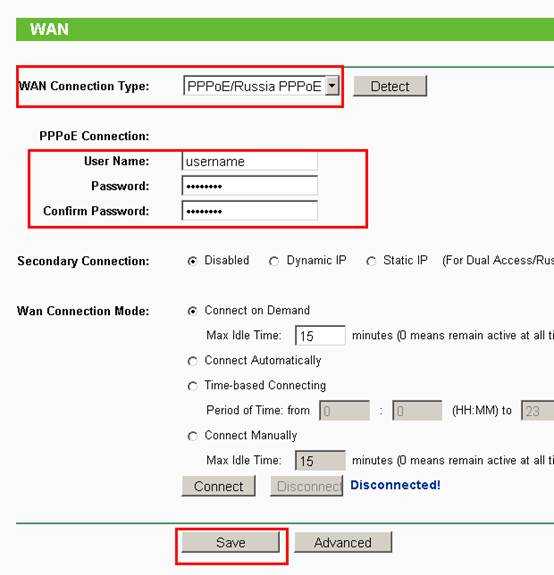
Шаг 4
Щелкните Сохранить , чтобы сохранить настройки, затем маршрутизатор через некоторое время подключится к Интернету.
Шаг 5
Подождите несколько минут и проверьте часть WAN на странице состояния. , если он показывает какой-либо IP-адрес (как показано ниже), это означает, что соединение между маршрутизатором и модемом установлено.
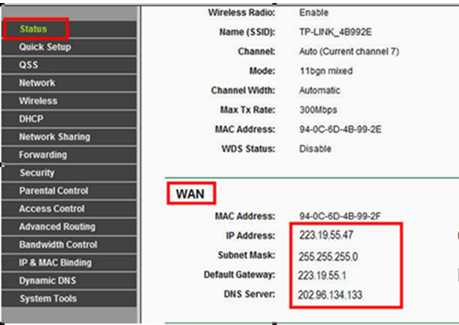
Шаг 6
Если нет WAN IP-адреса и нет доступа в Интернет, выполните цикл включения питания, как показано ниже:
1. Сначала выключите модем DSL, затем выключите маршрутизатор и компьютер и оставьте их выключенными примерно на 2 минуты;
2. Сначала включите модем DSL, подождите, пока модем будет готов, затем снова включите маршрутизатор и компьютер.
Чтобы узнать больше о каждой функции и конфигурации, перейдите в Центр загрузок , чтобы загрузить руководство для вашего продукта.
.