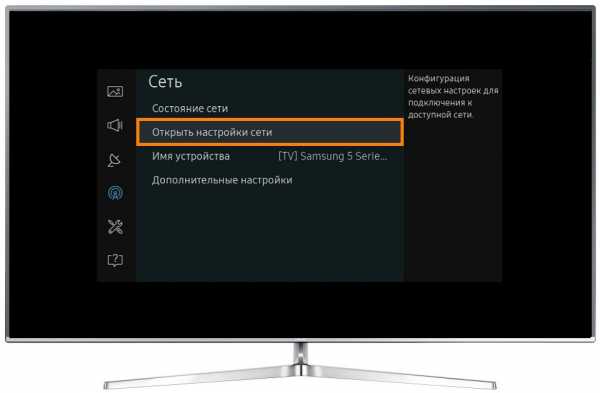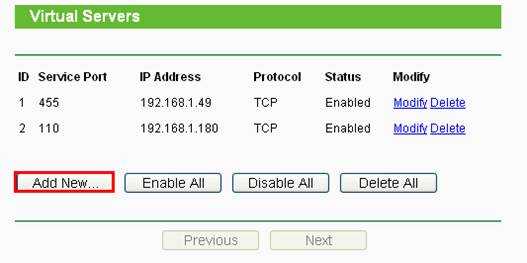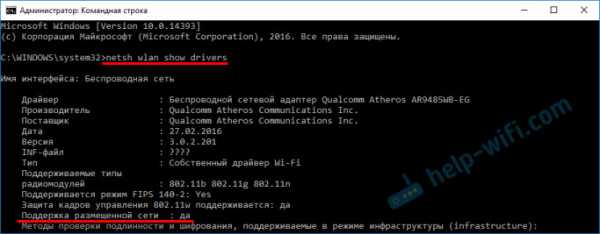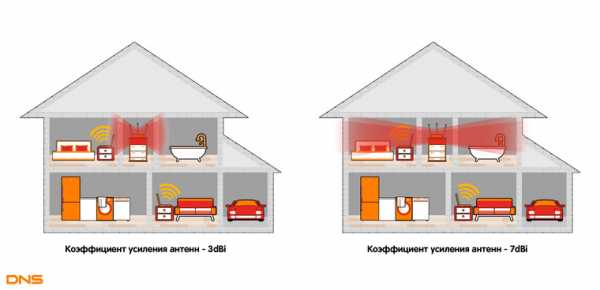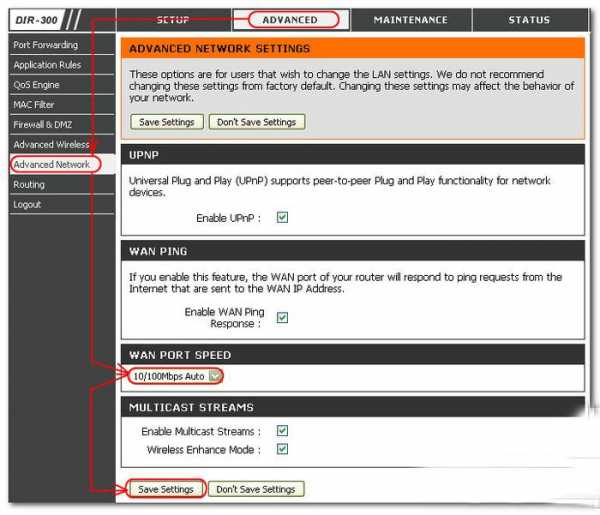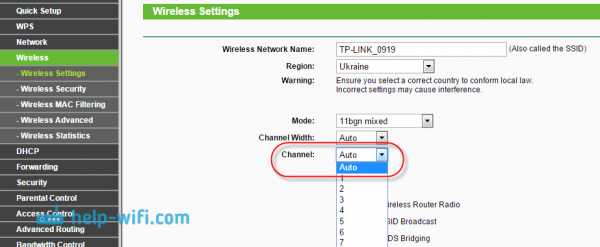Мы принимаем к оплате:
«Подарочный сертификат» от нашего Учебного Центра – это лучший подарок для тех, кто Вам дорог! Оплате обучение и подарите Вашим родным и близким обучение по любому из курсов!!!
«Сертификат на повторное обучение» дает возможность повторно пройти обучение в нашем Учебном Центре со скидкой 1000 рублей!
А также:
Ssid для wifi как узнать
Имя сети SSID в WiFi - что это такое и где его найти
У меня есть один хороший товарищ, который не сказать чтобы чайник — свою домашнюю проводную сеть он настроил сам. А вот с беспроводной так просто не получилось. Казалось бы, в чём разница?! Всё то же самое, только в одном случае всё организовано с помощью кабеля, а в другом — по радиоканалу. На самом деле разница есть и существенная. Он запнулся на самом простом — не понял что такое SSID и зачем это использовать. Думаю, что подобным вопросом задаётся не только мой товарищ и самые-самые основы организации сети Вай-Фай интересуют многих пользователей. Как начинающих, так и более-менее опытных.
Поэтому в этом посте я хочу подробнее рассказать про имя беспроводной сети SSID — что это, зачем нужно и как используется.
В отличие от кабельных сетей, где подключение осуществляется непосредственно через физическое соединение и всё зависит напрямую от того какой кабель подключишь в сетевую плату, в беспроводных клиент видит все доступные сети в диапазоне. Представьте себе, что рядом с Вами работает сразу несколько точек доступа WiFi — как Вы выберите из них нужную, то есть ту, к которой Вам надо подключиться?! Вот тут-то Вам на помощь и придёт Имя сети — SSID, которое расшифровывается как Service Set Identifier. Этот идентификатор позволяет выделить каждую сеть Вай-Фай присвоив ей нужное название.
SSID представляет собой алфавитно-цифровой уникальный идентификатор с максимальной длиной в 32 символа. Он прикрепляется к заголовку пакетов, передаваемых по беспроводной локальной сети WLAN. В обычных условиях точка доступа WiFi транслирует идентификатор в широковещательном формате и все у кого рядом включен адаптер без проблем её видят.
Точка доступа передаёт свой идентификатор сети используя специальные сигнальные пакеты-маяки на скорости 0,1 Мбит/с с периодикой каждые 100 мс. Кстати, именно поэтому 0,1 Мбит/с —это наименьшая скорость передачи данных для Wi-Fi.
Со стороны клиента ССИД играет роль логина при подключении клиента к в режиме точка-многоточка (BSS), который мобильное устройство передаёт при попытке соединится. Это неотъемлемый компонент WLAN. Только зная SSID сети, клиент может выяснить, возможно ли подключение к данной точке доступа. А пароль уже задаётся отдельно в настройках роутера или точки доступа. Соответственно в одном диапазоне не должно быть двух одинаковых идентификаторов, иначе они не смогут нормально работать и будут значительно осложнять друг другу существование.
По уровню безопасности идентификатор сети SSID сложно назвать безопасным. Даже если он скрыт в настройка точки доступа и не транслируется в широковещательном формате, то злоумышленник всё равно может не особо затрудняясь его «выловить» используя специализированное программное обеспечение для анализа передаваемого «по воздуху» трафика.
Как узнать SSID на роутере или точке доступа
Давайте рассмотрим типичную ситуацию. Есть несколько беспроводных сетей и Вам надо выяснить какая из них транслируется с конкретного WiFi-роутера, к которому есть физический доступ. В этом случае всё делается следующим образом. Подключаемся с компьютера или ноутбука к этому устройству используя сетевой кабель LAN. Заходим в веб-интерфейс настройки используя IP-адрес роутера — 192.168.1.1 или 192.168.0.1(Узнать это можно на наклейке, которая приклеена на корпусе девайса). Там же обычно указан логин и пароль для входа.
После авторизации заходим в раздел WiFi или Wireless и находим подраздел «Основные настройки» (Basic Settings). В нём будет строчка SSID или Имя сети (в некоторых случаях «Network Name»). В ней Вы можете найти тот сетевой идентификатор Вай-Фай, который транслируется беспроводным модулем роутера.
Как скрыть SSID беспроводной сети
Как я уже говорил выше, многие эксперты по сетевой безопасности настоятельно советуют для надежности в обязательном порядке включить опцию, которая позволяет скрыть SSID раздаваемого роутером Вай-Фая. Сделать это не сложно. Опять же через веб-интерфейс роутера в базовых настройках WiFi находим галочку «Скрыть беспроводную сеть» и ставим её. В некоторых моделях, как например на маршрутизаторе TP-Link, наоборот, надо снять галочку «Включить широковещание SSID»:
В обоих случаях смысл будет один — точка доступа перестанет вещать имя сети (идентификатор ССИД). Но теперь её не будет видно клиентам и чтобы подключиться надо будет уже у клиента указывать идентификатор вручную.
Как найти и подключиться к скрытым сетям Wi-Fi в Windows 10
Мы все окружены множеством сетей Wi-Fi и их сигналов в воздухе. Но безопасны ли эти сети? Безопасность Wi-Fi всегда была проблемой для сетевых администраторов. Кроме того, беспроводные сети обычно транслируют поток данных и, следовательно, считаются менее безопасными. С другой стороны, проводные сети намного безопаснее и требуют физического вторжения хакера. В этой статье мы поговорим о так называемой функции безопасности Wi-Fi « Hidden SSID ».Эта функция иногда была темой маркетинговых кампаний компаний, но давайте выясним, что это на самом деле.
Что такое скрытый SSID
Каждый раз, когда вы подключаетесь к сети Wi-Fi, вы, должно быть, замечали, что с ней связано имя. SSID - это имя, связанное с беспроводной сетью, и является ее идентификатором. Все клиенты, которые подключаются к этой сети, знают эту сеть по ее SSID.
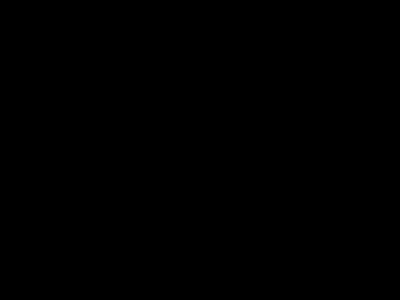
постоянно транслируют свои SSID, чтобы другие клиенты могли сканировать их и подключаться к этим сетям.Но некоторые сети не хотят, чтобы все видели их присутствие. Итак, сеть, которая не транслирует свое имя публично, имеет скрытый SSID. Эти сети также не отображаются нормально при поиске сетей Wi-Fi.
Вы могли подумать, что это хорошая функция безопасности. Но позвольте мне сказать вам, что это не так. Доступно множество инструментов, которые могут легко сканировать эти скрытые сети. А скрывая свою сеть, вы можете привлечь нежелательное внимание хакеров. Скрытые сети ничего не добавляют к уровню безопасности сети Wi-Fi.Рассмотрите возможность изменения пароля и типа безопасности для большей безопасности.
Как подключиться к скрытой сети Wi-Fi?
Итак, у вас есть сведения о скрытой сети, к которой вы хотите подключиться? Подключиться к скрытой сети в Windows 10 довольно просто. Прежде чем продолжить, убедитесь, что у вас есть следующие сведения о скрытой сети:
- SSID (скрытый SSID)
- Тип безопасности
- Электронный ключ
- Метод EAP (при использовании типа безопасности WPA2-Enterprise AES)
Когда у вас под рукой будут все эти данные, выполните следующие действия, чтобы вручную добавить скрытую беспроводную сеть:
- Открыть « Settings »
- Перейдите в « Сеть и Интернет ».
- Выберите « Wi-Fi » в левом меню.
- Нажмите « Manage Known Networks »
- Теперь нажмите « Добавить новую сеть »
- Введите SSID, выберите тип безопасности и введите свой пароль.
- Выберите « Подключаться автоматически », если вы хотите подключиться к этой сети, когда она доступна.
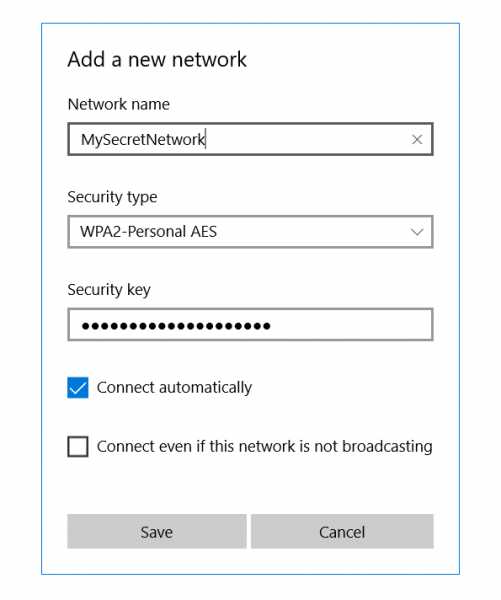
Есть еще одна опция, которая гласит: «Подключайтесь, даже если эта сеть не транслирует».Включение этой опции действительно может поставить под угрозу вашу конфиденциальность. Поскольку Windows всегда будет сканировать эту сеть, даже если вы находитесь в другом месте. Любые хакеры или злоумышленники могут перехватить этот поиск и действительно знать, к какой сети вы пытаетесь подключиться.
Как найти скрытые сети Wi-Fi
Как я уже упоминал, существует множество инструментов, предназначенных для сканирования скрытых сетей Wi-Fi. Эти инструменты могут помочь вам при подключении к этим сетям или при проверке безопасности вашей сети Wi-Fi.Мы уже подробно рассмотрели некоторые из этих инструментов. Чтобы узнать больше об этих инструментах, перейдите по ссылкам.
NetSurveyor
Это бесплатный инструмент для обнаружения сетей Wi-Fi, который сканирует ваше окружение на предмет доступных сигналов Wi-Fi. Затем он обработает эту информацию и представит вам отчет, состоящий из различных диагностических значений и диаграмм. NetSurveyor поддерживает большинство адаптеров Wi-Fi и даже имеет демонстрационный режим, если ваше устройство не имеет поддерживаемого адаптера Wi-Fi.
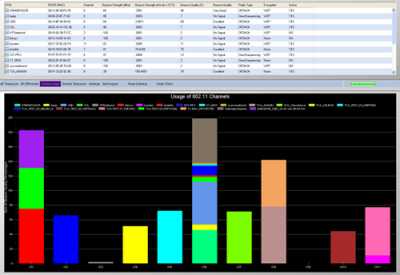
NetStumbler
NetStumbler - аналогичный инструмент, но он относительно старый и идеально подходит для старых систем. Он поддерживает обнаружение сети и все другие основные функции, которые вам понадобятся при аудите области для беспроводных сетей. Существует вероятность того, что NetStumbler может не распознать ваш адаптер Wi-Fi, поскольку инструмент не обновлялся в последнее время.
Кисмет
Kismet - это сетевой детектор, сниффер и система обнаружения вторжений с открытым исходным кодом.Это довольно сложный инструмент, и пользователю может потребоваться его скомпилировать перед использованием. В документации приведены инструкции по компиляции инструмента как в Windows, так и в Linux.
Как сделать вашу беспроводную сеть скрытой
В некоторых странах запрещены беспроводные сети, публично транслирующие свои SSID. Итак, возможно, вы хотите скрыть SSID своей сети. Действия, которые мы здесь описали, во многом зависят от маршрутизатора и его производителя. Эти шаги могут сильно различаться, и их следует рассматривать только для получения общего представления.
- Откройте веб-браузер и перейдите на страницу конфигурации маршрутизатора. Обычно это что-то вроде « http://192.168.0.1 ». Прочтите руководство по эксплуатации, прилагаемое к маршрутизатору, чтобы узнать больше.
- Введите учетные данные по умолчанию из руководства.
- Теперь перейдите в настройки беспроводной сети и установите « SSID Broadcast » на « Disabled ».
Это должно остановить ваш маршрутизатор от широковещательной передачи сетевого SSID.
Безопасны ли скрытые сети Wi-Fi?
Стоит? Скрытие SSID на самом деле не добавит дополнительных функций безопасности в вашу беспроводную сеть.Поскольку сети Wi-Fi являются широковещательными, скрытие SSID не имеет никакого значения. И наоборот, это немного затрудняет подключение к сети, так как есть один дополнительный шаг. Кроме того, если ваш компьютер постоянно сканирует область в поисках скрытой сети, вы рискуете своей конфиденциальностью в этой сети.
Заключение
Вот и все, что вам нужно знать о скрытых SSID и сетях Wi-Fi. Вы можете воспользоваться одним из упомянутых инструментов и начать поиск сетей Wi-Fi вокруг вас.Или вы можете пойти дальше и скрыть свою сеть Wi-Fi, чтобы проверить функции безопасности, предлагаемые вашим маршрутизатором. Интересна наука, лежащая в основе этих сетей, и то, как они работают. Любопытные читатели могут узнать больше, выполнив поиск в Интернете по стандарту 802.11.
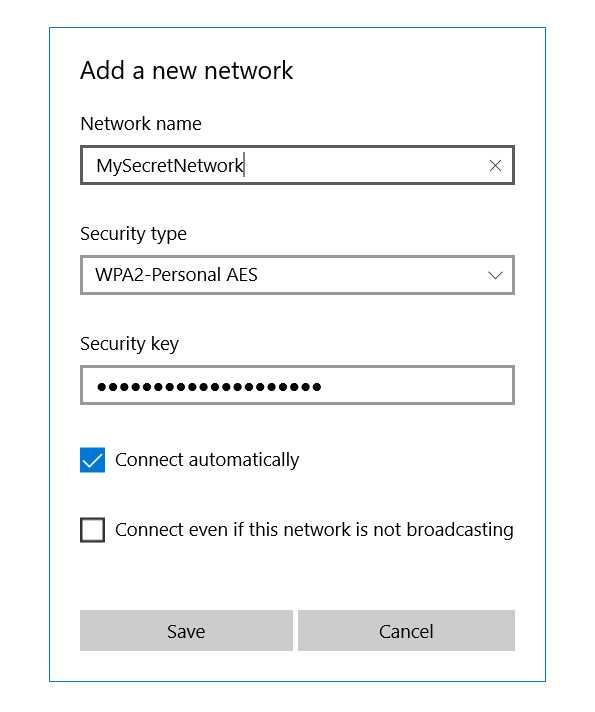 .
.java - Android - Подключение к указанному Wi-Fi и проверка SSID
Переполнение стека- Около
- Продукты
- Для команд
- Переполнение стека Общественные вопросы и ответы
- Переполнение стека для команд Где разработчики и технологи делятся частными знаниями с коллегами
Как соединить два маршрутизатора и иметь одинаковый SSID
Расширение сети Wi-Fi - это то, чего, похоже, сейчас хочет большинство людей. Довольно часто меня спрашивают, как можно расширить диапазон или рентабельно расширить свою сеть. Как никогда важно, быть всегда на связи, где бы вы ни находились, и все должно быть беспроводным. Здесь вступают в игру двойные маршрутизаторы.
Люди часто начинают с покупки нового маршрутизатора, чтобы расширить свой WiFi.После этого они совершают ошибку, выбрасывая старый маршрутизатор. Почему бы не использовать его для дальнейшего расширения вашей сети? Подключение второго маршрутизатора к первому может значительно увеличить покрытие вашей сети. Также можно использовать один и тот же SSID на обоих маршрутизаторах, поэтому вам не придется переключаться в зависимости от того, где вы находитесь в доме.
Но есть и другие преимущества наличия двух маршрутизаторов, кроме лучшего Wi-Fi. Вы можете расширить свою сеть за счет большего количества портов Ethernet в других частях дома / квартиры.Большинство маршрутизаторов имеют USB-порт, который вы можете использовать в нескольких точках в доме для хранения данных, сетевой печати или чего угодно. Но лучше всего то, что добавить второй маршрутизатор в вашу сеть гораздо проще, чем вы думаете.
Зачем подключать два маршрутизатора?
Соединение двух маршрутизаторов может быть не первым вариантом, о котором вы думаете, когда думаете о расширении вашей сети. Однако, если у вас дома лежит старый маршрутизатор, то какой смысл покупать что-то еще, например удлинитель или адаптер питания, если вы можете просто использовать свой старый маршрутизатор?
Наличие второго маршрутизатора означает, например, что вы можете получить больше портов Ethernet.У меня дома есть два маршрутизатора, и это была основная причина, по которой я хотел установить второй маршрутизатор в другой комнате. Но это было еще и потому, что мне нужны были порты USB. Это означало, что я мог либо купить адаптер питания с USB-портом (которого у большинства из них нет), а затем подключить его к коммутатору для портов Ethernet, ЛИБО я мог просто использовать старый маршрутизатор, который у меня лежал.
Но мы также должны поговорить о расширении WiFi, поэтому я думаю, что вы ищете решение этой проблемы.У меня нет такой большой квартиры, чтобы мне понадобилось два роутера. Однако, поскольку я решил использовать второй маршрутизатор, теперь у меня есть квартира, где каждая его часть имеет беспроводную сеть. На балконе есть полноценный Wi-Fi, а также диван в гостиной, которая находится на другой стороне квартиры.
Итак, если у вас есть старый маршрутизатор дома и вы хотите улучшить сеть WiFi в других частях дома или квартиры, я настоятельно рекомендую вам откопать старый маршрутизатор, который у вас есть, вместо того, чтобы бежать в магазин за купить новое оборудование.Ниже я написал подробное руководство по настройке, и вы можете легко следовать ему.
Есть ли у маршрутизаторов режим AP?
Прежде чем мы начнем с того, как использовать два маршрутизатора и при этом иметь только одну сеть, нам сначала нужно понять, как следует настроить второй маршрутизатор. В настоящее время вы можете приобрести что-то, что называется точками доступа или WAP, точкой беспроводного доступа. Это продукт, который не делает ничего, кроме расширения вашего WiFi-соединения.
Большое различие между маршрутизатором и точкой доступа состоит в том, что маршрутизатор выполняет гораздо больше, чем просто точку доступа.Например, маршрутизатор будет использовать DHCP для присвоения устройствам IP-адреса в вашей сети. Маршрутизатор также может выполнять такие действия, как переадресация портов и другие сетевые функции. Точка доступа не может этого сделать. Если точка доступа получает DHCP-запрос, она пересылает этот запрос маршрутизатору. Что нам нужно сделать, так это сделать один из маршрутизаторов более похожим на точку доступа.
Это можно сделать двумя способами. Если у вас есть маршрутизатор, которому всего несколько лет, высока вероятность, что он имеет что-то, что называется режимом AP.Когда маршрутизатор установлен в режим AP, все различия между маршрутизатором и точкой доступа автоматически отключаются. Однако, если у вас нет этого параметра, вам нужно будет отключить его вручную. Чтобы составить руководство, подходящее для всех, я объяснил оба способа ниже, поэтому не беспокойтесь, если у вас нет этой простой настройки на вашем маршрутизаторе.
Но как узнать, есть ли на вашем роутере режим AP? Что ж, я хотел бы рассказать вам, как вы можете увидеть это на своем маршрутизаторе, но, к сожалению, на маршрутизаторах с режимом AP нет большого красного сообщения.Вы можете либо:
- Зайдите в настройки вашего маршрутизатора и начните искать что-то под названием AP Mode, скорее всего, в настройках администратора.
- Найдите модель вашего маршрутизатора и «AP Mode», чтобы узнать, можете ли вы что-нибудь найти.
- Прочтите руководство по эксплуатации для вашего маршрутизатора
Если вы приобрели новый маршрутизатор и обнаружили, что на нем есть режим AP, но нет на старом маршрутизаторе, не переключайтесь. Самый новый маршрутизатор всегда должен быть основным маршрутизатором, который заботится обо всех сетевых вещах.Это гарантирует, что у вас будет новое и быстрое оборудование, которое будет обрабатывать сетевые запросы. Новые маршрутизаторы часто намного более безопасны, и, поскольку они подключены к Интернету, это огромное преимущество.
Для этого руководства я использую свой старый маршрутизатор Asus RT-N56 в качестве вторичного маршрутизатора, в то время как я использую свой текущий основной маршрутизатор, Asus RT-AC68U, который вы можете найти на Amazon, в качестве основного маршрутизатора.
Шаг 1. Настройте маршрутизатор 2 и
Пора начинать настройку маршрутизатора.Я обычно начинаю со второго. Обязательно отключите питание обоих маршрутизаторов, чтобы никто не подключался к вашей сети. Мы не хотим настраивать неправильный маршрутизатор.
Возьмите 2-й роутер и сделайте на нем заводские настройки, чтобы убедиться, что на нем нет старых настроек. Обычно это делается путем нажатия кнопки сброса на задней панели маршрутизатора и удерживания ее в течение нескольких секунд. Другой способ - взять иглу или что-то подобное и вставить ее в отверстие для сброса на задней панели маршрутизатора. Пожалуйста, загляните в руководство или выполните поиск в Google, чтобы узнать, как сбросить настройки маршрутизатора.
После перезагрузки маршрутизатора подключите кабель Ethernet к LAN 1 на задней панели маршрутизатора, а другой конец - к компьютеру и включите маршрутизатор (если он еще не был включен после сброса). Откройте веб-браузер на компьютере и перейдите к IP-адресу маршрутизатора по умолчанию. Обычно это 192.168.0.1 или 192.168.1.1.
Поскольку вы выполнили сброс маршрутизатора, вам, скорее всего, придется ознакомиться с руководством по началу работы, в котором вы должны ввести некоторую информацию. Когда пришло время выбрать SSID и пароль, выберите имя и пароль, которые вы хотите использовать в качестве своего WiFi.
Поскольку IP-адрес уникален, нам также необходимо изменить IP-адрес этого 2-го маршрутизатора, так как у первого, скорее всего, будет тот же IP-адрес, что и у 2-го прямо сейчас. Это будет означать, что у вас будет конфликт IP-адресов в вашей сети, и он не будет работать так, как вы ожидаете. В настройках роутера измените IP на другой. Я рекомендую изменить последнее число на 2 вместо 1, чтобы оно выглядело как любое из этих:
На моем Asus N56U я могу найти настройки IP в категории LAN в меню настроек.Установите IP-адрес и подтвердите, а затем дайте маршрутизатору перезагрузиться. Вы также потеряете соединение с маршрутизатором, так как вы изменили IP-адрес, поэтому вам нужно будет перейти на 192.168.0.2 или 192.168.1.2 в своем браузере, чтобы вернуться к настройкам маршрутизатора.
Осталось только отключить настройки роутера. Ниже я объяснил, как это сделать с режимом AP и без него, поэтому выберите тот, который подходит для вашего маршрутизатора.
Если у вашего маршрутизатора есть режим AP
Если у вас есть маршрутизатор с режимом AP, вам необходимо перейти к настройкам вашего маршрутизатора.Скорее всего, теперь IP-адрес 192.168.0.2 или 192.168.1.2. На моем маршрутизаторе Asus я могу найти настройку в разделе «Администрирование» в меню настроек. Выберите режим точки доступа (AP) и нажмите «Сохранить». Это снова перезапустит роутер, но на этот раз отключит все специфические для роутера настройки, чего мы и хотим.
После перезапуска маршрутизатора вы можете отключить его от розетки, а также от компьютера, так как пора настроить основной маршрутизатор, что почти идентично.
Если на вашем маршрутизаторе нет режима точки доступа
Если ваш маршрутизатор не поддерживает режим точки доступа, вам придется вручную отключить настройки маршрутизатора. Это почти так же просто, как и в режиме AP. Это связано с тем, что настройки маршрутизатора основаны на одном конкретном параметре, поэтому, если вы его отключите, маршрутизатор остановится с другими настройками.
Это настройка DHCP. На моем маршрутизаторе Asus я могу найти настройки DHCP в LAN, а затем в DHCP Server. Здесь я могу отключить DHCP-сервер, что нам и нужно.Это предотвратит выдачу маршрутизатором IP-адресов устройствам в вашей сети, а также перестанет выдавать шлюз по умолчанию, DNS-серверы и тому подобное. Итак, выключите DHCP-сервер и примените настройки. Подождите, пока маршрутизатор перезагрузится.
После перезапуска маршрутизатора вы можете отключить его от розетки, а также от компьютера, так как пора настроить основной маршрутизатор, что почти идентично.
Шаг 2: Настройка маршрутизатора 1 st
Теперь мы выполнили сложную часть настройки одного маршрутизатора, и пришло время сделать то же самое на первом маршрутизаторе, который будет действовать в качестве основного маршрутизатора.Здесь вообще не так много нужно настраивать, руководство по началу работы проведет вас через большинство настроек, и нам тоже не нужно ничего менять.
Если вы использовали маршрутизатор раньше, и он у вас уже есть и работает, нет необходимости сбрасывать его до заводских настроек. Просто убедитесь, что SSID и пароль на этом маршрутизаторе такие же, как и на маршрутизаторе 2 и , который мы только что настроили. Если это так, перейдите к шагу 2b.
Если маршрутизатор еще не настроен, подключите питание и подключите его к компьютеру с помощью кабеля Ethernet.Теперь перейдите к IP-адресу маршрутизатора по умолчанию, который, как вы уже знаете, 192.168.0.1 или 192.168.1.1. Когда вы впервые попадете туда, вам нужно будет ознакомиться с руководством по началу работы с маршрутизатором, выбрать пароли администратора и настроить беспроводную сеть. Здесь вы должны выбрать тот же SSID и пароль, которые вы выбрали для маршрутизатора 2 nd , который мы только что настроили.
Шаг 2b: Настройте параметры DHCP
Когда вы закончите с руководством по началу работы и перейдете к настройкам маршрутизатора, есть одна вещь, которую нам нужно сделать на первом маршрутизаторе.То есть изменить настройки DHCP-сервера, чтобы они не мешали маршрутизатору 2 и . На многих маршрутизаторах DHCP настроен для запуска уже с IP-адреса .2. Это то, что мы хотим изменить.
В настройках DHCP-сервера, которые можно найти в LAN> DHCP-сервер на моем маршрутизаторе Asus RT-AC68U, вам необходимо изменить начальный адрес пула IP. У меня установлен 192.168.1.100. Это означает, что любое устройство, которое подключается к моей сети, будет иметь IP-адрес выше, чем.100. Максимальное значение для сетей - 0,254, так что технически в моей сети может быть 154 устройства, использующих DHCP. Однако у меня также есть много других устройств в моей сети со статическими IP-адресами ниже .100.
Если вам не нужны статические IP-адреса, я предлагаю вам установить этот параметр на .10, чтобы у вас было несколько зарезервированных IP-адресов на случай, если что-то возникнет. Это совершенно не влияет на производительность, поэтому не имеет значения. Вы просто не хотите, чтобы это было 0,2, это главная цель.
Шаг 3: Подключение маршрутизатора 2 nd к маршрутизатору 1 st
Теперь, когда оба маршрутизатора настроены, осталось только одно маленькое дело - их соединить. Для этого вам понадобится кабель Ethernet. В зависимости от того, как далеко эти маршрутизаторы будут друг от друга, кабель Ethernet может быть довольно длинным. Да, это можно сделать, подключив их по беспроводной сети, но я настоятельно рекомендую использовать кабель, так как оба маршрутизатора будут много общаться друг с другом, и тогда лучше всего будет иметь стабильное соединение.
Подключите кабель к одному из портов LAN на маршрутизаторе 1, а затем проложите кабель через дом к месту размещения маршрутизатора 2. Следующий бит очень важен и является основной причиной проблем с этим решением:
НЕ ПОДКЛЮЧАЙТЕ КАБЕЛЬ ETHERNET К WAN-ПОРТУ, ПОДКЛЮЧАЙТЕ ЕГО К LAN-ПОРТУ ВМЕСТО!
подключение кабеля Ethernet к WAN-порту маршрутизатора 2 nd завершится ошибкой, и настройка не будет работать должным образом. У меня было по крайней мере трое друзей, которые звонили мне по поводу того, что их установка не работает, и теперь дело просто в переключении порта.Итак, убедитесь, что кабель Ethernet подключен к LAN-порту на обоих маршрутизаторах.
Как только они оба подключены кабелем и включены, все готово. Поздравляем, теперь у вас есть два маршрутизатора в вашем доме, один из которых работает как настоящий маршрутизатор, а другой - как точка доступа, расширяя ваш WiFi и предоставляя вам больше портов Ethernet в других частях дома.
Если хотите, можете сделать еще один шаг, чтобы убедиться, что они не мешают другим.Я настоятельно рекомендую вам сделать это, если вы выполнили всю работу по настройке, так как приятно знать, что это работает как можно лучше.
Убедитесь, что они не мешают друг другу
Поскольку теперь у вас есть два маршрутизатора, которые расположены относительно близко друг к другу, вам необходимо убедиться, что они не мешают друг другу. Что я имею в виду? Видите ли, когда маршрутизатор выдает Wi-Fi, он делает это в канале. Если оба маршрутизатора используют один и тот же канал для передачи сигналов WiFi, они будут мешать и мешать друг другу.Итак, вы хотите убедиться, что они используют разные каналы.
Канал - это определенная частота. Как вы, возможно, знаете, радио приходит на специальной частоте, и если вы хотите изменить радиоканал, вы меняете частоту. Но вы также могли слышать, что две радиостанции мешают друг другу, если вы находитесь в центре двух городов или, например, используете FM-передатчик. То же самое и с роутерами.
В настройках роутера вы можете изменить канал сигнала WiFi.Однако, если вы живете в квартире, у вас, скорее всего, есть соседи, у которых также есть свои маршрутизаторы, и вы также не хотите, чтобы они мешали вам. Чтобы решить эту проблему, вы можете бесплатно загрузить программу SSIDer, которая поможет вам выбрать лучший канал для вашего Wi-Fi.
Проблема с SSIDer в том, что он может быть сложным при запуске, с большим количеством графиков и чисел. MetaGeek, фантастическая компания, создающая решения Wi-Fi для компаний и профессионалов, составила руководство о том, как использовать SSIDer и как найти лучший канал для вашей ситуации.Посмотрите это ниже.
Более простые альтернативы
Как всегда, есть и другие варианты расширения WiFi. Новейшие технологии и лучшее, что есть сейчас на рынке, - это система Mesh WiFi. Это когда несколько маршрутизаторов создают «сеть» с WiFi. У вас может быть два или три маршрутизатора в вашем доме, и все они общаются друг с другом, чтобы улучшить ваш WiFi и убедиться, что у вас дома стабильная сеть.
Но в настоящее время это не обязательно должны быть маршрутизаторы, так как многие компании выпустили mesh-пакеты.Примером этого является сеть Google Mesh Network, которую вы можете найти на Amazon. Это продукт с тремя маршрутизаторами меньшего размера, называемыми узлами, которые работают вместе для построения ячеистой системы. Один из них является основным маршрутизатором, который подключен к сети, а другие расширяют соединение WiFi дальше.
Самым большим преимуществом ячеистых систем вместо того, чтобы соединять маршрутизаторы вместе, как мы это сделали, является то, что все является беспроводным, и продукты сделаны так, чтобы быть беспроводными все время, без использования кабеля.Это означает, что они будут общаться на одном канале (частоте) и отправлять сигналы Wi-Fi на другом, который не мешает друг другу. Они также работают лучше, если вы переходите из одной комнаты в другую, так как все легко связано.
Если вы хотите узнать больше о ячеистых системах и о том, почему сегодня это такое модное слово в WiFi, вам следует ознакомиться с руководством How-To-Geek по ячеистым системам, поскольку они прекрасно его объяснили.
Вы, конечно, можете просто получить расширитель диапазона, но, поскольку они имеют тенденцию работать плохо, терять большую скорость и часто также теряют сигнал, ячеистая система намного предпочтительнее, а также подключение двух маршрутизаторов, как мы. в этом руководстве.
А теперь дайте мне знать, как расширить сеть Wi-Fi дома?
.