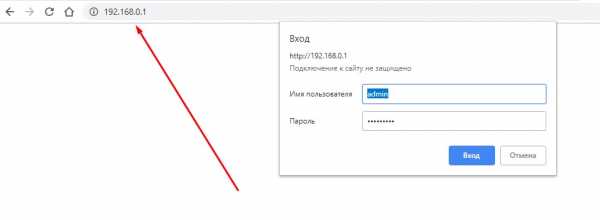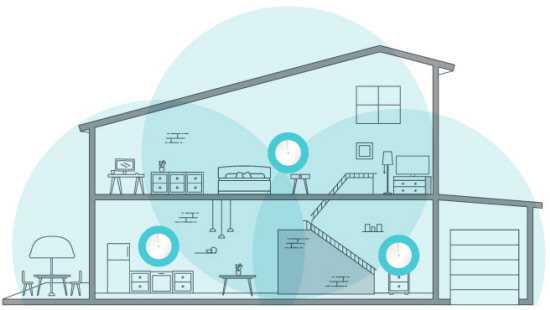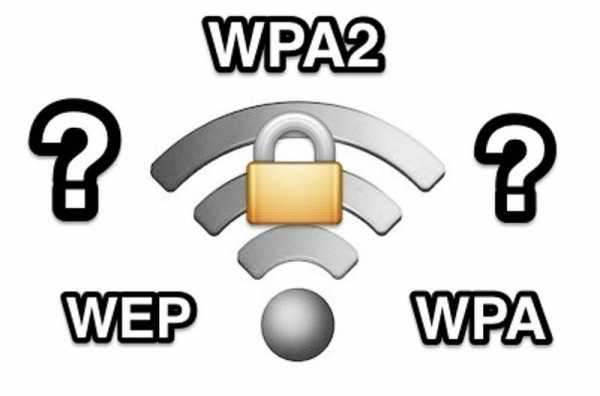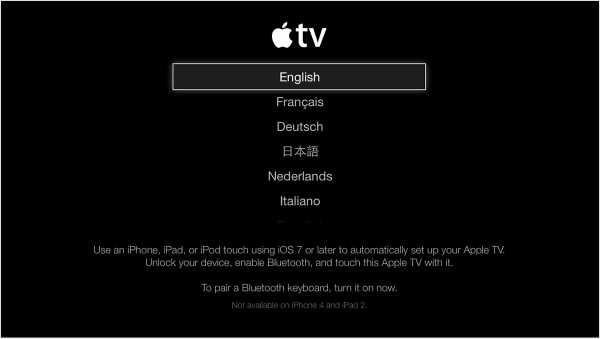Мы принимаем к оплате:
«Подарочный сертификат» от нашего Учебного Центра – это лучший подарок для тех, кто Вам дорог! Оплате обучение и подарите Вашим родным и близким обучение по любому из курсов!!!
«Сертификат на повторное обучение» дает возможность повторно пройти обучение в нашем Учебном Центре со скидкой 1000 рублей!
А также:
Как настроить роутер dir 412
настройка роутера, характеристики, пароль, подключение к wi-fi
На чтение 10 мин. Просмотров 16 Опубликовано
Стационарный, но компактный роутер D-link DIR-412 отличается «дальнобойностью» и демократичной ценой. Расскажем, как настроить маршрутизатор и подключить wi-fi к компьютеру или ноутбуку.
Характеристики
Порты
+ 1 x Ethernet (RJ-45)
+ 1 x USB 2.0
Скорость передачи данных
+ IEEE 802.11b: 11, 5.5, 2 и 1 Мбит/с
+ IEEE 802.11g: 54, 48, 36, 24, 18, 12, 9 и 6 Мбит/с
+ IEEE 802.11n: до 150 Мбит/с
Локальная сеть – настройка подключения
Прежде, чем мы начнем настраивать роутер, посмотрим как настроено подключение по локальной сети. Для этого нужно.
Подключаем к компьютеру
Теперь нам нужно подключить роутер D-Link DIR-412 либо к компьютеру, либо к ноутбуку. Роутер D-Link DIR-412 в большинстве своем создан для работы с usb-модемами, поэтому у него есть выключатель для работы через 3G и через WAN. В режиме WAN порт Ethernet используется для подключения непосредственно к сети интернет (то есть к провайдеру), в режиме 3G порт Ethernet нужен для подключения по локальной сети (то есть к вашему компьютеру/ноутбуку). В данной статье мы рассмотрим работу роутера через WAN. Поэтому для того, чтобы подключить роутер D-Link DIR-412 к компьютеру и настроить его, требуется переключить его в режим 3G.

ВНИМАНИЕ!!! Как только вы закончите с настройками, не забудьте переключить роутер в режим WAN и подсоединить к порту на роутере кабель провайдера.

Авторизируемся в интерфейсе
После того, как вы подключили роутер, нужно через браузер (Mozilla Firefox, Google Chrome, Internet Explorer, Safari и т.д.) войти в его веб-интерфейс и в адресной строке ввести ip-адрес роутера: 192.168.0.1 (не открывается)
Если вы все сделали правильно, то роутер будет запрашивать имя пользователя и пароль. По умолчанию на роутерах D-link обычно установлены:
- Имя пользователя – admin
- Пароль – оставляем пустым
Вводим данные и жмём “Log in“

После того как мы попали в веб-интерфейс роутера, нам нужно настроить наше оборудование. Сперва установим пароль на wi-fi, дабы защитить беспроводное соединение. Теперь вам потребуется информация о том, какой тип подключения используется для выхода в интернет – PPOE, L2TP или PPTP . Узнайте это, связавшись с организацией которая предоставила вам услугу интернет, то есть с провайдером. Давайте приступим к настройке роутера.
Меняем пароль на wi-fi
1. Выберем в Веб-интерфейсе вкладку меню “Wireless Settings“, потом “Manual Wireless Connection Setup“.
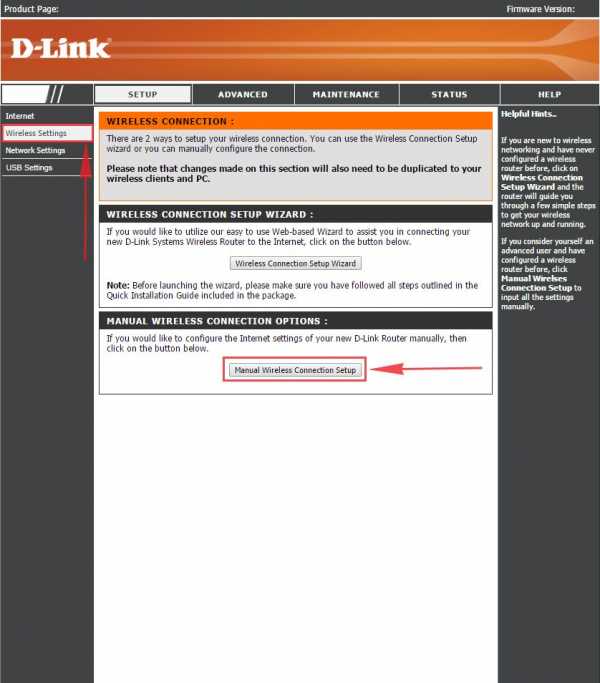
2. В пункте “WI-FI PROTECTED SETUP” убираем галку включения этой настройки: “Enable“.
3. В строчке ниже “Wireless Network Name:” придумайте и введите имя Вашей сети wi-fi, это имя в дальнейшем станет выделяться, как только Вы будете подключаться к сети.
4. Выберите ниже “Security Mode:” – “Enable WPA/WPA2 Wireless Security“.
5. В “Network Key:” придумайте и введите пароль.
6. В конце жмём “Save Settings“.
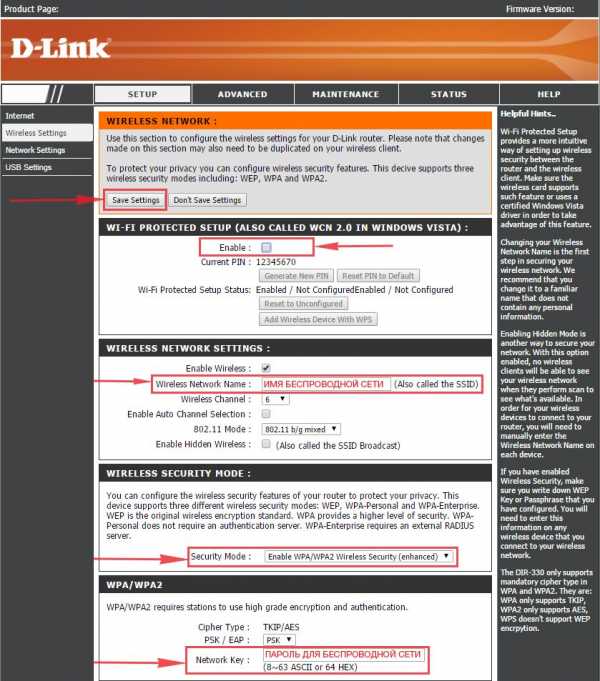
Настраиваем PPTP на роутере D-Link DIR-412
1. Заходим во вкладку меню “Internet“, потом нажимаем “Manual Configure“.
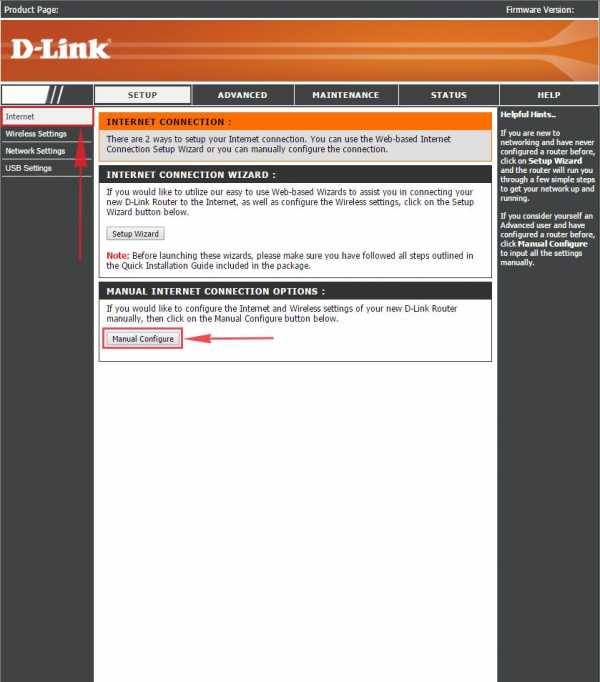
2. В пункте “My Internet Connection is:” выберем “Russia PPTP (Dual Access)“.
3. Ниже Вам предложат ввести ip сервера в строку “Server IP/Name:“, логин(имя пользователя) в строку “PPTP Account:“, пароль в строку “PPTP Password:” и подтвердить пароль в строке “PPTP Retype password:“.
Все эти данные должен вам предоставить провайдер, то есть те у кого вы заказали услугу интернет. Проверьте ваш договор с провайдером, эти данные там должны быть. Если их нет, то свяжитесь с ним, например, по телефону и спросите про них.
4. Поставьте галку на “Connect mode select:” – “Always-on“, это позволит установить постоянное подключение к интернету.
5. В самом конце нажимаем на кнопку “Save Settings“.
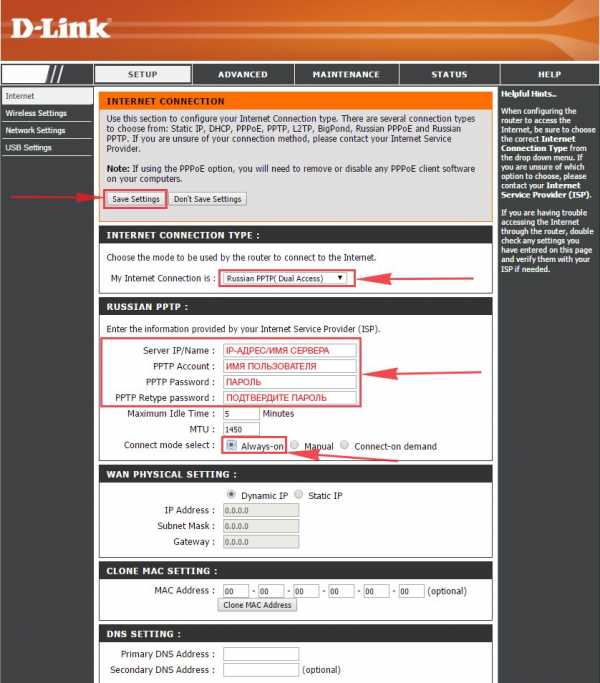
Настройка PPTP со статическим IP-адресом
Настройка подключения PPTP со статическим IP-адресом на роутере D-Link DIR-412. Статический ip адрес предоставляется в двух случаях: вы юридическое лицо, либо вы заказали доп. услугу у провайдера.
1. Заходим во вкладку меню “Internet“, потом нажимаем “Manual Configure“.
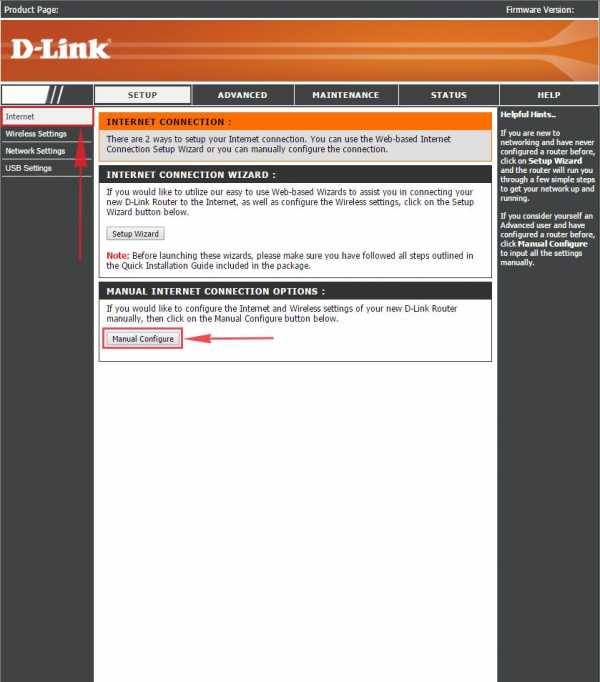
2. В пункте “My Internet Connection is:” выберем “Russia PPTP (Dual Access)“.
3. Ниже Вам предложат ввести ip сервера в строку “Server IP/Name:“, логин(имя пользователя) в строку “PPTP Account:“, пароль в строку “PPTP Password:” и подтвердить пароль в строке “PPTP Retype password:“.
4. Поставьте галку на “Connect mode select:” – “Always-on“, это позволит установить постоянное подключение к интернету.
5. Это подключение использует статический ip-адрес, поэтому ставим галку “Static IP“
6. Пишем ip-адрес в строку “IP Address:“, маску подсети в строку “Subnet Mask:“, основной шлюз в строку “Gateway:” и DNS в строку “Primary DNS Address:“. Все эти данные должен вам предоставить провайдер, то есть те у кого вы заказали услугу интернет.
Проверьте ваш договор с провайдером, эти данные там должны быть. Если их нет, то свяжитесь с ним, например, по телефону и спросите про них.
7. В самом конце нажимаем на кнопку “Save Settings“.
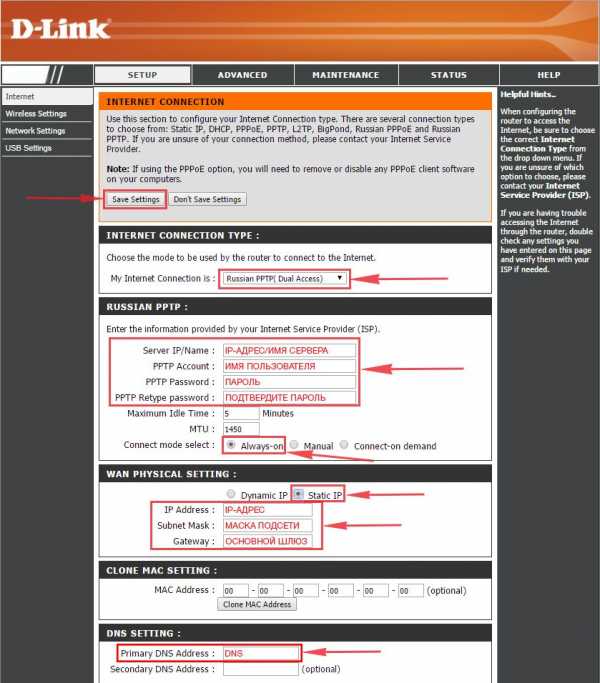
Настраиваем L2TP
1. Заходим во вкладку меню “Internet“, потом нажимаем “Manual Configure“.
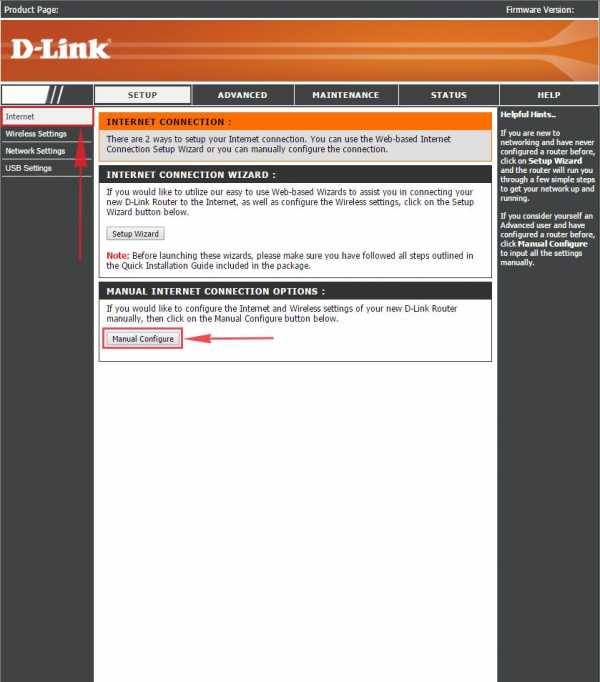
2. В пункте “My Internet Connection is:” выберем “L2TP“.
3. Ниже Вам предложат ввести ip сервера в строку “Server IP/Name:“, логин(имя пользователя) в строку “L2TP Account:“, пароль в строку “L2TP Password:” и подтвердить пароль в строке “L2TP Retype password:“. Все эти данные должен вам предоставить провайдер, то есть те у кого вы заказали услугу интернет.
Проверьте ваш договор с провайдером, эти данные там должны быть. Если их нет, то свяжитесь с ним, например, по телефону и спросите про них.
4. Поставьте галку на “Connect mode select:” – “Always-on“, это позволит установить постоянное подключение к интернету.
5. В самом конце нажимаем на кнопку “Save Settings“.
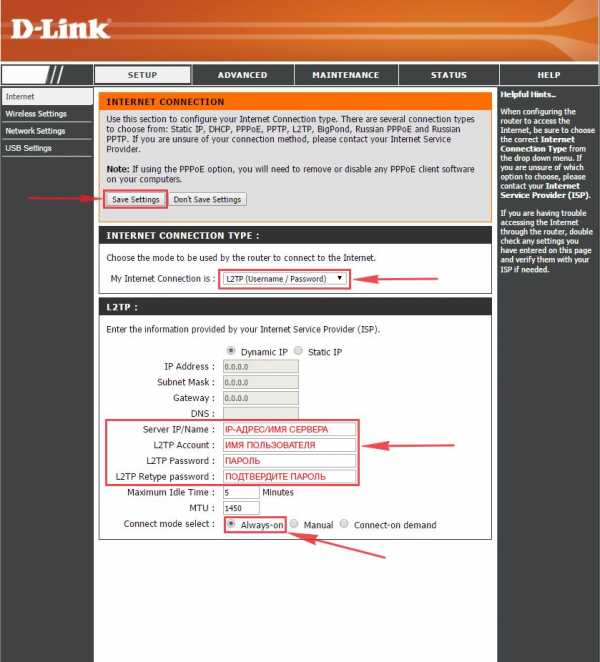
Настраиваем L2TP со статическим IP
Настройка подключения L2TP со статическим IP-адресом на роутере D-Link DIR-412. Статический ip адрес предоставляется в двух случаях: вы юридическое лицо, либо вы заказали доп. услугу у провайдера.
1. Заходим во вкладку меню “Internet“, потом нажимаем “Manual Configure“.
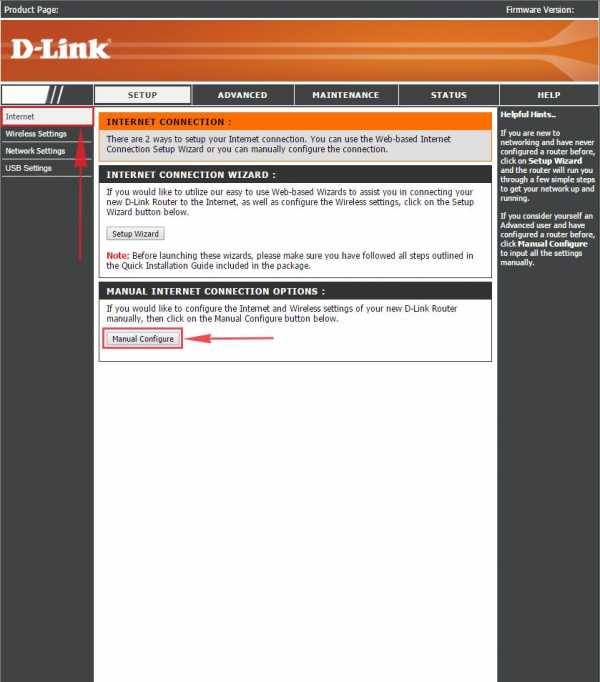
2. В пункте “My Internet Connection is:” выберем “L2TP“.
3. Это подключение использует статический ip-адрес, поэтому ставим галку “Static IP“.
4. Пишем ip-адрес в строку “IP Address:“, маску подсети в строку “Subnet Mask:“, основной шлюз в строку “Gateway:” и DNS в строку “Primary DNS Address:“.
5. Ниже Вам предложат ввести ip сервера в строку “Server IP/Name:“, логин(имя пользователя) в строку “L2TP Account:“, пароль в строку “L2TP Password:” и подтвердить пароль в строке “L2TP Retype password:“. Все эти данные должен вам предоставить провайдер, то есть те у кого вы заказали услугу интернет.
Проверьте ваш договор с провайдером, эти данные там должны быть. Если их нет, то свяжитесь с ним, например, по телефону и спросите про них.
6. Поставьте галку на “Connect mode select:” – “Always-on“, это позволит установить постоянное подключение к интернету.
7. В самом конце нажимаем на кнопку “Save Settings“.
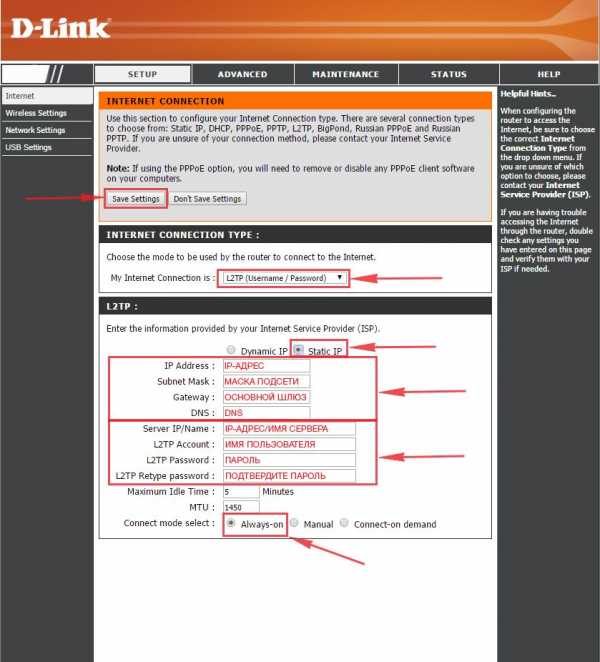
Настраиваем PPPOE
1. Заходим во вкладку меню “Internet“, потом нажимаем “Manual Configure“.
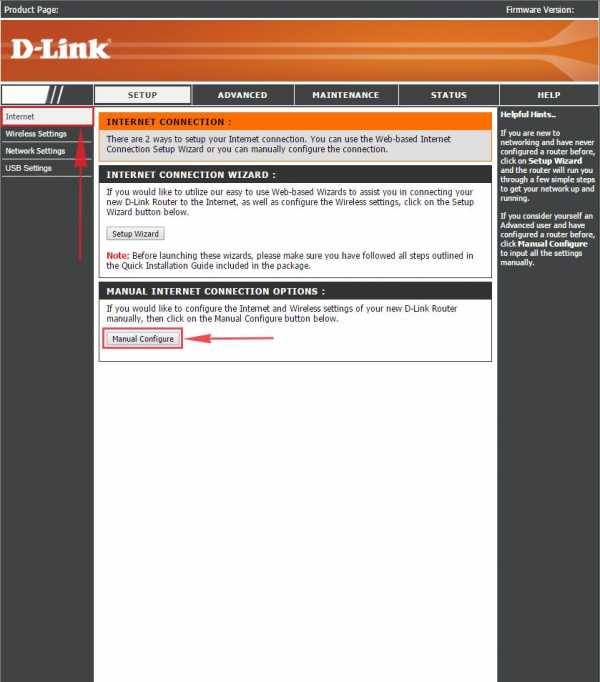
2. В пункте “My Internet Connection is:” выберем “Russia PPPOE (Dual Access)“.
3. Напишем ниже логин(имя пользователя) в строку “User Name:“, пароль в строку “Password:” и подтвердим пароль в строке “Retype password:“. Все эти данные должен вам предоставить провайдер, то есть те у кого вы заказали услугу интернет.
Проверьте ваш договор с провайдером, эти данные там должны быть. Если их нет, то свяжитесь с ним, например, по телефону и спросите про них.
4. Поставьте галку на “Connect mode select:” – “Always-on“, это позволит установить постоянное подключение к интернету.
5. В самом конце нажимаем на кнопку “Save Settings“.
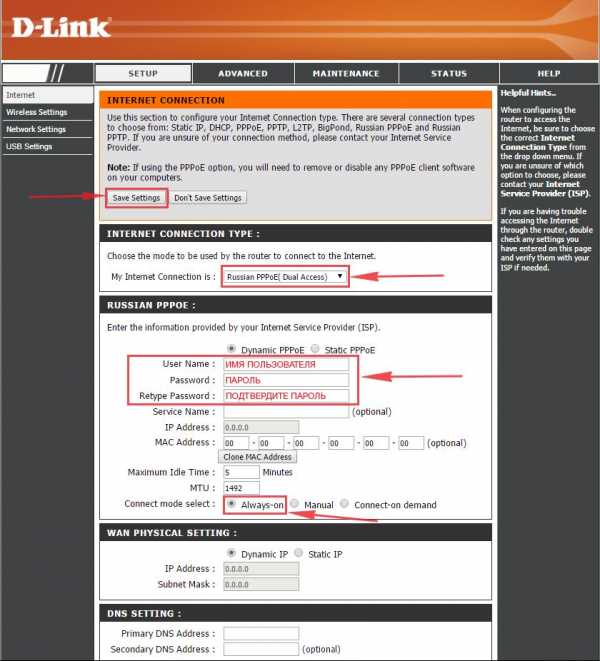
Настраиваем PPPOE со статическим IP
Настройка подключения PPPOE со статическим IP-адресом на роутере D-Link DIR-412. Статический ip адрес предоставляется в двух случаях: вы юридическое лицо, либо вы заказали доп. услугу у провайдера.
1. Заходим во вкладку меню “Internet“, потом нажимаем “Manual Configure“.
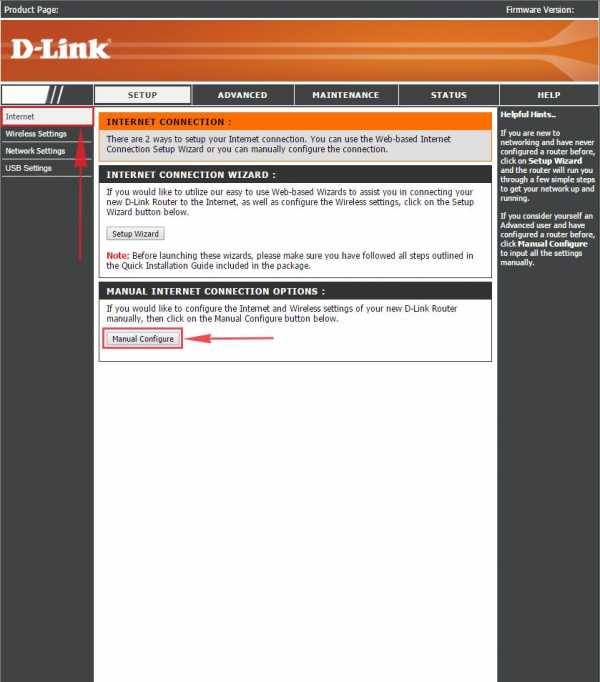
2. В пункте “My Internet Connection is:” выберем “Russia PPPOE (Dual Access)“.
3. Это подключение использует статический ip-адрес, поэтому ставим галку “Static PPPOE“.
4. Пишем логин(имя пользователя) в строку “User Name:“, пароль в строку “Password:” и подтвердим пароль в строке “Retype password:“.
5. Укажем ip-адрес в строке “IP Address:“
6. Поставьте галку на “Connect mode select:” – “Always-on“, это позволит установить постоянное подключение к интернету.
7. Поставим галку “Static IP“
8. Пишем ip-адрес в строку “IP Address:” он будет тем же, что указали выше, маску подсети в строку “Subnet Mask:“. Все эти данные должен вам предоставить провайдер, то есть те у кого вы заказали услугу интернет.
Проверьте ваш договор с провайдером, эти данные там должны быть. Если их нет, то свяжитесь с ним, например, по телефону и спросите про них.
9. В самом конце нажимаем на кнопку “Save Settings“.
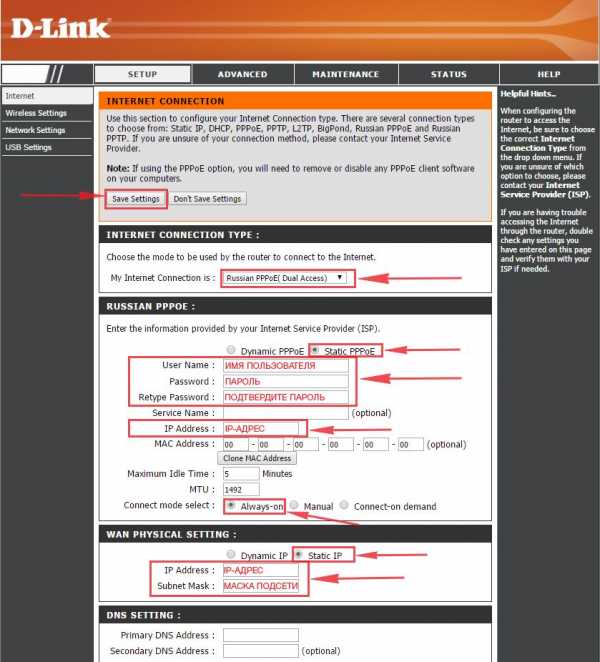
Настройка подключения к wi-fi
Так как вы подключили и настроили свой роутер, непременно нужно подключить ноутбук или компьютер к wi-fi, теперь давайте рассмотрим подключение к беспроводной сети в двух операционных системах, это Windows 10 и Windows 7.
Самый простой способ получить открытый порт на маршрутизаторе D-Link DIR-412
МаршрутизаторыDlink DIR-412 включают в себя очень простой межсетевой экран, который помогает защитить вашу домашнюю сеть от нежелательного доступа из Интернета. Поскольку этот брандмауэр блокирует входящие соединения, вам может потребоваться открыть через него порт для определенных игр и приложений. Этот процесс открытия порта часто называется переадресацией порта на , поскольку вы перенаправляете порт из Интернета в свою домашнюю сеть.
Базовый процесс открытия порта:
- Установите статический IP-адрес на вашем компьютере или устройстве, на которое вы хотите перенаправить порт.
- Войдите в свой маршрутизатор D-Link DIR-412.
- Перейдите в раздел переадресации портов.
- Щелкните ссылку Advanced .
- Щелкните Port Forwarding .
- Создайте запись переадресации порта .
Хотя сначала эти шаги могут показаться сложными, мы рассмотрим каждый шаг для вашего маршрутизатора Dlink DIR-412.
Мы думаем, что переадресация порта должна быть простой. Вот почему мы создали Сетевые утилиты.Наше программное обеспечение делает все, что вам нужно для перенаправления порта.
Начать сейчас!
Когда вы используете Network Utilities, ваш порт перенаправляется прямо сейчас!
Шаг 1
Важно настроить статический IP-адрес на устройстве, на которое вы перенаправляете порт. Это гарантирует, что ваши порты останутся открытыми даже после перезагрузки устройства.
- Рекомендуем - Наша бесплатная программа установит для вас статический IP-адрес.
- Или следуйте нашим руководствам по статическим IP-адресам, чтобы настроить статический IP-адрес.
После настройки статического IP-адреса на ваших устройствах вам необходимо войти в свой маршрутизатор.
Шаг 2
Теперь войдем в ваш роутер Dlink DIR-412. У вашего маршрутизатора есть веб-интерфейс, поэтому вы войдете в него с помощью веб-браузера. Это может быть Chrome, Firefox, Internet Explorer или Edge. Обычно не имеет значения, какой браузер вы выберете.
Откройте веб-браузер и найдите адресную строку .Это должно выглядеть примерно так:
192.168.0.1
На картинке выше адресная строка содержит 192.168.0.1. Просто замените все это на IP-адрес вашего маршрутизатора Dlink DIR-412. IP-адрес вашего маршрутизатора также может использоваться как шлюз по умолчанию для вашего компьютера.
По умолчанию установлен IP-адрес: 192.168.0.1
После ввода IP-адреса вашего роутера вы можете просто нажать Enter. Если все пойдет хорошо, вы увидите следующий экран:
Вы должны увидеть окно с запросом вашего имени пользователя и пароля.
- Имя пользователя маршрутизатора D-Link DIR-412 по умолчанию: admin
- Пароль маршрутизатора D-Link DIR-412 по умолчанию: пустой
Введите свое имя пользователя и пароль, а затем нажмите кнопку Login , чтобы войти в свой маршрутизатор Dlink DIR-412.
Имена пользователей и пароли Dlink
Если ваше имя пользователя и пароль не работают, посетите нашу страницу Пароли маршрутизатора D-Link по умолчанию .
Если вы по-прежнему не можете войти в свой маршрутизатор, потому что вы забыли имя пользователя и пароль маршрутизатора Dlink DIR-412, воспользуйтесь нашим руководством Как сбросить пароль маршрутизатора , чтобы вернуть маршрутизатор Dlink DIR-412 к заводским настройкам.
Шаг 3
Теперь нам нужно найти раздел перенаправления портов в вашем маршрутизаторе. Вот как ты это делаешь. Начиная с первой страницы вашего роутера:
Щелкните ссылку Advanced в верхней части страницы.
Меню слева должно измениться. В этом новом меню щелкните Port Forwarding .
Шаг 4
Вот порты для переадресации для Xbox Live :
Порты TCP: 3074 Порты UDP: 3074 Если вы ищете порты для другого приложения, вы можете найти их по:
Введите имя для этого форварда в поле Имя , чтобы вы могли вспомнить, почему вы установили его.Имя не имеет значения, поэтому выберите то, что имеет для вас значение.
Введите IP-адрес, на который вы перенаправляете порты, в поле IP Address . Это либо IP-адрес компьютера, либо IP-адрес другого устройства в вашей сети.
Если вы перенаправляете один порт, введите этот номер порта в оба поля Public Port и оба поля Private Port . Если вы перенаправляете диапазон портов, введите наименьшее число из этого диапазона в поля Public Port и Private Port слева.Затем введите наибольшее число из этого диапазона в правые поля Public Port и Private Port .
В поле Traffic Type выберите протокол для портов, которые нужно перенаправить.
В раскрывающемся списке Schedule выберите Always .
Когда вы закончите, нажмите Сохранить настройки в верхней части экрана, чтобы сохранить изменения.
Проверьте, открыты ли ваши порты
Теперь, когда вы перенаправили порты на Dlink DIR-412, вы должны проверить, правильно ли перенаправлены ваши порты.
Чтобы проверить, правильно ли перенаправлен ваш порт, вы можете использовать наш инструмент Network Utilities , который включает бесплатную программу проверки открытых портов. Наш инструмент проверки открытых портов - единственный инструмент онлайн-проверки портов с гарантированными результатами .
Dlink DIR-412 Router Скриншоты
У нас также есть самая большая в Интернете коллекция из снимков экрана маршрутизатора .
.412 | Настройка и установка продуктов Dlink в блоге D-Link Home
D-Link DIR-412 Установка
Перед тем, как начать
• Настройте маршрутизатор D-Link с компьютером, который последний раз подключался напрямую к вашему модему.
• Можно использовать только порт Ethernet или адаптер 3G. Если вы использовали широкополосный USB-модем до использования маршрутизатора, вы должны выключить модем, отсоединить USB-кабель и подключить кабель Ethernet к порту Ethernet на маршрутизаторе, а затем снова включить модем.В некоторых случаях вам может потребоваться позвонить своему интернет-провайдеру, чтобы изменить тип подключения (USB на Ethernet).
• Если у вас есть DSL и вы подключаетесь через PPPoE, убедитесь, что вы отключили или удалили со своего компьютера любое программное обеспечение PPPoE, такое как WinPoet, Broadjump или Enternet 300, иначе вы не сможете подключиться к Интернету.
Рекомендации по установке беспроводной сети
Беспроводной маршрутизатор D-Link позволяет получить доступ к вашей сети с помощью беспроводного соединения практически из любой точки в пределах рабочего диапазона вашей беспроводной сети.Однако имейте в виду, что количество, толщина и расположение стен, потолков или других объектов, через которые должны проходить беспроводные сигналы, могут ограничивать диапазон. Типичные диапазоны варьируются в зависимости от типов материалов и фонового радиочастотного шума в вашем доме или офисе. Ключом к увеличению дальности беспроводной связи является соблюдение следующих основных рекомендаций:
1. Сведите к минимуму количество стен и потолков между маршрутизатором D-Link и другими сетевыми устройствами - каждая стена или потолок может уменьшить радиус действия вашего адаптера с 3-90 футов (1-30 метров).) Расположите свои устройства так, чтобы количество стен или потолков было минимальным.
2. Помните о прямой линии между сетевыми устройствами. Стена толщиной 1,5 фута (0,5 метра) под углом 45 градусов кажется толщиной почти 3 фута (1 метр). Под углом в 2 градуса он выглядит толщиной более 42 футов (14 метров)! Расположите устройства так, чтобы сигнал проходил прямо через стену или потолок (а не под углом) для лучшего приема.
3. Строительные материалы имеют значение.Цельная металлическая дверь или алюминиевые стойки могут отрицательно сказаться на дальности стрельбы. Попробуйте расположить точки доступа, беспроводные маршрутизаторы и компьютеры так, чтобы сигнал проходил через гипсокартон или открытые дверные проемы. Материалы и объекты, такие как стекло, сталь, металл, стены с изоляцией, вода (аквариумы), зеркала, картотеки, кирпич и бетон, ухудшат ваш беспроводной сигнал.
4. Держите продукт на расстоянии (не менее 3-6 футов или 1-2 метра) от электрических устройств или приборов, генерирующих радиочастотный шум.
5. Если вы используете беспроводные телефоны с частотой 2,4 ГГц или X-10 (беспроводные продукты, такие как потолочные вентиляторы, лампы и системы домашней безопасности), ваше беспроводное соединение может резко ухудшиться или полностью пропасть. Убедитесь, что база для телефона с частотой 2,4 ГГц находится как можно дальше от беспроводных устройств. База передает сигнал, даже если телефон не используется.
Подключение к кабелю / DSL (режим WAN)
Если для подключения к Интернету используется кабельный / DSL / спутниковый модем, выполните следующие действия перед подключением маршрутизатора к кабельному / DSL / спутниковому модему:
• Если вы используете DIR-412 впервые, сначала выберите режим 3G-маршрутизатора, чтобы настроить параметры беспроводной сети.Дополнительные сведения см. В разделе «Настройки беспроводной сети».
• После настройки параметров беспроводной сети переведите переключатель в положение WAN Mode и дождитесь перезагрузки устройства.
Чтобы подключиться к широкополосному модему или Интернет-соединению Ethernet, например, в отеле, выполните следующие действия:
1. Отсоедините кабель Ethernet (который соединяет компьютер с модемом) от компьютера и вставьте его в порт Ethernet на маршрутизаторе или подключите кабель Ethernet от порта Интернета к порту Ethernet на маршрутизаторе.
2. Подключите адаптер питания к маршрутизатору и подключите его к розетке или удлинителю. Подождите около 50 секунд, пока маршрутизатор загрузится.
3. Подключите DIR-412 к компьютеру по беспроводной сети, используя предварительно заданные вами настройки (SSID, ключ шифрования).
4. Убедитесь, что на маршрутизаторе горит индикатор. Индикатор питания, индикатор Интернета и индикатор беспроводной сети должны гореть. В противном случае убедитесь, что ваш компьютер, модем и маршрутизатор включены, и проверьте правильность подключения кабелей.
Подключиться к услуге Интернета 3G
Если вы используете адаптер 3G USB для подключения к Интернету, выполните следующие действия:
1. Установите тумблер в положение «Режим 3G-маршрутизатора» и дождитесь перезагрузки DIR-412.
2. Вставьте адаптер 3G USB в порт USB 3G на DIR-412. В большинстве случаев адаптер 3G автоматически настраивается и подключается к Интернету. Этот процесс может занять до одной минуты. См. Http: // www.dlink.com/DIR-412 для получения списка совместимости поддерживаемых адаптеров 3G.
3. Подключите один конец кабеля Ethernet к DIR-412, а другой конец - к компьютеру.
4. Убедитесь, что на маршрутизаторе горит индикатор. Индикатор питания, индикатор Интернета и индикатор беспроводной сети должны гореть. В противном случае убедитесь, что ваш компьютер и маршрутизатор включены, и проверьте правильность подключения кабелей.
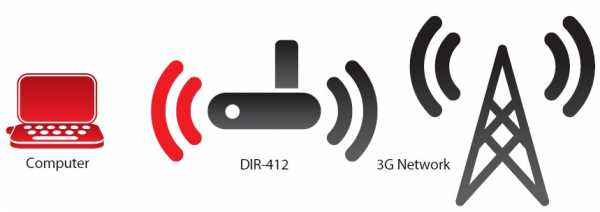
Примечание: По умолчанию 3G для D-Link DIR-412 настроен на автоконфигурацию и постоянное переподключение.При этой настройке DIR-412 будет подключаться к Интернету автоматически. Если вы не хотите, чтобы DIR-412 подключался автоматически, отключите автоконфигурацию и измените режим переподключения на ручной.
Теги: 3G-адаптер, 3G-маршрутизатор, DIR-412, Настройка беспроводной сети
Техническая поддержка D-Link
ПРИМЕЧАНИЕ: ЧТОБЫ ОБЕСПЕЧИТЬ ПОСЛЕДНИЕ ОБНОВЛЕНИЯ ПРОДУКТА БЕЗОПАСНОСТЬ И РАБОТАЕТ С ОПТИМАЛЬНОЙ ПРОИЗВОДИТЕЛЬНОСТЬЮ, РЕКОМЕНДУЕТСЯ ОБНОВИТЬ ПРОДУКТ ДО ПОСЛЕ УСТАНОВКИ ПОСЛЕ УСТАНОВКИ ПОСЛЕДНИЙ ПРОШИВКИ И ПЕРИОДИЧЕСКИ ПРОВЕРИТЬ НОВЫЕ ВЫПУСКИ ПРОШИВКИ. ОБНОВЛЕНИЯ МОЖНО НАЙТИ ПО ИМЕНИ ВАШЕЙ МОДЕЛИ НА HTTPS://SUPPORT.DLINK.COM ИЛИ С ПОМОЩЬЮ МОБИЛЬНЫХ ПРИЛОЖЕНИЙ MYDLINK ДЛЯ УСТРОЙСТВ, ЗАРЕГИСТРИРОВАННЫХ MYDLINK.Продукты, приобретенные в США, которые достигли КОНЦА ПОДДЕРЖКИ (EOS) или не могут быть найдены с помощью поиска на этом сайте (support.dlink.com) могли быть перемещены на наш сайт устаревших продуктов (legacy.us.dlink.com). Вы также можете щелкнуть здесь, чтобы перейти на сайт устаревших продуктов: сайт D-Link LEGACY.