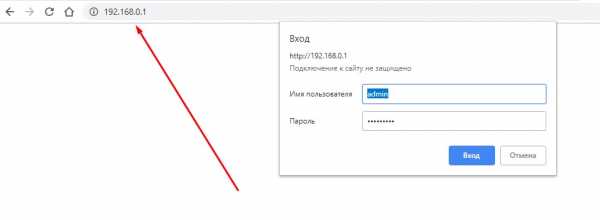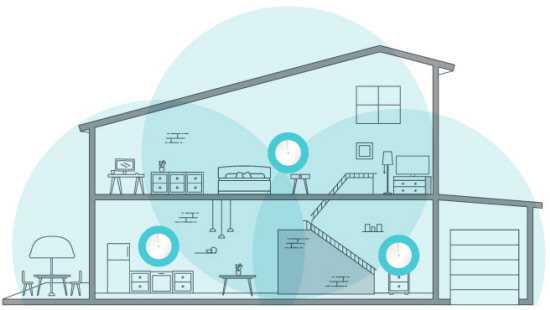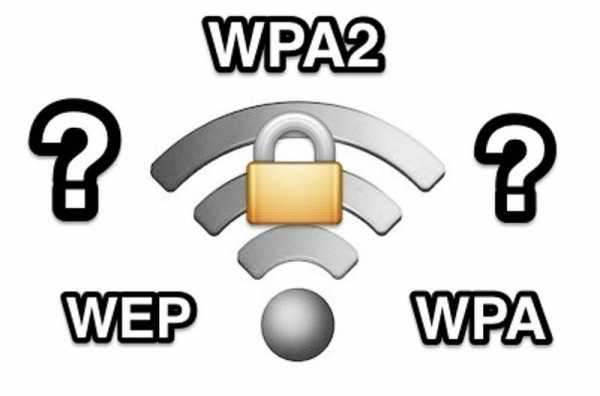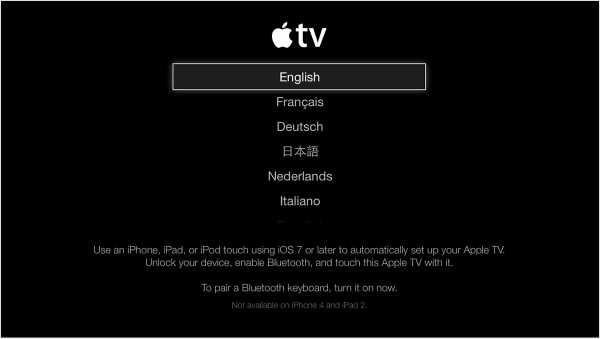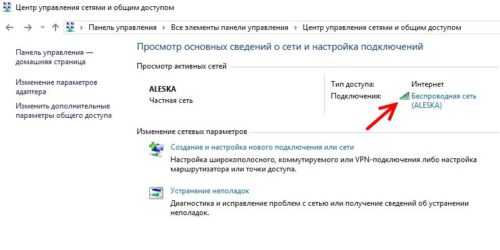Мы принимаем к оплате:
«Подарочный сертификат» от нашего Учебного Центра – это лучший подарок для тех, кто Вам дорог! Оплате обучение и подарите Вашим родным и близким обучение по любому из курсов!!!
«Сертификат на повторное обучение» дает возможность повторно пройти обучение в нашем Учебном Центре со скидкой 1000 рублей!
А также:
Как передать файлы через роутер
Передача файлов по Wi-Fi между ноутбуками для Windows и Android
При наличии беспроводного роутера, к которому подключены компьютеры и мобильные устройства, между ними можно организовать передачу файлов через Вай-Фай. Больше не нужны ни сетевые кабели, ни USB-переходники, ни съёмные накопители. Рассмотрим, какие есть варианты обмена данными между двумя компьютерами под управлением операционной системы Windows 7 – 10.
Домашняя группа

Ноутбуки и ПК, работающие в одной беспроводной сети, целесообразно объединить в так называемую домашнюю сеть. Она позволит быстро и удобно обмениваться информацией между любыми её клиентами через Wi-Fi. Чаще всего способ применяется для обмена данными дома и в небольших офисах.
Преимущество метода – не нужен выход в Интернет, а значит, ширина пропускного канала не ограничена скоростью интернета. Отлично подходит для копирования значительных объемов данных между компьютерами.
Как организовать домашнюю группу для переноса файлов между ПК и ноутбуками:
- Откройте «Панель управления», переключите вид её иконок на значки, перейдите в подраздел «Домашняя группа».

- Кликайте «Далее», а в следующем диалоге укажите директории, к которым нужно открыть общий доступ иным клиентам текущей домашней группы.
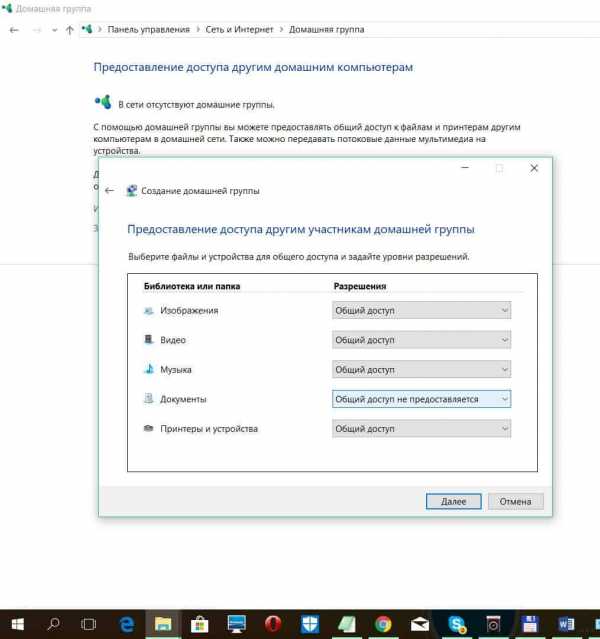
- Запишите отобразившийся пароль, закройте окно.
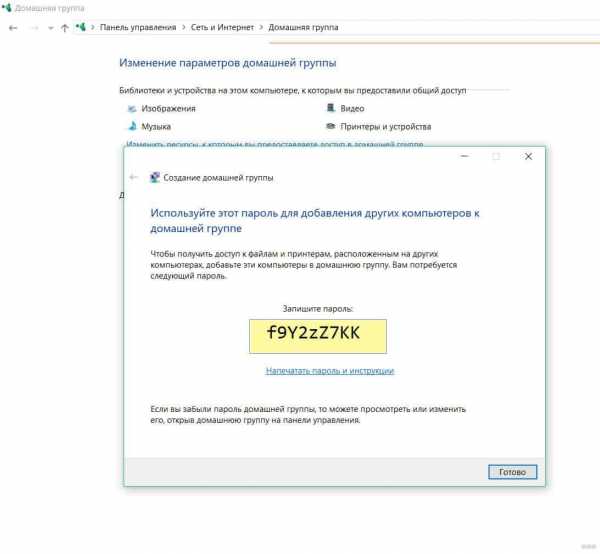
Для правильной работы необходимо обязательно активировать сетевое обнаружение в настройках!
При необходимости присоединиться к готовой группе выполните следующие процедуры:
- Зайдите в раздел «Панели управления» «Домашняя группа», кликните «Присоединиться».
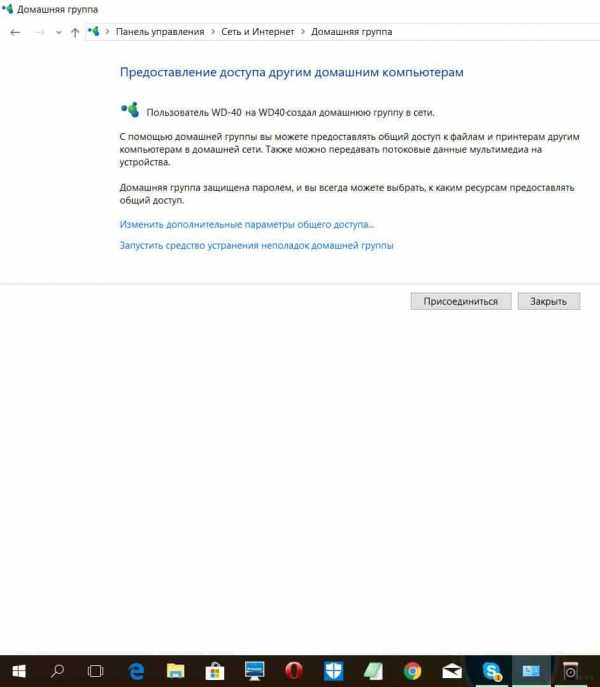
- Введите сохранённый при её создании пароль.
Как организовать обмен данными, если нет роутера, смотрите в следующем видео:
Облачные хранилища и файлообменники
Не совсем то, что нужно большинству пользователей, особенно с медленным интернетом или при необходимости обменяться десятками гигабайт мультимедиа. Преимущество решения: круглосуточный доступ к личным данным с любых устройств. Недостатки: конфиденциальность ставится под сомнение и скорость обмена зависит от пропускной способности интернет-канала.
Облачных сервисов и файлообменников очень много. Среди вторых выделим Megaupload, а из сервисов для хранения – Яндекс.Диск, Google.Disk, Dropbox, OneDrive.
Передачу файлов с ПК на ПК рассмотрим на примере «облака» от Microsoft:
- Зайдите в каталог «OneDrive» через Проводник (открывается Win + E).
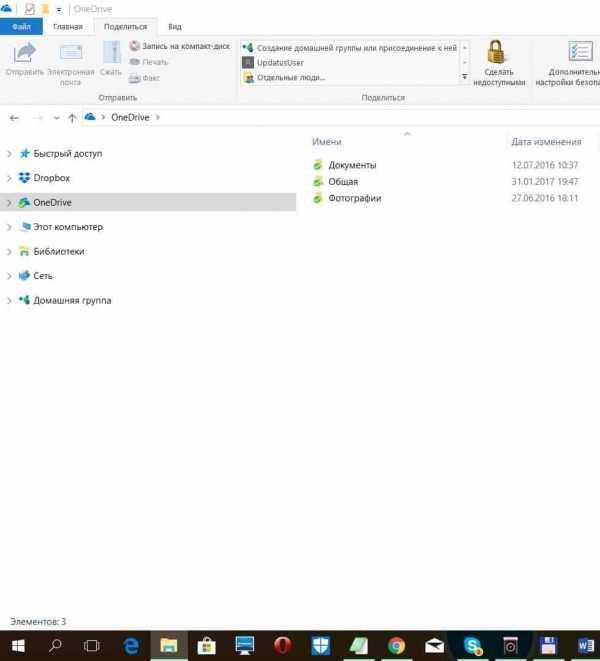
- Скопируйте в каталог или подкаталог нужные объекты.
- Авторизуйтесь на сайте через фирменное приложение для мобильных устройств или через интернет-обозреватель для получения доступа к личным данным и документам.
Работа со всеми остальными ресурсами отличается мало.
SHAREit
Бесплатный клиент, который позволит организовать передачу файлов по Wi-Fi между компьютерами на платформе Windows и устройствами Android без ограничений по размеру. Скорость копирования при этом ограничена только пропускной способностью вашей беспроводной сети (100, 200, 600 Мбит), и не зависит от скорости интернета.
Описание способа передачи:
- Чтобы перекинуть файлы с ноутбука на ноутбук или между компьютерами с Wi-Fi модулем, запустите приложение на обоих устройствах.
- На одном кликните «Принять», на втором – «Отправить».
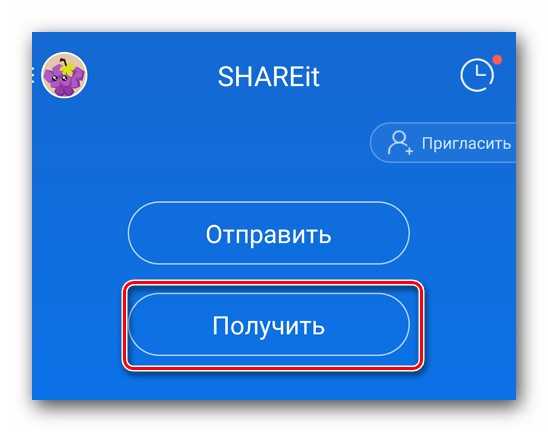
- Выберите вариант подключения (к ПК).
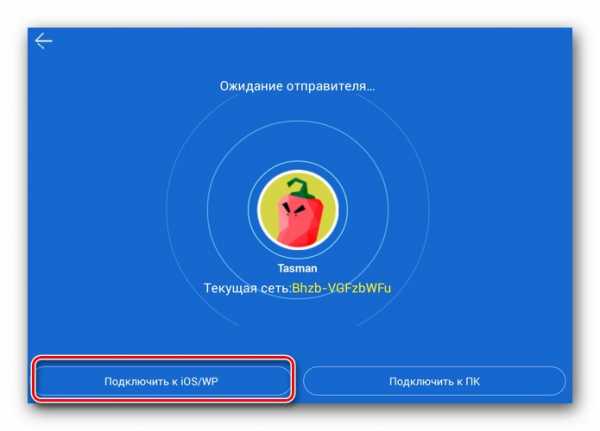
- Выберите целевые устройства на обеих машинах.

- Подтвердите запрос на сопряжение устройств.
- Выбирайте файлы, отмечая их флажками в окне обозревателя. Для отправки кликните «Открыть».
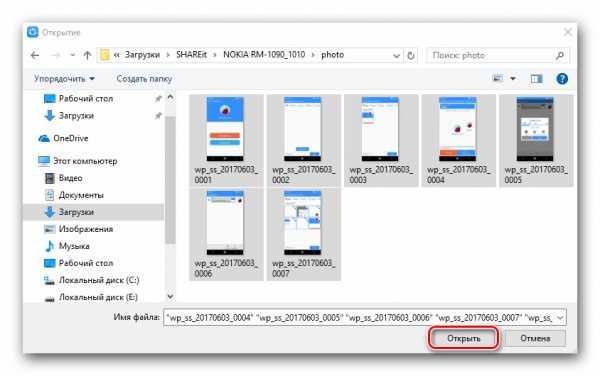
В первый раз придётся подтвердить установку соединения. Если активировать опцию «Всегда принимать…», запросы с подтверждением больше появляться не будут.
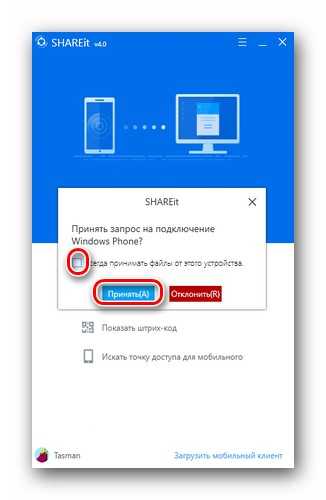
- Дождитесь завершения передачи (она не возобновляется) и закройте приложения.
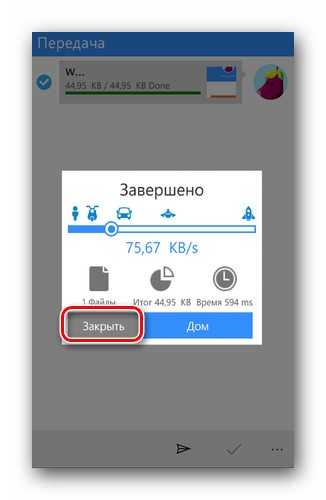
- В случае, если нужно ещё передавать файлы с/на ПК, с телефона или планшета через Wi-Fi, кликните «Отправить».
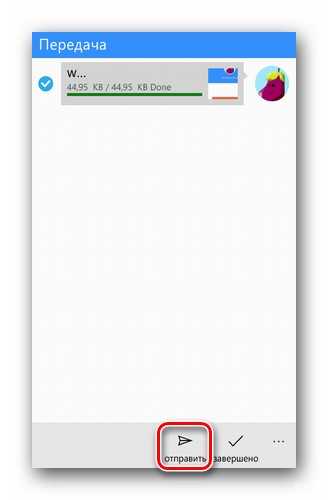
- Выберите документы и запустите процесс их копирования. Для прерывания связи нажимайте «Отсоединиться».
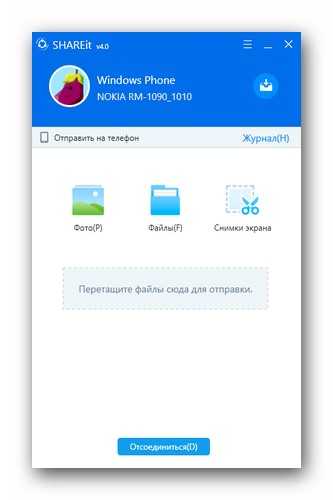
- При необходимости можете изменить каталог для получения файлов в настройках приложения. По умолчанию это папка «Download». Историю обмена можете увидеть в журнале.
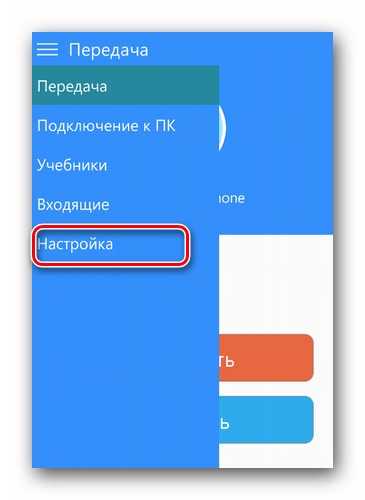
Аналогичным образом осуществляется обмен информацией между мобильными устройствами, либо гаджетом и компьютером, которые подключены к одной беспроводной точке доступа.
Перекинуть данные c ноутбука на ноутбук через Wi-Fi можно с помощью менее популярной утилиты Connect2, в которую со временем превратилась программа SHAREit.
AirDrop
Кроме SHAREit отправлять файлы по Wi-Fi между Android и компьютерами под Windows можно через файловый менеджер с поддержкой сетевых протоколов: X-Plore или ES Проводник.
Как передать файлы с компьютера на компьютер, рассмотрим на примере X-Plore:
- Откройте настройки и активируйте опцию «Показать локальную сеть».
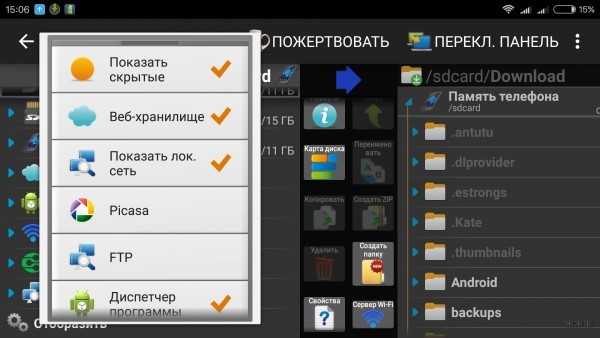
- Перейдите в раздел «LAN» и тапните «Добавить сервер».
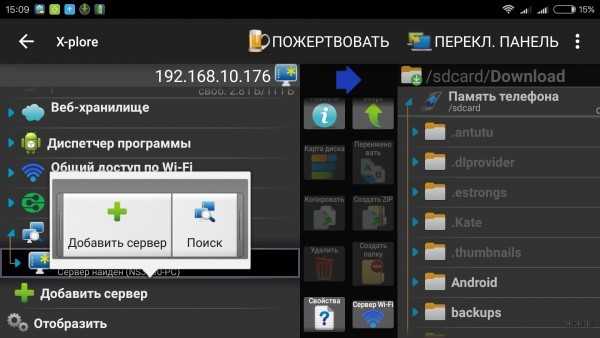
- Тапните по его названию (устройства, к которому подключаетесь), введите имя учётной записи компьютера и пароль к ней, если тот установлен.
Обмен данными между смартфонами через ES Проводник описан тут:
Перенос данных между ноутбуками, ПК и гаджетами через Wi-Fi возможен при подключении девайсов к одной беспроводной точке доступа при помощи сторонних решений – SHAREit и AirDrop. Передавать документы между компьютерами позволяет функционал самой операционной системы.
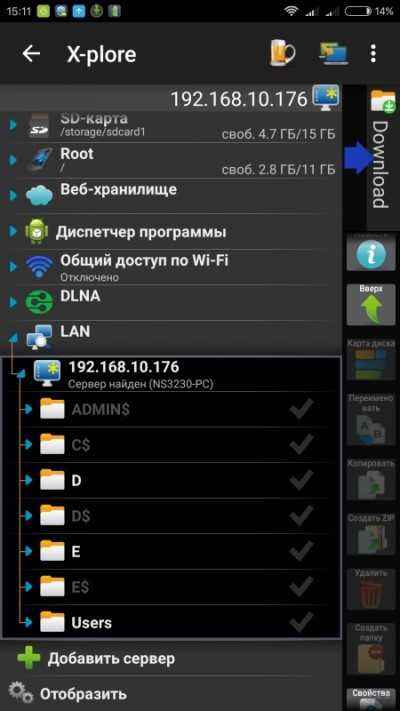
После в окне файлового менеджера отобразится файловая система ПК с возможностью копировать любую информацию на смартфон либо планшет.
Как видите, вариантов передачи файлов несколько. Можно выбрать наиболее подходящий для себя. Если нужна помощь, напишите в комментарии или онлайн-чат. Пока!
5 способов передачи файлов с одного компьютера на другой
При покупке нового компьютера вы захотите перенести на него большую часть существующих файлов. Если вы хотите взять с собой все данные или только самое необходимое, есть быстрые и простые способы передачи файлов с ПК на ПК.
В зависимости от того, с чем вы работаете, одни методы лучше других.Как правило, быстрее использовать любой метод, который использует надежное физическое соединение (например, замена жестких дисков или передача по локальной сети), в отличие от быстрых и простых решений (например, передача по Wi-Fi или использование USB-накопителя).
Очевидно, что так поступает большинство людей.Воткните флешку в один компьютер, скопируйте данные. Вставьте такой же диск в другой компьютер, вставьте данные. Просто. Или вы можете использовать внешний жесткий диск, если у вас больше данных, чем может поместиться на флэш-накопитель.
Если на обоих компьютерах есть USB 3.0, вы можете подумать о приобретении одного из самых быстрых флэш-накопителей. Когда вам нужно переместить много данных, скорость становится важной!
Есть один способ быстрее.Проверьте, есть ли у компьютера, на который вы хотите переместить данные, порт eSATA или свободный слот SATA. Если это так, отключите жесткий диск от исходного компьютера и просто подключите его к новому компьютеру. Бум, он появится как еще один диск на целевом ПК. Вы можете передавать данные через SATA, который будет быстрее, чем USB.
2.Поделиться по локальной сети или Wi-Fi
Для компьютеров, расположенных близко друг к другу, есть два основных способа обмена файлами и папками.Первый - настроить локальную сеть (LAN), чтобы вы могли использовать один компьютер для просмотра жестких дисков другого. Второй - использовать программное обеспечение для передачи файлов по Wi-Fi.
Совместное использование сетевого диска
Все основные операционные системы имеют встроенную опцию для настройки домашней сети.Это позволяет устройствам на одном маршрутизаторе (подключенных через Ethernet или Wi-Fi) постоянно узнавать друг друга. Поэтому, когда вам нужно передавать файлы между компьютерами, вам не нужно каждый раз устанавливать новое соединение; он всегда включен, пока включены оба компьютера.
У нас есть простое руководство, показывающее, как обмениваться файлами между Windows и Mac.Этот процесс также работает с Windows-to-Windows и Mac-to-Mac. Если вы работаете в Linux, система меню зависит от вашей операционной системы. Но как только вы войдете в настройки сети, вы обнаружите, что это похоже на то, как вы настраиваете домашнюю сеть в MacOS.
Совместное использование с программным обеспечением
Если оба компьютера находятся в одной сети Wi-Fi, вы можете передавать файлы с помощью простого программного обеспечения.Это простой способ поделиться без настройки домашней сети и идеально подходит для временных сетей. Есть несколько приложений для мгновенного обмена большими файлами. Лучшим, на наш взгляд, является Send Anywhere.
У Send Anywhere есть приложение для Windows, Mac и Linux.У него даже есть веб-приложение и расширение Chrome, поэтому вы можете использовать его в Chrome OS. Send Anywhere просто работает, и просто потрясающе, как мало для этого требуется настройки.
Вы также можете использовать его для передачи файлов с одного компьютера на множество других или на телефоны и планшеты.Кикер? Это совершенно бесплатно.
Загрузить: Отправить в любом месте для Windows | macOS | Linux | Android | iOS (бесплатно)
3.Используйте переходной кабель
Для передачи данных с компьютера на компьютер есть несколько основных кабелей, на которые вы можете положиться.Это быстрее, чем использование дисков, поскольку копирование и вставка выполняется одновременно с компьютера на компьютер. При использовании внешних дисков вы в основном переключаетесь между тремя дисками; кабели сокращают это до двух приводов.
Windows to Windows: Если вы в первую очередь пользуетесь Windows и обычно работаете с другими компьютерами с Windows, приобретите USB-кабель EasyTransfer, например, Belkin F5U279.Он позволяет подключать два ПК с ОС Windows через USB-порт. Он будет работать быстрее, если вы будете использовать порты USB 3.0 на обоих компьютерах.
Mac на Mac: Apple имеет собственный порт Thunderbolt, который позволяет создавать последовательную цепочку и передавать файлы между компьютерами Mac.Так что приобретите кабель Thunderbolt-to-Thunderbolt, и это так же просто, как перенос файлов с USB-накопителя на жесткий диск.
Windows / Mac / Linux для Windows / Mac / Linux: Используйте кабель Ethernet для создания локальной сети без маршрутизатора.Убедитесь, что это перекрестный кабель Ethernet (т. Е. Цветные рисунки на одном конце не совпадают с другим). Настройте общий доступ к сети на обоих компьютерах, и все готово.
USB-C к USB-C: Если оба компьютера имеют порт USB-C, все стало проще, чем когда-либо.Простой кабель USB-C - USB-C гарантирует, что вы сможете без проблем подключать оба устройства и передавать данные между ними. Но убедитесь, что вы покупаете кабель USB-C, который не сломает гаджеты.
4.Подключите жесткий или твердотельный диск вручную
Если вы переходите со старого компьютера на новый, ваш старый компьютер может больше не работать.Или вы можете установить новый жесткий диск, чтобы заменить старый. Как же тогда получить свои старые данные?
Жесткие диски (HDD) и твердотельные накопители (SSD) используют стандартные кабели SATA для подключения к материнской плате.Если у вас есть запасной порт SATA или eSATA (внешний SATA), подключите к нему старый жесткий диск. Операционная система распознает это как новый диск. Затем начните перенос. Это самое быстрое из всех решений.
В отличие от ПК, найти свободный порт SATA на ноутбуке сложно.Будет намного проще использовать простой преобразователь SATA в USB, такой как адаптер Anker USB 3.0 в SATA.
Вы также можете превратить старый жесткий диск во внешнее хранилище.Покупка внешнего корпуса для старого диска позволит вам скопировать с него все данные, а после этого вы сможете использовать старый диск в качестве портативного внешнего хранилища.
5.Использовать облачное хранилище или веб-трансферы
Последний вариант - использовать Интернет.Это будет означать загрузку и скачивание файлов, но теперь вам не нужно, чтобы компьютеры были поблизости. Однако, вероятно, это слишком медленно для отправки больших видео.
Вы можете использовать одного из нескольких поставщиков облачных хранилищ, таких как Dropbox, Google Drive или OneDrive.Все они работают не хуже друг друга, чтобы выполнить свою работу.
Облачные диски - отличный вариант, поскольку размер файлов практически неограничен, если у вас достаточно места для хранения.Кроме того, если оба компьютера синхронизируют папки локально, тогда, когда один загружает файлы, другой будет загружать одновременно.
Если вам не нужен облачный диск, но вы хотите загружать большие файлы, попробуйте PlusTransfer.Вы можете загрузить до 5 ГБ за одну передачу, и вам даже не нужно регистрировать учетную запись.
Если же вам нужна скорость, попробуйте FilePizza.Это один из самых простых инструментов для обмена файлами с друзьями. Что делает его особенным, так это то, что это одноранговое приложение. Таким образом, когда один компьютер загружает файл, другой сразу же загружает его. Между ними нет ожидания. И вам не нужно быть подписанным на тот же облачный диск. Все в браузере.
Какой у вас предпочтительный метод передачи файлов?
С помощью любого из этих методов вы сможете быстро передавать файлы с ПК на ПК.Помните, что для передачи большого количества данных лучше использовать проводное соединение между компьютерами. Если это всего лишь несколько гигабайт данных, то смело используйте вместо этого один из вариантов беспроводной связи.
Для чего-то похожего посмотрите, как собирать файлы Dropbox, не загружая их вручную.А если вам нужно скопировать файлы только на свой компьютер, узнайте, как быстрее копировать файлы в Windows 10.
Надеемся, вам понравятся товары, которые мы рекомендуем! MakeUseOf имеет филиал партнерские отношения, поэтому мы получаем долю дохода от вашей покупки.Это не повлияет на цена, которую вы платите, и помогает нам предлагать лучшие рекомендации по продуктам.
Очистка Windows может значительно улучшить производительность.Вот окончательный контрольный список для очистки вашего компьютера с Windows.
Об авторе Михир Паткар (Опубликовано 1232 статей)
Михир Паткар (Опубликовано 1232 статей) Михир Паткар уже более 14 лет пишет о технологиях и продуктивности в ведущих мировых изданиях.Он имеет академическое образование в области журналистики.
Ещё от Mihir PatkarПодпишитесь на нашу рассылку новостей
Подпишитесь на нашу рассылку, чтобы получать технические советы, обзоры, бесплатные электронные книги и эксклюзивные предложения!
Еще один шаг…!
Подтвердите свой адрес электронной почты в только что отправленном вам электронном письме.
.Передача на маршрутизаторах AsusWRT через Entware-NG - HQT
Transmission - это программа для обмена файлами.
Когда вы запускаете торрент, его данные будут доступны другим пользователям посредством загрузки.
Вы несете полную ответственность за любой контент, которым вы делитесь.
Версия Optware-NG здесь
Эта версия работает на всех поддерживаемых маршрутизаторах: RT-N16, RT-N66U, RT-AC66U, RT-AC56U, RT-AC68U, RT-AC87U, RT-AC88U, RT-AC3200, RT-AC5300...
1 - Установите Entware-NG отсюда
2 - Установить трансмиссию
opkg установить передачу-веб-передачу-демон-openssl-удаленную передачу-openssl
3 - Остановка передачи
/opt/etc/init.d/S88 остановка передачи
4 - Резервное копирование стандартных настроек файла и создание нового оптимизированного файла:
мв /opt/etc/transmission/settings.json /opt/etc/transmission/settings.json.резервный
cat >> /opt/etc/transmission/settings.json << 'EOF'
{
«alt-speed-down»: 50,
«alt-speed-enabled»: false,
«alt-speed-time» -begin ": 540,
" alt-speed-time-day ": 127,
" alt-speed-time-enabled ": false,
" alt-speed-time-end ": 1020,
" alt-speed -up ": 50,
" bind-address-ipv4 ":" 0.0.0.0 ",
" bind-address-ipv6 ":" :: ",
" blocklist-enabled ": true,
" blocklist-url " : "https://list.iblocklist.com/?list=bt_level1",
"cache-size-mb": 2,
"dht-enabled": true,
"download-dir": "/ tmp / mnt / sda1 / Transmission ",
" download-queue-enabled ": true,
" download-queue-size ": 3,
" encryption ": 0,
" idle-seeding-limit ": 180,
" idle- seeding-limit-enabled ": true,
" incomplete-dir ":" / tmp / mnt / sda1 / Transmission / Incomplete ",
" incomplete-dir-enabled ": false,
" lazy-bitfield-enabled ": true ,
"lpd-enabled": false,
"message-level": 2,
"open-file-limit": 5,
"peer-congestion-algorithm": "",
"peer-id-ttl-hours": 6,
"peer-limit-global": 80,
"peer-limit-per-torrent": 30,
"peer-port": 51413,
"peer-port-random-high": 65535,
"peer-port-random-low": 49152,
"peer-port-random-on-start": false,
"peer-socket-tos": " по умолчанию ",
" pex-enabled ": true,
" pidfile ":" / var / run / Transmission-daemon.pid ",
" port-forwarding-enabled ": true,
" preallocation ": 1,
" prefetch-enabled ": 1,
" proxy ":" ",
" proxy-auth-enabled ": false,
"proxy-auth-password": "",
"proxy-auth-username": "",
"proxy-enabled": false,
"proxy-port": 80,
"proxy-type": 0,
«queue-stalled-enabled»: true,
«queue-stalled-minutes»: 300,
«ratio-limit»: 7,
«ratio-limit-enabled»: true,
«rename-partial-files» : true,
«rpc-authentication-required»: true,
«rpc-bind-address»: «0.0.0.0 ",
" rpc-enabled ": true,
" rpc-password ":" admin ",
" rpc-port ": 9091,
" rpc-url ":" / передача / ",
" rpc -username ":" admin ",
" rpc-whitelist ":" *. *. *. * ",
" rpc-whitelist-enabled ": false,
" scrape-paused-torrents-enabled ": true,
"script-torrent-done-enabled": false,
"script-torrent-done-filename": "",
"seed-queue-enabled": false,
"seed-queue-size": 10,
" speed-limit-down ": 100,
" speed-limit-down-enabled ": false,
" speed-limit-up ": 100,
" speed-limit-up-enabled ": false,
" start- added-torrents ": true,
" trash-original-torrent-files ": false,
" umask ": 0,
" upload-slots-per-torrent ": 10,
" utp-enabled ": false,
"watch-dir": "/ opt / etc / traffic / watchdir",
"watch-dir-enabled": true
}
EOF
Нажмите ENTER
5 - Запустить демон передачи
/ opt / etc / init.d / S88 начало передачи
6 - Откройте веб-страницу передачи, выбрав IP-адрес маршрутизатора по умолчанию и порт 9091, например. 192.168.1.1:9091 (имя пользователя: admin и пароль: admin )
Папка загрузки по умолчанию находится в / mnt / sda1 / Transmission (будет создана автоматически с первым загруженным торрентом и может быть изменена редактированием файла settings.json ) если на вашем USB-диске есть метка, замените sda1 меткой диска. Убедитесь, что демон передачи не запущен, иначе изменения будут перезаписаны !!!
/ opt / etc / init.d / S88 остановка передачи
7 - С nano вы можете редактировать любые настройки, такие как включение / изменение имени пользователя, пароля:
нано /opt/etc/transmission/settings.json
8 - Сохраните настройки с помощью CTRL-O, нажмите ENTER и выйдите из nano с помощью CTRL-X , теперь снова начните передачу
/opt/etc/init.d/S88transmission start
9 - Создайте сценарий инициализации для некоторых настроек памяти, как предложено ryzhov_al
нано / jffs / скрипты / init-start
#! / Bin / sh
echo 524288> / proc / sys / net / core / rmem_max
echo 524288> / proc / sys / net / core / wmem_max
echo 8192> / proc / sys / vm / min_free_kbytes
Сохраните с CTRL-O, нажмите ENTER и выйдите из nano с CTRL-X
Сделать скрипты исполняемыми
chmod a + rx / jffs / скрипты / *
ДОСТУП ИЗ WAN
• Если вы хотите получить доступ к передаче из WAN, например, на работе, в школе, смартфоне, планшете или каком-либо другом устройстве, нам нужно открыть порт 9091, но прошивка не позволяет перенаправлять порт на сам маршрутизатор , для этого мы будем использовать скрипт firewall-start на разделе / jffs:
Создание правил брандмауэра
нано / jffs / скрипты / запуск брандмауэра
Вставьте эти строки в терминал
#! / Bin / sh
iptables -I INPUT -p tcp --destination-port 9091 -j ACCEPT
iptables -I INPUT -p tcp --destination-port 51413 -j ACCEPT
iptables -I INPUT -p udp --destination-port 51413 -j ПРИНЯТЬ
Сохранить с помощью CTRL-O / Введите / и выйдите с помощью CTRL-X
Сделать скрипты исполняемыми и применить правила
chmod a + rx / jffs / scripts / *
sh / jffs / scripts / firewall-start
Перейдите на YourWanIp: 9091 в предпочтительном интернет-браузере или установите Transmission Remote GUI
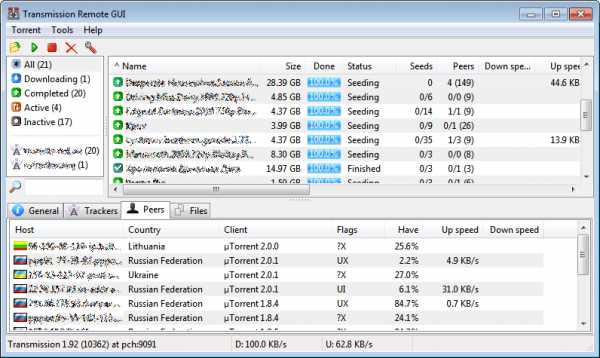
ФАЙЛ SWAP (настоятельно рекомендуется) создается автоматически при установке Entware-NG
. Если иногда происходит сбой передачи «без причины», скорее всего, маршрутизатору не хватает памяти, и это можно исправить, создав раздел подкачки, но это немного сложна для большинства пользователей, и вместо этого мы создадим файл подкачки, 512 МБ более чем достаточно:cd / opt
dd if = / dev / zero of = swap bs = 1024 count = 524288
mkswap swap
chmod 0600 swap
swapon swapЧтобы включить файл подкачки при загрузке маршрутизатора, добавьте эти строки в / jffs / scripts / post-mount script
echo "" >> / jffs / scripts / post-mount
echo "swapon / opt / swap" >> / jffs / scripts / post-mountЧтобы отключить своп, добавьте эти строки в / jffs / scripts / services-stop script
echo "" >> / jffs / scripts / services-stop
echo "swapoff / opt / swap" >> / jffs / scripts / services-stop
УВЕДОМЛЕНИЯ ПО ЭЛЕКТРОННОЙ ПОЧТЕ
Если у вас медленное интернет-соединение и вы хотите, чтобы вас уведомляли, когда торрент закончил загрузку, поместите следующий скрипт, который я назвал tmail.sh в / jffs / scripts, но сначала не забудьте заполнить: SMTP , FROM , TO , USER и PASS своими учетными данными.
ВНИМАНИЕ, может раздражать, если вы загружаете много торрентов ...
#! / Bin / sh
SMTP = "your-smtp-server: 587"
FROM = "your-email-address"
TO = "your-email-address"
USER = "email-user-name"
PASS = "email-password"
FROMNAME = "Asus Router"
torrent_name = "$ TR_TORRENT_NAME" echo "Тема: Уведомление о загрузке!" > / tmp / tmail.txt
echo "From:" $ FROMNAME "<$ FROM>" >> / tmp / tmail.txt
echo "Дата:` date -R` ">> / tmp / tmail.txt
echo" ">> / tmp /tmail.txt
echo Transmissionbt завершил загрузку "$ TR_TORRENT_NAME" в `date +% d /% m /% Y` в` date +% T` >> / tmp / tmail.txt
echo "" >> / tmp /tmail.txt
echo «Ваш дружественный маршрутизатор». >> / tmp / tmail.txt
echo "" >> / tmp / tmail.txtcat /tmp/tmail.txt | / usr / sbin / sendmail -S "$ SMTP" -f "$ FROM" $ TO -au "$ USER" -ap "$ PASS"rm / tmp / tmail.txt
Остановите демон передачи, измените эти две строки в /opt/etc/transmission-daemon/settings.json и снова начните передачу
«script-torrent-done-enabled»: true ,
«script-torrent-done-filename»: « /jffs/scripts/tmail.sh »,
УСТРАНЕНИЕ НЕПОЛАДОК
Если у вас возникли трудности с процессом установки или использованием TransmissionBT, скопируйте и вставьте из терминала следующие команды и разместите здесь, а затем подробности проблемы:
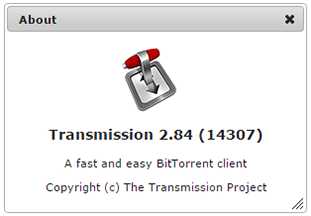
ОБЗОР (НАЖМИТЕ НА ЗВЕЗДЫ, ЧТОБЫ УСТАНОВИТЬ!)
.Копирование файлов на маршрутизатор без доступа к передаче файлов
Введение
В этом документе описывается процесс копирования файла конфигурации или текстового файла на маршрутизатор, не имеющий доступа к передаче файлов.
Копирование файлов на маршрутизатор через Telnet
Если ваш маршрутизатор поддерживает Tool Command Language (Tcl), вы можете создать файл в интерпретаторе Tcl Shell (Tclsh), вставить текст через сеанс telnet в строку Tcl и записать текстовую строку в файл.
Для этого выполните следующие шаги:
- Запустить интерпретатор Tclsh.
- Тип помещает [open "flash: filename " w +] { в приглашение Tcl.
Примечание : Не нажимайте клавишу ENTER в конце строки.
- Скопируйте и вставьте содержимое файла в поле. Убедитесь, что каждая фигурная скобка соединена правильно (без скобок с открытым концом).
- После вставки содержимого файла введите } в поле и нажмите ENTER .
- Чтобы завершить сеанс Tclsh, введите команду tclquit .
Ваш текстовый файл должен находиться на флэш-памяти маршрутизатора с указанным именем.
.Как работают маршрутизаторы | HowStuffWorks
Очень велики шансы, что вы никогда не увидите MAC-адрес любого из своего оборудования, потому что программное обеспечение, которое помогает вашему компьютеру общаться с сетью, заботится о сопоставлении MAC-адреса с логическим адресом. Логический адрес - это то, что сеть использует для передачи информации на ваш компьютер.
Если вы хотите увидеть MAC-адрес и логический адрес, используемые Интернет-протоколом (IP) для вашего компьютера с Windows, вы можете запустить небольшую программу, которую предоставляет Microsoft.Перейдите в меню «Пуск», нажмите «Выполнить» и в появившемся окне введите WINIPCFG (IPCONFIG / ALL для Windows 2000 / XP). Когда появится серое окно, нажмите «Подробнее», и вы получите такую информацию:
Объявление
Windows 98 IP-конфигурация:
Имя хоста: NAMEHOWSTUFFWORKS
DNS-серверов: 208.153.64.20
& nbsp208.153.0.5
Тип узла: широковещательный
Идентификатор области NetBIOS:
IP-маршрутизация включена: Да
Прокси-сервер WINS включен: Нет
Разрешение NetBIOS использует DNS: Нет
Адаптер Ethernet:
Описание: Адаптер PPP
Физический адрес: 44-45-53-54-12-34
DHCP включен: Да
IP-адрес: 227.78.86.288
Маска подсети: 255.255.255.0
Шлюз по умолчанию: 227.78.86.288
DHCP-сервер: 255.255.255.255
Основной сервер WINS:
Вторичный WINS-сервер: Получена аренда: 01 01 80 12:00:00 AM
Срок аренды истекает: 01 01 80 12:00:00 AM
Здесь много информации, которая будет варьироваться в зависимости от того, как именно установлено ваше подключение к Интернету, но физический адрес - это MAC-адрес адаптера, запрошенного программой.IP-адрес - это логический адрес, назначенный вашему соединению вашим интернет-провайдером или администратором сети. Вы увидите адреса других серверов, включая DNS-серверы, которые отслеживают все имена Интернет-сайтов (так что вы можете набрать «www.howstuffworks.com» вместо «216.27.61.189») и сервер шлюза, который вы подключитесь к, чтобы выйти в Интернет. Когда вы закончите просматривать информацию, нажмите OK. ( Примечание: По соображениям безопасности часть информации об этом подключении к Интернету была изменена.Вы должны быть очень осторожны с передачей информации о вашем компьютере другим людям - с вашим адресом и подходящими инструментами недобросовестный человек может в некоторых обстоятельствах получить доступ к вашей личной информации и управлять вашей системой с помощью программы «Троянский конь».
.