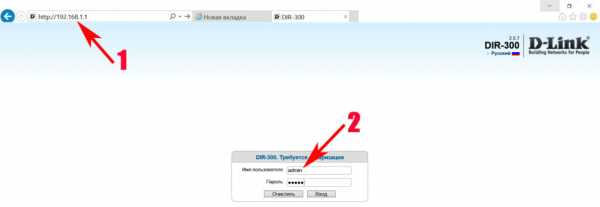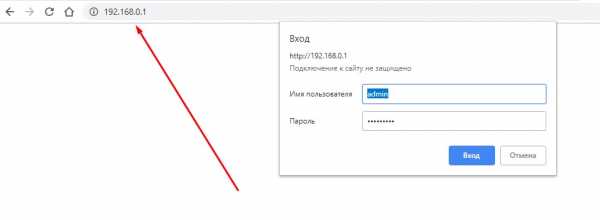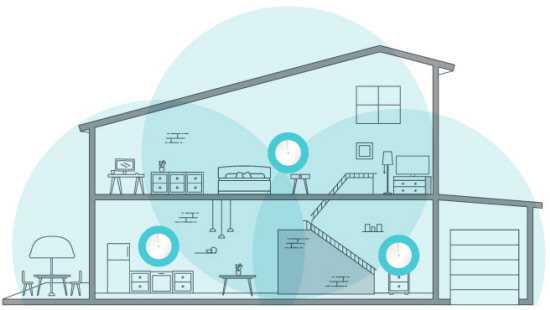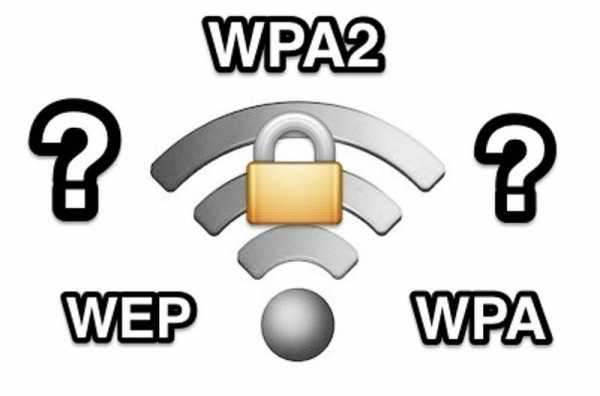Мы принимаем к оплате:
«Подарочный сертификат» от нашего Учебного Центра – это лучший подарок для тех, кто Вам дорог! Оплате обучение и подарите Вашим родным и близким обучение по любому из курсов!!!
«Сертификат на повторное обучение» дает возможность повторно пройти обучение в нашем Учебном Центре со скидкой 1000 рублей!
А также:
Как разогнать роутер tp link
Как увеличить скорость интернета по Wi-Fi через роутер
Еще одна статья на эту популярную тему. Наверное все, кто проверяли скорость соединения через свою Wi-Fi сеть, интересовались, почему она такая низкая, почему роутер режет скорость, и как увеличить скорость подключения к интернету. Практически на все эти вопросы я уже ответил в статье: по Wi-Fi скорость интернета ниже. Почему роутер режет скорость. А в этой статье мы поговорим о том, как увеличить скорость интернета по Wi-Fi сети. И насколько это вообще возможно.
Вся проблема заключается в том, что при подключении кабеля (от интернет провайдера, или даже от роутера) напрямую в компьютер, мы получаем обычно скорость 80-100 Мбит/с (если у вас тариф 100 Мбит/с), а при подключении по Wi-Fi уже как повезет. Может быть даже 20 Мбит/с, или еще меньше. Если роутер у вас не самый дешевый, то скорость примерно будет 50-60 Мбит/с. Но, все зависит от конкретного случая. И вообще, скорость, которую роутер выдает по беспроводной сети, зависит не только от самого роутера. Там много разных факторов, о которых я напишу ниже в этой статье.
Отдельно хочу написать несколько слов о максимальной скорости беспроводный сети, которая указана на коробке вашего роутера, или в характеристиках. Многих интересует этот вопрос. 150 Мбит/с, 300 Мбит/с, это максимальная, теоретически возможная скорость, которую может выдать маршрутизатор. Конечно же, что в обычных условиях такой скорости никогда не получить. И это нормально, это не значит что у вас плохой маршрутизатор.
Почему по Wi-Fi скорость интернета ниже?
Думаю, вы согласитесь, что беспроводное соединение не такое стабильное как проводное. И как бы там не было, подключение по кабелю всегда было и будет самым стабильным и надежным.
Напрямую, при подключении интернет кабеля сразу к компьютеру, идет прямое соединение с оборудованием провайдера. Когда мы устанавливаем роутер, то уже он управляет этим соединением. Роутер управляет потоком, раздает интернет на другие устройства, и т. д. Вот именно по этому и падает скорость при подключении через роутер. А особенно, при подключении по Wi-Fi сети.
Насколько сильно роутер будет резать скорость, в основном зависит от мощности этого роутера. Чем мощнее роутер, тем быстрее он может обрабатывать информацию, и у него более высокий максимальный скоростной поток. А чем роутер мощнее, тем он дороже. И поверьте, разница между устройством за 20 долларов, и 200, она есть. В противном случае, дорогих маршрутизаторов просто бы не было. Их бы никто не покупал, и не делал.
Мы выяснили, почему роутер режет скорость, и сейчас подробно рассмотрим некоторые способы, которыми можно увеличить скорость по Wi-Fi сети. По крайней мере, можно попробовать.
Несколько советов по увеличению скорости по Wi-Fi сети
Прежде чем что-то делать, хорошо бы подключить интернет напрямую к компьютеру, и проверить скорость. Проверить можно на сайте http://www.speedtest.net. По этой теме есть отдельная статья, которую можно посмотреть здесь.
Если у вас по тарифу скорость скажем до 20 Мбит/с, то больше никак не получится выжать. Поэтому, измеряем скорость при прямом подключении, затем по Wi-Fi сети. Мы узнаем насколько наш маршрутизатор режет скорость. И еще, можно проверить с разных устройств, которые вы подключаете по Wi-Fi. Так как скорость зависит и от устройства, которое мы подключаем.
1 Начнем наверное с самого рабочего способа (по моему мнению). Поиск свободного канала Wi-Fi сети, и его замена в настройках роутера . Когда у вас устройства видят множество других Wi-Fi сетей, то все эти сети могут создавать помехи для вашей беспроводной сети. И из-за этого не редко страдает скорость соединения.
Поэтому, можно попробовать определить самый свободный канал, и установить его в настройках вашего маршрутизатора. По этой теме есть очень подробная статья: https://help-wifi.com/sovety-po-nastrojke/kak-najti-svobodnyj-wi-fi-kanal-i-smenit-kanal-na-routere/. Там так же показано как сменить канал в настройках разных маршрутизаторов. Вот, для примера на TP-LINK:
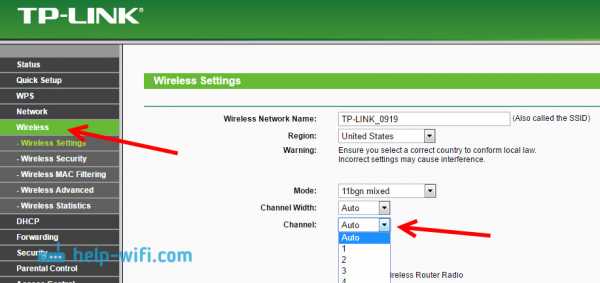
Здесь нужно экспериментировать, пробовать разные варианты. А если у вас уже стоит статический канал, то поставьте Auto.
2 Wi-Fi 5 GHz. Если у вас очень много соседних сетей, и много помех, которые влияют на скорость, то лучший вариант, это перейти на Wi-Fi 5 GHz. Купить роутер, который поддерживает трансляцию Wi-Fi сети на частоте 5 ГГц. Там скорость точно будет выше. Я недавно писал об одном таком роутере: Tp-Link Archer C20i. Но, есть один нюанс, не все устройства поддерживают сеть 5 ГГц.

Новые телефоны, планшеты, ноутбуки которые уже выходят в продажу, у них скорее всего уже есть поддержка Wi-Fi сетей на новой частоте. А вот более старые устройства, ее не поддерживают. Это можно легко узнать из характеристик. Но, это и не проблема, так как все двухдиапазонные роутеры транслируют беспроводную сеть и на частоте 2.4 ГГц. Так что более старые клиенты смогут подключаться к ней.
Мало того, что сеть 5GHz сейчас практически полностью свободна от помех, так еще и по стандарту 802.11ac, по сравнению с 802.11n скорость выше. Если на частоте 2.4 ГГц максимальная скорость 300 Mbps, то на 5 ГГц уже 433 Mbps (у Tp-Link Archer C20i).
3 Драйвера беспроводного адаптера. Этот способ подойдет только для компьютеров, и ноутбуков. Как я уже писал выше, скорость зависит так же от Wi-Fi приемника, который установлен в вашем компьютере. В беспроводной сети, скорость всегда ровняется по самому медленному устройству. Какой бы у вас не был мощный роутер, но если у вас на ноутбуке старый Wi-Fi адаптер, который даже не поддерживает режим 802.11n, то никакой большой скорости мы не увидим.
Заменить Wi-Fi адаптер ноутбука конечно же проблемно. Но, можно попробовать обновить драйвер этого адаптера. Возможно, вышла уже новая версия с разными улучшениями, и после обновления мы получим прирост в скорости.
По установке и обновлению драйверов я подробно писал в отдельной статье: https://help-wifi.com/raznye-sovety-dlya-windows/kak-ustanovit-drajvera-na-wi-fi-adapter-v-windows-7/.
4 Устанавливаем режим работы 802.11n и ширину канала. Если у вас нет очень старых устройств, которые не поддерживают 802.11n, то можно попробовать задать этот режим работы в настройках маршрутизатора. Как правило, по умолчанию стоит автоматический выбор режима работы. Для большей совместимости с разными устройствами.
Сделать это можно снова же в настройках вашего роутера, в которые можно зайти по этой инструкции. Как правило, эти настройки всегда можно найти на вкладке где настраивается Wi-Fi сеть. Называется этот пункт настроек обычно "Mode", или "Режим работы сети". Нужно выбрать "11n Only" (N Only), и сохранить настройки. Вот как это выглядит на роутерах TP-LINK:
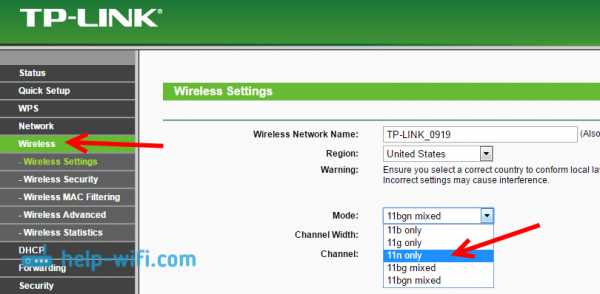
На той же странице есть возможность еще изменить ширину канала (Channel Width). Можно попробовать поставить 40MHz.
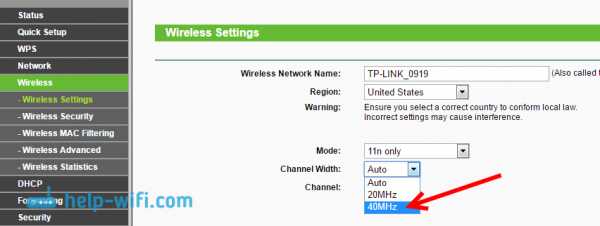
Сохраняем настройки и перезагружаем маршрутизатор.
Если после этих настроек у вас возникнут проблемы с подключением к Wi-Fi некоторых устройств, то верните все обратно.
5 Возможно, в настройках вашего роутера установлен старый метод шифрования WPA. Он мало того, что небезопасен для защиты беспроводной сети в наше время и уже сильно устарел, так еще и имеет свойство ограничивать скорость.
Нужно установить шифрование WPA2-PSK (оно у вас уже скорее всего установлено). Вы можете установить правильные настройки безопасности по этой инструкции. На примере D-Link, Tp-Link, ASUS. А в разделе "Настройка роутера" на нашем сайте есть инструкции для других устройств.
6 Чем ближе к роутеру, тем сильнее сигнал и выше скорость. Поэтому, постарайтесь установить роутер так (я имею введу место расположения), что бы по всему вашему дому был хороший сигнал.
А если у вас большой дом, и роутер не может пробить сигнал в дальние комнаты, то можно установить репитер. Или купить более мощный маршрутизатор.
Можете почитать еще статью Как усилить сигнал Wi-Fi сети? Увеличиваем дальность Wi-Fi.
7 Можно еще попробовать обновить прошивку роутера. В новых версия ПО что-то улучшают, и дорабатывают. Поэтому, после обновления скорость по Wi-Fi сети может увеличиться. У нас на сайте есть инструкции для всех популярных производителей. Даю ссылку на инструкцию для TP-LINK, и инструкцию по обновлению ПО на ASUS.
8 Так же не нужно забывать, что чем больше устройств подключено к роутеру, тем ниже будет скорость. Во-первых, роутер будет просто делить изначальную скорость соединения между всеми устройствами, а во-вторых, от той нагрузки, которую будут создавать устройства на маршрутизатор, он будет еще больше резать скорость.
Послесловие
Самый лучший способ решить эту проблему, это покупка более мощного и дорого маршрутизатора. А еще лучше, двухдиапазонного, что бы можно было пользоваться Wi-Fi сетью на частоте 5 GHz, и получать хорошую скорость.
Ну а если покупка нового роутера не входит в ваши планы, то обязательно пробуем советы, о которых я писал выше. Думаю, какой-то результат точно будет. Не забудьте поделится в комментариях своим результатом по увеличении скорости Wi-Fi.
Как использовать Tether для настройки маршрутизатора TP-Link
В этом разделе часто задаваемых вопросов представлены пошаговые инструкции по настройке маршрутизатора TP-Link с помощью приложения Tether. Tether доступен только на устройствах iOS и Android. Прежде чем начать, загрузите приложение на свое мобильное устройство. Чтобы узнать, совместим ли ваш маршрутизатор с Tether, щелкните здесь.
Шаг 1. Зайдите в настройки беспроводной сети смартфона и подключитесь к беспроводной сети маршрутизатора.
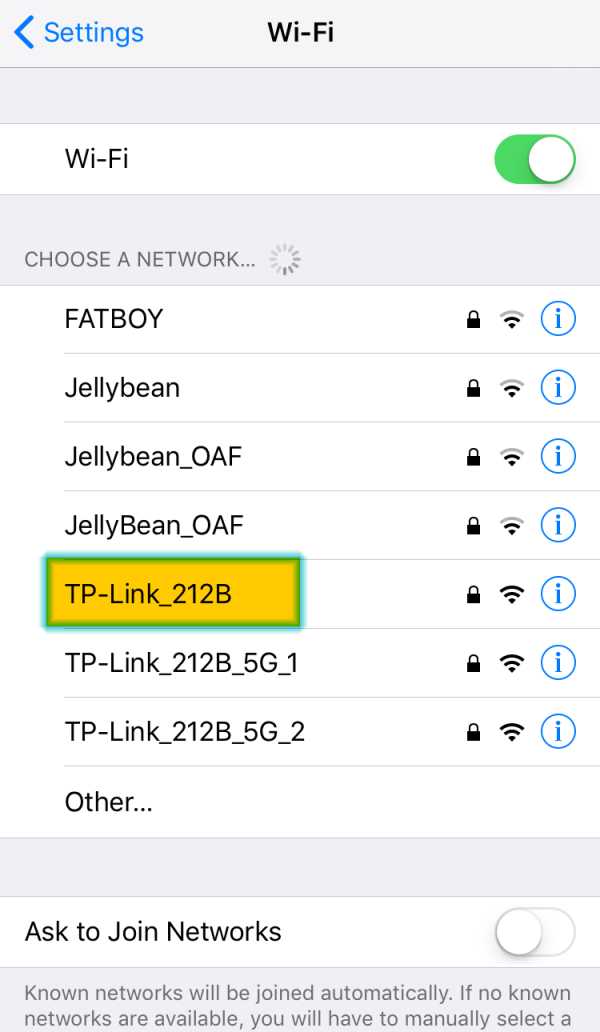

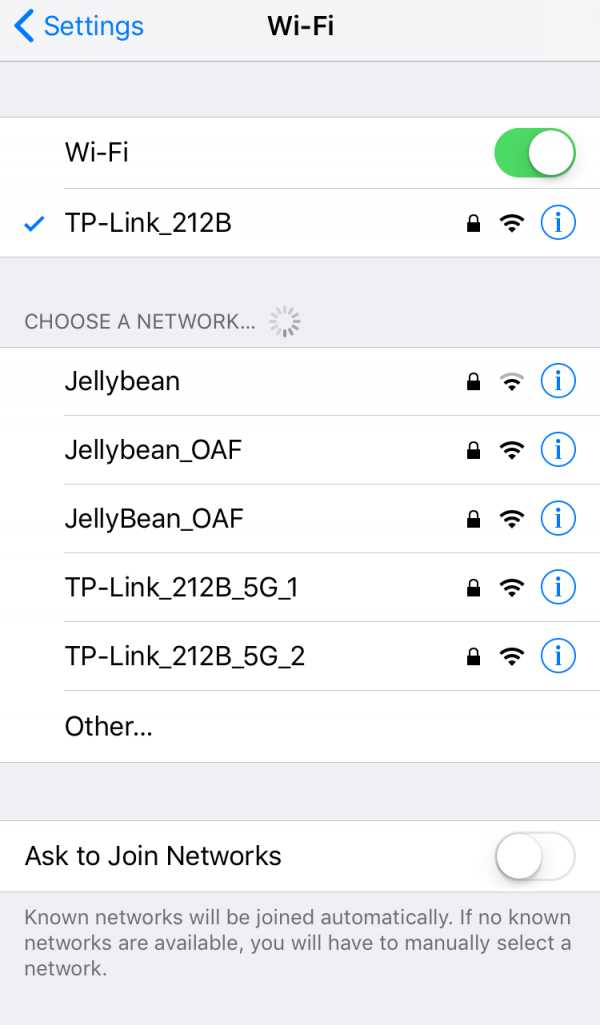
* Примечание. Имя сети и пароль по умолчанию вашего маршрутизатора напечатаны на этикетке, расположенной на нижней или задней части маршрутизатора.
Шаг 2. Откройте приложение Tether.
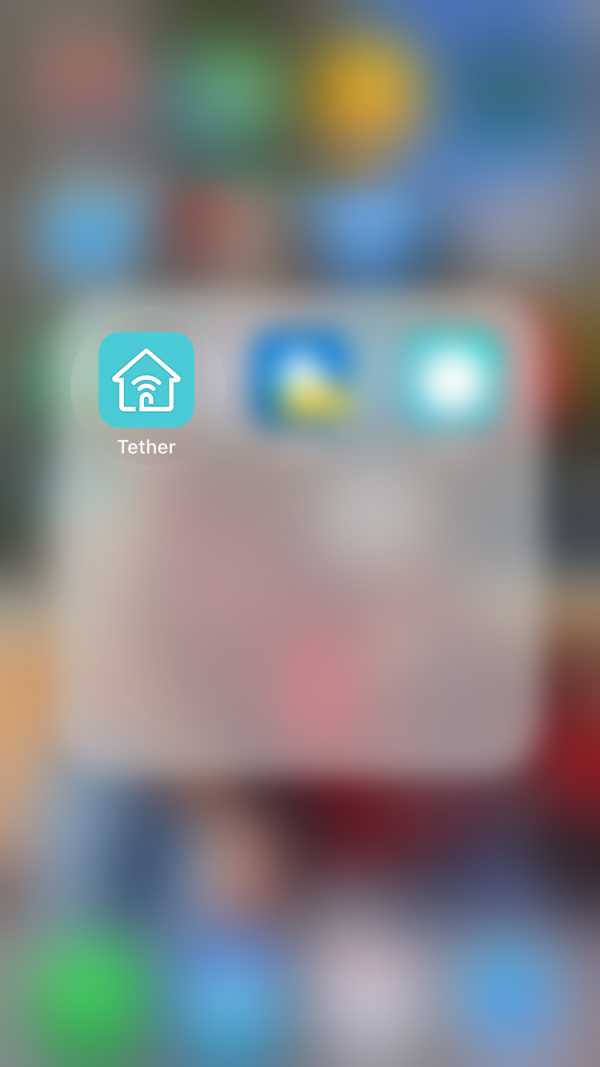
Шаг 3. Нажмите на значок маршрутизатора в разделе «Локальные устройства».

* Примечание. Отображаемое изображение зависит от маршрутизатора, к которому вы подключаетесь.
Шаг 4: Вам может быть предложено войти в систему или изменить пароль.
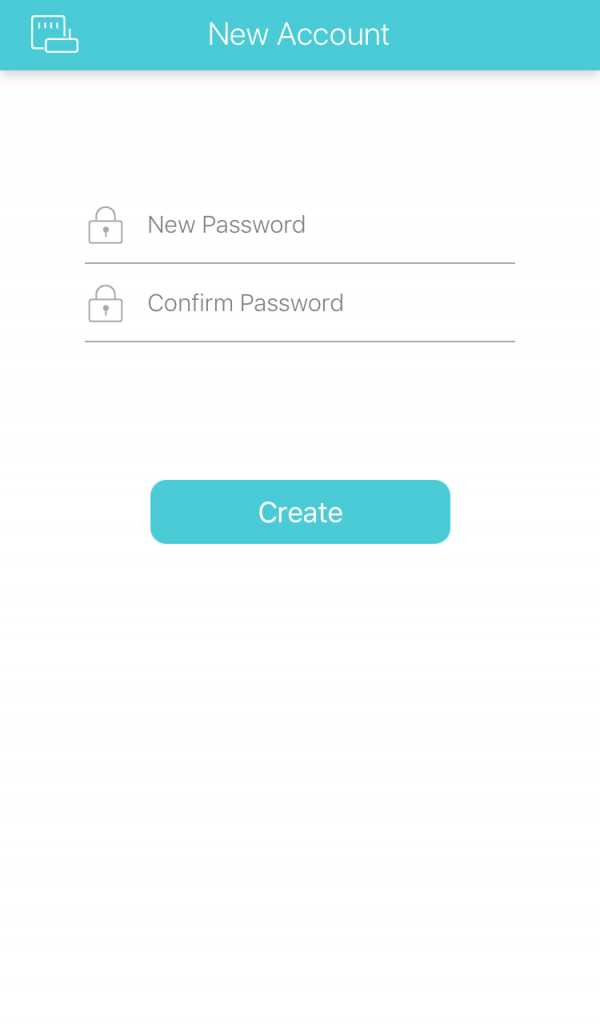
* Примечание. Учетные данные для входа по умолчанию - admin / admin.
Шаг 5: Быстрая установка должна запуститься автоматически.Выберите тип подключения к Интернету и нажмите «Далее».
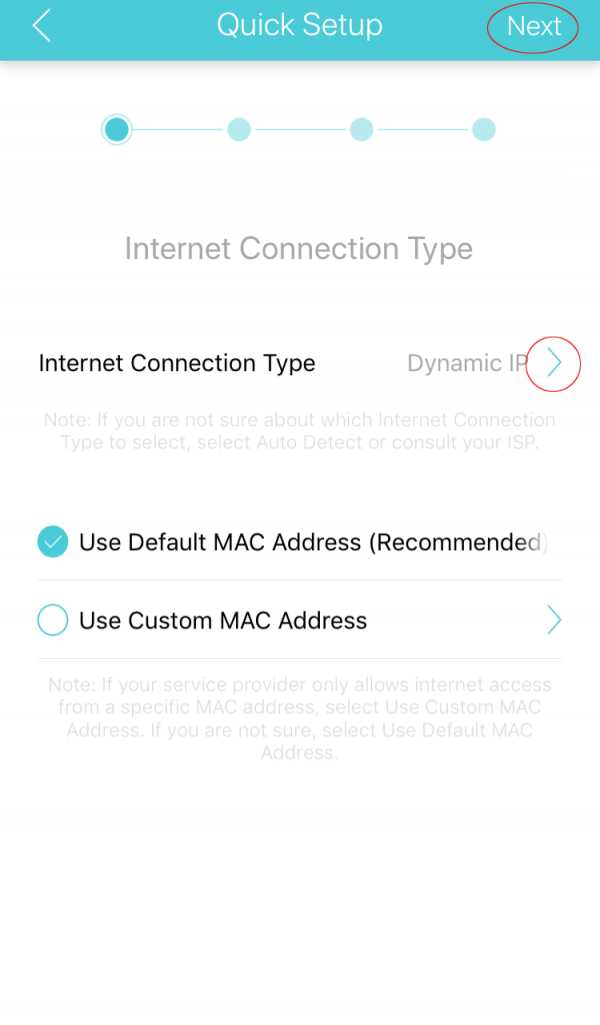
* Примечание. Если вы не уверены, какой параметр использовать, обратитесь к своему Интернет-провайдеру.
Шаг 6: При желании измените сетевое имя и пароль вашего маршрутизатора, затем нажмите «Далее».
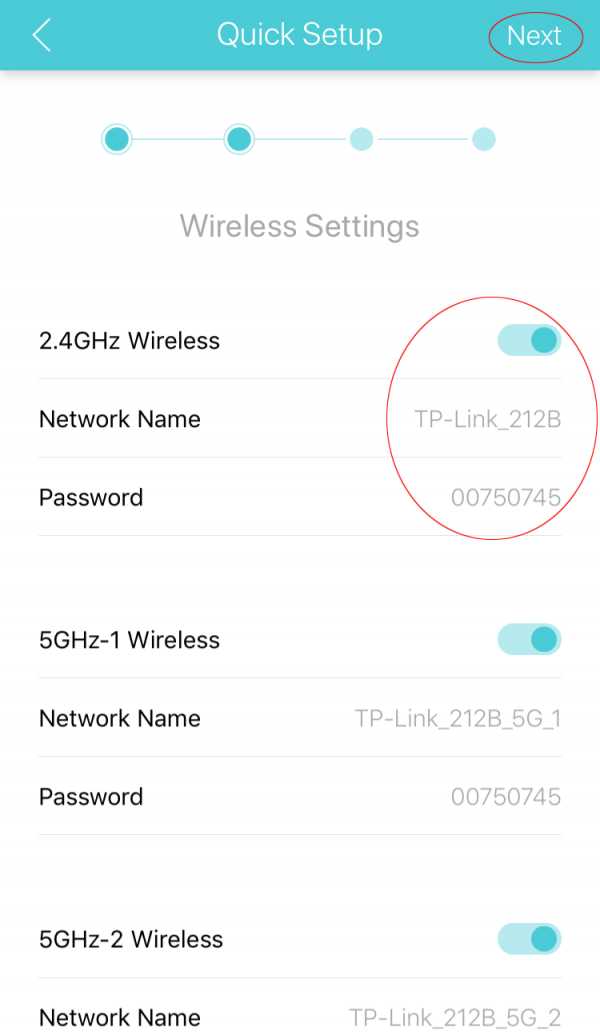
* Примечание: повторите для каждого желаемого диапазона перед тем, как продолжить.
Шаг 7: Просмотрите и нажмите «Сохранить».
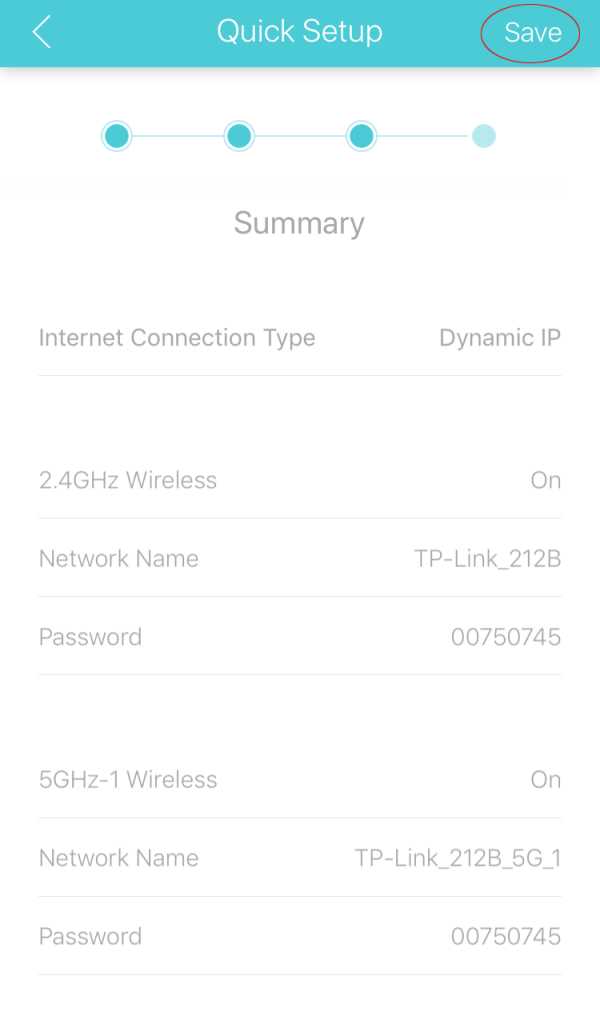
Шаг 8: Подождите, пока он завершит настройку.
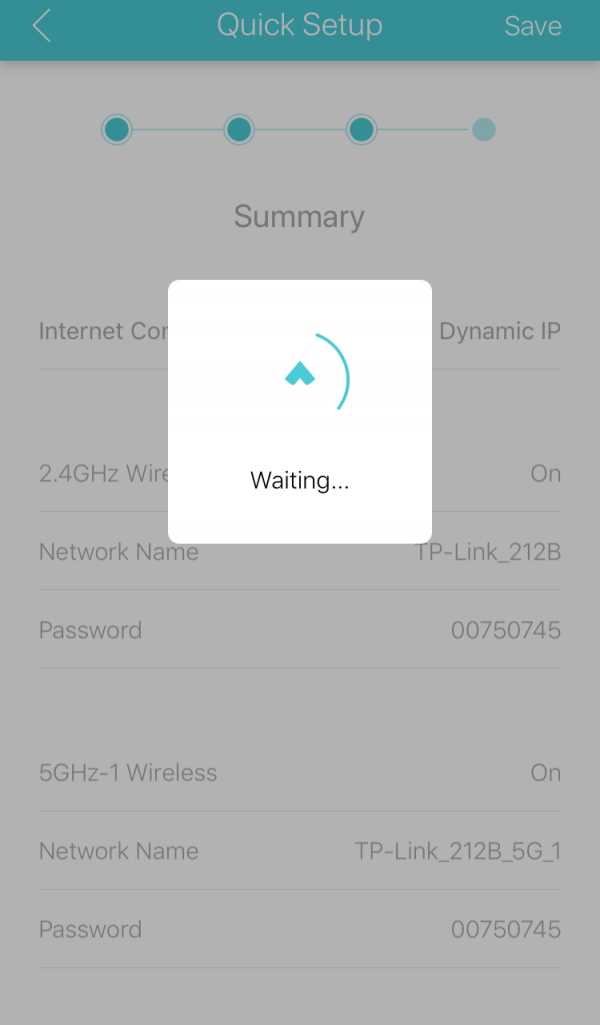
Шаг 9: Нажмите «Готово».
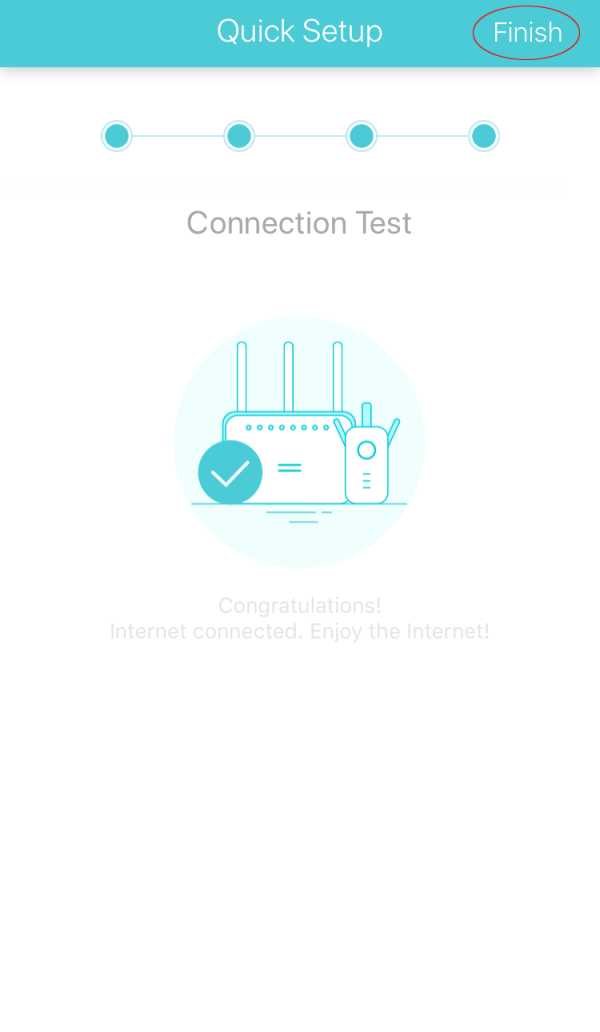
Для маршрутизаторов с TP-Link Доступен:
Шаг 1: Нажмите «Войти».
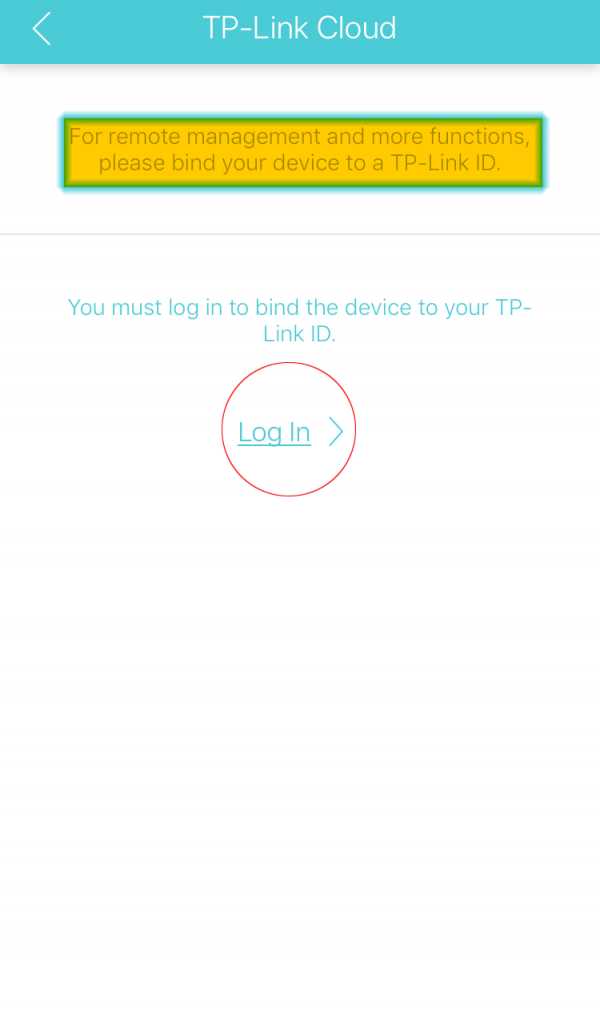
Шаг 2: Введите свои учетные данные TP-Link Cloud и нажмите «Войти».
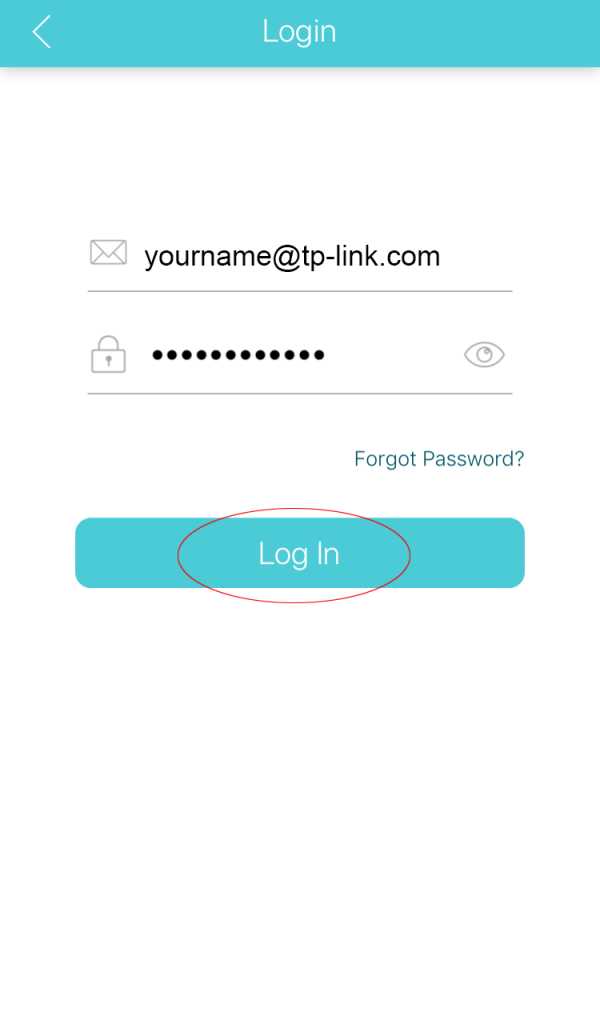
* Примечание. Нажмите здесь, если у вас нет учетной записи TP-Link Cloud.
Шаг 3: Нажмите «Привязать к xxxx».
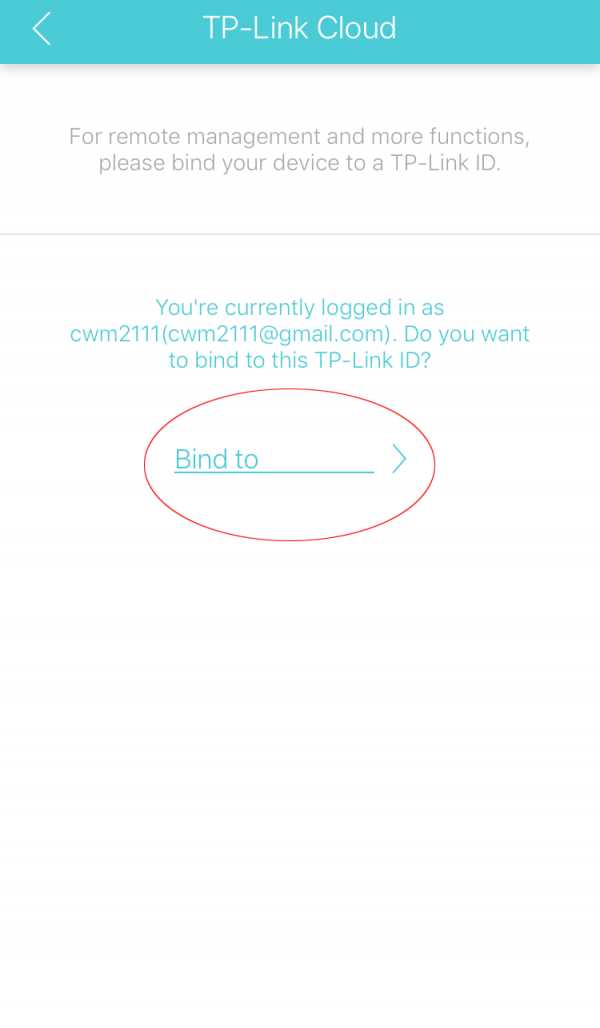
Шаг 4. Вы должны увидеть сообщение «Успех!» сообщение внизу экрана.
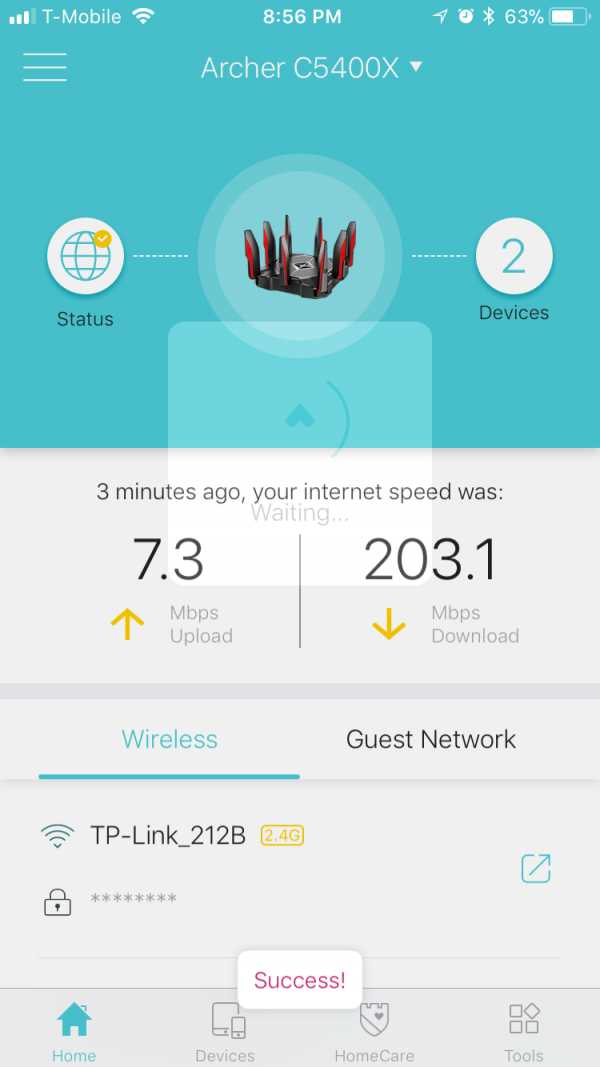
После завершения этого процесса у вас будет облачный / удаленный доступ к маршрутизатору через приложение Tether.
Если вам нужна дополнительная помощь, обратитесь в службу поддержки TP-Link здесь.
.Изменение канала и настроек ширины канала на маршрутизаторе TP-Link (синий графический интерфейс)
Беспроводной канал определяет, какая рабочая частота будет использоваться. Нет необходимости менять канал, если вы не заметили проблемы с помехами от ближайших точек доступа. Параметр «Ширина канала» установлен на автоматический, что позволяет автоматически настраивать ширину канала клиента.
Статья по теме: Изменение канала и ширины канала на маршрутизаторе TP-Link (новый логотип)
Старый синий графический интерфейс
Шаг 1: Щелкните Advanced.
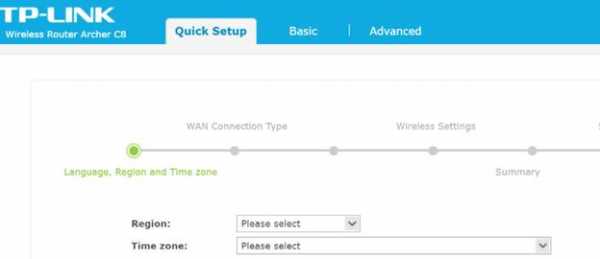
Шаг 2: Щелкните Wireless 2.4GHz , затем Wireless Settings . Измените настройки канала и ширины по своему усмотрению, затем нажмите Сохранить.
Измените канал (обычно лучше всего подходят каналы 1, 6 и 11, но можно использовать любой канал). Также измените ширину канала на 20 МГц.
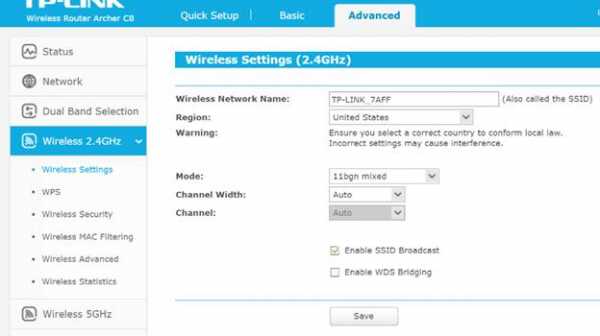
Шаг 3: Повторите для Шаг 2 для 5 ГГц , если в вашей сети 5 ГГц есть проблемы с помехами.
Примечание. Для 5 ГГц мы рекомендуем использовать канал в диапазоне 4, который является каналом 149–165, если ваш маршрутизатор является версией для США.

Новый синий графический интерфейс
Шаг 1: Щелкните Advanced.

Шаг 2: Щелкните Wireless , затем Wireless settings. Выберите диапазон , , затем установите параметры канала и ширины в соответствии с предпочтениями и нажмите Сохранить .
Измените канал (обычно лучше всего подходят каналы 1, 6 и 11, но можно использовать любой канал). Также измените ширину канала на 20 МГц
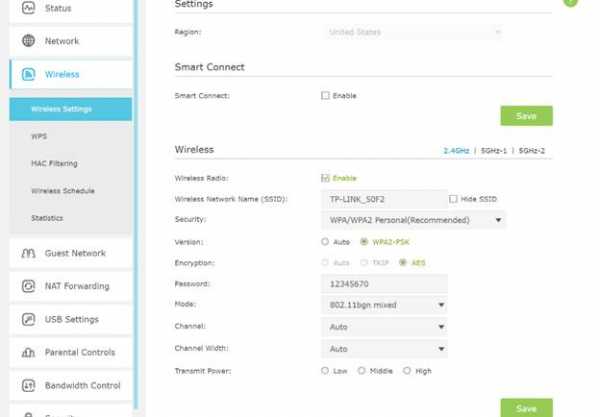
Шаг 3: Повторите для Шаг 2 для 5 ГГц , если в вашей сети 5 ГГц есть проблемы с помехами.
Примечание. Для 5 ГГц мы рекомендуем использовать канал в диапазоне 4, который является каналом 149–165, если ваш маршрутизатор является версией для США.

Шаг 4 : Нажмите кнопку reboot , расположенную в правом верхнем углу экрана, чтобы применить изменения.
.
Как настроить QoS с помощью Wi-Fi роутера TP-Link (новый синий интерфейс)?
Эта статья относится к:
Archer C60 (V1), Archer C9 (V1 V2 V3), Touch P5 (V1), Archer C5200 (V1), Archer C5400 (V1), Archer C2 (EU) ( V3), Archer C1900 (V1), Archer C59 (V1), Archer C25 (V1), Archer C58 (V1), AD7200 (V1), Archer C1200 (V1), Archer C3000 (V1), Archer C2600 (V1), Лучник C2 (V3)
Примечание: этот FAQ не подходит для Archer C9 (США) 1.0, аналогичная функция которого называется Bandwidth Control. Вы можете обратиться к Как использовать контроль пропускной способности на беспроводном маршрутизаторе TP-Link? настроить при необходимости!
Зачем нам QoS?
QoS (качество обслуживания) разработан для обеспечения эффективной работы сети при перегрузке или перегрузке. Он может указывать приоритет трафика и минимизировать влияние, вызванное большой нагрузкой на соединение.
Как настроить QoS?
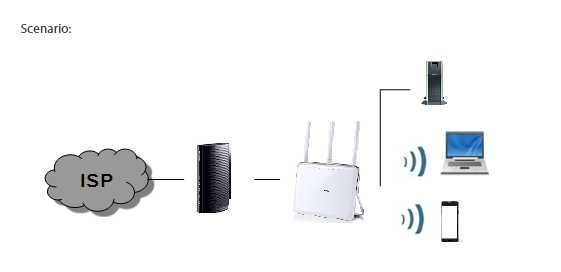
Например, у меня есть несколько устройств, подключенных к моей беспроводной сети.
Я хочу:
• Настроить мой ftp-сервер на более высокую скорость серфинга;
• Настроить на моем телефоне промежуточную скорость Интернета.
Шаг 1
Откройте веб-браузер, введите в адресной строке http://tplinkwifi.net или http://192.168.0.1 и войдите в систему, используя имя пользователя и пароль, которые вы установили для маршрутизатора. Имя пользователя и пароль по умолчанию - admin (в нижнем регистре).
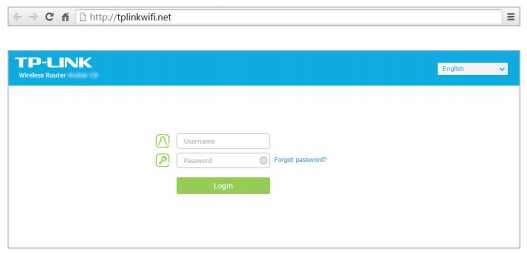
Шаг 2
Перейдите к Advanced > QoS > Settings .Установите флажок Enable QoS .
Примечание : Qos и NAT Boost не могут быть включены одновременно, сначала необходимо отключить NAT Boost. Выполните шаги a и b, чтобы отключить NAT Boost.
а. Щелкните NAT Boost .
г. Снимите флажок Enable NAT Boost и нажмите Save , затем нажмите OK в окне запроса.
Шаг 3
Введите максимальную пропускную способность для загрузки и выгрузки, предоставляемую вашим поставщиком услуг.1 Мбит / с равен 1024 Кбит / с.
Щелкните Advanced и перетащите полосу прокрутки, чтобы установить процент приоритета полосы пропускания. Затем нажмите Сохранить .
Примечание. Добавьте каждый приоритет не более чем на 100%. Высокий приоритет выше среднего, а средний приоритет выше низкого приоритета.
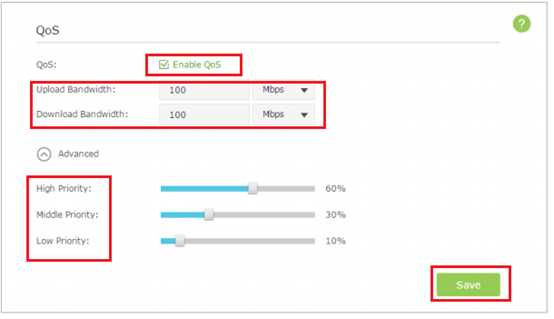
Шаг 4
Добавить правила QoS.
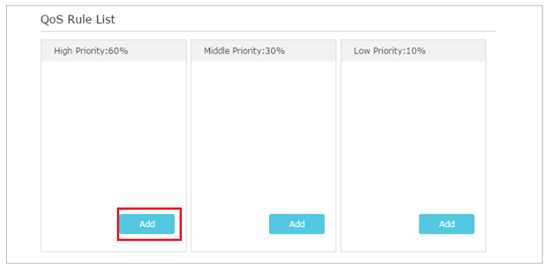
1) Установите правило высокого приоритета для ftp-сервера.
а. Щелкните Добавить в разделе «Высокий приоритет».
г. Выберите By Application , а затем выберите ftp в списке. Щелкните ОК .
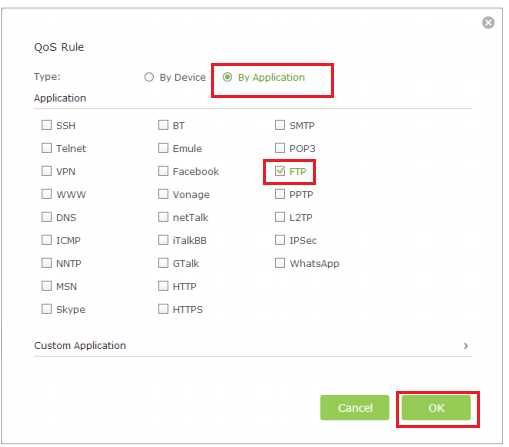
Советы. Если вашего приложения нет в списке на экране, щелкните Custom Application , чтобы добавить приложение вручную.
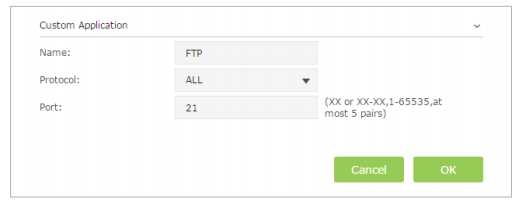
• Имя: введите имя для своего приложения.
• Протокол: выберите протокол для своего приложения. Если вы не уверены, выберите ВСЕ .
• Порт: введите порт назначения для вашего приложения. Обычно каждое приложение имеет фиксированный порт. Убедитесь, что вы ввели правильный порт. В этом случае порт назначения для ftp - 21.
2) Установите для телефона правило среднего приоритета.
а. Щелкните Добавить в разделе «Средний приоритет».
г. Выберите By Device и затем щелкните View Existing Devices .
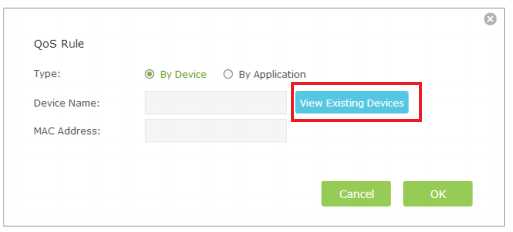
г.Выберите соответствующее устройство из списка.
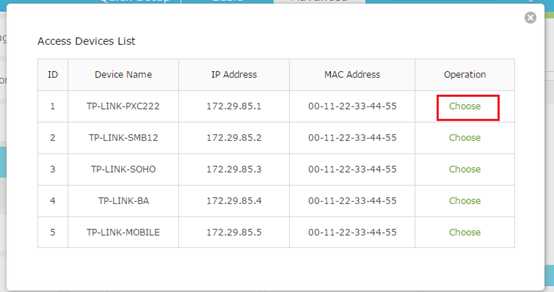
г. Щелкните ОК .

После этого список правил QoS отобразится в таблице.
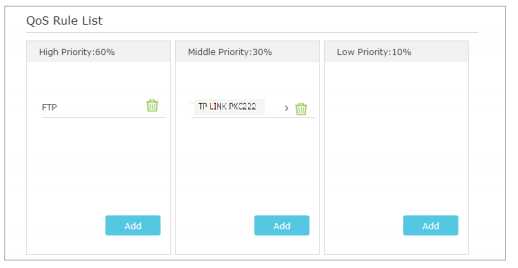
Советы: Если вы хотите удалить правило QoS, щелкните значок, чтобы удалить отвечающее правило из списка.
Шаг 5
Готово! Теперь QoS реализовано для определения приоритета интернет-трафика.
Чтобы узнать больше о каждой функции и конфигурации, перейдите в Центр загрузок , чтобы загрузить руководство для вашего продукта.
.
Как использовать контроль пропускной способности на беспроводном маршрутизаторе TP-Link?
Эта статья относится к:
TL-WR841N, TL-WDR3500, TL-WR743ND Больше
TL-WR841N, TL-WDR3500, TL-WR743ND, Archer C50 (V1), TL-WDR4900, TL-MR3420, TL-WR941ND, TL-WR843N, TL-WR710N, TL-WDR4300, TL-WR702N, TL-WR700N , TL-WR841HP, TL-WR1043ND, TL-WR1042ND, TL-WDR3600, TL-WR842N, Archer C20 (V1), TL-WR940N, Archer C7 (V1 V2 V3), Archer C20i, TL-WR741ND, TL-WR740N, TL-WR840N, TL-WR810N, TL-WR841ND, TL-WR720N, TL-WR843ND, TL-WR842ND, TL-MR3020, Archer C5 (V1.20), Archer C2 (V1), TL-MR3220, TL-MR3040
Зачем нам нужен контроль пропускной способности?
В обычной домашней сети пропускная способность распределяется между всеми компьютерами. Это означает, что любой компьютер, использующий приложения с высокой пропускной способностью, например торрент-программы или другое программное обеспечение P2P, будет влиять на другие компьютеры. Это также может включать негативное влияние на производительность всей сети. Как этого избежать?
Ответ - Bandwidth Control , который разработан для минимизации воздействия, вызываемого при большой нагрузке на соединение.Используя Контроль пропускной способности, мы можем назначить определенную минимальную или максимальную пропускную способность для каждого компьютера, что означает, что они меньше взаимно влияют друг на друга. Пожалуйста, следуйте инструкциям ниже, чтобы настроить эту функцию.
Как настроить Контроль пропускной способности?
В приведенном ниже сценарии в качестве примера используются 3 компьютера с общей пропускной способностью 512 Кбит / с и входящей пропускной способностью 4 Мбит / с и объясняется, как использовать Контроль пропускной способности для оптимизации нагрузки.
Сценарий:
Пример: ①PC1 часто играет в онлайн-игры и загружает файлы, которые используют большую часть пропускной способности.
②PC2 используется для просмотра фильмов в Интернете, которому также требуется большая пропускная способность.
③PC3 обычно используется для просмотра веб-сайтов, поэтому ему требуется небольшая пропускная способность.
Пожалуйста, войдите в веб-интерфейс управления, чтобы настроить контроль пропускной способности.
Шаг 1
Примечание:
Найдите доступ по умолчанию на нижней этикетке продукта.
Шаг 2
Введите имя пользователя и пароль на странице входа. Имя пользователя и пароль по умолчанию - admin в нижнем регистре.
Шаг 3
Щелкните Bandwidth Control-Control Settings в левом меню.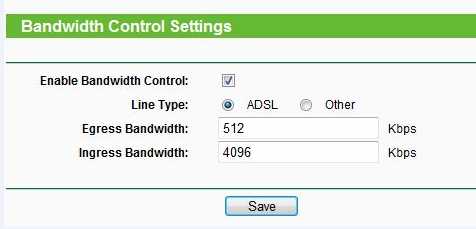
Примечание:
Например, если у вас есть модем ADSL, выберите «ADSL» в типе линии. Если вы не знаете, как выбрать тип линии , обратитесь к своему интернет-провайдеру, какой тип линии у вас есть.
Выходная пропускная способность и Входящая пропускная способность должна быть реальной пропускной способностью, предоставленной вашим интернет-провайдером. ( 1 Мбит / с = 1024 Кбит / с )
Шаг 4
Нажмите Сохранить , чтобы сохранить настройки.
Шаг 5
Нажмите Bandwidth Control -> Rules List на левой странице, вы можете просмотреть и настроить правила.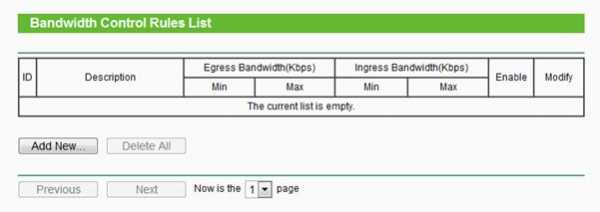
Шаг 6
Щелкните Add New , чтобы добавить новое правило.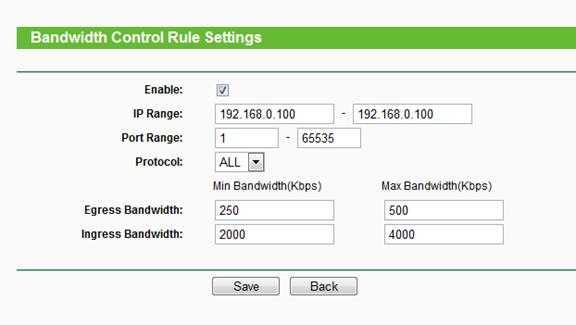
Диапазон IP -
.