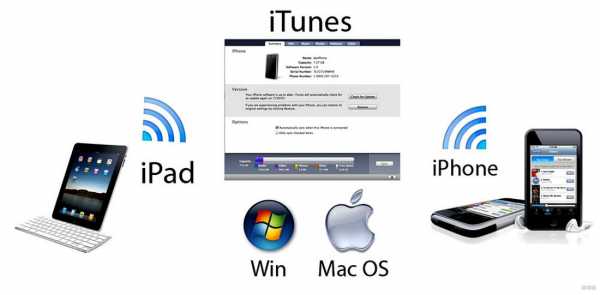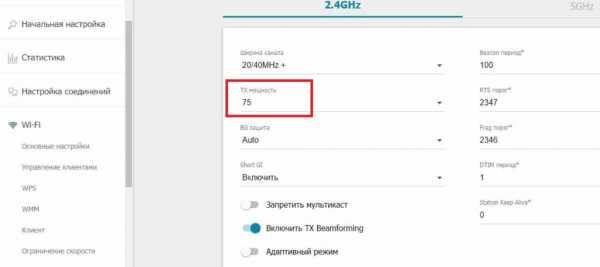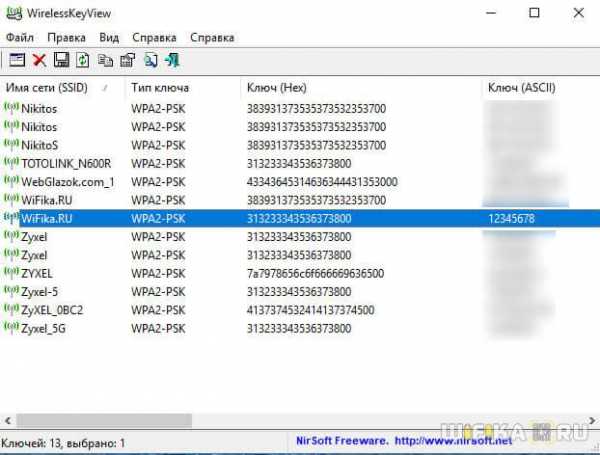Мы принимаем к оплате:
«Подарочный сертификат» от нашего Учебного Центра – это лучший подарок для тех, кто Вам дорог! Оплате обучение и подарите Вашим родным и близким обучение по любому из курсов!!!
«Сертификат на повторное обучение» дает возможность повторно пройти обучение в нашем Учебном Центре со скидкой 1000 рублей!
А также:
Wifi scanner как пользоваться
Что такое сканер Wi-Fi и как им пользоваться
Wi-Fi, сокращённое от Wireless Fidelity (переводится как «беспроводная точность»), является одним из самых используемых стандартов беспроводной связи в современном мире. Мобильный интернет пока не получил широкого развития из-за ограниченных технических возможностей и дороговизны. Зато разного рода роутеры есть в каждой квартире и почти в любом офисе. Более того, зоны Wi-Fi появляются всё в большем количестве парков, на площадях, в общественном транспорте. Скоростной свободный доступ является одним из способов заманить людей в кафе или супермаркет.

Не удивительно, что популярность набирают специальные приложения, которые позволяют найти доступные сети, показывают их характеристики. Подобные программы называют сканерами или анализаторами. Прежде чем рассматривать, что такое сканер Wi-Fi и как им пользоваться, давайте проясним, какими характеристиками в принципе обладает сеть и что полезного о ней можно узнать.
Параметры сетей Wi-Fi
Ниже приведены основные параметры беспроводных сетей, которые характеризуют их качество и доступность:
- Стандарт — влияет на скорость, качество и шифрование. Существуют следующие стандарты:
- 11b — самый первый и практически не используемый сейчас, с низким уровнем безопасности, ненадёжным типом шифрования WEP, низкой скоростью до 11 Мбит/сек.
- 11g — более продвинутый, скорость достигает 54 Мбит/сек., поддерживает протокол безопасности WPA2.
- 11i — ещё более современный, поддерживающий шифрование WPA2, скорость 125 Мбит/сек.
- 11n — актуальный на сегодняшний день, обеспечивает более высокую пропускную способность, зону охвата, скорость 300 Мбит/сек.
- Различные виды безопасности:
- WEP — мало надёжный вариант, поскольку часть ключа динамична и периодически меняется, причём повторяется через некоторые промежутки времени, что делает её доступной для взлома.
- WPA — работает на том же алгоритме, но с более часто меняющимся ключом и протоколом проверки целостности пакетов.
- WPA2 — усовершенствование WPA с более стойким алгоритмом шифрования.
- 1X — стандарт безопасности, включающий несколько протоколов и используемый в корпоративных сетях.
- VPN — виртуальная частная сеть, обеспечивает почти 100% безопасность, используется также для корпоративных сетей.
- Канал — диапазон частот, на котором работает роутер. В России существует 13 каналов частотности 2,4 ГГц, из них 3 не пересекаются (1, 6 и 11). Некоторые более дорогие роутеры работают на частотности 5 ГГц, там большее количество непересекающихся каналов.
Информацию по вышеназванным показателям и призван собирать сканер Wi-Fi, а также данные об имени сети (SSID), MAC-адрес, уровень сигнала.
Сканирование сетей в Windows
Разработанные для сетей Windows анализаторы являются наиболее функциональными и дающими подробную информацию. Кроме того, они иногда позволяют менять настройки там, где есть возможность.
Где может пригодиться такая программа-сканер? Если вам нужен доступ в сеть, то с помощью неё можно быстро проанализировать находящиеся в зоне доступа и не защищённые паролем. Ещё приложение используется для повышения скорости соединения, поскольку позволяет проанализировать загруженность каналов и переключить роутер на менее загруженный, где меньше помех.
Популярными для ОС Windows программами являются:
- WiFi Analyzer производства компании Microsoft — простая бесплатная программа, позволяющая отследить доступные сети и загруженность каналов.
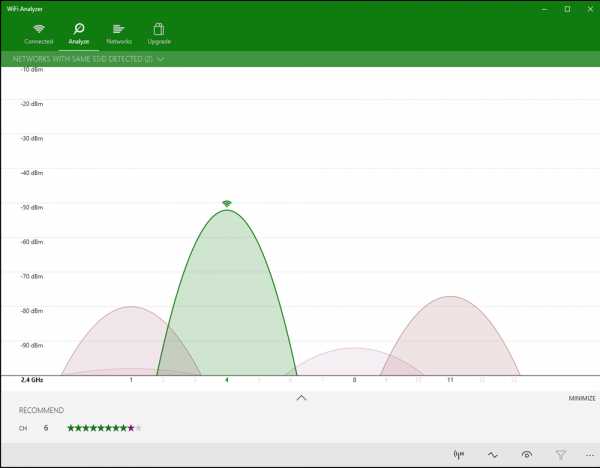
- Acrylic Wi-Fi — бесплатный сканер для Windows, обладающий неплохим функционалом. За плату можно приобрести расширенную версию. Обладает следующими возможностями:
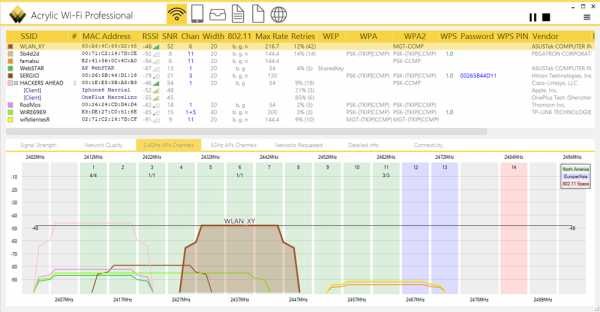
- информация о сетях иподключённых к ним устройствах;
- уровень сигнала;
- переименование известных устройств;
- данные о стандартных паролях известных производителей;
- информация о каналах на частотах 2,4 ГГц и 5 ГГц;
- информация о безопасности сетей.
- Wi-Fi Scanner — бесплатное для персонального использования приложение, обладающее всеми необходимыми инструментами анализа данных сетей.
- InSSIDer — платная программа сканирования, выпущена как на ОС Windows, так и на Android. Поскольку это приложение является наиболее сложным и функциональным, то рассмотрим именно на его примере, как пользоваться сканером Wi-Fi:

- Скачайте программу с сайта производителя (он предоставляет бесплатное пробное использование) и установите на свой компьютер.
- В верхней части окна программы отображается список сетей и их параметров.
- Ниже расположены четыре вкладки: приветственная с рекламой, TimeGraph — показывает график сигнала, далее 2 вкладки с частотой 2,4 ГГц и 5 ГГц. Они показывают графики использования каналов на этих частотах.
- Посмотрите наиболее загруженные каналы: те, на которых пересекается большое число роутеров — и перестройте свой на более свободный. Причём если есть каналы одинаково загруженные, но на одном из них у роутеров слабый сигнал, то лучше выбрать его. Там будет меньше помех и лучше скорость работы.
Таким образом, при помощи специально созданного программного обеспечения возможно найти свободные сети Wi-Fi и улучшить скорость своего роутера путём перехода на менее загруженный канал. Стандартная утилита Windows такими возможностями не обладает. В настройках роутера часто стоит автовыбор, но он не всегда хорошо работает. Такие сканеры существуют и для мобильных устройств Android и iOS, их можно скачать из PlayMarket и AppStore. Они обладают меньшими возможностями, но тем не менее позволяют получить необходимую информацию.
СканерWiFi для Windows
Простое и быстрое обнаружение точек доступа 802.11 a / b / g / n / ac в беспроводной сети. Используйте сканер WiFi, чтобы выбрать лучшую конфигурацию для вашей точки доступа / маршрутизатора WiFi и оптимизировать скорость сети.
Также включает тестирование скорости загрузки и выгрузки для быстрого измерения и анализа проблем с производительностью Wi-Fi Интернет.
Используя WiFi Scanner, вы увидите ближайшие точки беспроводного доступа и их подробную информацию, включая каналы, уровни сигнала (RSSI), шум, ширину канала и MAC-адрес, качество сигнала, максимальную скорость передачи данных, шифрование и многое другое.
СканерWiFi отлично подходит для определения наилучшего положения точки доступа дома или в офисе. После выбора наилучшего положения можно определить оптимальный канал для использования, выбрав наименее используемый канал, что приведет к повышению скорости WiFi.
Основные характеристики
- Простое и быстрое обнаружение точек доступа 802.11 a / b / g / n / ac в беспроводной сети.
- Полная поддержка сетей 2,4 и 5 ГГц
- Поддержка всех полос пропускания каналов (20, 40, 80 и 160 МГц)
- Отображение подробных параметров беспроводной сети: имя сети (SSID), уровень сигнала (RSSI), MAC-адрес (BSSID), качество сигнала, канал, максимальная скорость передачи данных, шифрование и т. Д.
- Отображение изменений уровня сигнала во времени в графической форме.
- Фильтровать список обнаруженных беспроводных сетей по заданным параметрам (SSID / имя сети, канал, полоса канала, мощность сигнала)
- Отображение статистики беспроводного соединения в виде графиков и таблиц.
Тест скорости WiFi
- Загрузить и скачать тестирование скорости WiFi
- Используйте функцию тестирования скорости для устранения неполадок сетей Wi-Fi
- Автоматический запуск теста скорости, когда клиент перемещается к другой точке доступа
- Автоматическое повторение теста скорости с временем ожидания между тестами
- Чтобы протестировать локально, следуйте инструкциям по этой ссылке
Расширенные функции (поддерживаются некоторыми точками доступа)
- Отображение имени точки доступа, если это настроено сетевым администратором
- Показать количество устройств, подключенных к каждой точке доступа
- Использование канала отображения
- Показать, если 802.11r включен и введите
- Показать, включены ли механизмы защиты WiFi
Справка и поддержка
.Сканер
WiFi для Mac OS X
Простое и быстрое обнаружение точек доступа 802.11 a / b / g / n / ac в беспроводной сети. Используйте WiFi Scanner, чтобы выбрать лучшую конфигурацию для вашей точки доступа / маршрутизатора WiFi и оптимизировать скорость сети.
Также включает тестирование скорости загрузки и выгрузки для быстрого измерения и анализа проблем с производительностью Wi-Fi Интернет.
Используя WiFi Scanner, вы увидите ближайшие точки беспроводного доступа и их подробную информацию, включая каналы, уровни сигнала (RSSI), шум, ширину канала и MAC-адрес, качество сигнала, максимальную скорость передачи данных, шифрование и многое другое.
WiFi-сканер отлично подходит для определения наилучшего положения точки доступа дома или в офисе. После выбора наилучшего положения можно определить оптимальный канал для использования, выбрав наименее используемый канал, что приведет к повышению скорости WiFi.
Новые возможности!
- Подсчет количества перекрывающихся каналов, которые могут вызывать межканальные помехи
- Рекомендация канала для лучшего плана канала
- Производитель OUI Updater
- Locations Services Подтверждение для сканирования на Mojave
Основные характеристики
- Простое и быстрое обнаружение беспроводной сети 802.11 точек доступа a / b / g / n / ac.
- Подключиться к обнаруженным сетям с помощью кнопки подключения
- Полная поддержка сетей 2,4 и 5 ГГц
- Поддержка всех полос пропускания каналов (20, 40, 80 и 160 МГц)
- Отображение подробных параметров беспроводной сети: имя сети (SSID), уровень сигнала (RSSI), MAC-адрес (BSSID), качество сигнала, канал, максимальная скорость передачи данных, шифрование и т. Д.
- Отображение изменений уровня сигнала во времени в графической форме.
- Фильтровать список обнаруженных беспроводных сетей по заданным параметрам (SSID / имя сети, канал, полоса канала, мощность сигнала)
- Отображение статистики беспроводного соединения в виде графиков и таблиц.
- Дайте каждой точке доступа индивидуальную метку
- Экспорт результатов в файлы значений, разделенных запятыми (CSV)
- Формирование сводных отчетов в формате HTML
Тестирование скорости WiFi
- Загрузить и скачать тестирование скорости WiFi
- Используйте функцию тестирования скорости для устранения неполадок сетей Wi-Fi
- Автоматический запуск теста скорости, когда клиент перемещается к другой точке доступа
- Автоматическое повторение теста скорости с временем ожидания между тестами
«Кто в моей сети» (IP-сканер)
- Быстрый IP-сканер, обнаруживающий неизвестные устройства, подключенные к вашей сети WiFi
- Обнаруживает имена хостов, определяет MAC-адрес и в некоторых случаях может автоматически определять тип устройства (телефон, ноутбук, маршрутизатор и т. Д.))
- Настроенный значок обнаруженных устройств сохраняется для будущих сканирований
- Результаты сканирования могут быть сохранены в файл CSV с помощью опции экспорта меню
- Отлично подходит для поиска Wi-Fi «Копилки»
Расширенные функции (поддерживаются некоторыми точками доступа)
- Отображать имя точки доступа, если это настроено администратором сети
- Отображение количества устройств, подключенных к каждой точке доступа
- Использование канала отображения
- Показать, если 802.11r включен и введите
- Показать, включены ли механизмы защиты WiFi
Справка и поддержка
.
См. ТакжеОписаниеWifiInfoView сканирует беспроводные сети в вашем районе и отображает подробную информацию о них, в том числе: Имя сети (SSID), MAC-адрес, тип физического уровня (802.11g или 802.11n), RSSI, качество сигнала, частота, номер канала, максимальная скорость, название компании, Модель маршрутизатора и имя маршрутизатора (только для маршрутизаторов, которые предоставляют эту информацию) и многое другое...Когда вы выбираете беспроводную сеть на верхней панели этого инструмента, на нижней панели отображаются информационные элементы Wi-Fi. полученные с этого устройства в шестнадцатеричном формате. WifiInfoView также имеет режим сводки, в котором отображается сводка всех обнаруженных беспроводных сетей, сгруппированных по номер канала, компания-производитель маршрутизатора, тип PHY или максимальная скорость.
Системные требования
Ссылки для скачивания находятся внизу этой страницы История версий
Начать использование WifiInfoViewWifiInfoView не требует установки или дополнительных файлов DLL.Чтобы начать его использовать, просто запустите исполняемый файл - WifiInfoView.exe После запуска WifiInfoView список обнаруженных беспроводных сетей в вашем регионе отображается на верхней панели и обновляется по адресу очень высокий рейтинг. Вы можете изменить частоту обновления в меню Параметры-> Частота обновления. Столбцы в верхней панели
Обзор режимовКогда вы переключаетесь в один из сводных режимов, вместо отображения списка всех сетей, WifiInfoView показывает только количество сетей и среднее / минимальное / максимальное качество сигнала |
Как узнать, что люди делают по вашему Wi-Fi
Большинство современных веб-браузеров позволяют удалять историю просмотров, или пользователи также могут использовать приватные режимы или режимы «инкогнито», в которых информация истории просмотров не сохраняется. Однако некоторые специальные маршрутизаторы и ваш интернет-провайдер могут по-прежнему видеть, что люди делают в вашей сети Wi-Fi, на основе ваших DNS-запросов.
Бывают случаи, когда вы хотите контролировать Интернет-активность на вашем маршрутизаторе. Например,
- Вы являетесь родителем и хотите следить за действиями своих детей в Интернете
- Вы используете Wi-Fi совместно со своими соседями по квартире и хотели бы знать, могут ли они видеть ваш сеанс просмотра
- Вы просто хотите знать, как это делается, чтобы обезопасить себя
Итак, вот три способа контролировать Интернет-активность на вашем маршрутизаторе.Однако ни один из этих методов не является надежным, то есть у всех есть свои плюсы и минусы. И само собой разумеется, что вы должны протестировать эти методы в своей собственной сети , а не на других WiFi. Потому что это не только неэтично, но и может вызвать проблемы с законом.
Связано: 5 способов выгнать людей из вашей сети WiFi
Как узнать, что люди делают на вашем Wi-Fi
Все следующие методы работают по одному и тому же принципу, то есть когда устройства в вашей сети подключаются к Интернету, пакеты данных , транслируются по воздуху, и технически могут быть получены любым хостом с помощью подходящего инструмента.Ниже приведены некоторые инструменты, позволяющие отслеживать сетевые пакеты. Тем не менее, давайте посмотрим, как это работает.
1. WireShark
Wireshark - популярный инструмент для захвата пакетов, разработанный специально для того, чтобы видеть, что люди просматривают в сети в режиме реального времени.
После запуска программы отображаются IP-адреса всех устройств в вашей сети. Просто выберите тот, который вы хотите отслеживать, и запустить сеанс захвата пакетов. И это все. Через несколько секунд вы увидите входящие и исходящие пакеты данных от цели.
Хотя это может показаться простым, это технически сложно. Например, данные, которые вы содержат IP-адрес и много мусорной информации, и вам необходимо разобраться в этом дампе. Популярный канал YouTube, TheNewBoston, предлагает серию руководств по использованию Wireshark для начинающих. Проверь это.

Кредит: www.wireshark.org
При захвате пакетов с других устройств обязательно включите неразборчивый режим и установите фильтр для HTTP-запросов. Вы можете найти эти настройки в меню опций на стартовом экране.
Плюсы: С помощью этого инструмента вы можете выкопать много полезной информации и предоставить отличный инструмент для сетевых администраторов.
Минусы: Чтобы использовать Wireshark в неразборчивом режиме (то есть отслеживать трафик других устройств), вам придется купить отдельный WiFi-адаптер (вот так). Это связано с тем, что большинство производителей устройств блокируют захват пакетов на аппаратном уровне, чтобы избежать неправильного использования.
Платформа - Windows, macOS, Linux
Проверить Wireshark (бесплатно)
2. OpenDNS
Если вы находите Wireshark сложным, OpenDNS для вас. Логика работы OpenDNS проста. При попытке подключения к Интернету весь ваш сетевой трафик проходит через маршрутизатор, который затем заставляет его проходить через вашего DNS-провайдера для преобразования доменного имени в его эквивалентный IP-адрес. Правильно?
Таким образом, если вы замените предоставленный по умолчанию DNS-сервер (обычно предоставляемый вашим интернет-провайдером) на сервер OpenDNS, вы можете легко контролировать свой сетевой трафик с помощью панели управления OpenDNS.Это даст вам краткое представление о том, какие сайты люди просматривают в вашей сети. И не только это, вы даже можете заблокировать определенный контент, например сайты для взрослых, азартные игры и т. Д.
Чтобы начать работу с OpenDNS, все, что вам нужно сделать, это попросить маршрутизатор использовать IP-адрес открытого DNS-сервера (208.67.222.222 и 208.67.220.220), а затем создать бесплатную учетную запись на веб-сайте OpenDNS. После входа в систему вам нужно связать маршрутизатор с учетной записью OpenDNS, и все. Теперь вы сможете контролировать свою сеть с панели управления OpenDNS.На нашем любимом сайте HowToGeek есть подробное руководство.
Читать: Как узнать, какой DNS-сервер я использую
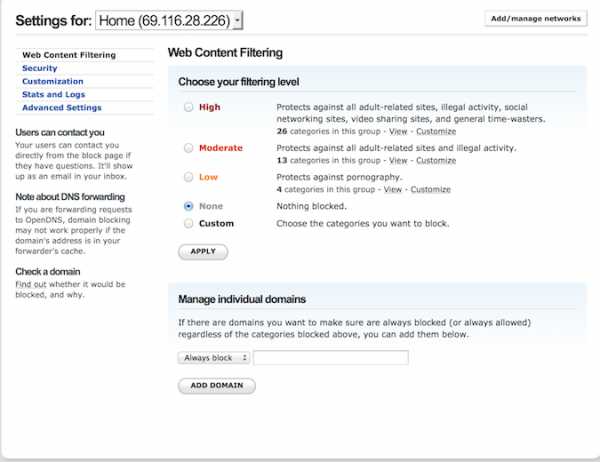
Плюсы: Прекрасно работает и прост в настройке даже для нетехнического специалиста. И это еще не все. можно также блокировать веб-сайты или даже такие сервисы, как WhatsApp, во всей сети.
Минусы: Однако вы не можете видеть трафик в реальном времени. Он показывает данные через 24 часа, а также не определяет, какой компьютер в вашей сети открыл определенный веб-сайт.Вы должны угадать это, основываясь на времени и дате.
Платформа - Интернет, работает на всех платформах
Отъезд OpenDNS (бесплатно)
3. zANTI (приложение для Android)
Если вы ищете, как проверить историю WiFi на Android, zANTI - это ответ. Это похоже на альтернативы Wireshark для Android. Хотя я нахожу его более удобным для пользователя, чем Wireshark, и, что самое приятное, сетевая карта вашего Android способна захватывать пакеты Wi-Fi (в отличие от большинства ПК), вам не нужно покупать дополнительное сетевое оборудование для сбора данных другие люди в вашей сети.
Все, что вам нужно сделать, это установить это приложение на устройство Android и запустить его. Приложение просканирует сеть и покажет вам список подключенных устройств. Выберите того, за которым хотите следить, и начните атаковать человека в середине атаки .
zANTI захватывает весь HTTP-трафик с целевого устройства в реальном времени. Однако, если вы хотите видеть HTTPS-трафик , включите SSL-полосу, это предотвратит открытие веб-сайтов по безопасному протоколу.
Плюсы: Просто и удобно.Работает прямо из коробки и может захватывать пакеты данных вместе со многими другими функциями. Он даже может перехватывать имя пользователя и пароль с некоторых менее безопасных веб-сайтов.
Минусы: Требуется рут и не все время работает. Так что не на 100 процентов надежен.
Платформа - только Android
Оформить заказ zANTI (бесплатно, требуется адрес электронной почты)
Не позволяйте людям видеть, что вы делаете, по вашему Wi-Fi
Если вы не хотите, чтобы люди видели ваши действия в Интернете.Вам нужно сделать 3 вещи
1. Когда дело доходит до деликатных вопросов, не используйте сайт, на котором нет https. К счастью, большинство сайтов в Интернете по умолчанию поддерживают https. Когда вы просматриваете сайты с https, такие как Reddit, люди, которые шпионят за вами или даже за вашим интернет-провайдером, могут видеть, что вы подключены к IP-адресу сервера Reddit, но он не может видеть трафик, с которым вы общаетесь.
Если сайт не поддерживает https по умолчанию, но по-прежнему поддерживает https в качестве опции, вы можете установить HTTPS Everywhere.Это расширение браузера для Firefox, Chrome и Opera, которое шифрует ваш обмен данными со многими крупными веб-сайтами. Это не приведет к переходу HTTP-сайта на HTTPS, но для некоторых сайтов, которые не поддерживают https или имеют частичный https на странице оформления заказа, это расширение будет применять его на всем сайте.
2. Используйте VPN. VPN будет обходить ведение журнала на уровне маршрутизатора. Если вы не уверены, какой VPN использовать, вот наш список лучших бесплатных приложений VPN, которые мы рекомендуем на TechWiser
.3. Используйте другие источники Интернета для конфиденциального поиска в Интернете, например, для создания точки доступа со своего смартфона.Для дополнительного уровня защиты вы даже можете использовать VPN-соединение со своего Android-устройства.
Существуют и другие способы мониторинга сетевого трафика, такие как установка нового брандмауэра, но это может быть дорогостоящим и чаще всего используется предприятиями.
Связано: 10 шагов по защите вашей сети Wi-Fi от хакеров
.