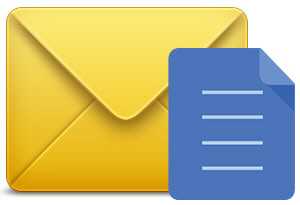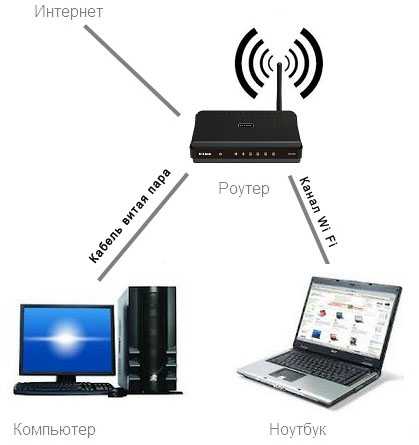Мы принимаем к оплате:
«Подарочный сертификат» от нашего Учебного Центра – это лучший подарок для тех, кто Вам дорог! Оплате обучение и подарите Вашим родным и близким обучение по любому из курсов!!!
«Сертификат на повторное обучение» дает возможность повторно пройти обучение в нашем Учебном Центре со скидкой 1000 рублей!
А также:
Как передать звук по wifi на внешние устройства
подключение через компьютер или телефон, DLNA и Chromecast
Современная домашняя техника с каждым годом удивляет своим прогрессом. Несколько лет назад, чтобы просмотреть на телевизоре нужный контент, приходилось сначала записывать его на флешку или на диск. Сейчас разработка DLNA позволяет упростить взаимодействие между разными устройствами. Современные телевизоры могут воспроизводить как запись с флешки, так и через протокол DLNA.
Что такое DLNA
С выходом на рынок телевизоров Smart TV и игровых консолей последнего поколения широкой популярностью пользуется технология DLNA (Альянс домашних цифровых сетей) для передачи медиаконтента (изображений, видео и музыки) между мобильными гаджетами.
Обратите внимание! Для использования DLNA нужно организовать домашнюю сеть.
Сетевой стандарт объединяет мобильную аппаратуру с поддержкой DLNA в одну локальную группу для быстрого доступа и обмена фильмами, музыкой и фото. Соединять в сеть оборудование можно по проводу через Ethernet или беспроводным способом через Wi-Fi, подключив их к одному роутеру. Все оборудование с логотипом DLNA способны связываться вместе. DLNA может одновременно воспроизводить аудио только на одном приборе, её нельзя использовать для воспроизведения музыки по всему дому.
Преимущества стандарта:
- соединяется с любым оборудованием мультимедийных систем;
- передача пакетов с аудиоконтентом осуществляется без потерь;
- обеспечивает передачу видео для полноценного воспроизведения;
- работает с мобильными приборами на базе ОС Андроид.
К существенным недостаткам относится ограниченная дальность передачи сигнала.
Проводное соединение менее удобно, но оно надёжнее. К тому же беспроводные подключения часто не обеспечивают достаточную пропускную способность. У компьютера есть выход, к которому подключаются проводные наушники и аудиоколонки. Идеальнее использовать провода там, где это возможно.
При разработке электронного оборудования все чаще используются функции беспроводной связи. До последнего времени они реализовывались при помощи компьютерных USB адаптеров или специализированных модулей, которые имеют ряд недостатков.
С выходом на рынок дешевой микросхемы ESP 8266 (для организации беспроводной связи) можно проекты Arduino вывести в Интернет с возможностью обеспечить дистанционное управление.
Связь может осуществляться в режиме:
- компьютер — телевизор;
- от телефона к музыкальному центру;
- от сетевого хранилища на планшетный компьютер.
Обратите внимание! Автоматизация всех настроек сети делает процесс быстрым и доступным в работе.
Chromecast
Если технологию DLNA мобильные приборы не поддерживают, можно купить поддерживающий DLNA медиаплеер Chromecast. Цифровой медиаплеер позволяет транслировать на телевизор контент из Google Play, YouTube и Chrome.
Компактный прибор (с первого взгляда его можно спутать с флешкой или Mp3 Player) подключают в локальную сеть. Его предназначение — воспроизведение аудиофайлов и видеороликов.

Chromecast позволяет использовать обычный телевизор для получения на нем некоторых функций Smart-TV. Подключают цифровой медиаплеер через HDMI к телевизору или через USB-порт к основному источнику питания.
Как наладить связь между гаджетом и Chromecast:
- прибор подключается к домашней локальной сети, а через нее к Интернету через беспроводное соединение Wi-Fi;
- через компьютер осуществляется включение медиафайла, посылаемого на Chromecast и транслируемого на телевизор;
- файл управляется посредством телевизионного пульта управления.
Чтобы поменять аккаунт, прибегают к помощи компьютера или мобильного приспособления.
Обратите внимание! На протяжении всего процесса Chromecast даёт наглядные подсказки в работе.
Медиаплеер не оказывает влияния на работу мобильного оборудования или компьютера в процессе приема информации с них. Параллельно с просмотром контента доступна работа в Сети и осуществление звонков.
Операционная система Андроид
Android — популярная операционная система, предназначенная в первую очередь для работы с сенсорными экранами. Мобильные приборы без операционной системы превращается в нерабочий девайс. Современные смартфоны — компактные компьютеры, которые заменяют домашние ПК в нужном случае.
Систему Андроид можно встретить на планшетах, смартбуках, игровых приставках, телевизорах и другом оборудовании. Операционная система позволяет пользоваться Интернетом, играть в различные игры, смотреть видеоролики, слушать аудиозаписи и т. д. Главным достоинством является установка различных приложений. С их помощью мобильные приспособления становятся верными помощниками их пользователей.
Покупая новый телефон, потребители иногда решают, что лучше: Андроид или Iphone? Андроид — это операционная система, а Айфон— продукт компании Apple со своей операционной системой.
Купив новую модель смартфона с операционной системой Андроид, покупатели интересуются как им пользоваться? На приспособлениях есть быстрое меню, расположенное в нижней строчке экрана, где вся важная информация.
Как настроить трансляцию звука с устройства Android
Пользователи мобильных приборов могут транслировать звук со своего смартфона или планшета на более широкий экран телевизора с помощью медиаплеера Chromecast. Операционная система даёт быстрый и легкий доступ к ним. Нажав кнопку регулировки громкости на боковой панели аппаратуры, можно отрегулировать воспроизводящий звук.
Обратите внимание! Чтобы передать аудио по Wi-Fi, понадобится программа, которая распределяет их на другие устройства, подключенные к одной сети. Создать точку доступа или подключить компьютер и другой гаджет к одной Wi-Fi сети можно с помощью роутера.
Как настраивается передача звука по Wi-Fi:
- Подключить мобильный гаджет Android к сети Wi-Fi.
- Открыть Google Home.
- В левом верхнем углу нажать на значок меню «Трансляция экрана/звука».
- Выбрать Chromecast Audio или динамик с поддержкой Google Cast.
Как остановить трансляцию звука на телефоне:
- Открыть панель уведомлений.
- Нажать «Отключить».
Как остановить трансляцию в приложении Google Home:
- Открыть Google Home.
- Нажать «Трансляция экрана/звука» — «Отключить».
Как настроить уровень громкости при трансляции звука:
- Открыть приложение Google Home.
- Справа вверху на главном экране нажать «Устройства».
- Выбрать нужное.
- Нажать кнопку регулировки громкости на карточке прибора.
- Ползунок перемещать вправо или влево, чтобы выбрать нужный уровень громкости.
Обратите внимание! При помощи Google Home можно легко настраивать приспособление Chromecast.
Передача звука через вай-фай с помощью компьютера
При подключении звука от компьютера к телевизору можно существенно расширить его возможности. Будет улучшено качество звучания фильмов и музыки. ТВ должен поддерживать DLNA-технологию и иметь проигрыватель мультимедийных файлов. В современных плазменных моделях такая функция имеется.
Как настраивается передача звука на телевизор по Wi-Fi:
- Настраивается роутер для работы в DHCP режиме.
- В телевизионном меню выбирается «Беспроводное соединение».
- Находится и подключается сеть.
Очень часто у пользователей возникает потребность подключить свой смартфон к компьютеру. Транслировать звук с компьютера на Андроид можно любой: проигрывание клипа, фильма, аудио книги и др.
Беспроводные технологии передачи звука становятся все более популярными на рынке Hi-Fi. Специализирующиеся на производстве аудиотехники компании производят беспроводную акустику.
Аудиоколонки Wi-Fi применяют для дополнительного звука при подключении к аппаратуре с не очень качественными динамиками. Акустика может работать без питания от электричества при достаточной зарядке аккумулятора.

Преимущества вай-фай аудиколонок:
- качественное звучание;
- большой радиус действия;
- равномерное распространение звуковых волн во всех направлениях.
Звук через Wi-Fi имеет недостаток — всё это работает только в зоне онлайн.
Важно! Домашние динамики Wi-Fi лучше приобретать большего размера. Такая акустика обеспечит более высококачественное звучание. Для поездок можно остановить выбор на компактных колонках. Они не займут много места в сумке, кармане.
Передача аудио по Wi-Fi основана на радиопередаче данных. Эксплуатация беспроводной сети в домашних условиях позволяет избавиться от необходимости прокладывать дополнительные кабели. Современные портативные системы в большинстве случаев создаются с использованием встроенных беспроводных технологий. Все легко настраивается и очень удобно в использовании. Главное, следовать инструкциям выше.
Подгорнов Илья ВладимировичВсё статьи нашего сайта проходят аудит технического консультанта. Если у Вас остались вопросы, Вы всегда их можете задать на его странице.Похожие статьи
-

Как включить Wi-Fi Direct в Windows 10: описание...
Новая технология Wi-Fi Direct позволила избавиться от спутанных проводов, шнуров и специального оборудования. Беспроводная передача изображения и звука на дисплей ТВ и другие девайсы значительно сэкономила время, ускорила процесс обмена файлами. Задаваясь вопросом, как включить Wi-Fi Direct... -

Подключение iPad к смарт телевизорам LG и Samsung...
Для этого можно воспользоваться технологией WI-FI. Как это сделать и что для этого потребуется? ... Для соединения двух устройств через WI-FI — протокол беспроводной передачи данных, требуется наличия поддержки этой технологии на... -

Как выбрать беспроводную камеру для наблюдением за...
IP камера с Wi-Fi для дома. Такой вид мини камер вай-фай является менее ... После того, как Wi-Fi камера заработает, наблюдаемую картинку можно будет получить на ... передача звука; запись видео на смартфон; изменение параметров съемки...
Как транслировать звук с ПК на Android
Прошлой ночью я смотрел фильм на ноутбуке, и мои беспроводные наушники умерли. Я не хотел никого разбудить, пропустив звук через динамики, а потом он ударил меня. Должен быть способ потоковой передачи звука с ПК на смартфон Android. Оказывается, есть. Он работает аналогично приватному прослушиванию Roku, но для вашего ПК все, что вам нужно, - это хорошее соединение Wi-Fi. Я нашел 3 приложения, которые позволяют это делать. Посмотрим, как это работает.
Чтение: 5 приложений для синхронизации музыки для потоковой передачи музыки на несколько устройств
Потоковое аудио с ПК на Android
1. Транслируйте то, что слышите
Первым в списке «Stream What You Hear» является потоковый сервер на основе DLNA и UPnP. Вы можете использовать его для потоковой передачи мультимедийного контента с вашего компьютера на любое устройство, поддерживающее DLNA и UPnP. Я могу использовать это приложение для потоковой передачи звука на игровые консоли, телевизоры, динамики SONOS и т. Д.
Установить и использовать приложение очень просто, просто загрузите приложение с официального сайта.Он работает в двух частях: сначала вам нужно установить серверное приложение на компьютер с Windows, а затем соответствующее приложение Android на свой телефон для потоковой передачи. Это приложение будет работать без сбоев, если все устройства находятся в одной сети.
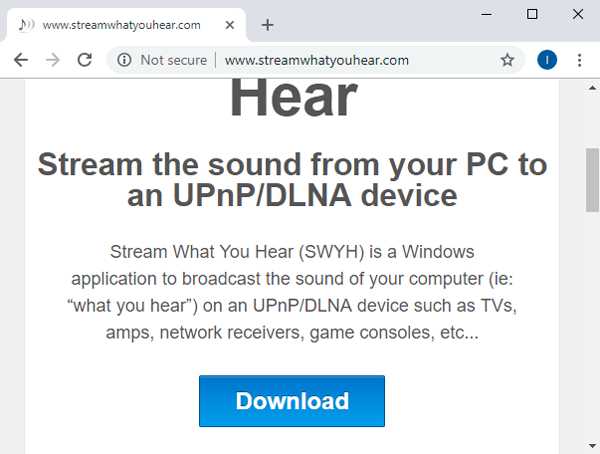
Вы можете транслировать аудио со своего компьютера двумя способами: с помощью приложения Bubble UPnP на смартфоне Android или с помощью функции HTTP Live Streaming компании SWYH. Во время моего тестирования приложение Bubble UPnP работало с SWYH, но с противоречивыми результатами.Медиа воспроизводится плавно с небольшой задержкой, если SWYH успешно устанавливает соединение с Bubble UPnP, если это вообще происходит.
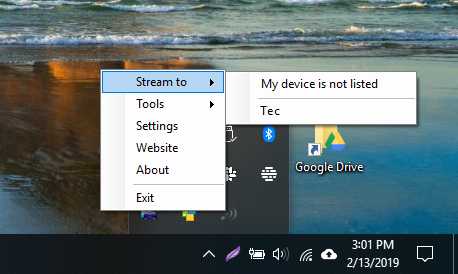
HTTP Live Stream на SWYH может использоваться для потоковой передачи звука на смартфоны и работает с любым веб-браузером. Вам не нужно устанавливать на телефон отдельное приложение, что всегда является плюсом. Чтобы запустить HTTP-сервер , щелкните правой кнопкой мыши значок SWYH на панели задач и выберите «HTTP Live Stream» в меню «Инструменты».
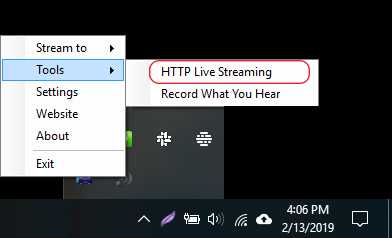
Теперь скопируйте URL-адрес в браузере смартфона и нажмите «Перейти к », чтобы запустить аудио в реальном времени .Он буферизуется на некоторое время, а затем начинает воспроизведение содержимого.
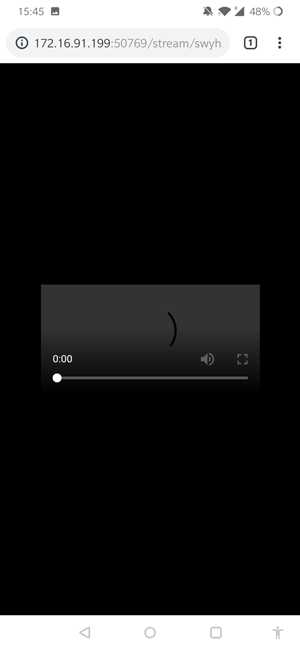
Я пробовал это приложение, оно хорошо работает для потоковой передачи, но имеет значительное отставание. Если вы собираетесь смотреть фильмы с такой настройкой, вероятно, это не лучшая идея. Однако вы можете использовать эту настройку для потоковой передачи звука с ПК на Android.
Плюсы
- Нет приложения для установки любого приложения на смартфон
- Поддерживает любое устройство с веб-браузером
- Бесперебойная потоковая передача на устройствах UPnP, таких как телевизоры, динамики SONOS и т. Д.
Минусы
- Высокая задержка при передаче звука
- Не работает с Bubble UPnP
Установить SWYH
2. Беспроводная колонка для Android (WiFi Audio)
Следующее приложение на удивление работает очень хорошо с небольшой задержкой. Беспроводной динамик для Android позволяет передавать звук с компьютера Windows на смартфон Android.
Установите приложение Android из Play Store и приложение сопутствующего сервера для Windows с их форума.Вам потребуется зарегистрироваться на их форуме, прежде чем давать вам ссылку для загрузки.
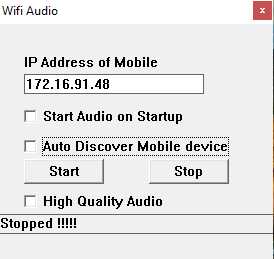
После настройки приложения на вашем смартфоне и сервере в Windows, Введите IP-адрес смартфона в серверном приложении на компьютере и нажмите «Пуск» .

После подключения устройств вы получите звук со смартфона Android. Я обнаружил небольшую хитрость при использовании приложения. Если вы используете медиаплеер VLC, вы можете настроить задержку звука в соответствии с задержкой при передаче.После настройки задержки звука звук, полученный на смартфоне, был идеально синхронизирован.
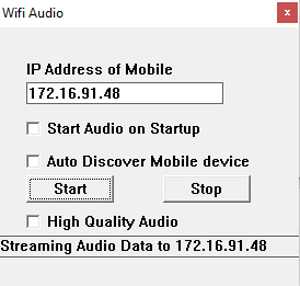
Плюсы
- Низкая задержка
- Простота настройки
- Работает без интернета
Минусы
- Для скачивания сервера требуется регистрация на форуме
- Нет возможности настроить задержку или битрейт
3. SoundWire
Далее у нас есть SoundWire, приложение для Android для воспроизведения звука с вашего компьютера на Android.Это приложение работает аналогично предыдущему приложению Wifi Audio и имеет несколько дополнительных функций. Вы можете настроить размер аудиобуфера, чтобы снизить задержку при уменьшении и более плавное воспроизведение при увеличении. Это приложение выполняет все флажки, его легко установить, оно работает по Wi-Fi, имеет низкую задержку и бесплатное.
Чтобы настроить SoundWire , установите приложение Android на свой телефон и приложение сопутствующего сервера на свой компьютер. Сопутствующее приложение работает в Windows, Linux и Raspberry Pi, убедитесь, что вы установили правильную версию.
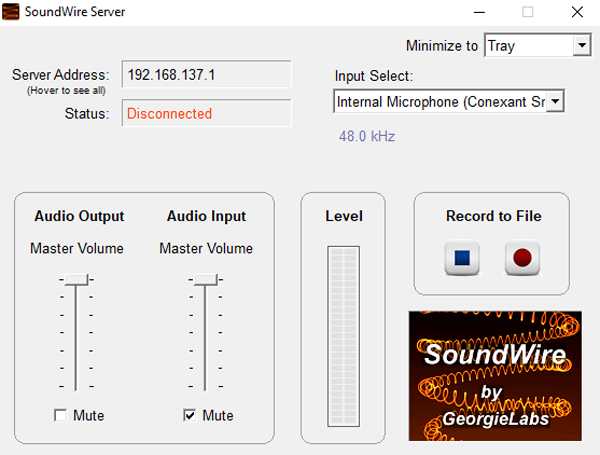
После установки откройте серверное приложение и приложение SoundWire, убедитесь, что устройства находятся в одной сети. Введите адрес сервера в приложении для Android. Коснитесь значка Soundwire , чтобы подключиться.
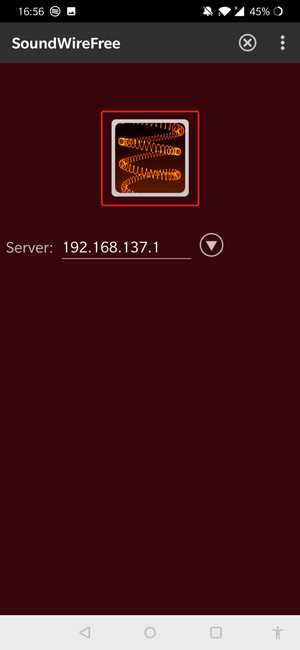
После подключения вы можете выбрать аудиовход и частоту звука в настройках. Сервер работает в системном трее и транслирует все, что играет на вашем компьютере, пока вы не отключитесь.
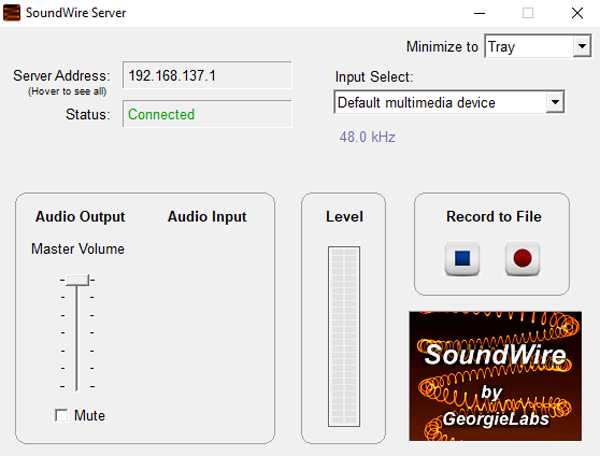
Плюсы
- Несколько вариантов аудиовхода
- Вариант записи
- Вы можете настроить частоту, битрейт и задержку
Минусы
- Приложение периодически прерывает передачу, что немного раздражает.
Установить SoundWire на Android
Потоковое аудио с ПК на Android
Это были три способа потоковой передачи звука с ПК на Android. Первое приложение SWYH лучше всего подходит для обычной передачи звука, например для потоковой передачи и воспроизведения музыки. У него значительное отставание, поэтому я бы не рекомендовал его для просмотра фильмов. WifiAudio приличный и совершенно бесплатный, и у вас нет прерываний, как у SoundWire, но у SoundWire есть больше функций. SoundWire позволяет регулировать битрейт и частоту в соответствии с просматриваемым контентом, что делает его подходящим для просмотра фильмов.Какой метод вы используете для потоковой передачи звука с ПК на Android? Расскажите нам в комментариях ниже.
Чтение: приложения для удаленного управления телефоном Android с ПК (USB и WiFi)
.java - передача файлов между устройствами Android с помощью прямого Wi-Fi
Переполнение стека- Около
- Продукты
- Для команд
- Переполнение стека Общественные вопросы и ответы
- Переполнение стека для команд Где разработчики и технологи делятся частными знаниями с коллегами
- Вакансии
6 способов передачи файлов с Android на ПК через Wi-Fi
Если вам также интересно, как передавать файлы с Android на ПК через Wi-Fi, есть несколько методов, которые вы можете использовать для беспроводной передачи файлов Android на ПК. Люди прибегают к беспроводной передаче данных по нескольким причинам. Например, у вас может не быть USB-кабеля, поэтому вам необходимо передавать файлы через Wi-Fi или любое другое приложение, использующее технологию Wi-Fi. Передача данных по Wi-Fi имеет несколько преимуществ, которые привлекают людей использовать ее при ежедневной передаче файлов.Вы также можете использовать метод передачи Wi-Fi, чтобы воспользоваться рядом связанных с ним преимуществ.

Способ 1: Как передавать файлы с Android на ПК с помощью Wi-Fi передачи (рекомендуется)
Способ 2: Как отправлять файлы с Android на ПК через приложение Android WiFi File Transfer
Способ 3: Как осуществлять беспроводную передачу файлов с Android на ПК через облачные сервисы
Способ 4: Как выполнить беспроводную передачу данных с Android на ПК с помощью Bluetooth
Способ 5: Как реализовать передачу данных Wi-Fi с Android на ПК с помощью Airdroid
Способ 6: Как перенести файлы с Android на ПК через Wi-Fi с помощью Pushbullet
Способ 1: Как передавать файлы с Android на ПК с помощью Wi-Fi Transfer
Среди шести лучших методов, описанных в этой статье, настоятельно рекомендуется в полной мере использовать все преимущества инструмента передачи данных Android WiFi - Coolmuster Android Assistant (Windows / Mac) для беспроводной отправки файлов с Android на ПК и наоборот.С его помощью вы можете передавать данные своего телефона Android на компьютер с помощью Wi-Fi или передавать файлы с Android на ПК с помощью USB-кабеля по своему усмотрению. В любом случае легко работать, и процесс передачи стабильный. Что еще более важно, вы можете сделать резервную копию всего на телефоне Android, включая контакты, журналы вызовов, фотографии, видео, песни, аудио, текстовые сообщения, приложения, документы и т. Д. Вы можете перенести все из них одним щелчком мыши или просто некоторые из них. как вам нравится.
Кстати, этот инструмент беспроводной передачи файлов Android широко совместим практически со всеми телефонами и планшетами Android, включая, помимо прочего, Samsung Galaxy S10 / S10 + / S10e / S9 +, Galaxy Note 9 / Note 9 Plus, HTC U11 + / U11. / 10 M10H, HUAWEI Mate X / Mate 20, Xiaomi 9/9 SE, LG G8s / G8 / G7 / G6 +, Sony Xperia XZ Premium / XZ1 / XZ5 и т. Д.Вам не нужно беспокоиться о его совместимости.
Загрузите этот Android-инструмент для передачи файлов по WiFi - Coolmuster Android Assistant на свой компьютер и следуйте инструкциям по передаче файлов по Wi-Fi прямо сейчас.
Учебное пособие: Беспроводная передача файлов с Android на ПК с помощью Android Assistant
Шаг 1. Подключите Android к ПК через Wi-Fi.
Запустите программное обеспечение на компьютере и щелкните « Android Assistant » на панели инструментов. На основном интерфейсе нажмите « Подключиться через WIFI » в правом верхнем углу.Затем следуйте инструкциям на экране, чтобы отсканировать QR-код, чтобы ваш телефон Android распознал программное обеспечение. (Узнайте больше о том, как подключить Android через Wi-Fi.)
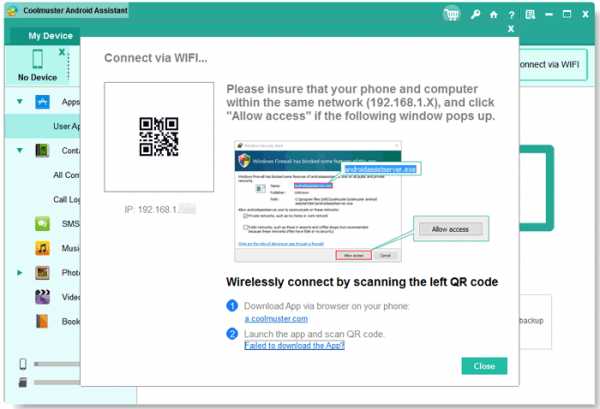
После успешного обнаружения вашего телефона Android вы можете увидеть следующий интерфейс.
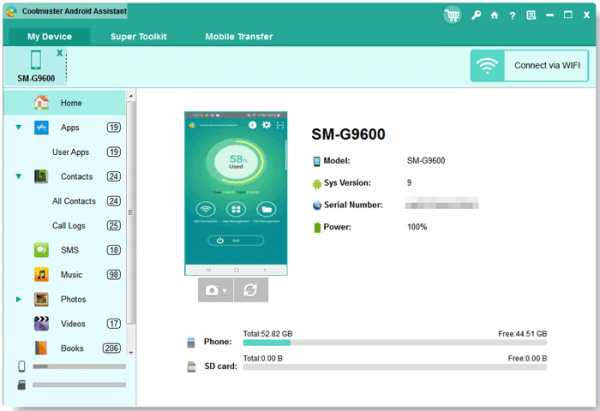
Шаг 2: Выберите файлы с Android для передачи.
Теперь вы можете ввести категорию целевого файла для предварительного просмотра и выбрать файлы, которые хотите передать, и нажать кнопку « Export », чтобы немедленно завершить беспроводную передачу данных.

Это простой способ передачи файлов между вашими устройствами без использования кабеля USB. Метод передачи по Wi-Fi решает проблему совместимости операционной системы. Если вы открыли сафари, это позволит вам быстро передавать файлы.
Видеоурок:
Вы можете посмотреть видео ниже, чтобы узнать больше об этом инструменте передачи файлов Android WiFi, включая его функции и работу.
Дополнительные советы : Хотите сделать резервную копию всего с Android на компьютер или передать данные на телефон Android по беспроводной сети? Вы можете узнать, как сделать резервную копию и восстановить данные Android, нажав здесь 1.
Способ 2: Как отправлять файлы с Android на ПК через приложение для передачи файлов по Wi-Fi для Android
С помощью приложения Android WiFi File Transfer, процесс передачи файлов с Android на ПК через Wi-Fi прост, но немного немного сложно. Вы должны загрузить файлы, а затем скачать нужный вам файл. В любом случае, вы можете выполнить несколько шагов, чтобы завершить процесс. Вот шаги, которые необходимо выполнить:
Шаг 1. Загрузите и установите приложение для передачи файлов по Wi-Fi
Вам нужно будет перейти в Google Play и загрузить приложение для передачи файлов по Wi-Fi.Это бесплатное приложение, доступное в Google Play, которое вы можете загрузить и установить на свой телефон.
Шаг 2: Установите пароль
Программа позволяет безопасно передавать файлы; вам будет предложено установить секретный пароль. Убедитесь, что вы ввели пароль, чтобы обеспечить безопасный процесс передачи файлов. Продолжите и нажмите «Да», чтобы получить IP-адрес, по которому вы можете передавать файлы.
Шаг 3: Используйте IP-адрес в браузере для доступа к файлам
Вы будете использовать IP-адрес, который вы указали в приложении Android, для доступа к данным на ПК.Введите IP-адрес на ПК, затем перейдите к загрузке файлов на ПК с вашего Android-устройства. Вы можете выбрать файлы, которые хотите загрузить на ПК. Приложение работает естественным образом. Вы также можете закрыть его после завершения передачи файлов.
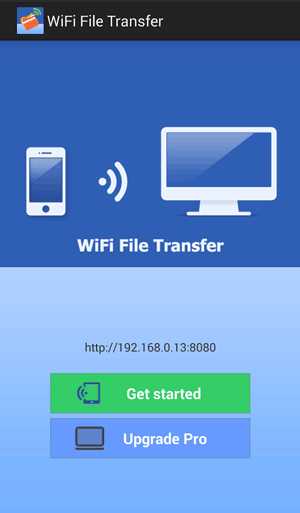
Способ 3: Как выполнить беспроводную передачу файлов с Android на ПК через облачные сервисы
Вы также можете использовать облачные сервисы для передачи файлов с Android-устройства на ПК. Когда вы загружаете файлы в Dropbox или Google Drive, вы можете открывать их со своего компьютера и скачивать.Есть даже функции, которые вы можете использовать на своем Android для загрузки файлов в облачные сервисы и синхронизации их с вашим ПК. Вы получите к ним доступ с любого ПК. Подробно узнать, как сделать резервную копию фотографий на телефоне Android с помощью Google Drive и Dropbox, можно здесь.
Другой способ обмена файлами, например фотографиями, - это электронная почта. Когда вы отправляете электронные письма, файлы хранятся в облаке. Вы можете получить к ним доступ в любое время с любого устройства. Это простая беспроводная передача файлов Android, которую многие люди используют, не подозревая об этом.
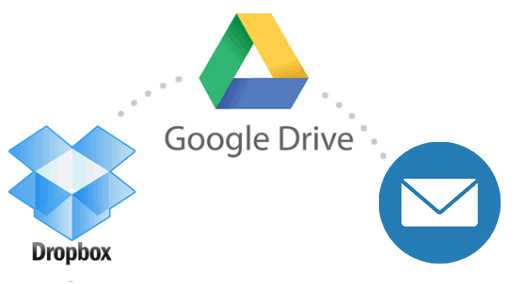
Способ 4. Как выполнить беспроводную передачу данных с Android на ПК с помощью Bluetooth
Вы также можете выполнить беспроводную передачу файлов с помощью Bluetooth. Вы можете выполнить беспроводную передачу файлов на Android, если у вас нет Wi-Fi. Вот некоторые из шагов, которые вы можете выполнить для передачи файлов:
Шаг 1. Включите Bluetooth на обоих устройствах
В этом случае вам нужно будет включить Bluetooth как на ПК, так и на телефоне Android.Для работы процесса необходимо убедиться, что все ваши устройства имеют функцию Bluetooth.
Шаг 2. Сопряжение устройств
Из списка устройств, отображаемого на вашем ПК, выберите свой телефон Android и выполните сопряжение. В целях безопасности укажите код безопасности. Разрешить прием сообщений между двумя устройствами в приглашении, которое вам будет предложено.
Шаг 3: Выберите файлы для передачи
Функция Bluetooth позволит вам выбрать файлы для передачи.Выберите файлы, и передача будет продолжена. Вы можете передать файлы через ПК, после чего сохраните их на предпочтительном устройстве.
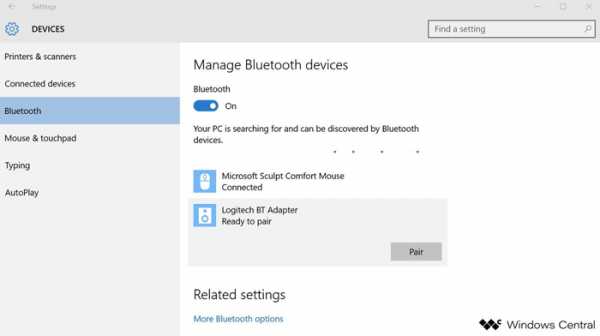
Способ 5. Как реализовать передачу данных по Wi-Fi с Android на ПК с помощью AirDroid
Вы можете использовать приложение AirDroid для передачи файлов со своего компьютера на устройство Android. Это универсальное приложение, которое позволяет передавать на ваш компьютер широкий спектр сообщений. Вот несколько шагов, которые необходимо выполнить, чтобы выполнить передачу файлов:
Шаг 1: Включите соединение Wi-Fi
Вам нужно будет настроить соединение Wi-Fi на обоих устройствах.Убедитесь, что вы используете то же соединение Wi-Fi.
Шаг 2. Установите Airdroid
. Вам нужно зайти в магазин игр и установить приложение на свой телефон. Передача файлов по Wi-Fi будет возможна, если на вашем устройстве установлено приложение. Процесс загрузки приложения прост.
Шаг 3. Откройте AirDroid на устройстве Android
Вам нужно будет войти в приложение и следовать подсказкам на экране. Приложение будет вести вас, пока вы не дойдете до финального этапа, на котором вам потребуется ввести IP-адрес.Введите IP-адрес вашего ПК, и приложение позволит вам поделиться файлами.
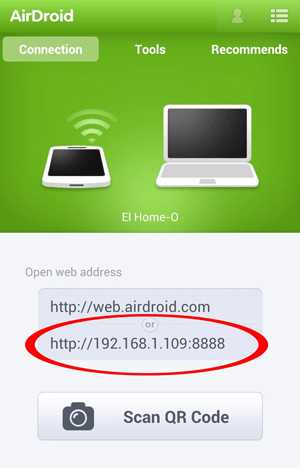
Шаг 4. Перенос файлов с Android на ПК
После того, как вы установили приложение и подключили устройства, вам нужно перейти к нажатию на нужные файлы. Нажмите на кран, чтобы разрешить передачу файлов. Выберите файлы, которые вы хотите передать, и процесс пройдет гладко.
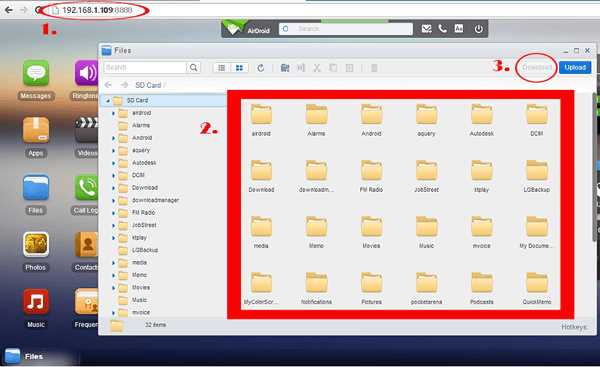
Способ 6. Как передавать файлы с Android на ПК через Wi-Fi с помощью Pushbullet
Pushbullet - это еще один метод передачи файлов Android через Wi-Fi.Это надежное приложение, которое позволяет вам видеть уведомление на экране, а также передавать файлы. Для начала вам необходимо установить Puhsbullet на обоих устройствах, на которые вы хотите передавать файлы. Убедитесь, что устройства находятся в одной сети Wi-Fi.
1. Запустите приложение и разрешите передачу.
2. На кнопке меню выберите опцию нажатия. Там есть значок скрепки, вам нужно будет выбрать файлы, которые вы собираетесь передать.
3. Нажмите кнопку « Отправить », и процесс начнется.
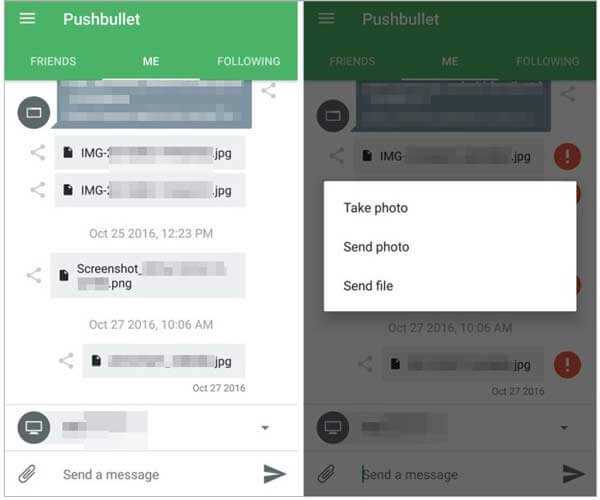
Слова в конце
Есть несколько способов переноса файлов с ПК на Android. Вам нужно выбрать тот, который подходит вам, и вы получите наилучшие результаты. Идея передачи файлов с Android на ПК по Wi-Fi позволяет избежать стресса, связанного с переносом кабелей передачи.
Статьи по теме:
Как перенести музыку с Android на компьютер [3 метода]
Как отправлять большие видео на Android? 7 лучших методов
Резервное копирование текстовых сообщений с Android на ПК или новый телефон [Полное руководство]
Передача файлов Android (Windows / Mac) - передача файлов Android на / с компьютера
Как перенести фотографии с Android на ноутбук? [Полные решения]
Как перенести контакты с Android на iPhone? 4 способа для вас
.