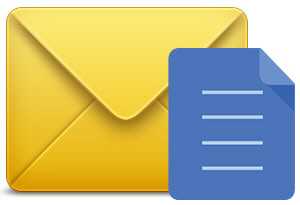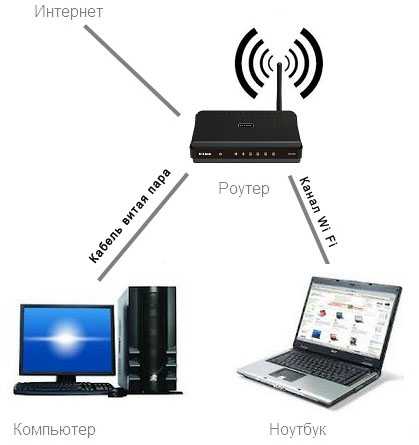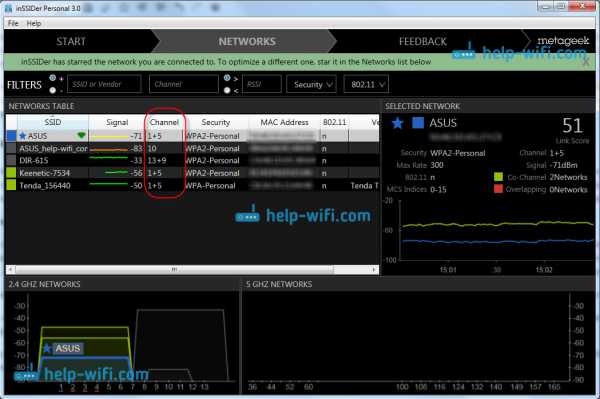Мы принимаем к оплате:
«Подарочный сертификат» от нашего Учебного Центра – это лучший подарок для тех, кто Вам дорог! Оплате обучение и подарите Вашим родным и близким обучение по любому из курсов!!!
«Сертификат на повторное обучение» дает возможность повторно пройти обучение в нашем Учебном Центре со скидкой 1000 рублей!
А также:
Как отключить компьютер от интернета через роутер
Как отключить роутер, или Wi-Fi сеть?
На первый взгляд очень простой, и в то же время неоднозначный вопрос. Почти всегда, когда меня спрашивали о том, как отключить роутер, имели введу как отключить Wi-Fi сеть. Чтобы роутер не раздавал Wi-Fi, а интернет по кабелю на подключенных устройствах продолжал работать. В этой статье мы разберем оба варианта. Так же покажу, как можно быстро отключить, и при необходимости включить Wi-Fi сеть с помощью специальной кнопки на корпусе маршрутизатора, или с компьютера, телефона, планшета – через панель управления. Рассмотри на примере роутеров от популярных производителей: TP-Link, ASUS, D-Link, ZyXEL. Если у вас другой маршрутизатор, статья может вам пригодится. Так как все действия практически одинаковые на всех устройствах.
Возможно, вам нужно полностью отключить маршрутизатора. Например, когда вы куда-то уезжаете, или вам не нужен интернет. В таком случае, лучше всего просто отключить адаптер питания из розетки. А еще желательно вытянуть из роутера кабель, по которому приходит интернет. Это на тот случай, если будет гроза. Чтобы роутер не пострадал. Писал об этом в отдельной статье: после грозы перестал работать Wi-Fi роутер.
Питание роутера можно так же отключить кнопкой "Power On/Off".
Правда, не на всех маршрутизаторах есть такая кнопка. Как правило, на бюджетных моделях ее нет.
Это что касается полного отключения. Но как я уже писал выше, чаще всего надо отключить только раздачу Wi-Fi. Чтобы интернет на компьютере и других устройствах по кабелю продолжал работать.
Как выключить Wi-Fi сеть кнопкой и через настройки (дистанционно)
На корпусе большинства моделей маршрутизаторов есть кнопка "Wi-Fi On/Off". В зависимости от модели и производителя, эта кнопка может находится в разных местах, и может быть подписана по-разному. Но найти ее не сложно. Достаточно нажать на эту кнопку (возможно, подержать 3 секунды) и Wi-Fi полностью отключится. Индикатор Wi-Fi должен погаснуть. Роутер не будет раздавать беспроводную сеть, пока вы снова не включите ее с помощью кнопки.
Если такой кнопки на вашем маршрутизаторе нет, то отключить беспроводную сеть можно в панели управления, в которую можно зайти с компьютера, смартфона, или планшета.
Важный момент! Не отключайте беспроводную сеть через панель управления, если у вас все устройства подключены по Wi-Fi, и нет возможности зайти в настройки роутера по кабелю. Отключив Wi-Fi сеть, вы не сможете ее включить, так как не сможете подключится к сети и зайти в веб-интерфейс.
Отключаем Wi-Fi на TP-Link
Как правило, это можно сделать кнопкой "Wi-Fi On/Off", или "Wireless On/Off". Чтобы отключить Wi-Fi нужно подержать кнопку нажатой примерно 5 секунд.

Соответствующий индикатор должен погаснуть, и беспроводная сеть пропадет. Чтобы включить обратно, так же нужно нажать и подержать кнопку пару секунд. Такой кнопки нет на бюджетных моделях типа: TP-Link TL-WR740N, TL-WR841ND, TL-WR840N и т. д.
Так же можно зайти в настройки роутера, в раздел "Wireless" (Беспроводной режим), убрать галочку с пункта "Enable Wireless Router Radio" (Включить беспроводное вещание) и сохранить настройки.
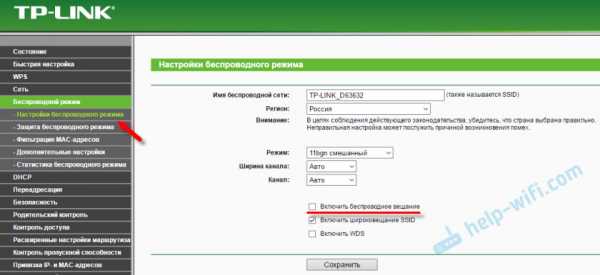
И скриншот с новой панели управления.
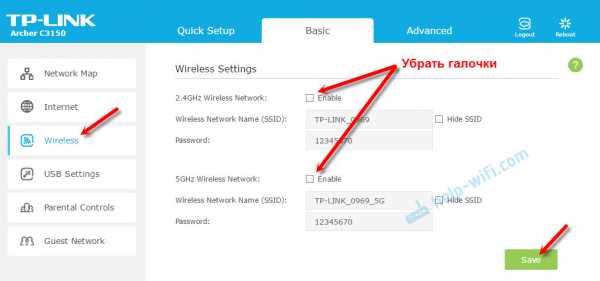
Не забывайте сохранять настройки.
Управление Wi-Fi сетью на роутерах ASUS
Лишь на некоторых маршрутизаторах ASUS есть кнопка, которой можно выключить Wi-Fi сеть.

Зато, все можно быстро отключить через панель управления. Если не знаете как в нее зайти, то смотрите эту инструкцию. Дальше зайдите на вкладку "Беспроводная сеть" – "Профессионально". Отключите радиомодуль.
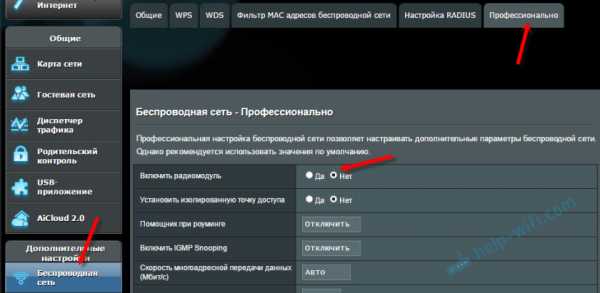
Не забудьте сохранить настройки.
Так же на роутерах ASUS можно настроить расписание работы беспроводной сети. Она автоматически будет отключатся и включатся. Подробнее в статье: расписание работы Wi-Fi на роутере Asus.
D-Link
Что-то я даже не видел роутеров D-Link, на которых была бы кнопка для отключения Wi-Fi сети. Посмотрите, может на вашей модели она есть. С надписью, или иконкой.
А в панели управления (в которую можно зайти по этой инструкции) нужно перейти в раздел "Wi-Fi", убрать галочку с пункта "Вещать беспроводную сеть" и сохранить настройки.
Чтобы включить, просто поставьте галочку и снова сохраните настройки.
ZyXEL
Можно воспользоваться кнопкой.

Эта кнопка активирует WPS. Но если нажать ее и подержать примерно 3 секунды, то полностью отключится Wi-Fi сеть. Вы это поймете по погасшему индикатору беспроводной сети.
А в настройках это можно сделать в разделе "Wi-Fi".

По этой теме я писал отдельную статью: как отключить Wi-Fi на роутере Zyxel Keenetic.
На этом все. Вопросы можете оставлять в комментариях. Всем обязательно отвечу. Всего хорошего!
Как отключить другой компьютер от Wi-Fi | Малый бизнес
Автор: Кимберли Леонард Обновлено 22 августа 2018 г.
Совместное использование вашего Wi-Fi-соединения - это одно, но когда к вашему соединению подключаются нежелательные люди, вы должны быть обеспокоены. Шпион Wi-Fi может контролировать вашу учетную запись или выполнять незаконные действия, которые могут быть отслежены до вашего маршрутизатора. Даже без гнусных намерений люди, ворующие ваше интернет-соединение, замедлят передачу данных и затрудняют получение вами услуг, за которые вы платите.Верните контроль над маршрутизатором, отключив ненужные компьютеры от сети Wi-Fi.
Параметры безопасности маршрутизатора
Большинство маршрутизаторов, таких как Belkin или NETGEAR, позволяют установить пароль безопасности, чтобы контролировать, кто имеет доступ к вашей сети, а кто нет. Используйте известное устройство, например телефон или компьютер, подключенный к маршрутизатору. Зайдите на www.routerlogin.net и войдите в систему. При первом входе в систему вы будете использовать «admin» в качестве имени пользователя и «пароль» в качестве пароля по умолчанию.Обновите всю информацию, указав свое личное имя пользователя и пароль. Не забывайте использовать сложные пароли для предотвращения нежелательного доступа.
Перейдите на вкладку «Дополнительно», затем «Безопасность» и нажмите «Контроль доступа». Затем вам будет предоставлена возможность «Разрешить» или «Заблокировать» доступ для устройств, найденных в списке компьютеров, подключенных к вашей сети.
Сторонние программы
Чтобы узнать, использует ли шпион Wi-Fi вашу сеть с неавторизованным компьютером, загрузите стороннее приложение.Who's On My WiFi (WIOMW) - программа, совместимая с операционными системами Windows и Mac. После загрузки и установки вы будете вводить основную информацию в соответствии с запросом программы.
В списке результатов перечислены все известные и неизвестные устройства, включая телефоны, планшеты и даже маршрутизаторы Belkin. Использование приложения на вашем Android или iPhone также рассматривается как «разрешенное», если вы вводите устройство как «известное устройство». Убедитесь, что все перечисленные устройства имеют IP-адрес, соответствующий вашему серверу.В программе у вас есть возможность удалить любых нежелательных пользователей простым щелчком мыши.
Шифрование вашей сети
После удаления нежелательных пользователей из вашей сети Wi-Fi найдите время, чтобы зашифровать вашу сеть для усиления мер безопасности и контроля маршрутизатора. За подробностями обращайтесь к своему интернет-провайдеру, но большинство из них работают аналогично. Verizon хранит ключ шифрования в сетевом маршрутизаторе. Войдите в маршрутизатор и найдите Настройки беспроводной сети. На левой панели навигации выберите «Состояние беспроводной связи».«Выберите« Безопасность включена », и вы увидите ключ шифрования в списке. Запомните ключ шифрования, обновите пароль до сложного набора символов, цифр и регистра. Сохраните эту информацию в надежном месте, чтобы предоставить всем кому вы хотите предоставить доступ
.Почему Интернет постоянно подключается и отключается?
Обновлено: 31.08.2020, Computer Hope
Если у вас возникают проблемы с Интернетом, приводящие к многократному отключению и повторному подключению к сети, это может быть по нескольким возможным причинам. Ниже приведены некоторые из наиболее распространенных способов решения проблемы.
ЗаписьНа этой странице обсуждаются варианты устранения проблем со стабильностью Интернета на компьютере, а не на смартфоне или планшете.
СоветЕсли у вас есть другой компьютер, смартфон или планшет, который использует то же подключение к Интернету, используйте его, чтобы проверить, нет ли проблем с подключением или компьютером. Если все устройства в вашей сети имеют одну и ту же проблему, это указывает на проблему с кабельным или DSL-модемом, сетевым маршрутизатором или провайдером. Если отключается и подключается только один компьютер, скорее всего, проблема в компьютере.
Кабельный или DSL-модем
Если у кабельного модема возникают проблемы с поддержанием стабильного соединения, отключите и включите и снова включите питание, это может решить проблему или может привести к перегреву.
Перезагрузите модем
Сначала мы рекомендуем выключить компьютер.
Затем выключите кабельный модем, отсоединив шнур питания от задней части модема. Оставьте его отключенным как минимум на десять секунд, затем снова подключите к модему.
Кабельному модему требуется несколько минут для выполнения всех самопроверки и повторного подключения к Интернету. Найдите индикатор подключения к Интернету на передней панели модема. Когда он загорится, подключите маршрутизатор и включите компьютер.
ЗаписьЕсли вы не отключили маршрутизатор перед отключением модема, другие устройства, подключенные к маршрутизатору, могут отключиться от сети. Перезапуск модема также может привести к сбросу подключения к беспроводному маршрутизатору.
Проверьте подключение к Интернету на вашем компьютере и убедитесь, что оно стабильно.
Проверить, не перегревается ли модем
Если Интернет-соединение по-прежнему нестабильно, проверьте кабельный модем, чтобы убедиться, что он не горячий. Перегрев модема может стать причиной нестабильности подключения к Интернету.В этом случае выключите его и дайте ему остыть, затем попробуйте включить и проверить подключение к Интернету. Если он более стабилен, вам либо нужно найти способ, чтобы кабельный модем оставался холодным, либо вам может потребоваться его замена.
Проводной / беспроводной маршрутизатор
Если вы еще не сбросили настройки маршрутизатора, выключите компьютер и отсоедините шнур питания от маршрутизатора. Подождите не менее 10 секунд, затем снова подключите шнур питания к маршрутизатору. Подождите, пока индикаторы на передней панели маршрутизатора перестанут мигать.Мигающие индикаторы указывают на то, что маршрутизатор выполняет самопроверку и работает над установлением подключения к Интернету. Затем включите компьютер.
Проверьте подключение к Интернету на вашем компьютере и убедитесь, что оно стабильно.
Проблемы с сетью на стороне провайдера
Ваш ISP (поставщик услуг Интернета) может быть хорошим ресурсом для проверки, если на вашем компьютере по-прежнему наблюдается нестабильное подключение к Интернету. Служба технической поддержки интернет-провайдера может запустить проверку системы и линии, чтобы определить, есть ли какие-либо проблемы между ними и вашим компьютером.У них также могут быть другие предложения по исправлению соединения.
Если ваш Интернет по-прежнему нестабилен, перед выполнением любого из следующих шагов мы предлагаем связаться с вашим интернет-провайдером, чтобы убедиться, что проблема не в его стороне. Если другие устройства в вашей сети работают нормально, выполните следующие действия.
Сетевая карта
Сетевая карта вашего компьютера также может испытывать проблемы с поддержанием стабильного подключения к Интернету. Вы можете попытаться исправить это двумя способами.
ЗаписьМы предлагаем следующие шаги только в том случае, если в вашей сети есть другие устройства, которые работают без проблем.
Переустановите драйверы сетевой карты
Если подключение к Интернету по-прежнему нестабильно, попробуйте еще одно решение - удалить сетевую карту из диспетчера устройств компьютера. Перезагрузите компьютер и дайте Windows переустановить сетевую карту и ее драйверы. Переустановка сетевой карты иногда может устранить проблемы с драйверами устройства (повреждение) и стабилизировать подключение сетевой карты к Интернету.
После перезагрузки Windows и переустановки устройства проверьте подключение к Интернету на своем компьютере и убедитесь, что оно стабильно.
Обновить драйверы сетевой карты
Мы рекомендуем проверить веб-сайт производителя сетевой карты или веб-сайт производителя компьютера и посмотреть, есть ли обновленные драйверы устройств для сетевой карты. Если есть, загрузите и установите обновленные драйверы. После установки обновленных драйверов перезагрузите компьютер и снова проверьте подключение к Интернету, чтобы убедиться в его стабильности.
Переустановите сетевую карту
Если у вас настольный компьютер и сетевая карта является съемной картой расширения, вы можете попробовать переустановить сетевую карту. Если вам удобно открывать компьютер, выключите компьютер, отсоедините шнур питания и извлеките сетевую карту.
СоветМногие настольные компьютеры используют сетевые карты, встроенные в материнскую плату (на плате). Эти сетевые карты нельзя удалить.
После извлечения карты вставьте сетевую карту обратно в слот PCI, убедившись, что она плотно вставлена в слот.Закройте корпус компьютера, подключите шнур питания и снова включите компьютер.
Проверьте подключение к Интернету на вашем компьютере и убедитесь, что оно стабильно.
Поврежденные системные файлы Windows
Повреждение системных файлов в операционной системе Windows может иногда вызывать проблемы с подключением к Интернету. Если проблемы с подключением возникли недавно, вы можете попробовать восстановить Windows до предыдущей точки до того, как проблема начала возникать. При восстановлении до предыдущей точки поврежденные файлы заменяются исправными, не поврежденными.Если поврежденные файлы вызывают проблемы с подключением к Интернету, восстановление должно решить проблему.
Проблемы с обновлением Windows
Если на ваш компьютер недавно было установлено обновление Windows, и после этого Интернет стал нестабильным, возможно, проблема была вызвана обновлением Windows. Некоторые обновления Windows могут вызывать проблемы с другим программным обеспечением на компьютере или даже вызывать проблемы с подключением к Интернету.
Если проблемы с подключением к Интернету начались после установки обновления Windows, восстановление Windows до предыдущей точки до установки обновления Windows часто решает проблему.Вы также можете проверить наличие последних обновлений Windows, поскольку Microsoft, возможно, выпустила новые обновления, которые могут исправить проблемы, вызванные предыдущими обновлениями Microsoft.
Вирус или заражение вредоносным ПО
Вирус или заражение вредоносным ПО могут вызвать проблемы с подключением к Интернету. Если заражение достаточно серьезное, подключение к Интернету может стать нестабильным или вообще не работать. Вам необходимо удалить вирус или шпионское ПО с компьютера, чтобы стабилизировать подключение к Интернету.
Вмешательство антивирусной программы
Некоторые антивирусные программы имеют встроенную систему безопасности, которая может мешать подключению к Интернету.Проверьте настройки безопасности антивирусной программы, чтобы узнать, какие настройки включены. Попробуйте отключить каждый параметр, чтобы проверить, не стабилизируется ли какой-либо из них. Если существует параметр, вызывающий нестабильное соединение, обратитесь к производителю антивирусной программы, чтобы определить, являются ли эти параметры абсолютно необходимыми для защиты вашего компьютера. Если в них нет необходимости, оставьте эти настройки отключенными.
Интернет-соединение все еще нестабильно
Если после выполнения всех приведенных выше рекомендаций подключение к Интернету по-прежнему нестабильно, возможно, у вас неисправен кабельный / DSL-модем, проводной / беспроводной маршрутизатор или сетевая карта.Вы можете приобрести новый модем, маршрутизатор или сетевую карту, чтобы узнать, не вызывает ли какое-либо из этих устройств проблему.
.Функция интернет-маршрутизатора
Этот контент несовместим с этим устройством.
Все эти сети полагаются на NAP, магистрали и маршрутизаторы для взаимодействия друг с другом. Что удивительно в этом процессе, так это то, что сообщение может покинуть один компьютер и пройти через полмира через несколько разных сетей и прибыть на другой компьютер за доли секунды!
Маршрутизаторы определяют, куда отправлять информацию с одного компьютера на другой.Маршрутизаторы - это специализированные компьютеры, которые отправляют ваши сообщения и сообщения любого другого пользователя Интернета, ускоряясь к месту назначения тысячами путей. Маршрутизатор имеет два отдельных, но связанных задания:
.Объявление
- Это гарантирует, что информация не попадет туда, где она не нужна. Это очень важно для того, чтобы большие объемы данных не засоряли соединения «невинных прохожих».
- Это гарантирует, что информация действительно доходит до предполагаемого места назначения.
При выполнении этих двух задач маршрутизатор чрезвычайно полезен для работы с двумя отдельными компьютерными сетями. Он объединяет две сети, передавая информацию от одной к другой. Он также защищает сети друг от друга, предотвращая ненужное перетекание трафика в одну из них в другую. Независимо от того, сколько сетей подключено, основные операции и функции маршрутизатора остаются неизменными. Поскольку Интернет - это одна огромная сеть, состоящая из десятков тысяч более мелких сетей, использование маршрутизаторов в нем абсолютно необходимо.Для получения дополнительной информации прочтите Как работают маршрутизаторы.
.Как компьютеры подключаются к Интернету?
Обновлено: 06.03.2020, Computer Hope
Используя Интернет, компьютеры соединяются и обмениваются данными друг с другом, в основном используя TCP / IP (протокол управления передачей / Интернет-протокол). Думайте о TCP / IP как о книге правил, пошаговом руководстве, которое каждый компьютер использует, чтобы узнать, как разговаривать с другим компьютером. Эта книга правил определяет, что должен делать каждый компьютер для передачи данных, когда передавать данные, как передавать эти данные.В нем также указано, как получать данные таким же образом. Если правила не соблюдаются, компьютер не может подключаться к другому компьютеру, а также отправлять и получать данные между другими компьютерами.
Для подключения к Интернету и другим компьютерам в сети на компьютере должна быть установлена сетевая карта. Сетевой кабель, подключенный к сетевой карте на одном конце и подключенный к кабельному модему, DSL-модему, маршрутизатору или коммутатору, может позволить компьютеру получить доступ к Интернету и подключиться к другим компьютерам.
ISP (интернет-провайдеры)
Интернет-провайдеры (поставщики Интернет-услуг), компании, предоставляющие Интернет-услуги и возможности подключения, также соблюдают эти правила. Интернет-провайдер обеспечивает мост между вашим компьютером и всеми другими компьютерами в мире в Интернете. Интернет-провайдер использует протоколы TCP / IP, чтобы сделать возможными межкомпьютерные соединения и передавать данные между ними. Интернет-провайдер назначает IP-адрес, который представляет собой уникальный адрес вашего компьютера или сети для связи в Интернете.
Домашняя сеть
Если у вас есть домашняя компьютерная сеть, компьютеры также используют TCP / IP для подключения. Протокол TCP / IP позволяет каждому компьютеру «видеть» другие компьютеры в сети и обмениваться файлами и принтерами.
Когда компьютеры подключаются к одной сети, это называется локальной сетью или LAN. Когда подключено несколько сетей, это называется глобальной сетью или WAN. С этим типом сети в вашем доме есть сетевой маршрутизатор, который подключается к вашему провайдеру.Маршрутизатору дается IP-адрес для вашего подключения к Интернету, а затем он назначает локальные IP-адреса каждому устройству в вашей сети. Эти локальные адреса часто 192.168.1.2-255. При доступе к локальному компьютеру в вашей сети ваш маршрутизатор отправляет ваши TCP / IP-пакеты между локальными IP-адресами. Однако, когда вы хотите подключиться к Интернету, ваш маршрутизатор использует IP-адрес, назначенный провайдером. Ваш IP-адрес не является адресом 192.168.x.x, потому что провайдер назначает этот IP-адрес, а не ваш маршрутизатор.
При запросе информации с веб-страницы, такой как Computer Hope, вы вводите URL-адрес, который легко понять и запомнить. Чтобы ваш компьютер мог получить доступ к компьютеру, содержащему страницы, этот URL-адрес должен быть преобразован в IP-адрес, что выполняется с помощью DNS. После того, как DNS преобразовал URL-адрес в IP-адрес, маршрутизаторы в Интернете будут знать, как маршрутизировать ваш пакет TCP / IP.
Иллюстрация ниже помогает пояснить информацию из предыдущих разделов о том, что ваш компьютер обменивается данными с другими пользователями в Интернете.
Компьютеры под управлением Windows, macOS и Linux используют протокол TCP / IP для подключения к другим компьютерам в локальной или глобальной сети. Для подключения к LAN или WAN требуется проводное или беспроводное соединение. Проводное соединение обычно выполняется с помощью сетевого кабеля (сетевой кабель Cat 5 или Cat 6). Беспроводное соединение (Wi-Fi) использует карту беспроводной сети 802.11b, 802.11g или 802.11n. Для обоих типов подключения обычно требуется сетевой маршрутизатор для подключения к другим компьютерам. Для подключения к Интернету у вас дома также требуется кабельный или DSL-модем, в зависимости от того, какого провайдера вы используете.
СоветСм. Нашу страницу DNS для получения дополнительной информации о том, как DNS преобразовывает веб-адрес в IP-адрес.
.