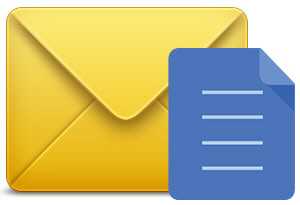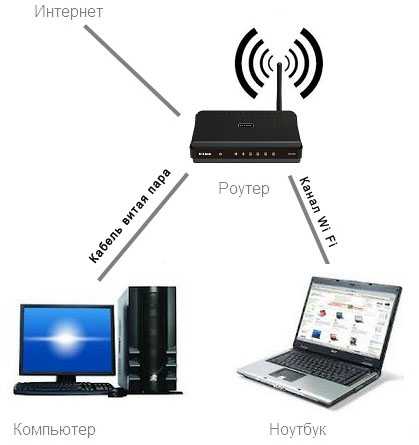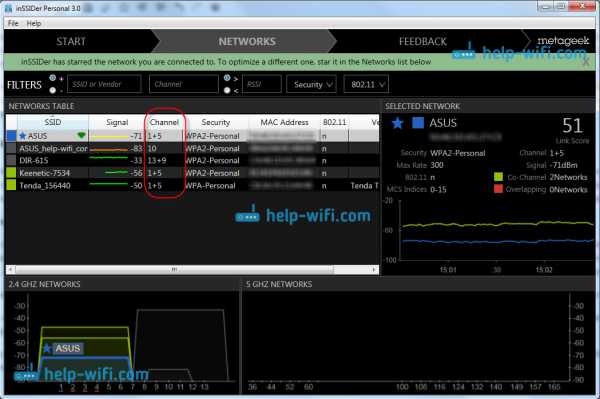Мы принимаем к оплате:
«Подарочный сертификат» от нашего Учебного Центра – это лучший подарок для тех, кто Вам дорог! Оплате обучение и подарите Вашим родным и близким обучение по любому из курсов!!!
«Сертификат на повторное обучение» дает возможность повторно пройти обучение в нашем Учебном Центре со скидкой 1000 рублей!
А также:
Как напрямую подключить интернет к компьютеру без роутера
Как настроить интернет на компьютере через кабель
Интернет стал постоянным спутником в нашей жизни. Прочесть любую книгу, посмотреть любой фильм, послушать любую музыку, поиграть в любую игру (если ваш компьютер будет подходить по системным требованиям, конечно) – все эти возможности предоставляет вам всемирная паутина. И самое главное – вы можете общаться с человеком, который находится хоть на другом краю планеты, и ваши сообщения друг к другу будут доходить за доли секунды. И это ещё не говоря о видеосвязи, возможность которой предоставляет скайп, дискорд и другие аналогичные программы. Когда-то это казалось утопией и фантастикой, но сегодня это реальность.
Как настроить интернет на компьютере через кабель
Интернет в нашей жизни незаменим, однако его сначала нужно подключить и настроить. И это не самая простая задача, особенно для тех, кто делает это первый раз. По этой причине большинство интернет-провайдеров идут навстречу своим клиентам, и предоставляют услуги по подключению интернета за считанные копейки. Происходит этот процесс следующим образом: вы заключаете договор с провайдером, затем к вам приходит мастер, подключает всё и настраивает, а вам остаётся лишь наслаждаться жизнью с интернетом. Но если вы отказались от такой услуги или у вас произошли какие-то проблемы, то подключать и настраивать интернет вам придётся самостоятельно. И в этом вам поможет данная статья.
Подготовка и немного теории
Прежде чем переходить к процессу подключения и настройки, нужно в первую очередь убедиться, что у вас на руках договор, который вы заключали с провайдером. Этот договор предоставляется вам после заключения контракта с провайдером интернет-услуг. Его нужно хранить у себя, а его потеря нежелательна.
Заключение контракта с провайдером интернет-услуг
Помимо перечисления ваших юридических прав и обязанностей, договор содержит следующую полезную для вас информацию:
- номер договора, который служит своего рода идентификатором. В случае возникновения проблем с интернетом вы можете позвонить провайдеру и сообщить ему этот номер. Через него он сможет автоматически выйти на клиента, за кем закреплён этот номер (то есть на вас), и это будет быстрее, чем называть адрес и фамилию.
- адрес провайдера . По указанному адресу вы можете приехать и обсудить темы, связанные с интернетом, лично с представителем компании-провайдера.
- номер телефона. Простой способ связаться с представителем компании, ну или попросить у него продлить интернет, если у вас нет возможности заплатить за него в данный момент. Обычно они соглашаются на это, так как ничего не теряют, зато получают одобрение со стороны клиентов.
- тип интернет-соединения.
Тип интернет-соединения
Особенно важен последний пункт. Тип интернет-соединения вам нужно знать для корректной настройки. Настройка интернета зависит не от того, как вы подключили интернет (через кабель напрямую или через подключение кабеля в маршрутизатор), а от того, какой у вас тип соединения. Они бывают следующими:
- Динамический IP. Самый лёгкий в плане настройки тип соединения. Все данные для успешного соединения с глобальной сетью вы получите автоматически (если в настройках указан соответствующий пункт, но о нём позже).
- Статический IP . В случае наличия у вас такого типа соединения, вам придётся настраивать интернет вручную.
- PPPoE (Point-to-point protocol over Ethernet). Данный тип интернет-соединения потребует от вас ввода логина и пароля при подключении.
Чтобы узнать, какой у вас тип, прочтите договор – он должен быть там указан. Если его нет, то уточните этот вопрос у провайдера, позвонив по номеру, который указан в договоре.
Есть и другие типы соединения (например, PPTP или L2TP), но среди провайдеров в СНГ они почти никогда не используются. Приоритет отдаётся трём типам, которые описаны выше.
Подключение напрямую
Подключение интернет кабеля напрямую
Если у вас нет роутера, то подключение сетевого кабеля нужно будет производить напрямую к системному блоку. Чтобы сделать это, следуйте дальнейшей пошаговой инструкции:
- Убедитесь в наличии сетевого кабеля. Сетевой кабель – это такой большой шнур, в основном белого или серого цвета, который вам должны были провести к дому после заключения договора с интернет-провайдером. Выглядит он как на фото ниже.
Сетевой кабель
- Найдите на системном блоке ПК разъём для сетевого кабеля. На фото показано, как он выглядит.
Разъём для сетевого кабеля
- Аккуратно вставьте в него ваш сетевой кабель. В разных ПК разное расположение этого разъёма. Чтобы не повредить кабель, вставьте его в правильном положении. Ориентируйтесь по небольшой прямоугольной зазубрине в разъёме. Для наглядности покажем вам правильный способ подключения на фотографии.
Подключаем сетевой кабель
- После подключения должен появиться такой значок.
Значок после подключения сетевого кабеля к компьютеру на рабочей панели
Если он у вас появился, то можете уже заходить в интернет и постигать его бесконечные глубины.
А если ваш значок перечёркнут, как на скриншоте ниже, значит, вам потребуется дополнительная настройка интернета. Способы настройки мы рассмотрим в следующих частях статьи.
Значок интернет подключения перечёркнут
Подключение с помощью Wi-Fi-роутера
Многие неопытные пользователи при покупке Wi-Fi-маршрутизатора полагают, что покупка данного устройства избавит их от заботы возиться с сетевыми кабелями и прочими проводами. Но нет, сетевой кабель нужен и здесь. Разница только в том, что его нужно подключить к маршрутизатору, а не к системному блоку вашего компьютера.
Тем не менее, Wi-Fi от этого не теряет своих преимуществ. После его правильной настройки вы сможете пользоваться интернетом всей семьёй. Это особенно актуально, если у ваших членов семьи есть свои компьютеры, ноутбуки, нетбуки или относительно современные телефоны с поддержкой Wi-Fi. Без маршрутизатора вам пришлось бы пользоваться одним компьютером (к которому подключен сетевой кабель), или постоянно переподключать этот кабель к устройству, с которого хотите зайти в интернет. Мало того, что это неудобно, так ещё и сетевой кабель довольно хрупкий, и его можно повредить, если постоянно дёргать и подключать.
Подключение с помощью Wi-Fi-роутера
Итак, для подключения интернета с помощью роутера следуйте дальнейшей пошаговой инструкции:
- Как и в первом случае, убедитесь в наличии сетевого кабеля. Также в предыдущей части статьи приведена его фотография.
- Найдите WAN-порт на вашем маршрутизаторе. Он расположен справа возле антенны (в некоторых моделях – слева), раскрашен синим цветом и зачастую имеет соответствующую надпись. Все остальные жёлтые разъёмы – это LAN-порты. Теперь немного теории. WAN и LAN – это типы компьютерной сети. WAN является глобальной сетью, проще говоря такой, с которой можно зайти в интернет. LAN представляет собой локальную сеть. Для них используется один и тот же вид кабеля в маршрутизаторе, так что вы можете вставить сетевой кабель в LAN-порт, но это не даст вам нужного эффекта.
LAN-порты в роутере
- Вставьте сетевой кабель в WAN-порт. Разъём в маршрутизаторе расположен иным образом, ежели в системном блоке компьютера. Практически ко всем роутерам нужно подключать кабель так, чтобы «защёлка» была внизу.
Вставляем сетевой кабель в WAN-порт
Теперь вам нужно проверить, всё ли в порядке с подключением. Об этом вам скажут следующие признаки:
- На маршрутизаторе горит индикатор WAN-подключения.
Индикатор WAN-подключения
- В списке сетевых подключений появилось название вашего Wi-Fi (обычно это название компании-провайдера, пока вы его не поменяете).
Выбираем название вашего Wi-Fi
- После подключения напротив имени вашей сети появится надпись «Подключено». Чтобы произвести подключение, кликните мышкой сперва на значок сетевых подключений, а затем на вашу сеть, и нажмите «Подключение». Затем введите пароль.
Чтобы произвести подключение, кликаем мышкой сперва на значок сетевых подключений, а затем на сеть, и нажимаем «Подключение»
Примечание! Если у вас возникли проблемы только с последним пунктом, значит, интернет нуждается в настройке. А если с предыдущими, то проблема уже в вашем кабеле или роутере.
Настройка интернета
Как было упомянуто в начале статьи, настройка интернета зависит от того, какой у вас тип интернет-соединения. А способ подключения (напрямую или через маршрутизатор) в данном случае никакого значения не имеет. Итак, вы уже наверняка выяснили, какой у вас тип соединения, а это значит, что пора приступать к настройке.
Динамический IP
Для правильной настройки делайте следующее:
- Запустите меню «Пуск».
Запускаем меню «Пуск»
- Левым щелчком кликните на «Панель управления».
Левым щелчком кликаем на «Панель управления»
- Запустите меню «Сеть и интернет».
Запускаем меню «Сеть и интернет»
- Откройте «Сетевые подключения» нажатием левой клавиши.
Открываем «Сетевые подключения»
- Выберите «Подключение по локальной сети», если вы подключались через маршрутизатор, или «Ethernet», если делали это напрямую, и щёлкните на «Свойства».
Выбираем «Подключение по локальной сети» и нажимаем на «Свойства»
- Теперь кликните на «Протокол Интернета версии 4 (TCP/IPv4)», затем на «Свойства».
Нажимаем на «Свойства»
- Выберите пункты (автоматические), как указанно на изображении ниже, а после подтвердите изменения нажатием на «Ок».
Ставим «кружок» напротив «Получить IP-адрес автоматически» и «Получить адрес DNS-сервера автоматически», нажимаем «Ок»
Статический IP
Если у вас статический IP, то вам придётся воспользоваться информацией, указанной в договоре. Пошаговая инструкция приведена ниже:
- Зайдите в настройки свойств вашей сети протокола TCP/IPv4. Этот процесс описан в предыдущей инструкции. Просто повторите шаги 1-6.
- Поставьте «кружок» напротив параметров «Использовать следующий IP-адрес» и «Использовать следующие адреса DNS-серверов».
Ставим «кружок» напротив «Получить IP-адрес автоматически» и «Получить адрес DNS-сервера автоматически», нажимаем «Ок»
- На этом моменте вам нужно прервать чтение статьи и приступить к изучению договора. Нужные вам IP и DNS-сервера указаны в вашем договоре (чаще всего их указывают на последней странице). Впишите в это меню числовые адреса из договора, затем нажмите «Ок».
Вписываем в меню числовые адреса из договора, затем нажимаем «Ок».
Соединение с помощью PPPoE
В случае PPPoE-типа вам нужно будет создать новое соединение с помощью настроек. Для этого проделайте следующие шаги:
- Перейдите в меню «Сеть и интернет». Путь к этому меню указан в шагах 1-3 первой инструкции.
- Откройте меню «Центр управления сетями и общим доступом».
Открываем меню «Центр управления сетями и общим доступом»
- Кликните на «Настройка нового подключения или сети».
Вписываем в меню числовые адреса из договора, затем нажимаем «Ок»
- Выберите «Подключение к интернету».
Выбираем «Подключение к интернету»
- Нажмите на «Высокоскоростное (с PPPoE)».
Нажимаем на «Высокоскоростное (с PPPoE)»
- Введите имя и пароль, которые указаны в договоре, затем нажмите «Подключить».
Вводим имя и пароль, которые указаны в договоре, нажимаем «Подключить»
Теперь вы знакомы с процессом настройки интернета. Эти знания обязательно пригодятся вам, без них в нашу информационную эру просто никак. Однако если у вас что-то не получилось или возникли какие-то неполадки, не забывайте про договор, который был неоднократно упомянут в статье. В нём указан номер представителя компании-провайдера, который сможет проконсультировать вас в случае возникновения трудностей.
Видео — Как настроить проводной интернет
Основы работы с компьютером: подключение к Интернету
Урок 13: Подключение к Интернету
/ ru / computerbasics / ознакомление с ос / content /
Как мне подключиться к Интернету?
После настройки компьютера вы можете приобрести home Доступ в Интернет , чтобы вы могли отправлять и получать электронную почту, просматривать веб-страницы, транслировать видео и многое другое. Вы даже можете настроить домашнюю беспроводную сеть , широко известную как Wi-Fi , чтобы вы могли одновременно подключать к Интернету несколько устройств.
Посмотрите видео ниже, чтобы узнать о подключении к Интернету.
Ищете старую версию этого видео? Вы все еще можете просмотреть это здесь.
Виды интернет-услуг
Тип интернет-сервиса, который вы выберете, будет во многом зависеть от , от каких интернет-провайдеров (ISP) обслуживают ваш регион, а также от типов услуг, которые они предлагают. Вот несколько распространенных типов интернет-услуг.
- Dial-up : Обычно это самый медленный тип подключения к Интернету, и вам, вероятно, следует избегать его, если только это не единственная услуга, доступная в вашем регионе. Для коммутируемого доступа в Интернет используется ваша телефонная линия , поэтому, если у вас нет нескольких телефонных линий, вы не сможете пользоваться стационарной линией и Интернетом одновременно.
- DSL : служба DSL использует широкополосное соединение , что делает его намного быстрее, чем коммутируемое соединение.DSL подключается к Интернету через телефонную линию , но не требует наличия стационарного телефона дома. И, в отличие от коммутируемого доступа, вы сможете одновременно пользоваться Интернетом и своей телефонной линией.
- Кабель : Служба кабельного телевидения подключается к Интернету через кабельное телевидение , хотя вам не обязательно иметь кабельное телевидение, чтобы получить его. Он использует широкополосное соединение и может быть быстрее, чем услуги коммутируемого доступа и DSL; однако он доступен только при наличии кабельного телевидения.
- Спутник : Спутниковое соединение использует широкополосное соединение, но не требует кабельных или телефонных линий; он подключается к Интернету через спутники, вращающиеся вокруг Земли . В результате его можно использовать практически в любой точке мира, но на соединение могут влиять погодные условия. Спутниковые соединения также обычно медленнее, чем DSL или кабельные.
- 3G и 4G : Услуги 3G и 4G чаще всего используются с мобильными телефонами, и они подключают по беспроводной сети через сеть вашего провайдера.Однако эти типы подключений не всегда такие быстрые, как DSL или кабельные. Они также будут ограничивать объем данных , которые вы можете использовать каждый месяц, что не относится к большинству тарифных планов широкополосного доступа.
Выбор интернет-провайдера
Теперь, когда вы знаете о различных типах интернет-услуг, вы можете провести небольшое исследование, чтобы узнать, какие интернет-провайдеры доступны в вашем районе. Если у вас возникли проблемы с началом работы, мы рекомендуем поговорить с друзьями, членами семьи и соседями об используемых ими интернет-провайдерах.Обычно это дает вам хорошее представление о типах Интернет-услуг, доступных в вашем районе.
Большинство интернет-провайдеров предлагают несколько уровней обслуживания с разной скоростью Интернета, обычно измеряемой в Мбит / с (сокращенно от мегабит на секунд ). Если вы в основном хотите использовать Интернет для электронной почты и социальной сети , более медленное соединение (от 2 до 5 Мбит / с) может быть всем, что вам нужно. Однако, если вы хотите загрузить музыку или потоковое видео , вам понадобится более быстрое соединение (не менее 5 Мбит / с или выше).
Вы также захотите учесть стоимость услуги , включая плату за установку и ежемесячную плату. Вообще говоря, чем быстрее подключение, тем дороже это будет в месяц.
Хотя коммутируемый доступ традиционно был наименее дорогим вариантом , многие интернет-провайдеры подняли цены на коммутируемый доступ до , как и широкополосный . Это сделано для того, чтобы побудить людей перейти на широкополосную связь. Мы не рекомендуем коммутируемый доступ в Интернет, если это ваш единственный вариант.
Необходимое оборудование
Модем

Когда у вас есть компьютер, вам действительно не нужно много дополнительного оборудования для подключения к Интернету. Основное необходимое оборудование - это модем .
Тип доступа к Интернету, который вы выберете, определит тип необходимого вам модема. Коммутируемый доступ использует телефонный модем , Служба DSL использует DSL модем , кабельный доступ использует кабельный модем , а спутниковая служба использует спутниковый адаптер .Ваш интернет-провайдер может предоставить вам модем - часто за определенную плату - при подписании контракта, который поможет вам убедиться, что у вас есть модем правильного типа . Однако, если вы предпочитаете покупать модем лучше на или на дешевле модем , вы можете купить его отдельно.
Маршрутизатор
 .
.Как компьютеры подключаются к Интернету?
Обновлено: 06.03.2020, Computer Hope
Используя Интернет, компьютеры соединяются и обмениваются данными друг с другом, в основном используя TCP / IP (протокол управления передачей / Интернет-протокол). Думайте о TCP / IP как о книге правил, пошаговом руководстве, которое каждый компьютер использует, чтобы узнать, как разговаривать с другим компьютером. Эта книга правил определяет, что должен делать каждый компьютер для передачи данных, когда передавать данные, как передавать эти данные.В нем также указано, как получать данные таким же образом. Если правила не соблюдаются, компьютер не может подключаться к другому компьютеру, а также отправлять и получать данные между другими компьютерами.
Для подключения к Интернету и другим компьютерам в сети на компьютере должна быть установлена сетевая карта. Сетевой кабель, подключенный к сетевой карте на одном конце и подключенный к кабельному модему, DSL-модему, маршрутизатору или коммутатору, может позволить компьютеру получить доступ к Интернету и подключиться к другим компьютерам.
ISP (интернет-провайдеры)
Интернет-провайдеры (поставщики Интернет-услуг), компании, предоставляющие Интернет-услуги и возможности подключения, также соблюдают эти правила. Интернет-провайдер обеспечивает мост между вашим компьютером и всеми другими компьютерами в мире в Интернете. Интернет-провайдер использует протоколы TCP / IP, чтобы сделать возможными межкомпьютерные соединения и передавать данные между ними. Интернет-провайдер назначает IP-адрес, который представляет собой уникальный адрес вашего компьютера или сети для связи в Интернете.
Домашняя сеть
Если у вас есть домашняя компьютерная сеть, компьютеры также используют TCP / IP для подключения. Протокол TCP / IP позволяет каждому компьютеру «видеть» другие компьютеры в сети и обмениваться файлами и принтерами.
Когда компьютеры подключаются к одной сети, это называется локальной сетью или LAN. Когда подключено несколько сетей, это называется глобальной сетью или WAN. С этим типом сети в вашем доме есть сетевой маршрутизатор, который подключается к вашему провайдеру.Маршрутизатору дается IP-адрес для вашего подключения к Интернету, а затем он назначает локальные IP-адреса каждому устройству в вашей сети. Эти локальные адреса часто 192.168.1.2-255. При доступе к локальному компьютеру в вашей сети ваш маршрутизатор отправляет ваши TCP / IP-пакеты между локальными IP-адресами. Однако, когда вы хотите подключиться к Интернету, ваш маршрутизатор использует IP-адрес, назначенный провайдером. Ваш IP-адрес не является адресом 192.168.x.x, потому что провайдер назначает этот IP-адрес, а не ваш маршрутизатор.
При запросе информации с веб-страницы, такой как Computer Hope, вы вводите URL-адрес, который легко понять и запомнить. Чтобы ваш компьютер мог получить доступ к компьютеру, содержащему страницы, этот URL-адрес должен быть преобразован в IP-адрес, что выполняется с помощью DNS. После того, как DNS преобразовал URL-адрес в IP-адрес, маршрутизаторы в Интернете будут знать, как маршрутизировать ваш пакет TCP / IP.
Иллюстрация ниже помогает пояснить информацию из предыдущих разделов о том, что ваш компьютер обменивается данными с другими пользователями в Интернете.
Компьютеры под управлением Windows, macOS и Linux используют протокол TCP / IP для подключения к другим компьютерам в локальной или глобальной сети. Для подключения к LAN или WAN требуется проводное или беспроводное соединение. Проводное соединение обычно выполняется с помощью сетевого кабеля (сетевой кабель Cat 5 или Cat 6). Беспроводное соединение (Wi-Fi) использует карту беспроводной сети 802.11b, 802.11g или 802.11n. Для обоих типов подключения обычно требуется сетевой маршрутизатор для подключения к другим компьютерам. Для подключения к Интернету у вас дома также требуется кабельный или DSL-модем, в зависимости от того, какого провайдера вы используете.
СоветСм. Нашу страницу DNS для получения дополнительной информации о том, как DNS преобразовывает веб-адрес в IP-адрес.
.Как подключиться к Интернету
Обновлено: 31.08.2020, Computer Hope
Перед подключением к Интернету вы должны определить метод, который вы хотите использовать. Собираетесь ли вы подключаться к Интернету через модем или через широкополосное Интернет-соединение? Или вы хотите использовать свой смартфон для предоставления интернет-услуг вашему компьютеру? Ниже представлена дополнительная информация о каждом из этих типов подключений и о том, как их использовать.
ЗаписьЕсли вы читаете эту страницу в веб-браузере на цифровом устройстве, вы подключены к Интернету.
Подключение к Интернету через модем
Подключение к Интернету с использованием коммутируемого доступа (например, модема 56k) все еще возможно, несмотря на растущее использование широкополосных Интернет-соединений. Однако коммутируемое соединение намного медленнее. Если вы планируете больше, чем просто просматривать веб-страницы или читать и отправлять электронную почту, подумайте о широкополосном доступе.
Использование коммутируемого доступа для подключения к Интернету требует, чтобы на вашем компьютере был внутренний или внешний модем и домашняя телефонная линия (стационарная).
ЗаписьБольшинство новых компьютеров не имеют модема. Если на вашем компьютере есть модем, он должен иметь соединение RJ-11 (не путать с соединением RJ-45).
После проверки у вас есть модем; вам нужно найти ISP (интернет-провайдера). В большинстве регионов вы можете подключиться к Интернету через местного интернет-провайдера. В качестве альтернативы вы можете рассмотреть возможность использования крупного интернет-провайдера, такого как AOL или MSN, который предоставляет интернет-услуги во многих регионах по всему миру.
СоветВаш поставщик Интернет-услуг должен предоставить вам инструкции по подключению модема к своему Интернет-сервису и поддержку по устранению неполадок при проблемах с подключением.
Проверьте свои местные списки на предмет компаний, которые предоставляют вам подключение к Интернету. Кроме того, поговорите со своими друзьями или семьей, чтобы узнать, кого они хотят использовать в качестве интернет-провайдера.
Подключение к широкополосному Интернету
Подключение к Интернету с помощью широкополосного доступа происходит намного быстрее, чем со стандартным модемом 56k. Большая пропускная способность позволяет вам делать в Интернете более интересные вещи, например смотреть фильмы, слушать музыку и играть в игры, а также сокращать время загрузки веб-сайтов.
Большинство услуг широкополосного доступа предоставляется телефонной или кабельной компанией. Свяжитесь с вашим местным поставщиком услуг телефонной или кабельной связи, чтобы узнать, доступен ли широкополосный доступ в вашем районе.
Если в вашем регионе доступны услуги широкополосного доступа, компания может предоставить вам оборудование (например, кабельный модем), необходимое для подключения к их услугам. Это оборудование обычно подключается к сетевой карте (разъем RJ-45) на компьютере с помощью сетевого кабеля Cat 5. Если ваш провайдер не предлагает беспроводной маршрутизатор, вы можете приобрести маршрутизатор для совместного использования вашего Интернет-соединения с несколькими компьютерами и устройствами.
ЗаписьВаш поставщик Интернет-услуг должен предоставить вам инструкции по подключению модема к своему Интернет-сервису и поддержку по устранению неполадок при проблемах с подключением. Некоторые поставщики услуг широкополосного доступа к Интернету отправляют специалиста к вам домой и настраивают Интернет на вашем компьютере.
Подключение к Интернету с помощью смартфона
Вы также можете использовать свой смартфон для подключения к Интернету с помощью модема - процесса, который позволяет ему действовать как точка беспроводного доступа.
Настройка телефона и компьютера для работы в Интернете зависит от операционной системы и производителя телефона.Проверьте в Интернете конкретные инструкции для используемого программного обеспечения для модема и смартфона.
Однако не все смартфоны поддерживают модем, и не все операторы сотовой связи позволяют использовать смартфоны в своей сети для привязки.
СоветПеред тем, как использовать модем для смартфона, мы рекомендуем связаться с оператором связи, чтобы узнать, поддерживает ли он телефонную связь и сколько они заряжают.
.Объяснение сетевых устройств
Чтобы построить надежную сеть и защитить ее, вы должны понимать устройства, которые ее составляют.
Что такое сетевые устройства?
Сетевые устройства или сетевое оборудование - это физические устройства, необходимые для связи и взаимодействия между оборудованием в компьютерной сети.
Типы сетевых устройств
Вот общий список сетевых устройств:
- Hub
- Switch
- Router
- Bridge
- Gateway
- Modem
- Repeater
- Access Point
Hub
Hubs connect несколько компьютерных сетевых устройств вместе.Концентратор также действует как повторитель, поскольку он усиливает сигналы, которые ухудшаются после прохождения больших расстояний по соединительным кабелям. Концентратор является самым простым в семействе устройств для подключения к сети, поскольку он соединяет компоненты LAN с идентичными протоколами.
Концентратор может использоваться как с цифровыми, так и с аналоговыми данными при условии, что его настройки были настроены для подготовки к форматированию входящих данных. Например, если входящие данные находятся в цифровом формате, концентратор должен передавать их в виде пакетов; однако, если входящие данные являются аналоговыми, то концентратор передает их в виде сигнала.
Концентраторы не выполняют функции фильтрации или адресации пакетов; они просто отправляют пакеты данных на все подключенные устройства. Концентраторы работают на физическом уровне модели взаимодействия открытых систем (OSI). Есть два типа концентраторов: простые и многопортовые.
Switch
Коммутаторы обычно играют более интеллектуальную роль, чем концентраторы. Коммутатор - это многопортовое устройство, повышающее эффективность сети. Коммутатор поддерживает ограниченную информацию о маршрутизации узлов во внутренней сети и позволяет подключаться к таким системам, как концентраторы или маршрутизаторы.Ветви ЛВС обычно подключаются с помощью коммутаторов. Как правило, коммутаторы могут считывать аппаратные адреса входящих пакетов, чтобы передать их в соответствующее место назначения.
Использование коммутаторов повышает эффективность сети по сравнению с концентраторами или маршрутизаторами из-за возможности виртуального канала. Коммутаторы также повышают безопасность сети, поскольку виртуальные каналы труднее исследовать с помощью сетевых мониторов. Вы можете думать о коммутаторе как об устройстве, которое сочетает в себе одни из лучших возможностей маршрутизаторов и концентраторов.Коммутатор может работать либо на уровне канала передачи данных, либо на сетевом уровне модели OSI. Многоуровневый коммутатор - это коммутатор, который может работать на обоих уровнях, что означает, что он может работать и как коммутатор, и как маршрутизатор. Многоуровневый коммутатор - это высокопроизводительное устройство, поддерживающее те же протоколы маршрутизации, что и маршрутизаторы.
Коммутаторы могут подвергаться атакам распределенного отказа в обслуживании (DDoS); Защита от наводнений используется для предотвращения остановки коммутатора злонамеренным трафиком. Безопасность портов коммутатора важна, поэтому обязательно защитите коммутаторы: отключите все неиспользуемые порты и используйте отслеживание DHCP, проверку ARP и фильтрацию MAC-адресов.
Маршрутизатор
Маршрутизаторы помогают передавать пакеты по назначению, прокладывая путь через море взаимосвязанных сетевых устройств с использованием различных сетевых топологий. Маршрутизаторы - это интеллектуальные устройства, в которых хранится информация о сетях, к которым они подключены. Большинство маршрутизаторов можно настроить для работы в качестве межсетевых экранов с фильтрацией пакетов и использования списков управления доступом (ACL). Маршрутизаторы вместе с блоком обслуживания канала / блоком обслуживания данных (CSU / DSU) также используются для преобразования из формирования кадров LAN в формирование кадров WAN.Это необходимо, поскольку локальные и глобальные сети используют разные сетевые протоколы. Такие маршрутизаторы известны как пограничные маршрутизаторы. Они служат внешним подключением локальной сети к глобальной сети и работают на границе вашей сети.
Маршрутизатортакже используется для разделения внутренних сетей на две или более подсети. Маршрутизаторы также могут быть внутренне подключены к другим маршрутизаторам, создавая зоны, которые работают независимо. Маршрутизаторы устанавливают связь, поддерживая таблицы о местах назначения и локальных соединениях.Маршрутизатор содержит информацию о подключенных к нему системах и о том, куда отправлять запросы, если адресат неизвестен. Маршрутизаторы обычно передают маршрутизацию и другую информацию, используя один из трех стандартных протоколов: протокол маршрутной информации (RIP), протокол пограничного шлюза (BGP) или сначала открытый кратчайший путь (OSPF).
Маршрутизаторы являются вашей первой линией защиты, и они должны быть настроены на пропускание только трафика, разрешенного сетевыми администраторами. Сами маршруты можно настроить как статические или динамические.Если они статические, их можно настроить только вручную, и они останутся такими, пока не будут изменены. Если они динамические, они узнают о других маршрутизаторах вокруг них и используют информацию об этих маршрутизаторах для построения своих таблиц маршрутизации.
Маршрутизаторы - это устройства общего назначения, которые соединяют две или более разнородных сетей. Обычно они предназначены для компьютеров специального назначения с отдельными входными и выходными сетевыми интерфейсами для каждой подключенной сети. Поскольку маршрутизаторы и шлюзы являются основой больших компьютерных сетей, таких как Интернет, у них есть специальные функции, которые дают им гибкость и способность справляться с различными схемами сетевой адресации и размерами кадров за счет сегментации больших пакетов на меньшие размеры, которые подходят для новой сети. компоненты.Каждый интерфейс маршрутизатора имеет свой собственный модуль протокола разрешения адресов (ARP), свой собственный адрес LAN (адрес сетевой карты) и свой собственный адрес Интернет-протокола (IP). Маршрутизатор с помощью таблицы маршрутизации знает маршруты, по которым пакет может пройти от источника к месту назначения. Таблица маршрутизации, как в мосте и коммутаторе, динамически растет. После получения пакета маршрутизатор удаляет заголовки и трейлеры пакетов и анализирует заголовок IP, определяя адреса источника и назначения и тип данных, а также отмечая время прибытия.Он также обновляет таблицу маршрутизатора новыми адресами, которых еще нет в таблице. Информация о заголовке IP и времени прибытия вводится в таблицу маршрутизации. Маршрутизаторы обычно работают на сетевом уровне модели OSI.
Мост
Мосты используются для соединения двух или более хостов или сегментов сети. Основная роль мостов в сетевой архитектуре - хранение и пересылка кадров между различными сегментами, которые соединяет мост. Они используют аппаратные адреса управления доступом к среде (MAC) для передачи кадров.Посмотрев на MAC-адреса устройств, подключенных к каждому сегменту, мосты могут пересылать данные или блокировать их пересечение. Мосты также могут использоваться для соединения двух физических локальных сетей в более крупную логическую локальную сеть.
Мосты работают только на физическом уровне и уровне канала передачи данных модели OSI. Мосты используются для разделения больших сетей на более мелкие участки, располагаясь между двумя физическими сегментами сети и управляя потоком данных между ними.
Мосты во многих отношениях похожи на концентраторы, в том числе тем, что они соединяют компоненты LAN с идентичными протоколами.Однако мосты фильтруют входящие пакеты данных, известные как кадры, по адресам перед их пересылкой. Поскольку он фильтрует пакеты данных, мост не вносит изменений в формат или содержимое входящих данных. Мост фильтрует и пересылает кадры в сети с помощью таблицы динамического моста. Таблица мостов, которая изначально пуста, поддерживает адреса LAN для каждого компьютера в LAN и адреса каждого интерфейса моста, который соединяет LAN с другими LAN. Мосты, как и концентраторы, могут быть простыми или многопортовыми.
Мосты в последние годы в основном потеряли популярность и были заменены переключателями, которые предлагают больше функций. Фактически, коммутаторы иногда называют «многопортовыми мостами» из-за того, как они работают.
Шлюз
Шлюзы обычно работают на транспортном и сеансовом уровнях модели OSI. На транспортном уровне и выше существует множество протоколов и стандартов от разных поставщиков; шлюзы используются для борьбы с ними. Шлюзы обеспечивают преобразование между сетевыми технологиями, такими как взаимодействие открытых систем (OSI) и протокол управления передачей / Интернет-протокол (TCP / IP).По этой причине шлюзы соединяют две или более автономных сетей, каждая со своими собственными алгоритмами маршрутизации, протоколами, топологией, службой доменных имен, а также процедурами и политиками сетевого администрирования.
Шлюзы выполняют все функции маршрутизаторов и многое другое. Фактически маршрутизатор с дополнительной функцией трансляции является шлюзом. Функция, которая выполняет перевод между различными сетевыми технологиями, называется преобразователем протоколов.
Модем
Модемы (модуляторы-демодуляторы) используются для передачи цифровых сигналов по аналоговым телефонным линиям.Таким образом, цифровые сигналы преобразуются модемом в аналоговые сигналы различных частот и передаются на модем в месте приема. Принимающий модем выполняет обратное преобразование и выдает цифровой сигнал на устройство, подключенное к модему, обычно это компьютер. Цифровые данные обычно передаются на модем или от него по последовательной линии через стандартный промышленный интерфейс RS-232. Многие телефонные компании предлагают услуги DSL, а многие операторы кабельного телевидения используют модемы в качестве оконечных устройств для идентификации и распознавания домашних и личных пользователей.Модемы работают как на физическом уровне, так и на уровне канала передачи данных.
Повторитель
Повторитель - это электронное устройство, усиливающее принимаемый сигнал. Вы можете думать о ретрансляторе как об устройстве, которое принимает сигнал и ретранслирует его на более высоком уровне или более высокой мощности, чтобы сигнал мог преодолевать большие расстояния, более 100 метров для стандартных кабелей LAN. Репитеры работают на физическом уровне.
Точка доступа
Хотя точка доступа (AP) технически может включать проводное или беспроводное соединение, обычно это беспроводное устройство.Точка доступа работает на втором уровне OSI, уровне канала передачи данных, и может работать либо как мост, соединяющий стандартную проводную сеть с беспроводными устройствами, либо как маршрутизатор, передающий данные от одной точки доступа к другой.
Точки беспроводного доступа (WAP) состоят из передатчика и приемника (приемопередатчика), используемых для создания беспроводной локальной сети (WLAN). Точки доступа обычно представляют собой отдельные сетевые устройства со встроенной антенной, передатчиком и адаптером. Точки доступа используют сетевой режим беспроводной инфраструктуры для обеспечения точки соединения между WLAN и проводной локальной сетью Ethernet.У них также есть несколько портов, что дает вам возможность расширить сеть для поддержки дополнительных клиентов. В зависимости от размера сети может потребоваться одна или несколько точек доступа для обеспечения полного покрытия. Дополнительные точки доступа используются для обеспечения доступа к большему количеству беспроводных клиентов и расширения диапазона беспроводной сети. Каждая точка доступа ограничена своим диапазоном передачи - расстоянием, на котором клиент может находиться от точки доступа и при этом получать полезный сигнал и скорость обработки данных. Фактическое расстояние зависит от стандарта беспроводной связи, препятствий и условий окружающей среды между клиентом и точкой доступа.Точки доступа более высокого уровня имеют антенны с высокой мощностью, что позволяет им увеличивать дальность распространения беспроводного сигнала.
AP могут также предоставлять множество портов, которые можно использовать для увеличения размера сети, возможностей брандмауэра и службы протокола динамической конфигурации хоста (DHCP). Таким образом, мы получаем точки доступа, которые представляют собой коммутатор, DHCP-сервер, маршрутизатор и межсетевой экран.
Для подключения к беспроводной точке доступа необходимо имя идентификатора набора услуг (SSID). Беспроводные сети 802.11 используют SSID для идентификации всех систем, принадлежащих к одной сети, и клиентские станции должны быть настроены с SSID для аутентификации на AP.Точка доступа может транслировать SSID, позволяя всем беспроводным клиентам в области видеть SSID точки доступа. Однако из соображений безопасности можно настроить точки доступа так, чтобы они не транслировали SSID, что означает, что администратор должен предоставить клиентским системам SSID вместо того, чтобы разрешать его автоматическое обнаружение. Беспроводные устройства поставляются с SSID по умолчанию, настройками безопасности, каналами, паролями и именами пользователей. По соображениям безопасности настоятельно рекомендуется как можно скорее изменить эти параметры по умолчанию, поскольку на многих интернет-сайтах перечислены параметры по умолчанию, используемые производителями.
Точки доступа могут быть толстыми или тонкими. Толстые точки доступа, которые иногда еще называют автономными, необходимо вручную настроить с настройками сети и безопасности; тогда они по сути остаются одни, чтобы обслуживать клиентов, пока они не перестанут функционировать. Тонкие точки доступа позволяют удаленную настройку с помощью контроллера. Поскольку тонкие клиенты не нужно настраивать вручную, их можно легко перенастроить и контролировать. Точки доступа также могут быть управляемыми или автономными.
Заключение
Твердое понимание типов доступных сетевых устройств может помочь вам спроектировать и построить сеть, которая будет безопасной и хорошо обслуживает вашу организацию.Однако, чтобы обеспечить постоянную безопасность и доступность вашей сети, вам следует тщательно контролировать свои сетевые устройства и активность вокруг них, чтобы вы могли быстро обнаруживать проблемы с оборудованием, проблемы с конфигурацией и атаки.
Джефф - директор по разработке глобальных решений в Netwrix. Он давний блоггер Netwrix, спикер и ведущий. В блоге Netwrix Джефф делится лайфхаками, советами и приемами, которые могут значительно улучшить ваш опыт системного администрирования.
.