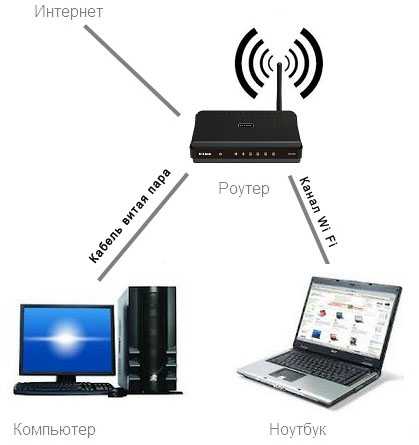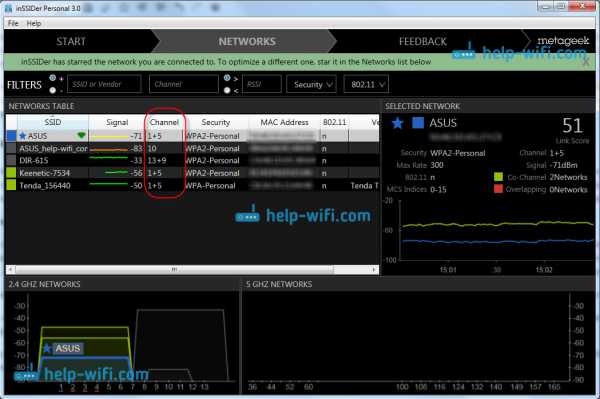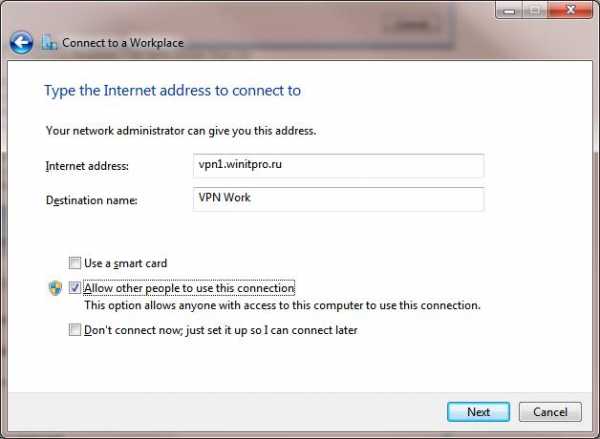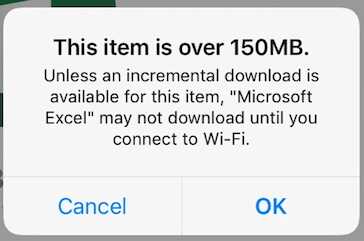Мы принимаем к оплате:
«Подарочный сертификат» от нашего Учебного Центра – это лучший подарок для тех, кто Вам дорог! Оплате обучение и подарите Вашим родным и близким обучение по любому из курсов!!!
«Сертификат на повторное обучение» дает возможность повторно пройти обучение в нашем Учебном Центре со скидкой 1000 рублей!
А также:
Как поменять провайдера на роутере
Как перенастроить роутер на другого провайдера: инструкция WiFiGid
Приветствую! Скорее всего вы или взяли у кого-то с рук маршрутизатор, или же поменяли провайдера. В этом случае он уже вроде бы и настроен, но и не работает, а вы не знаете как перенастроить роутер. И правда, перенастройка – это не полный процесс настройки, а его часть. Так что по идее все будет еще проще. Интересно как это сделать? Тогда читаем эту статью.
Остались вопросы? Нашли ошибки? Оставьте свое сообщение в комментариях, мы обязательно ответим на него.
Что нужно сделать?
Обычно, когда мы настраиваем роутер с нуля, мы проходим следующие этапы:
- Подключение
- Вход в настройки
- Интернет
- Wi-Fi
- Смена пароля
- Дополнительные настройки
Если ваш роутер уже ранее был настроен как надо, необходимо только изменить третий этап – перенастроить интернет. Для этого нужно знать, как провайдер предоставляет доступ. Узнать это можно или в договоре, или позвонив ему на горячую линию.
Основные типы подключения в нашей стране:
- PPPoE – требует логин и пароль, самый частый вариант.
- Динамический IP – интернет заработает сразу, как только подключите роутер.
- Статический IP, L2TP, PPTP – встречают реже, требует дополнительные данные вроде IP-адресов, но это все тоже указывается в договоре.
Т.е. на этом этапе вам нужно поднять договор и узнать тип подключения и всю необходимую для него информацию.
Если ничего не выйдет
Если у вас на каком-то этапе что-то не получится, есть крайний вариант – сбрасываем роутер к заводским настройкам, и настраиваем все с нуля.
- Для сброса роутера к заводским настройкам обычно используется кнопка RESET на задней панели устройства (переверните и найдите). Включаете роутер в сеть, удерживаете эту кнопку около 10 секунд, пока индикаторы не начнут мигать – можно приступать к настройке с нуля.

- Для настройки с нуля рекомендую в поиске на нашем сайте ввести точную модель своего роутера – так скорее всего вы получите самую детальную инструкцию по настройке конкретно своей модели. В противном случае у нас есть:
Универсальная статья для настройки любого роутера
Шаг 1. Вход в настройщик
Начинаем перенастройку. Нам нужно войти в настройщик роутера и перебить данные для доступа в интернет. Настройщик роутера – это сайт, который расположен на самом роутере.
Чтобы получить к нему доступ, нужно обязательно быть подключенным к устройству – по проводу или же через Wi-Fi.
Адрес для подключения указан на наклейке на дне роутера:
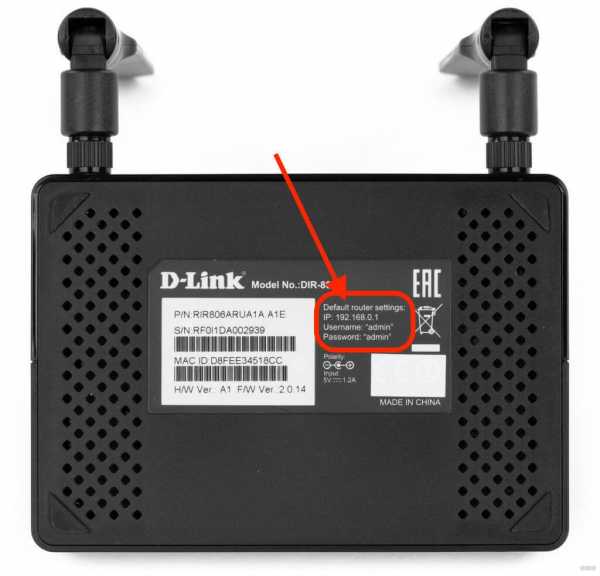
Обычные адреса – 192.168.0.1. или 192.168.1.1. Но могут быть и другие, переходите по нему, и откроет примерно вот такое окно в браузере с запросом логина и пароля:
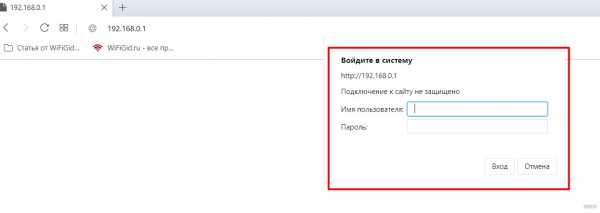
Где взять этот логин и пароль? Вы их должны знать. Значения по умолчанию находятся на той же наклейке с адресом (обычно admin – admin). Если они не подходят – значит вы изменили эти данные, и нужно вспоминать. В крайнем случае перейдите в раздел «Если ничего не выйдет».
В итоге вы должны попасть в этот веб-конфигуратор:
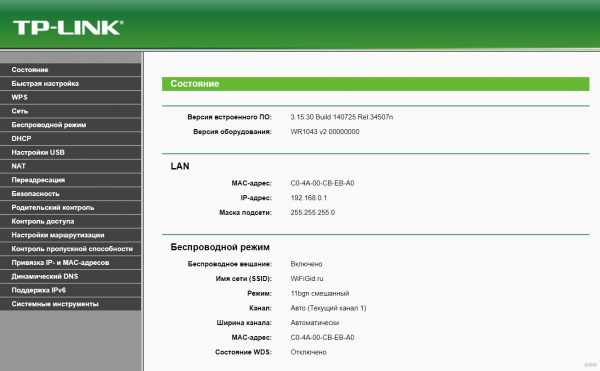
У вас он скорее всего будет выглядеть по-другому, т.к. наши с вами модели отличаются. Если хотите увидеть свои интерфейсы, поищите свою модель в поиске на нашем сайте.
Шаг 2. Настройка интернета
Итого: в настройщик мы вошли, данные для доступа в интернет есть. Остается только все ввести. И еще раз упомяну – в вашем роутере внешний вид и пути могут различаться, но все будет очень похоже на мою инструкцию. Главное – смотрим на мой скриншот и делаем по аналогии, все обязательно получится!
- На примере моего TP-Link, переходим в раздел «Сеть – WAN» (WAN – частое название в роутерах для поиска своего подключения к интернету):
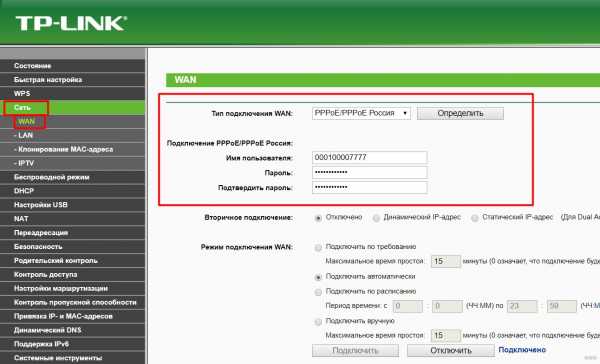
- Как видите здесь уже есть старые данные, остается их изменить. Меняем тип подключения:
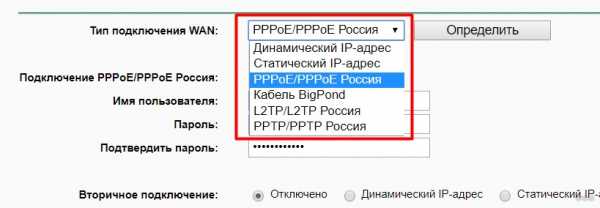
- В моем случае выбираю «Динамический IP». Для его подключения ничего не нужно далее вводить. Но если у вас тот же PPPoE – выбираете его, вводите логин и пароль из договора, сохраняете страницу и все. Можно пользоваться интернетом!
Если у вас что-то все равно не подключается, настоятельно рекомендую позвонить своему провайдеру. Помогут и подскажут.
А вот тот же интерфейс, но уже в маршрутизаторах D-Link:
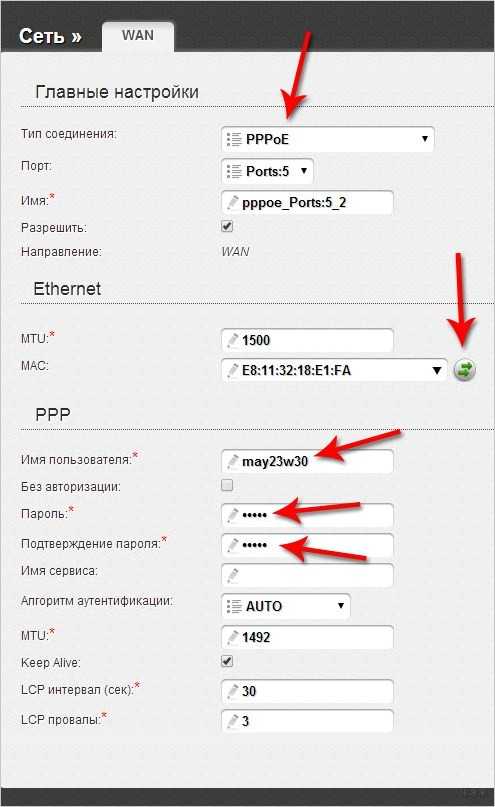
И правда ведь все похоже? Так по аналогии подобный раздел можно найти в любых устройствах. Но если вы все равно чего-то не поняли, комментарии ниже открыты для обсуждений – поможем и расскажем. Но сначала обязательно ознакомьтесь с этой статьей целиком!
Как изменить свой IP-адрес | Маршрутизатор, компьютер и телефон
В Allconnect мы работаем над тем, чтобы предоставлять качественную информацию с редакционной честностью. Хотя этот пост может содержать предложения от наших партнеров, мы придерживаемся собственного мнения. Вот как мы зарабатываем деньги.
Как мы зарабатываем деньги
Allconnect - это независимый издатель и служба сравнения с рекламной поддержкой. Наши партнеры могут компенсировать нам, когда вы переходите по ссылкам или подписываетесь на услуги через наш сайт. Эта компенсация может повлиять на то, как, где и в каком порядке появляются товары.Кроме того, мы иногда используем партнерские ссылки Amazon, рекомендуя продукт в наших статьях. Мы можем получить компенсацию, если вы перейдете по ссылке и сделаете покупку. Ваша информация передается только выбранным вами поставщикам услуг во время оформления заказа. Эти партнерские отношения позволяют нам бесплатно связывать вас с лучшими поставщиками и продуктами.
Наше мнение - наше
С 1998 года цель Allconnect - помочь вам с уверенностью сравнивать поставщиков и продукты домашних услуг.Мы знаем, что вы доверяете нам точность и беспристрастность. Хотя на нашем сайте представлены не все поставщики или продукты, представленные на рынке, наши рекомендации по статьям основаны на независимых исследованиях и честных мнениях нашей редакционной группы. Наша редакция не получает подарков или прямых компенсаций от наших партнеров.
Когда вы выходите в Интернет, он включает в себя серию частных и общедоступных соединений между сетями и устройствами.
А в мире, где есть более ЧЕТЫРЕ МИЛЛИАРДОВ интернет-пользователей, это очень много подключений.
Как провода не перекрещиваются, так сказать? Секрет организованной глобальной сети - это IP-адрес.
Сменив свой, вы сможете сделать все, от устранения неполадок Wi-Fi до возможности транслировать любимые шоу во время отпуска.
Какой у вас IP-адрес?
IP-адрес или адрес интернет-протокола - это уникальный набор чисел, который содержит информацию о местоположении соответствующего устройства.
Когда устройство, такое как компьютер, телефон или маршрутизатор, подключается к Интернету, ему назначается IP-адрес или идентификатор, который позволяет ему взаимодействовать с другими сетями.
Когда вы посещаете веб-сайт, ваше устройство передает ему ваш IP-адрес. IP-адрес содержит информацию о стране, штате (или провинции), городе и почтовом индексе устройства. Это позволяет этому веб-сайту отправлять запрашиваемую информацию в нужное место.
Типы IP-адресов
- Общедоступный IP-адрес: Также называемый внешним IP-адресом, это адрес, назначенный вашему устройству. Обычно он меняется каждый раз, когда вы устанавливаете новое сетевое соединение.Так ваше устройство взаимодействует с сетями за пределами вашей собственной.
- Частный IP-адрес: Он не используется во внешних сетях; вместо этого частный IP-адрес - это то, что ваши устройства используют для подключения друг к другу в частных сетях. Один из распространенных примеров - соединение между вашим компьютером и принтером - они используют частный IP-адрес. Каждому устройству в вашей частной сети назначается собственный частный IP-адрес.
- Локальный IP-адрес: Как и частный IP-адрес, ваш локальный IP-адрес используется в частных сетях для подключения устройств.Ваш маршрутизатор назначает локальный IP-адрес каждому устройству через DHCP-сервер.
- Динамический IP-адрес: Также генерируется DHCP-сервером, динамический IP-адрес устанавливается каждый раз, когда устройство подключается к сети. Это временный IP-адрес, используемый во внешних сетях.
- Статический IP-адрес: Вместо адреса, назначаемого DHCP-сервером, статические IP-адреса устанавливаются вручную. Это также называется фиксированным IP-адресом или выделенным IP-адресом и встречается реже, чем динамический IP-адрес.
- IP версии 4 IP-адрес: IPv4 - это IP-адрес, номер которого состоит из 32 бита. Всего доступно 4 миллиарда IPv4.
- IP версии 6 IP-адрес: Преемник IPv4, IPv6 использует 128 бит, поэтому доступно больше адресов. Этот IP-адрес был создан в основном из-за ограниченного количества доступных 32-битных IP-адресов.
Где находится мой IP-адрес?
Если вы хотите узнать свой IP-адрес, есть несколько способов сделать это.Простой поиск в Google по запросу «IP checker» или «check IP» обнаружит множество веб-сайтов, которые вы можете посетить, которые сообщат вам, какой у вашего устройства публичный IP-адрес. Эти инструменты также обычно сообщают вам приблизительное географическое положение.
Чтобы узнать частных IP-адресов, необходимо выполнить еще несколько шагов:
Пользователи Windows:
- Нажмите Пуск.
- Нажмите «Выполнить».
- Тип cmd .
- Нажмите Enter.
- Должна появиться командная строка; введите ipconfig .
- Нажмите Enter.
- Будет открыт ваш частный IP-адрес.
Пользователи Mac:
- Перейдите в Системные настройки.
- Щелкните Сеть.
- Ваш частный IP-адрес будет отображаться как на скриншоте ниже; в этом примере частный IP-адрес - 10.0.0.9.
- Вы также можете нажать на подключенные устройства слева, чтобы узнать их частные IP-адреса.
Зачем менять свой IP-адрес
В некоторых случаях вам может понадобиться изменить свой IP-адрес.Причины этого включают:
- Доступ к онлайн-контенту, который в противном случае ограничен в вашем физическом местоположении (например, доступ к американской библиотеке Netflix во время заграничной поездки)
- Вы не можете подключиться к Wi-Fi, и вы этого не сделаете. знать, почему
- Предотвратить отслеживание и не оставлять цифрового следа
- Избегайте дросселирования со стороны вашего интернет-провайдера (ISP)
- Шифруйте данные для повышения безопасности и защиты данных
- Обход межсетевых экранов
- Исправьте неправильно настроенный IP-адрес
- Используйте маршрутизатор который предоставляет неиспользуемые IP-адреса
- Два устройства в вашей сети используют один и тот же IP-адрес
Как изменить свой IP-адрес
Есть несколько простых способов изменить ваш IP-адрес, которые мы рассмотрим сначала, прежде чем углубляться параметры для конкретного устройства.
Пойдите в другое место. Самый простой способ изменить IP-адрес вашего устройства - это переключиться на другую сеть. Например, если вы используете домашнее подключение к Wi-Fi на своем смартфоне, вы можете отключить настройку Wi-Fi и использовать мобильные данные. Это приведет к изменению IP-адреса, поскольку для каждого сетевого подключения назначается другой.
Перезагрузите модем. Когда вы перезагружаете модем, это также сбрасывает IP-адрес. Просто отключите модем как минимум на 30 секунд, подключите его снова и подключите, как обычно.
Подключение через виртуальную частную сеть (VPN). VPN будет держать ваш публичный IP-адрес в секрете и сигнализировать сети, что вы подключаетесь через другое место, таким образом изменяя ваш IP-адрес. Это происходит через зашифрованный туннель, и ваш интернет-провайдер даже не сможет увидеть вашу активность. Ознакомьтесь с такими вариантами, как TunnelBear, ExpressVPN и NordVPN.
Используйте прокси-сервер. Измените настройки прокси-сервера в настройках вашего веб-браузера, чтобы он настраивался автоматически.Настройка веб-прокси (HTTP) подходит для базового просмотра веб-страниц, хотя вам могут потребоваться более конкретные настройки в зависимости от ваших потребностей.
Обратитесь к своему интернет-провайдеру. Ваш интернет-провайдер должен иметь возможность изменить ваш IP-адрес за вас.
Как изменить локальный IP-адрес
Пользователи Windows:
- Перейдите в панель управления.
- Перейдите в Центр управления сетями и общим доступом> Изменить настройки адаптера> Сетевые подключения.
- Вы увидите список подключений Ethernet и Wi-Fi.Щелкните правой кнопкой мыши тот, который хотите изменить, и выберите «Свойства».
- Перейти к Это подключение использует следующие элементы> Протокол Интернета версии 4 (TCP / IPv4).
- Щелкните "Свойства".
- Выберите Использовать следующий IP-адрес.
- Обновите IP-адрес до желаемого.
- Нажмите ОК.
Пользователи Mac:
- Перейдите в Системные настройки.
- Щелкните Сеть.
- Выделите устройство / IP-адрес в списке слева, который вы хотите изменить, и нажмите «Дополнительно».
- Перейдите к TCP / IP.
- Обновите свой IP-адрес и настройки в соответствии с желаемой конфигурацией.
- Нажмите ОК.
Как изменить IP-адрес маршрутизатора
Вы можете изменить IP-адрес на маршрутизаторе, войдя на маршрутизатор как владелец учетной записи администратора. Точные действия зависят от используемого маршрутизатора. После входа в систему как администратор у вас есть разрешение на изменение IP-адреса.
Как изменить IP-адрес телефона
На своем телефоне вы перейдете к настройкам Wi-Fi.Это зависит от типа телефона и операционной системы. Нажмите на сеть Wi-Fi, к которой вы подключены, и перейдите к расширенным настройкам. Оттуда вы сможете найти параметры IP, которые можно использовать для настройки нового IP-адреса.
Заключение
Существует множество причин, по которым вы хотите изменить свой IP-адрес. Прежде чем вы это сделаете, узнайте, какой тип IP-адреса вы меняете и как это проще всего сделать.
И если вы хотите изменить свой IP-адрес, чтобы решить проблему с подключением, узнайте, как правильно настроить Интернет и исправить разорванное соединение.
Об авторе
Александра - копирайтер и стратег по контенту, работа которой отмечена наградами Института контент-маркетинга для таких брендов, как Verizon, Four Seasons, Lyft и Walmart. Узнайте больше о работе Алекса.
.Как изменить настройки беспроводного маршрутизатора
2. Найдите страницу конфигурации маршрутизатора.
Войдите на страницу конфигурации маршрутизатора, введя IP-адрес маршрутизатора в адресную строку и нажав , введите .
| Айпи адрес | Типично для |
|---|---|
| 192.168.0.1 | D-Link, Netgear и другие. Сначала попробуйте этот IP. |
| 192.168.1.1 | Linksys, Belkin, TP-Link и другие |
| 192.168.15.1 | Очистить / ClearWire |
| 192.168.100.1 | Virgin Media Superhub |
| 192.168.1.254 | TP-Link |
| 10.0.1.1 | Это довольно редко. |
Примечание. Даже несмотря на то, что существует еще несколько возможных адресов, шаблон не займет много времени.Попробуйте изменить предпоследнее число, если ничего из этого не работает.
Подождите ... что такое IP-адрес?
Рад, что вы спросили! На каждом маршрутизаторе есть крошечная веб-страница, к которой вы получаете доступ для его настройки. Точно так же, как у веб-сайта есть адрес (например, www.metageek.com), у вашего маршрутизатора есть адрес. Поскольку это домашний WiFi-маршрутизатор, ему не нужно зарезервировать имя, поэтому это просто числовой адрес. Ввод адреса в адресной строке браузера приведет вас на страницу конфигурации вашего маршрутизатора.
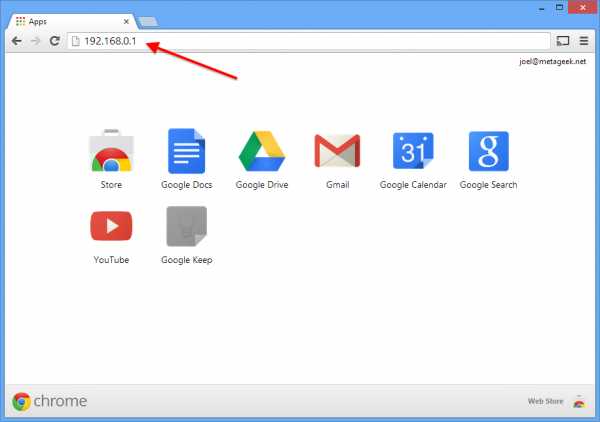
3. Войдите в систему, указав имя пользователя и пароль.
Для большинства маршрутизаторов требуется имя пользователя и пароль. Имя пользователя по умолчанию - обычно admin. Пароль по умолчанию обычно указан на наклейке на маршрутизаторе, напечатан на бумажном руководстве или на упаковке. Если вы не можете определить это, введите в Google номер модели вашего маршрутизатора и пароль вместе.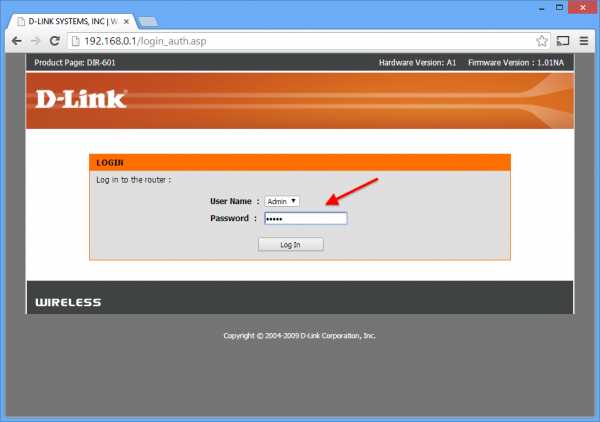
4. Найдите страницу Wireless Settings .
На маршрутизаторе D-Link, который мы использовали, страницу настроек беспроводной сети найти было легко.Обычно вы можете расположить его сверху или слева, но это зависит от маршрутизатора. В некоторых случаях он скрыт в другом меню.
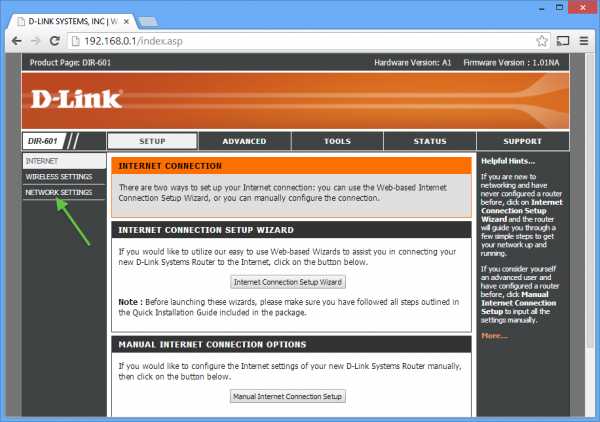
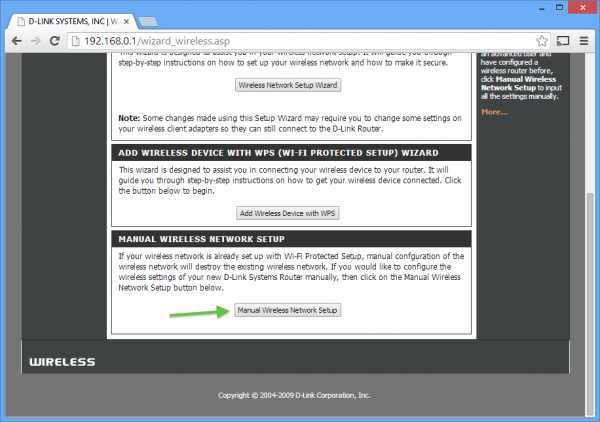
5. Установите новый канал, обычно с помощью раскрывающегося меню.
1, 6 и 11 - единственные три канала, которые не перекрываются в диапазоне 2,4 ГГц, и хотя размещение вашей сети Wi-Fi на том же канале, что и другая сеть в том же диапазоне, не идеально, это всегда лучше идея поделиться каналом, чем перекрывать друг друга.
Это также действительно хорошее время, чтобы убедиться, что вы используете WPA2 для безопасности и только каналы 20 МГц (а не каналы 40 МГц или «связанные» каналы).
В диапазоне 5 ГГц хорошим выбором является почти любой канал, кроме каналов DFS. Поэтому мы рекомендуем использовать каналы 36-48 или 149-165. Мы рекомендуем использовать каналы шириной 40 МГц в диапазоне 5 ГГц.

Нажмите Сохранить настройки или Применить настройки , чтобы сохранить изменения.
6. Ваш роутер перезагрузится.
Если вы подключены по беспроводной сети, переключение канала и повторное подключение вашего компьютера может занять некоторое время.Перезапустите inSSIDer, чтобы убедиться, что изменения были применены.
Устранение неполадок
Если вы не можете определить шаг или вообще столкнулись с трудностями:
- Google это! Серьезно, Google - ваш друг. Всегда. Попробуйте поискать в Google номер модели вашего роутера, а затем «настройка» или «конфигурация». Инструкции всегда под рукой.
- Попробуйте обратиться за помощью к производителю маршрутизатора.
- Получите помощь от других пользователей сообщества MetaGeek.Если у вас есть вопрос, вероятно, вы не единственный!
См. Все образовательные статьи о WiFi
.Как мне изменить свой IP-адрес?
Обновлено: 16.05.2020, Computer Hope
В Интернете ваш IP-адрес похож на ваш физический адрес в реальной жизни. Он однозначно определяет, где вы находитесь, чтобы информация могла быть отправлена вам. Как и ваше текущее местоположение, ваш IP-адрес может измениться в определенных ситуациях. Если вы хотите изменить свой IP-адрес, следуйте инструкциям на этой странице.
Основы
Перед чтением любой из приведенных ниже сведений необходимо ознакомиться с некоторыми основами работы с сетью.
- Знайте разницу между статическим IP-адресом и динамическим IP-адресом. См. Каждую ссылку для получения дополнительной информации о каждом из этих условий.
- Когда вы находитесь в Интернете, ваш поставщик услуг Интернета (ISP) должен назначить и предоставить вам ваш сетевой адрес, видимый в Интернете. Находясь в LAN (локальная сеть) или WAN (глобальная сеть), домашний или корпоративный маршрутизатор назначает IP-адреса.
- Если вы планируете назначить или использовать статический IP-адрес, имейте в виду, как обрабатываются диапазоны IP-адресов, и ознакомьтесь с сетевой маской.См. Каждую из этих ссылок для получения дополнительной информации.
Изменение вашего IP-адреса в Интернете
Пользователи модема
При подключении к Интернету через модем для удаленного доступа ваш провайдер назначает вашему компьютеру другой IP-адрес при каждом подключении. Если вы хотите изменить свой IP-адрес, попробуйте отключиться и снова подключиться. Если вам назначен тот же адрес, отключитесь на несколько минут и подключитесь снова.
Пользователи широкополосного доступа
Поставщики широкополосных услуг назначают вашему компьютеру или домашней сети статический IP-адрес.Если вы подключены к широкополосной сети и вам нужно изменить свой IP-адрес, выполните следующие действия.
Отключить питание широкополосного модема
Чтобы получить новый IP-адрес, достаточно просто отключить питание широкополосного модема. Отключите питание модема и оставьте его отключенным на несколько минут. Если к модему подключен сетевой маршрутизатор, мы также предлагаем отключить питание маршрутизатора.
Освободить IP-адрес, назначенный маршрутизатору
Если отключение питания модема и маршрутизатора не помогло, это все еще может быть сохранено в конфигурации вашего маршрутизатора.Попробуйте освободить и обновить IP-адрес маршрутизатора. Действия по выполнению этого действия могут различаться в зависимости от маршрутизатора. Однако часто это делается через Статус или настраивается в настройке маршрутизатора.
Оставить отключенным на ночь
Если приведенные выше предложения не работают, отключите питание модема и маршрутизатора (если применимо) и оставьте их отключенными на ночь. Если оставить его отключенным, это может указать интернет-провайдеру, что IP-адрес больше не используется, и назначить его другому клиенту.
Связаться с интернет-провайдером
Если ни одно из приведенных выше предложений не помогло, ваш интернет-провайдер может запретить назначение нового IP-адреса, если он не будет оставлен на несколько дней.В этой ситуации обычно проще всего обратиться к интернет-провайдеру для изменения IP-адреса.
Изменение IP-адреса домашней сети
Чтобы изменить или указать IP-адрес вашего компьютера, как он отображается в вашей LAN (локальной сети), выполните следующие действия. Имейте в виду, что если вы подключаетесь к Интернету через широкополосное соединение, изменение сетевых настроек может вызвать проблемы с широкополосным подключением. Наконец, если ваша домашняя сеть использует маршрутизатор, он может назначать вашему компьютеру динамические IP-адреса, а указание статического IP-адреса может вызвать проблемы.
Windows Vista и более поздние версии
- Откройте панель управления.
- Щелкните значок Центр управления сетями и общим доступом .
- В разделе Просмотр активных сетей щелкните ссылку Подключение по локальной сети или Ethernet или щелкните имя подключения к Интернету рядом с Подключения .
- В окне «Подключение по локальной сети » или Ethernet «Состояние» нажмите кнопку «Свойства » .
- В окне «Свойства » выберите соединение «Протокол Интернета версии 6 (TCP / IPv6)» или «Протокол Интернета версии 4 (TCP / IPv4)» и нажмите кнопку «Свойства » . Выбранное вами соединение зависит от типа Интернет-протокола, используемого для вашего Интернет-соединения или сетевого соединения.
- В окне Internet Protocol Properties выберите опцию Use the following IP address , если она еще не выбрана. Укажите новый IP-адрес, который хотите использовать.Также укажите маску подсети и шлюз по умолчанию.
Windows XP и более ранние версии
- Откройте панель управления.
- Щелкните правой кнопкой мыши «Сетевое окружение» или «Сетевое окружение» и выберите Свойства .
- Щелкните правой кнопкой мыши Подключение по локальной сети и выберите Свойства .
- Щелкните Протокол Интернета (TCP / IP) и щелкните кнопку Свойства . Если его нет, вам необходимо установить протокол Интернет-протокола (TCP / IP).
- В окне Internet Protocol (TCP / IP) Properties выберите Use the following IP address option, если он еще не выбран, и укажите новый IP-адрес, который вы хотите использовать. Также укажите маску подсети и шлюз по умолчанию.
Командная строка Windows
Вы можете изменить IP-адрес компьютера через командную строку, выполнив следующие действия.
- Откройте командную строку Windows.
- Введите netsh , чтобы запустить утилиту netsh.
- Чтобы изменить IP-адрес, вам необходимо указать не только новый IP-адрес, но также маску подсети и шлюз по умолчанию. Используйте структуру команд ниже.
интерфейс IP установить адрес name = "[имя соединения]" статический [IP-адрес] [Маска подсети] [Шлюз по умолчанию]
В приведенной выше структуре команд замените [имя соединения] именем сетевого подключения, для которого вы хотите установить новый IP-адрес. Наиболее распространенные названия сетевых подключений - «Подключение по локальной сети» или «Wi-Fi»."Замените [IP-адрес] новым IP-адресом, который вы хотите использовать, затем замените [Маска подсети] правильным адресом маски подсети и [Шлюз по умолчанию] правильным адресом шлюза по умолчанию.
interface ip set address name = "Подключение по локальной сети" статический 192.168.110.235 255.255.255.0 192.168.0.1
Приведенный выше пример команды изменит IP-адрес сетевого подключения Local Area Connection на 192.168.110.235. Он также установит для маски подсети значение 255.255.255.0 и шлюз по умолчанию с по 192.168.0.1.
Пользователи Linux
Ниже приводится информация о том, как указать и настроить параметры сети с помощью командной строки. Для изменения сетевых настроек требуется root-доступ.
- Доберитесь до снаряда.
- Перейдите в каталог / etc / sysconfig / network .
- Отредактируйте файл интерфейсов и настройте свои сетевые настройки в этом файле.
Может ли кто-нибудь изменить мой IP-адрес?
Кто-то, кто находится за пределами вашей домашней сети и не имеет доступа к вашему сетевому маршрутизатору, не может изменить ваш IP-адрес.Не беспокойтесь о безопасности вашего компьютера, если ваш IP-адрес изменился. Более вероятно, что это нормальное поведение, чем нападение.
.Почему и как мне изменить IP-адрес беспроводной точки доступа и повторителя?
Эта статья относится к:
TL-WA601G, TL-WA901ND (V1), TL-WA854RE (V1), TL-WA1201, TL-WA501G, TL-WA500G, TL-WA730RE (V1), TL -WA7510N, TL-WA5110G, TL-WA701ND (V1), TL-WA801ND (V1), TL-WA7210N, TL-WA830RE (V1), TL-WA850RE (V1)
Почему мне нужно изменить IP-адрес точки доступа / повторителя?
IP-адрес точки доступа или расширителя диапазона по умолчанию - 192.168.1.1 или 192.168.1.254 или 192.168.0.254. Изменяется в зависимости от модели. Пожалуйста, найдите это на нижней этикетке продукта. Если у вас такой же IP-адрес на корневом / основном маршрутизаторе, вам необходимо изменить IP-адрес устройства TP-Link, чтобы избежать конфликта IP-адресов.
Как изменить IP-адрес точки доступа / повторителя?
Шаг 1
Войдите в веб-интерфейс вашей точки беспроводного доступа или повторителя . Если не может войти в систему через веб-интерфейс точки доступа, щелкните здесь.
Шаг 2
Щелкните Сеть слева, а затем измените IP-адрес на тот, который не используется, но подходит для вашей сети, затем щелкните Сохранить , чтобы сохранить настройки.
Примечание:
1. Настройки вступят в силу после перезагрузки устройства.
2. Если у вас есть широкополосный маршрутизатор, обеспечивающий подключение к Интернету, переконфигурируйте IP-настройки вашего компьютера на . Получите IP-адрес автоматически , чтобы он соответствовал маршрутизатору, чтобы подключиться к Интернету после настройки.
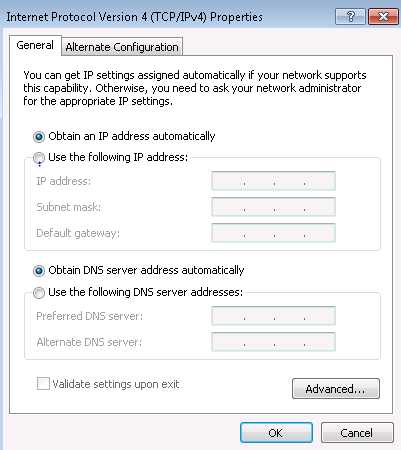 .
.