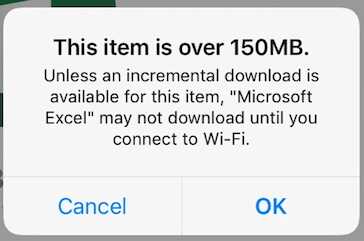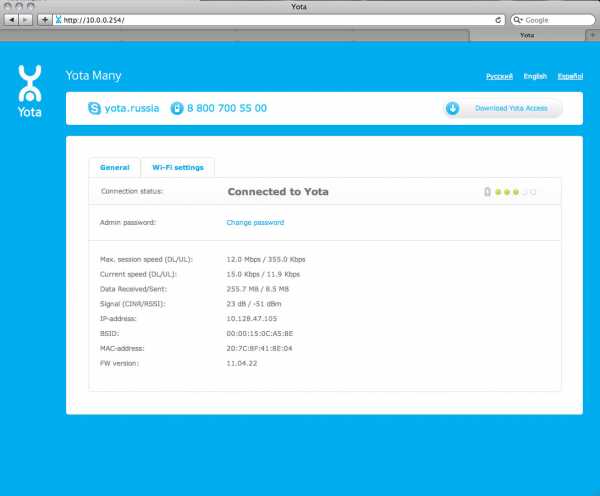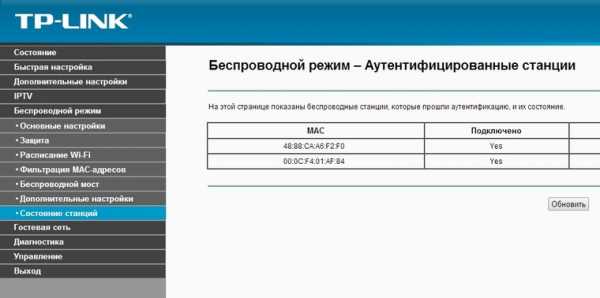Мы принимаем к оплате:
«Подарочный сертификат» от нашего Учебного Центра – это лучший подарок для тех, кто Вам дорог! Оплате обучение и подарите Вашим родным и близким обучение по любому из курсов!!!
«Сертификат на повторное обучение» дает возможность повторно пройти обучение в нашем Учебном Центре со скидкой 1000 рублей!
А также:
Как запускать wifi до входа в систему
Запуск VPN соединения до входа в систему Windows
Возможно ли в Windows 7 организовать прозрачную работу удалённых пользователей с центральным доменом Active Directory посредством VPN соединения так, чтобы пользователь работал и подключался под собственной учетной записью в домене, а на его мобильный компьютер действовали все доменные политики и ограничения? Мы уже рассматривали способы автоматического запуска VPN клиента в Windows, однако все указанные способы имеют один существенный недостаток – VPN соединение инициируется после входа пользователя в систему. Ведь обычно при VPN подключении пользователь обычно сначала входит в систему, а лишь потом запускает VPN клиент. Получается, что до установки VPN туннеля компьютер просто не может видеть контроллер домена, и, соответственно, не может авторизоваться на нем под своей доменной учетной записью. Конечно, пользователь может войти в систему и работать под локальной учетной записью, но это во-первых неудобно (для доступа корпоративным ресурсам необходимо постоянно указывать пароль), а во-вторых не всегда применимо с точки зрения корпоративной политики безопасности.
Для реализации описанной схемы работы необходимо воспользоваться сторонним VPN клиентом, позволяющим устанавливать vpn соединение до входа пользователя в систему (работает как служба), создать отдельную службу на базе rasphone/rasdial или же воспользоваться возможностями технологии SSO (Single Sign-On) в Windows 7. Нас, естественно, интересует последний вариант.
Итак, возможность установить VPN подключения к корпоративной сети до момента интерактивного входа пользователя (логона) в компьютер, появилась еще в Windows Vista. Данный функционал основан на технологии SSO (технологии единого входа) и работает также в последующих версиях Windows.
В этой статье мы рассмотрим процедуру организации прозрачной работы удаленных пользователей с центральной сетью предприятий и доменом Active Directory посредством «родного» нативного клиента VPN в Windows 7.
Требования для реализации возможности осуществления VPN подключения до входа в систему в Windows
- Для VPN подключения используется родной Windows VPN клиент
- Компьютер пользователя должен работать под управлением корпоративных (старших редакций) ОС Windows 7 (Professional, Enterprise или Ultimate редакции).
- Компьютер должен быть включен в домен Active Directory
Итак, у нас имеется компьютер с Windows 7 Ultimate. На данном этапе в состав домена Windows он не включен.
Начнем с настройки обычно VPN подключения. Мы не будет подробно описывать процесс создания VPN подключения, т.к. он предельно прост (пример настройки vpn соединения в Windows 8). Главный нюанс – в процессе настройки VPN подключения разрешить другим пользователям использовать данное подключение (чекбокс «Allow other people to use this connection»). Только при наличии данной галочки пользователь сможет выбрать данное vpn подключение и запустить его прямо на экране входа в систему (VPN SSO).
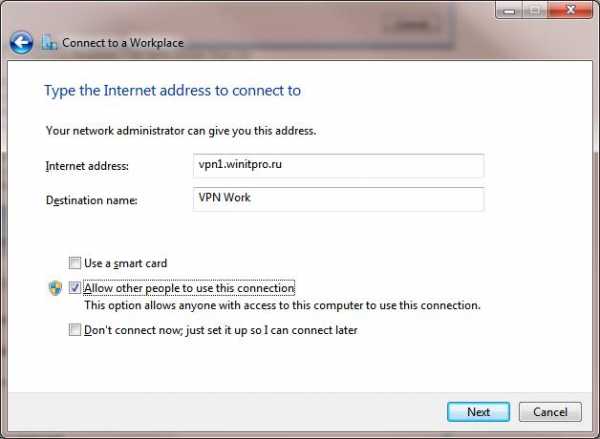
На следующем шаге необходимо указать имя пользователя, пароль и домена Active Directory, с которым будет устанавливаться связь.

Далее необходимо установить VPN соединение с доменом Windows и включить данный ПК в его состав (подобно о том, как включить ПК в состав домена описано тут). Затем компьютер нужно перезагрузить.

При следующей загрузке компьютера на экране входа в систему необходимо нажать кнопку Switch User, и найти дополнительную синюю кнопку в нижнем правом углу экрана (кнопка Network Logon) .
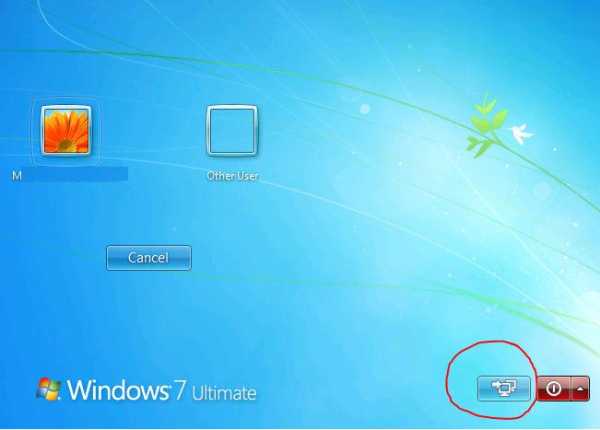
Нажав данную кнопку, экран входа поменяет вид и отобразит название созданного ранее VPN подключения (My VPN Connection). Здесь необходимо указать учетную запись и пароль пользователя с правами удаленного подключения к домену. Нажав кнопку входа, система инициирует VPN подключение, и одновременно с помощью этих же учетных данных авторизует пользователя на локальном компьютере.
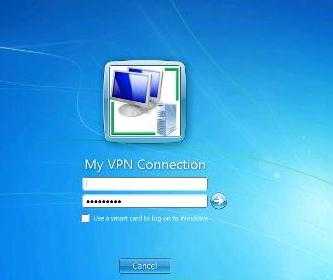
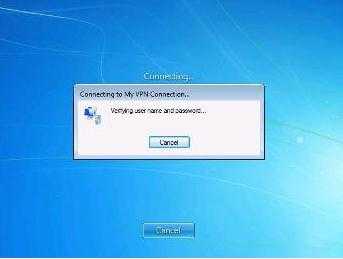
После входа в систему и применения политик безопасности домена, пользователь сможет пользоваться всеми корпоративными ресурсами точно также, как будто он работает за стационарным компьютером в центральном офисе.
В этой статье мы показали каким образом мобильные пользователи Windows 7 могут использовать свои доменные учетные записи для инициализации vpn подключения (до момента входа в Windows) и одновременного интерактивного входа на локальный компьютер.
Как принудительно открыть страницу входа в общедоступную сеть Wi-Fi
Вы открываете свой ноутбук в аэропорту, в кафе или, возможно, в отеле или конференц-зале. Вы садитесь за работу, выбираете правильную сеть Wi-Fi и… ничего . Ваш значок Wi-Fi может показывать, что он подключен, но ваш браузер сообщает: Вы не подключены к Интернету , как бы вы ни старались. Этот всплывающий экран входа в систему никогда не загружается.
Мы все были там. Как удаленная команда, которая часто работает из коворкинг-пространств и кафе, мы потратили гораздо больше времени, чем хотелось бы признать, пытаясь выйти в Интернет.
Нет волшебной кнопки для подключения к Wi-Fi в кафе, отеле или аэропорту, но эти уловки позволяют нам оставаться на связи большую часть времени.
→ Скорее всего, вам понадобятся эти советы, когда ваш Wi-Fi не работает. не работает, поэтому обязательно загрузите нашу шпаргалку по Wi-Fi в конце этого руководства, чтобы получить копию этих советов, когда они вам понадобятся. .
Лучший вариант: подключиться к безопасной сети
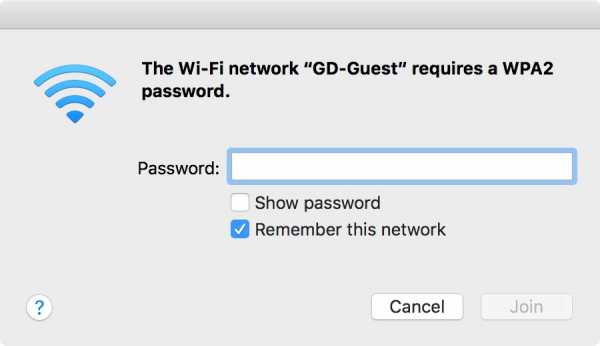
По возможности всегда выбирайте безопасную сеть, часто изображенную с замком
Типичная проблема с общедоступным Wi-Fi - не отображается экран входа в систему.Это проблема только открытых, публичных, незащищенных сетей Wi-Fi.
Если вы подключаетесь к открытой сети в доме вашего друга, скажем, обычно вам не нужен пароль, и вы можете просто начать работу в Интернете напрямую. Однако с Wi-Fi в кофейне или аэропорту часто необходимо создать учетную запись или ввести код из квитанции, прежде чем просматривать весь Интернет. Вы должны сделать это на настраиваемом экране входа в систему, и это часто просто не загружается.
Лучшее решение одновременно и самое безопасное: используйте только зашифрованные соединения Wi-Fi.Обычно зашифрованные сети с замком рядом с их именем в меню Wi-Fi запрашивают пароль в стандартном диалоговом окне, подобном приведенному выше. После того, как вы ввели пароль, вам, как правило, больше никогда не придется делать это на этом устройстве, поскольку ваш компьютер его запомнит.
Безопасные соединения Wi-Fi всегда легче для входа в систему, но они также добавляют преимущества безопасности. В общедоступной сети Wi-Fi по умолчанию все, что вы вводите на незащищенном сайте без HTTPS, может просматривать кто угодно в сети.Зашифрованные сети с паролями WPA2 намного сложнее атаковать, и поэтому ваши данные, вероятно, будут в большей безопасности.
Некоторые сети предлагают как зашифрованную, так и общедоступную сеть, и вы можете войти в любую из них. Если да, выберите зашифрованную сеть.
Нет доступной зашифрованной сети? Эти советы должны помочь вам загрузить этот надоедливый экран входа в открытую сеть.
1. Отключите альтернативные сторонние DNS-серверы
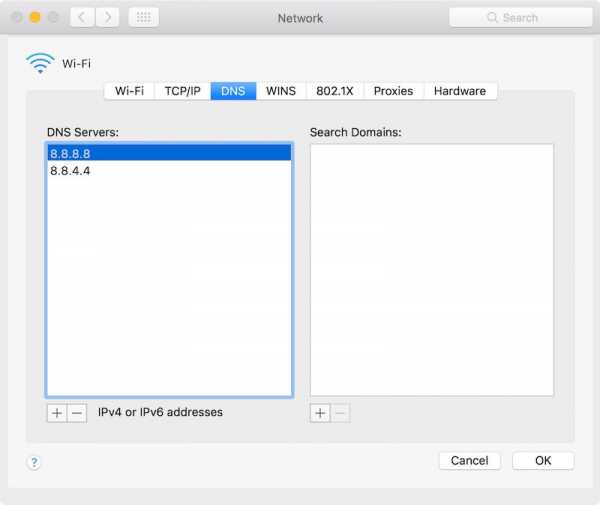
Вы можете ускорить свой Интернет с помощью другого DNS-сервера, но не при подключении
Если есть еще один совет, который следует запомнить, то это трюк, с помощью которого обычно загружаются страницы входа в систему:
Выключите альтернативный DNS-сервер.
DNS-серверов или серверов доменных имен сопоставляют доменные имена, такие как zapier.com , с IP-адресом своего сервера, что значительно упрощает посещение веб-сайтов, чем ввод 52.0.36.104 .
Если вы не знаете, где изменить настройки DNS, скорее всего, все в порядке; ваш компьютер по умолчанию автоматически выбирает DNS-сервер от Wi-Fi роутера, который общедоступный Wi-Fi ожидает от вас автоматически. И это хорошо, по крайней мере, с общедоступным Wi-Fi: ваша страница входа загрузится с большей вероятностью, и вам не понадобятся эти советы.
Если вы когда-либо добавляли Google DNS, OpenDNS или любой другой альтернативный DNS в настройки вашей сети, это может быть вашей проблемой. Многие общедоступные сети Wi-Fi используют свой DNS-сервер, чтобы сообщить вашему компьютеру, какую страницу входа следует открывать, что не работает, если вы используете альтернативный DNS-сервер.
Чтобы исправить это, просто откройте настройки DNS и удалите все альтернативные DNS-серверы. Вот как:
- Mac: Откройте «Системные настройки», выберите «Сеть», «Дополнительно», а затем щелкните вкладку DNS .Выберите любые DNS-серверы в списке, а затем нажмите кнопку
–, чтобы удалить их и применить изменения. - Windows: Щелкните правой кнопкой мыши значок сети на панели задач и выберите Открыть центр управления сетями и общим доступом . Щелкните имя подключения (обычно Wi-Fi ), выберите «Свойства», затем щелкните Internet Protocol Version 4 и снова выберите «Свойства». Там выберите Option, IP-адрес автоматически , чтобы использовать DNS-серверы по умолчанию.
- iOS : откройте «Настройки», выберите «Wi-Fi» и нажмите кнопку «
i» рядом с именем вашей сети. Коснитесь поля DNS и удалите там любой текст. В iOS 11 или новее или на Apple TV выберите Настроить DNS и коснитесь Автоматически , чтобы быстро отключить сторонний DNS. - Android : откройте «Настройки», выберите Wi-Fi и нажмите и удерживайте имя своей сети, затем нажмите Изменить сеть . Там удалите любой текст в поле DNS.
После этого выключите Wi-Fi, затем снова включите его - и должен открыться экран входа в систему.
В противном случае вам может потребоваться очистить кеш DNS на вашем компьютере. Вот как:
- Windows : откройте командную строку и введите
ipconfig / flushdns - Mac : откройте терминал и введите
sudo killall -HUP mDNSResponder
Теперь повторно подключитесь к сети Wi-Fi, и все должно работать.
Совет: После подключения вы можете снова добавить свои собственные настройки DNS-сервера, чтобы ускорить загрузку страницы и обойти некоторые ограничения содержимого.Для этого можно использовать Google DNS (8.8.8.8 | 8.8.4.4) и OpenDNS (208.67.222.222 | 208.67.220.220).
2. Попытайтесь открыть страницу маршрутизатора по умолчанию
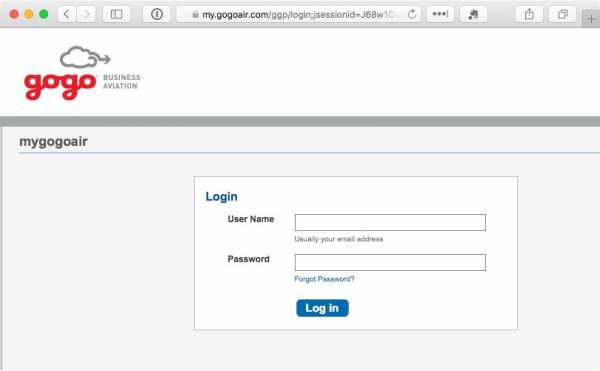
Если вы можете угадать страницу входа в свою сеть Wi-Fi, иногда вы можете заставить ее открыться.
Все еще не подключен? Пришло время попробовать заставить ваш браузер открывать страницу входа.
Простой трюк - загрузить страницу маршрутизатора по умолчанию. Попробуйте ввести 192.168.1.1 , 127.1.1.1 , 1.1.1.1 или http: // localhost в адресной строке браузера, и вы можете получить страницу входа по умолчанию для загрузки (или вы можете увидеть страницу входа в настройки маршрутизатора - в этом случае , не пытайтесь войти, если вы не дома).
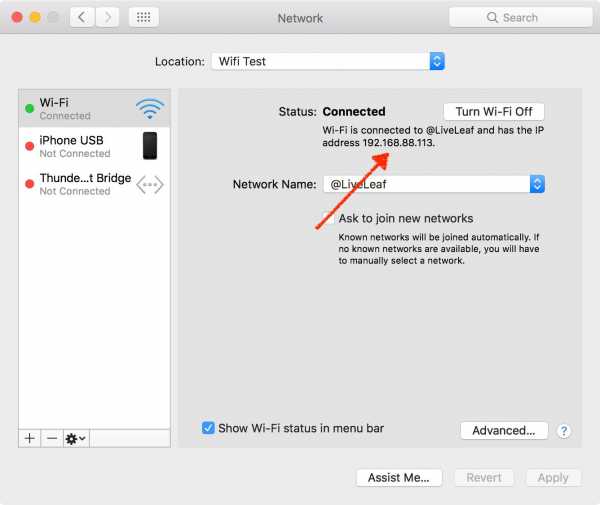
Вы можете найти IP-адрес вашего роутера в настройках сети
Если это не сработает, снова откройте настройки сети и запишите IP-адрес вашего компьютера, как показано на скриншоте выше. Попробуйте ввести этот IP-адрес в своем браузере, заменив последний номер на 1 .Или проверьте вкладку TCP / IP в настройках сети для IP-адреса маршрутизатора, если это не работает.
Или, если вы пытаетесь подключиться к общедоступной сети Wi-Fi компании - например, к Интернету Gogo в полете или к сети Wi-Fi вашего оператора сотовой связи в торговом центре - попробуйте открыть веб-сайт этой компании. Большинство общедоступных сетей Wi-Fi позволяют просматривать сайт их компании без входа в систему, и у них часто есть ссылка на страницу входа в систему Wi-Fi. Например, на рейсе Delta я открыл дельту .com и смог просмотреть информацию о поездке и , наконец, загрузив страницу входа в Wi-Fi.
3. Откройте сайт без HTTPS в режиме инкогнито
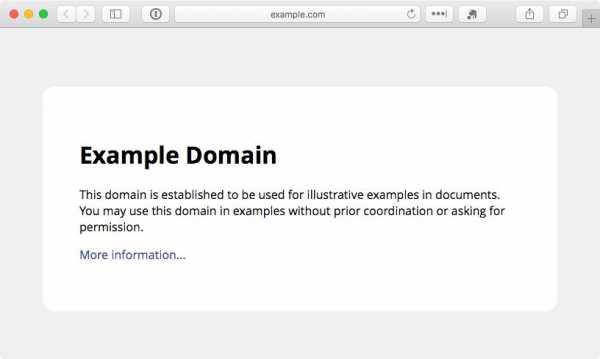
Иногда нужно просто попробовать загрузить новую страницу
Проблема может заключаться в том, что кеш вашего браузера все еще пытается использовать известную ему информацию DNS для доступа к сайтам вместо загрузки страницы входа в систему Wi-Fi. И иногда вы можете выйти из этого цикла, посетив что-то новое.
Вы можете очистить кеш браузера, но это раздражает, и вам придется снова входить в систему.Вместо этого откройте в браузере окно в режиме инкогнито, которое загрузится с чистого листа. Затем попробуйте посетить сайт, не поддерживающий HTTPS; example.com - отличный вариант, поскольку он не охраняется и поддерживается ICANN.
Еще один хороший вариант - вручную посетить сайт, который ваше устройство пытается открыть в фоновом режиме при подключении к новым сетям Wi-Fi. Вы могли заметить, что ваше устройство загружает captive.apple.com при подключении к Wi-Fi; вы можете перейти на этот сайт напрямую, чтобы ваш браузер проверил соединение.Вот страницы по умолчанию, каждая из которых работает на любой платформе:
Совет: Причина, по которой вам нужно загрузить сайт без HTTPS, заключается в том, что если вы попытаетесь посетить безопасный сайт, и ваша сеть попытается перенаправить ваш браузер на экран входа в систему, ваш браузер предотвратит перенаправление, чтобы сохранить ваши данные в безопасности. - что-то, что также не даст вам войти в эту сеть Wi-Fi.
4. Создайте новое сетевое расположение

На компьютерах Mac новое сетевое расположение обеспечивает чистый запуск сети
На Mac есть еще один простой способ очистить сетевые настройки и, вероятно, загрузить экран входа в систему: новое сетевое расположение.Сетевые расположения хранят ваши сетевые настройки для разных мест, возможно, для того, чтобы ваш компьютер использовал другой DNS дома, чем в офисе, или для простого способа изменить, к каким сетям вы подключаетесь по умолчанию.
Откройте Системные настройки и снова выберите Сеть. Щелкните раскрывающийся список вверху, выберите Изменить расположение , затем щелкните значок + и добавьте новое расположение. Выберите его, а затем попробуйте подключиться к нужной сети.
Просто не забудьте вернуться к своему сетевому расположению по умолчанию, когда вы вернетесь в офис или домой.
5. Перезапустите
Иногда ничего не работает. В этом случае сделайте то, что обычно исправляет каждое электронное устройство: перезагрузите компьютер.
- Выключите Wi-Fi, а затем снова включите.
- Не сработало? Попробуйте выйти из своей учетной записи на компьютере, а затем снова войти в систему или просто перезагрузите компьютер.
- Все еще застрял? Очистите кеш браузера.
- Это не сработало? Может быть, пора поспрашивать и посмотреть, может ли кто-нибудь еще использовать Интернет. Возможно, это соединение Wi-Fi просто не работает, или маршрутизатор необходимо перезапустить.
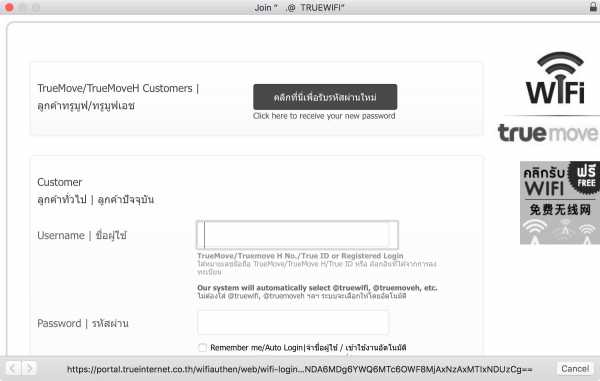
Непонятный экран входа в Wi-Fi
Если повезет, вы сможете загрузить экран сети Wi-Fi и вернуться к работе - надеюсь, не пробуя все, что есть в этом списке!
Оставайтесь в безопасности в общественных сетях
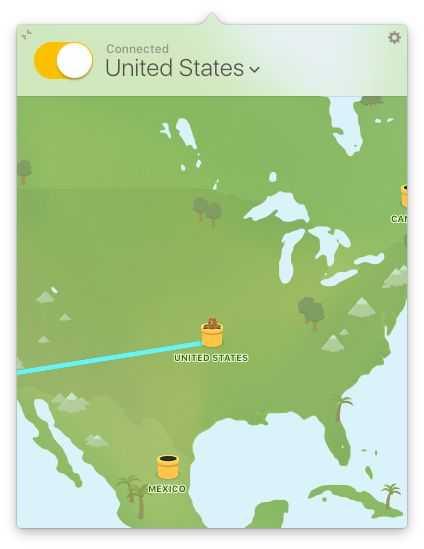
VPN (виртуальная частная сеть) делает любую сеть более безопасной (на фото TunnelBear)
Вы приложили все усилия, чтобы подключиться к сети Wi-Fi, но не останавливайтесь на достигнутом. Если вы находитесь в общедоступной сети Wi-Fi, вам также следует использовать VPN, чтобы зашифровать свои данные и защитить их от посторонних глаз.Кроме того, может потребоваться для использования VPN для доступа к внутренним данным и услугам вашей компании.
Примерно за 5–10 долларов в месяц вы можете получить VPN-соединение, обычно с приложениями, которые упрощают использование на вашем компьютере и мобильных устройствах. Такие сервисы, как TunnelBear, NordVPN, ExpressVPN и другие, упрощают использование VPN, а TunnelBear даже предлагает 500 МБ бесплатных данных в месяц, если вы только время от времени работаете вне офиса или дома. Или вы можете настроить VPN-сервер на своей собственной учетной записи хостинга или сервере, используя OpenVPN или аналогичный инструмент.
В любом случае не забывайте включать VPN всякий раз, когда вы находитесь в общедоступном Wi-Fi - по крайней мере, как только вы миновали экран входа в систему. Бесплатный Wi-Fi не стоит потери данных.
Узнайте больше о том, зачем использовать VPN, в нашем руководстве по VPN. Затем еще один отличный способ защитить ваши данные - это приложение для управления паролями, так что вы можете легко использовать уникальный случайный пароль для каждого сайта. Вот лучшие приложения для управления паролями, которые можно попробовать.
Поделитесь своими мобильными данными
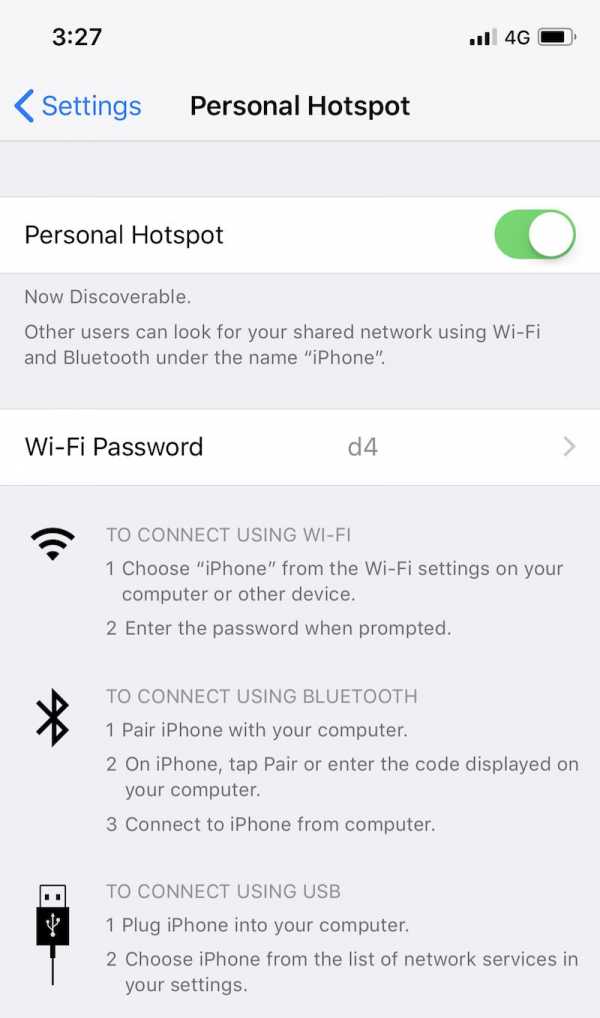
Есть еще один способ выйти в Интернет, если публичный Wi-Fi не работает: ваше сотовое соединение.Если у вас есть тарифный план, который его поддерживает, все новые устройства iOS и Android позволяют использовать подключение 4G или LTE через Wi-Fi. Таким образом, вы можете создать частную сеть Wi-Fi для подключения любых других ваших устройств. Часто вы можете сделать то же самое через Bluetooth или USB-кабель, если вам нужно только подключить свой ноутбук к сети.
Вот как создать персональную точку доступа со своего смартфона с iOS и Android.
Бонус: Загрузите шпаргалку для входа в Wi-Fi
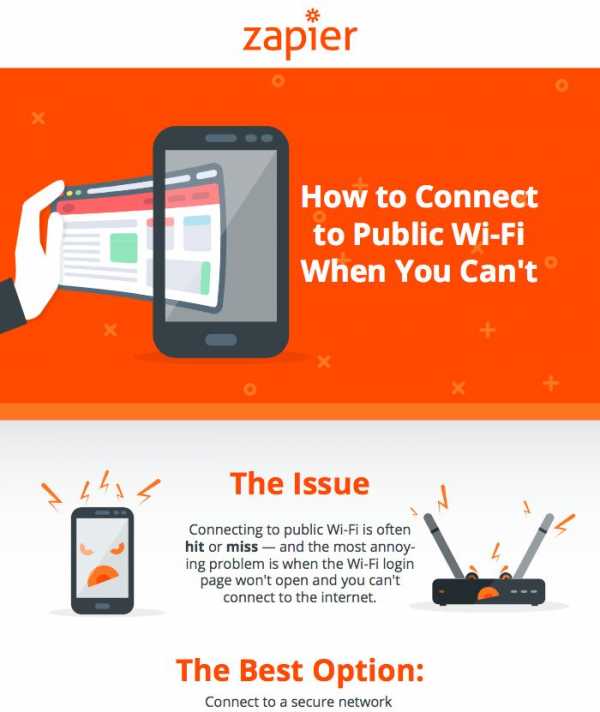
Скорее всего, вам понадобятся эти советы, когда вы в автономном режиме и не можете подключиться к Интернету - это означает, что вы не сможете повторно открыть эту страницу и освежить в памяти информацию о том, как получить доступ к Wi-Fi. Fi для подключения.
Итак, мы сделали для вас бесплатную шпаргалку в формате PDF. Он включает все основные советы этой статьи в виде быстрого PDF-файла, который вы можете сохранить и поделиться с друзьями и коллегами.
Обязательно сохраните копию этого документа «Как подключиться к общедоступной сети Wi-Fi, когда вы не можете» PDF, сохраненного на вашем компьютере и телефоне, чтобы у вас были эти советы, когда они вам понадобятся в следующий раз.
Скачать Как подключиться к общедоступному Wi-Fi, когда вы не можете
Памятка по подключению Wi-Fi от Zapier
Знак бесплатного Wi-Fi, фотография сделана Кларис Барбато-Данн через Flickr.
Первоначально опубликовано 16 января 2017 г .; обновлено 21 сентября 2017 г. и 13 ноября 2018 г. с несколькими дополнительными советами.
MAC OS Yosemite подключите Wi-Fi перед входом в систему
Хороший вопрос! Это немного сложно. Вам необходимо создать «машинный» профиль 802.1X, и это не то, что вы можете настроить прямо с вашего Mac. Если вы настроите Wi-Fi через свои настройки, вы создадите «пользовательский» профиль 802.1X, что означает, что вы будете в сети только после входа в систему (что будет использовать ваши кэшированные учетные данные).
Для создания «машинного» профиля 802.1X (чтобы машина входила в сеть, как только он появляется), вам необходимо создать профиль конфигурации.У Apple есть официальный документ, в котором это немного объясняется: http://training.apple.com/pdf/WP_8021X_Authentication.pdf
Для создания этих профилей вам нужно будет использовать Profile Manager (который поставляется с OS X Server), или я думаю, вы можете вручную написать их с помощью XML. С этим можно многому научиться в первый раз, но это не так уж и сложно.
Кстати, у Apple есть ряд дополнительных официальных документов и технических ресурсов для интеграции компьютеров Mac в корпоративную среду.Все они связаны с этой страницы здесь: http://training.apple.com/osx
.Начать перед входом в систему Не работает В Windows 10
Мы не можем заставить SBL работать в Windows 10.
Я нашел эту статью, в которой говорится, что эта проблема устранена, начиная с версии 3.1.13015
.CSCuv74296 vpn SBL не работает в Windows 10
Итак, я обновил и клиентский модуль, и модуль Gina с предыдущего выпуска до версии 3.1.13015.
Я тестировал VPN в Windows, и он работает (а SBL никогда не работал в Windows 7, пока не было успешного VPN-соединения в Windows).
Затем я перезагрузился и выбрал «Другой пользователь», но все еще не вижу возможности запустить AnyConnnect на экране входа в систему. Есть еще какие-то требования?
Он по-прежнему отлично работает с Windows 7, но не с Windows 10.
Как мы исправим это или все еще существует проблема с программным обеспечением, которое необходимо исправить в будущем патче AnyConnect?
Кто-нибудь тестировал это и подтверждал, что SBL работает в Windows 10 Enterprise LTSB?
Есть ли какие-либо другие действия по устранению неполадок на портативном компьютере, чтобы убедиться, что применяется политика SBL?
.Как установить пароль Wi-Fi [6 простых шагов]
Сегодня сети Wi-Fi можно найти повсюду, будь то тренажерный зал и местные кафе. Хотя это очень удобно, вам понадобится время, чтобы защитить его, установив сетевой пароль.
Если у вас нет надежного пароля и вы оставляете свое соединение открытым, вы подвержены злонамеренным атакам, и ваши соседи могут похищать Интернет, за который вам выставят счет.
Пароль WiFi может быть установлен кем угодно, выполнив несколько простых действий.Наличие пароля Wi-Fi избавит вас от бесчисленных головных болей в будущем.
Ознакомьтесь с пошаговым руководством ниже, чтобы понять, как установить пароль и сделать свой Wi-Fi безопасным и надежным:
1. Доступ к беспроводному маршрутизатору
Вот с чего нужно начать. Если у вас есть установочный диск для маршрутизатора, используйте его для доступа к маршрутизатору. Если диск недоступен, вы можете получить доступ к маршрутизатору удаленно через Интернет.
Введите URL-адрес доступа к маршрутизатору в свой веб-браузер.Наиболее распространенные URL-адреса: 192.168.1.1, 192.168.0.1 и 192.168.2.1.
- Для доступа к маршрутизатору рекомендуется использовать компьютер, подключенный к маршрутизатору с помощью кабеля Ethernet. Если вы попытаетесь сделать это через Wi-Fi, вы сразу же выйдете из системы после изменения настроек. Вам нужно будет повторно подключиться и войти в сеть для дальнейшего использования и настроек.
- Имя пользователя и пароль для маршрутизаторов с заводскими настройками - «admin». Если это не принято, введите admin в одно из полей и оставьте другое пустым.
- Если вы меняли имя пользователя или пароль в прошлом и не можете их вспомнить, просто нажмите и удерживайте кнопку сброса на вашем маршрутизаторе, чтобы сбросить настройки по умолчанию.
Если вы не можете получить доступ к маршрутизатору, используя какие-либо из упомянутых выше рекомендаций, найдите свою модель маршрутизатора в Интернете и выполните конкретные действия.
2. Перейдите к настройкам безопасности беспроводной сети
После входа в систему для доступа к маршрутизатору вам необходимо перейти на вкладку «Настройки беспроводной сети» или «Настройки безопасности».Расположение и номенклатура этикеток будет варьироваться от одного маршрутизатора к другому.
3. Выберите тип шифрования
Есть несколько вариантов безопасности на выбор. Типичные настройки, которые вы увидите для большинства маршрутизаторов, включают WEP, WPA2-PSK или WPA-PSK (Personal).
Вариант WPA2 наиболее безопасен для беспроводных подключений и должен быть вашим выбором. Возможно, вы не сможете выбрать этот вариант, если используете старый маршрутизатор.
Кроме того, если вы будете подключать несколько устройств, и некоторые из них являются более старыми версиями маршрутизатора, вы не сможете выбрать и подключиться к сети, использующей WPA2.
4. Выберите алгоритмы AES с WPA2-Personal
После того, как вы выбрали WPA2 в качестве параметра безопасности, вас могут попросить выбрать тип шифрования WPA. Если опция существует, выберите AES в качестве алгоритма шифрования.
AES, также известный как Advanced Encryption Standard, является наиболее безопасным алгоритмом беспроводного шифрования. Некоторые маршрутизаторы также могут предоставить вам вариант TKIP, однако он более старый и менее безопасный.
5. Задайте имя пользователя и пароль
На экране перед вами будут отображаться поля для SSID и ключевой фразы.SSID - это имя сети, обычно известное как имя пользователя, а парольная фраза - это пароль, который вам нужно будет вводить на всех устройствах, пытающихся подключиться к сети.
Не забудьте выбрать надежный пароль. Это должна быть комбинация букв, цифр и символов. Если пароль легко взломать, вы не сможете обезопасить себя от хакеров.
Некоторые веб-сайты могут помочь вам выбрать надежный пароль для надежной защиты. Используйте их, если нужно.
6. Сохранить и обновить
Нажмите кнопку «Применить» или «Сохранить», чтобы успешно изменить настройки безопасности беспроводной сети. Большинство маршрутизаторов сегодняшнего поколения обновляются автоматически, и все устройства, которые ранее были подключены к сети, будут отключены до тех пор, пока для входа в систему не будет использован новый пароль.
- Для маршрутизаторов, которые не обновляются автоматически до новых настроек, вручную выключите маршрутизатор и подождите 10 секунд, прежде чем снова его включить. Загрузка займет некоторое время.Вы можете заметить индикаторы, чтобы увидеть, когда ваш маршрутизатор успешно обновился до новых настроек.
- Введите новое имя пользователя и пароль для входа на все устройства, которые регулярно подключаются к вашей сети Wi-Fi. Обязательно запишите пароль, чтобы избежать путаницы в будущем.
Итого
Чтобы обеспечить безопасность вашей сети Wi-Fi надолго, рекомендуется менять пароль каждые 6 месяцев. Вот краткое описание шагов, которые вам необходимо выполнить:
- Войдите в свой беспроводной маршрутизатор
- Выберите вкладку настроек безопасности беспроводной сети
- Открыть раздел паролей
- Выберите WPA2 и AES для настроек шифрования
- Введите новый пароль и нажмите «Сохранить» или «Применить».