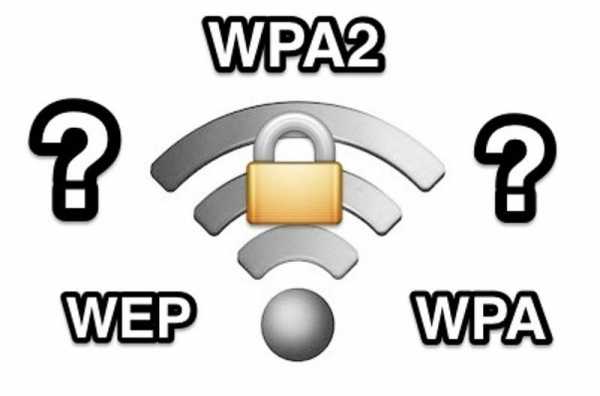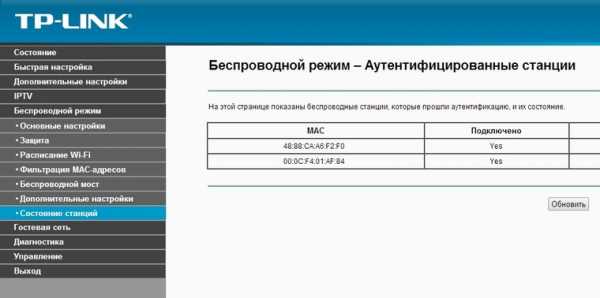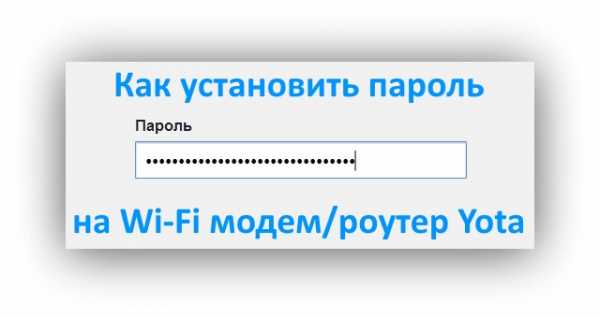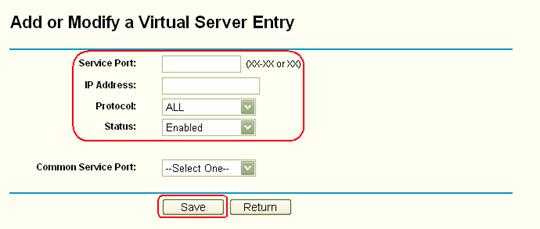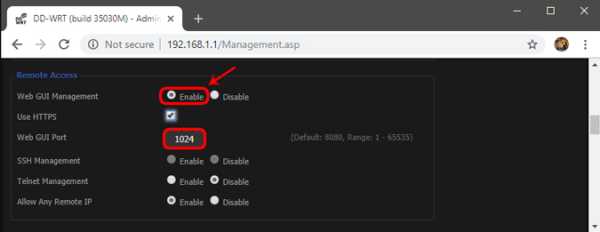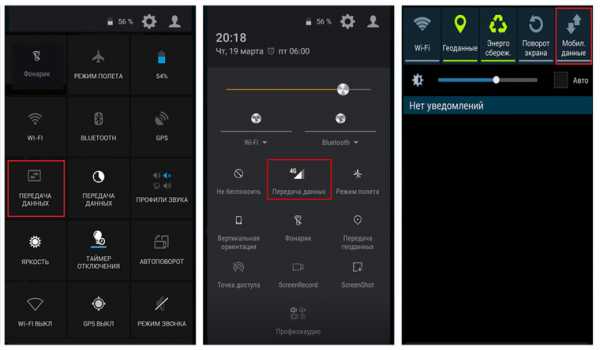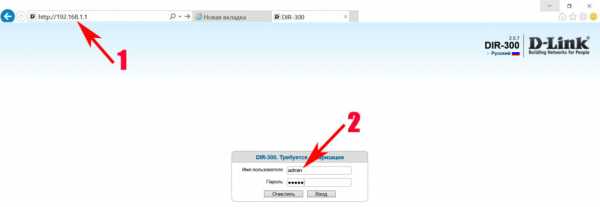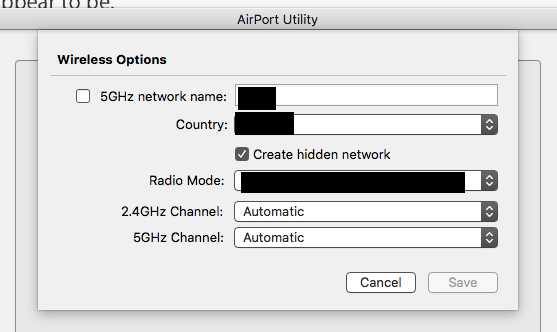Мы принимаем к оплате:
«Подарочный сертификат» от нашего Учебного Центра – это лучший подарок для тех, кто Вам дорог! Оплате обучение и подарите Вашим родным и близким обучение по любому из курсов!!!
«Сертификат на повторное обучение» дает возможность повторно пройти обучение в нашем Учебном Центре со скидкой 1000 рублей!
А также:
Как настроить сетевой адаптер wifi
Как подключить wifi адаптер на компьютер
Подключить и настроить роутер WiFi к сети интернет вероятнее всего каждый сможет. Последующий этап, так это сделать так, чтобы наш персональный компьютер не имеющий вай фай роутера начал ловить сеть Wi-fi. Для этого нам нужно будет приобрести wifi адаптер и установить его на компьютер. Применив такой usb адаптер ваш компьютер по настоящему сможет принимать Wi-fi по воздуху не привязываясь к проводам, тем самым вы в любой момент сможете перенести ваш ПК, в любое удобное место. Тем более мы и устанавливали роутер, для тех целей чтобы избавиться от проводов в доме. Не знаете, как выбрать адаптер, читаем тему о «Лучших USB Wi-Fi адаптерах».
После того как мы установили роутер, произвели настройки Wi-Fi сети в доме, если это на работе значить офисе, соответственно все наши мобильные гаджеты такие как портативный ноутбук, мобильный телефон, планшет моментально найдут и подключиться к Wi-Fi сети, без проводов "по воздуху". Если по какой то причине вы до сих пор не знаете как настроить роутер wi-fi рекомендую прочитать эту тему Настроить Wi-Fi роутер - маршрутизатор TP-Link TL-WR841N. Потому что в данных устройствах производитель позаботился о встроенном Wi-Fi приемник, а мы говорим о компьютере который изначально не оснащен данным адаптером вай фай и скорее всего тоже хотелось бы подключить к глобальной сети без волокиты с проводами. Для этих целей и существует пару вариантов:
Первый способ вероятнее всего нам не подойдет, так как предполагает подключить наш компьютер к интернету путем прокладки к нему сетевого кабеля. А так как наша тема про адаптеры вай фай значить такой вариант нам не подойдет.
А вот второй метод, который мы и будем рассматривать как раз для нас. Данный вариант в данном случае нам подходит. Теперь мы рассмотрим два вида адаптеров, внутренние и внешние по простому говоря Wi-Fi адаптера который выглядит как дополнительная плата вставляется в специальный слот PCI который находиться в середине компьютера будет называется внутренним. Для его установки потребуется немного знаний. И выглядит он как на картинках ниже.
Самый удобны и простой в настройке и использовании является внешний Wi-Fi адаптера который мы сегодня будем подключать к стационарному компьютеру. После того как Вы прочтете эту тему компьютер наконец то станет независим от сетевых кабелей превратиться в портативный и сможет поймать Wi-Fi сеть по воздуху. Именно один из таких usb Wi-fi приемников я поставил на свой ПК, внешний вид которых вы найдете на снимках ниже, такие вай фай адаптеры еще называют флешками.
Теперь когда мы уже немного ознакомились с тем какие бывают wi-fi приспособления и устройства пора бы начать его подключать к компьютеру.
Начнем устанавливать wifi адаптер на компьютер линейки TP-LINK
Приступим берем Wi-Fi адаптер и подключаем его к компьютеру. Несмотря на его маленькие размеры рекомендую подключать в USB разъемы которые находятся с тыльной стороны вашего компьютера. Предположим что ваши все гнезда заняты, тогда для подключения адаптера TL-WN725N можно использовать различные удлинители или тот, что в комплекте.
После того как Вы вставите устройство в usb гнездо ваша операционная система начнет автоматически искать драйвера, как правило она находит их сама, возможно что Windows не найдет их и выдаст ошибку. Не волнуйте проигнорируйте ее, после чего вставьте диск который идет в комплекте и установите драйвера и утилиты с диска. Если установочный диск по какой то причине отсутствует, рекомендую поискать в поисковиках по модели вай фай адаптера в моем случае это TL-WN725N. Ну если уже и так не нашли рекомендую тогда прочесть эту тему Как найти драйвер любого неустановленного устройства.
Описывать сам процесс установки драйверов не вижу смысла. Теперь нам остается только дождаться конца установки. После того как завершиться установка, в панели уведомления там где находятся часики вы сможете наблюдать статус подключения к интернету в виде палочек с желтой снежинкой это и будет говорить о том, что наш Wi-Fi адаптер нашел доступные для подключения сети.
Теперь нажимаем этот статус для подключения Wi-Fi если есть доступная сеть для подключения выбираем ее и нажимаем на кнопочку «Подключение».
После нажатия выпадает окно, здесь нам необходимо ввести пароль к Wi-Fi сети и ниже как показано на фото жмем «Ок».
Поздравляю если вы увидите белые палочки в статусе сети - это будет говорить о том, что ваш компьютер подключился к вай фай сети. Мои поздравления!
Как я и говори данная процедура занимает очень мало времени для того, чтобы подключить и настроить наш сетевой WiFi адаптер TP-LINK TL-WN725N, а самое главное благодаря данному устройству подключились к Wi-Fi сети по воздуху самостоятельно.
Используя такие адаптеры будь то компания TP-LINK или любой другой установить их и привести в действие особо не составляет труда за это им огромное спасибо. Такие адаптеры на рынке как правило стоят не дорого а пользы от них очень много.
Теперь пару слов о том какой же все таки адаптер покупать для подключения персонального компьютера к сети Wi-Fi? Я думаю что разницы нет абсолютно не какой, просто внешний USB адаптеры более универсален и просты в установке и настройке тем более его в любой момент можно взять и установить на другой ПК.
Теперь вы понимаете насколько удобно и практично использовать usb Wifi адаптер для подключения домашнего компьютер к всемирной паутине интернет и самое главное очень быстро и легко при этом не тягая за собой кучи сетевых проводов по дому. Всем удачи незабываем делиться темой ну и задавать вопросы в комментах.
Как настроить WiFi Extender
Чтобы настроить цены и параметры функций, нам нужно немного больше информации.
Требуется действующий адрес службы Укажите почтовый адрес. Пожалуйста, введите верный почтовый индекс Пожалуйста, введите верный почтовый индекс Ваш почтовый индекс не распознан. Пожалуйста, попробуйте еще раз. Произошла непредвиденная ошибка, попробуйте еще раз.Пожалуйста, введите адрес обслуживания, чтобы мы могли показать вам точные цены на наличие продукта в вашем регионе.
Вводя данные своей учетной записи и нажимая кнопку «Показать мои параметры», вы даете CenturyLink согласие на доступ к информации вашей учетной записи, включая услуги, на которые вы подписаны, для ответа на ваш запрос и информирования вас о продуктах и услугах CenturyLink. Вы можете отказать нам в разрешении, не продолжая никаких действий, и ваш отказ не повлияет на ваши текущие услуги. Согласно федеральному закону, это ваше право и наша обязанность защищать информацию вашего аккаунта.
.Ноутбуки HP- Настройка нового подключения к беспроводной локальной сети (Windows 7)
После того, как вы настроили подключение к домашней сети или общедоступной сети WIFI, вы можете повторно подключиться к этой сети позже.
Если во время первоначальной настройки вы выбрали опцию Запускать это соединение автоматически, сетевое соединение будет выполнено с использованием значений, введенных во время настройки, когда вы перенесете свой компьютер в зону действия существующей беспроводной сети.
Если вы не выбрали опцию автоматического подключения, сделайте следующее, когда компьютер находится в зоне действия беспроводной сети.
- Включите беспроводное устройство и щелкните значок сети на панели инструментов, чтобы отобразить список доступных беспроводных сетей.
-
Выберите нужную сеть и нажмите «Подключиться».
Рисунок: Доступные беспроводные сети
-
При появлении запроса введите ключ безопасности или парольную фразу.
Как работает MoCA? Как настроить сеть MoCA
Как настроить собственную сеть MoCA (с WiFi или без него)
У вас есть два варианта настройки сети MoCA: 1] использовать набор связанных сетевых адаптеров MoCA 2.0 или 2] использовать расширитель беспроводной сети MoCA.
Сетевые адаптерыMoCA - это простой и доступный способ обеспечить высокоскоростной и надежный доступ в Интернет непосредственно к ПК или развлекательным устройствам, таким как телевизоры высокой четкости, цифровые видеорегистраторы, игровые консоли, плееры Blu-Ray и т. Д.Их также легко настроить. Просто подключите один адаптер к маршрутизатору, а другой к устройству *, требующему доступа в Интернет. Вы будете готовы к серфингу, стримингу или игре в кратчайшие сроки. Вы также можете подключить сетевые адаптеры MoCA к точкам беспроводного доступа (AP), чтобы еще больше расширить надежный сигнал WiFi.
Для наиболее надежной сети и максимальной скорости лучшим вариантом является использование расширителя беспроводной сети MoCA. Повторитель Wi-Fi с MoCA использует коаксиальную проводку в доме для быстрой, надежной проводной обратной связи.В то же время он распространяет сильный сигнал Wi-Fi дальше в дом. Это закрывает пробелы в мертвых зонах и создает наилучшие впечатления от потоковой передачи и игр в домашних условиях.
* Требуется порт Ethernet и доступ к коаксиальному порту.
.
Как улучшить производительность Wi-Fi вашего ноутбука с Windows с помощью USB-адаптера
Благодаря изобилию потоковых сервисов, предлагающих музыку, фильмы и телешоу по запросу, у вас под рукой есть неограниченный «шведский стол» с развлечениями. Но если функция Wi-Fi вашего старого компьютера не может удовлетворить потребности в потоковой передаче высококачественного контента, все, что у вас есть, - это скудные клипы с полубуферизацией. Решение? Адаптер USB WiFi. Это самый простой и самый экономичный способ обновить ваш старый ноутбук с Wi-Fi, и он может существенно изменить ваше интернет-соединение.
Для чего нужен USB-адаптер WiFi?
USB-адаптер Wi-Fi отменяет встроенные в компьютер функции беспроводной связи, обеспечивая более быстрое и надежное подключение к доступным сетевым сигналам через порт USB. Поскольку у большинства компьютеров есть хотя бы один порт USB, вы обычно можете использовать его как на ноутбуках, так и на настольных компьютерах. Кроме того, удобство plug-and-play означает, что вы можете удалить устройство, когда оно не требуется для использования на другом компьютере.
Преимущества USB-адаптера WiFi
Использование USB-адаптера WiFi дает несколько преимуществ:
- Нет сложной установки внутреннего оборудования - это достаточно просто даже для самого технически подкованного пользователя.
- Это дешевле, чем другие варианты обновления, поскольку вы не платите кому-либо за ремонтные работы или, что еще хуже, покупаете новый компьютер с лучшим доступом к Wi-Fi, если в остальном ваша текущая машина работает нормально.
- Он дает новую жизнь старому компьютеру, обеспечивая более высокую скорость подключения (с адаптером переменного тока вы даже можете достичь скорости MU-MIMO - самой быстрой из доступных по состоянию на 2016 год). Ваш старый компьютер, скорее всего, зависал в сети из-за низкой скорости подключения, поэтому его увеличение скорости освободит остальную часть вашей домашней сети для более быстрого подключения. Адаптеры переменного тока
- также поддерживают формирование луча - технологию, которая концентрирует сигналы от маршрутизатора WiFi на определенных устройствах, а не передает их в общую зону.
Рекомендации перед покупкой USB-адаптера WiFi
Даже при простом обновлении при покупке USB-адаптера WiFi следует учитывать несколько моментов:
- Если вы используете свою сеть для потоковой передачи Netflix или онлайн-игр, выберите адаптер с высокой скоростью передачи данных - в идеале 500 Мбит / с или более.
- Определите протокол безопасности вашего текущего маршрутизатора. Вы можете найти это, проверив настройки сети на устройстве, которое уже подключено к точке доступа, или войдя в панель управления конфигурацией вашего маршрутизатора. Выберите USB-адаптер, который использует тот же протокол, будь то WEP (Wired Equivalent Privacy), WPA (WiFi Protected Access) или WPA2.
- Определите, имеет ли устройство одно- или двухдиапазонный диапазон сигнала. Однополосные адаптеры подключаются только к 2.Диапазон 4 ГГц, а двухдиапазонные адаптеры работают как в диапазоне 2,4 ГГц, так и в диапазоне 5 ГГц. Последний обеспечивает более надежное соединение и позволяет избежать помех.
- Убедитесь, что адаптер совместим с операционной системой вашего компьютера. На упаковке адаптера должны быть указаны совместимые с ним системы.
Как настроить USB-адаптер WiFi
Начните с того, что вставьте USB-адаптер в свободный порт вашего компьютера. Устройство должно распознать его и предложить установить соответствующий драйвер, но если это не так, вставьте компакт-диск, поставляемый с устройством, чтобы вы могли установить программное обеспечение вручную.После завершения установки расположите адаптер так, чтобы он находился в пределах досягаемости вашего маршрутизатора и не был закрыт кабелями, мебелью или другими препятствиями.
Тогда вам просто нужно подключиться к ближайшей точке доступа Wi-Fi, и вы готовы к серфингу и потоковой передаче с легкостью. Ваш компьютер будет работать быстрее с обновленным сетевым адаптером, и вы будете более счастливы, сэкономив при покупке нового компьютера.
.