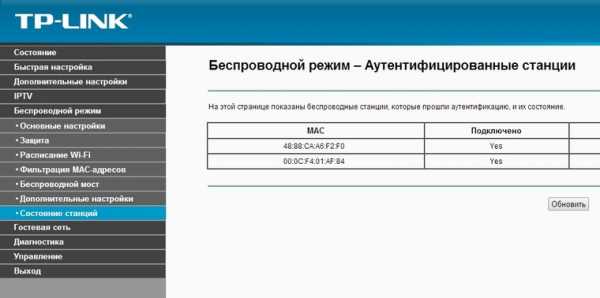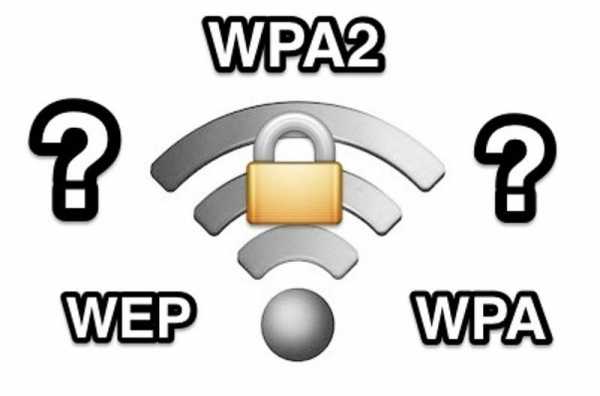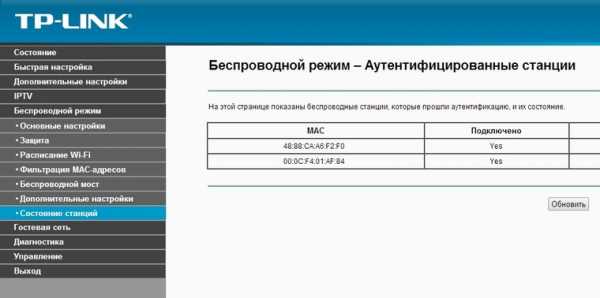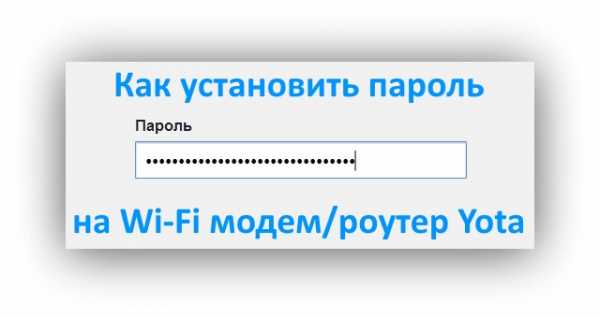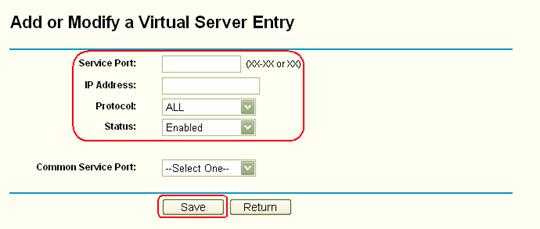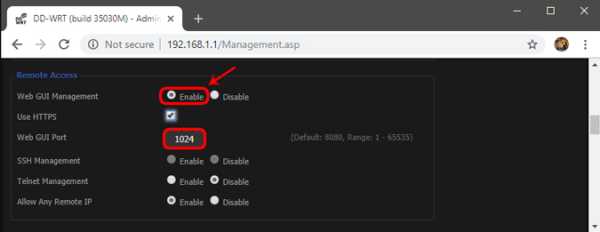Мы принимаем к оплате:
«Подарочный сертификат» от нашего Учебного Центра – это лучший подарок для тех, кто Вам дорог! Оплате обучение и подарите Вашим родным и близким обучение по любому из курсов!!!
«Сертификат на повторное обучение» дает возможность повторно пройти обучение в нашем Учебном Центре со скидкой 1000 рублей!
А также:
Как проверить раздачу wifi с роутера
Сигнал потерян: почему роутер не раздаёт WiFi
Практически любой роутер имеет два или больше портов для подключения клиентов — кабелем. Но практически в любом доме/квартире в арсенале пользователей лидируют беспроводные устройства: планшеты, смартфоны, да и ноутбук удобнее подключать через WiFi, а не таскать за собой кабель через всю квартиру. Поэтому ситуация, в которой роутер прекращает раздавать интернет «по воздуху» так же катастрофична, как отказ оборудования на стороне провайдера. И если при отказе провайдера остаётся уповать только на оперативность техподдержки, то с неполадками домашнего роутера вполне можно справиться самостоятельно. Как это сделать и восстановить беспроводное вещание в квартире — тема сегодняшней статьи.
Нет WiFi — кто виноват?
В беспроводной сети, работающей по протоколу 802.11b/g/ (WiFi) топология строится по схеме «звезда», в центре которой находится беспроводной маршрутизатор, а каждый «луч» — канал связи клиентского устройства (компьютер, ноутбук, планшет или смартфон) с роутером. Неполадки на любой стороне канала приведут к тому, что он не будет работать.

В домашней сети устройства подключаются к роутеру по схеме «звезда»
Первое что нужно выяснить, — где проблема: на стороне маршрутизатора или клиента. Сделать это совсем несложно. Если ни одно из устройств сети не может подключиться к сети WiFi — проблема кроется в маршрутизаторе. А вот если подключиться не может всего один клиент — очевидно, что неполадки стоит искать в его оборудовании или настройках. К примеру, металлические бамперы, которым поголовно увлекались владельцы айфонов экранировали собой антенны wifi и телефонного модуля почти на 75%, что в некоторых условия приводило к полной потере смартфоном связи.

Металлический защитный чехол ухудшает работу встроенных в смартфон антенн
Роутер не раздаёт wi-fi: причины и решения
Бытовой маршрутизатор — устройство с простым и дружественным интерфейсом, в чём есть как плюсы, так и минусы. Положительным моментом является то, что принеся роутер из магазина неподготовленный пользователь сможет настроить его для работы со своим интернет-провайдером буквально несколькими щелчками мыши. В то же время, любознательные дети, вообразив себя хакерами могут легко подключиться к веб-интерфейсу маршрутизатора и играясь с настройками привести его в неработоспособное состояние. В малом офисе или кафе/ресторане ситуация усугубляется огромным количеством людей, которые потенциально могут изменить настройки незащищенного маршрутизатора.
Я уже не первый десяток лет занимаюсь настройкой сетевого оборудования, как у себя дома, так и друзьям, родственникам, а также на работе. Первое, что делаю при подключении нового маршрутизатора — меняю его пароль и логин доступа к панели управления, что и вам рекомендую сделать. Этим вы отсекаете 99% неполадок, которые могут произойти с роутером.
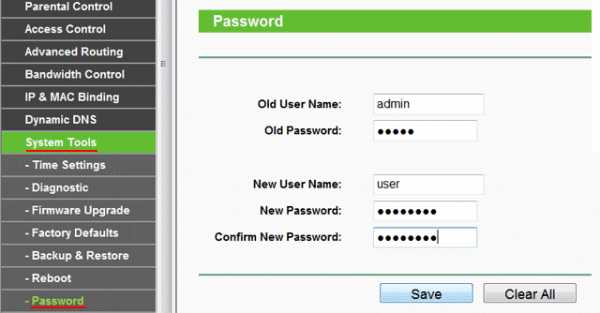
Обязательно измените пароль доступа к роутеру после его настройки
Перезапуск роутера
Чрезмерная нагрузка на роутер из-за большого количества подключившихся устройств, помехи в кабеле, идущем от интернет-провайдера или даже колебания напряжения в сети могут привести к нестабильной работе роутера, отключению отдельных его интерфейсов, в том числе и модуля Wi-Fi. Самым разумным способом устранения такой ошибки будет перезапуск роутера путём его обесточивания.
- Если у роутера есть кнопка выключения питания — воспользуйтесь ею, отключив устройство. Если кнопки нет — просто выдерните из розетки сетевой адаптер, питающий маршрутизатор.

Перезапустить роутер можно при помощи кнопки питания или отключения от розетки сетевого адаптера
- Выждав 5–10 секунд, подайте питание на роутер.
- Маршрутизатор перезагрузится и его нормальная работа будет восстановлена.
Включение/выключение WiFi переключателем на корпусе роутера
Младшие модели маршрутизаторов оснащены очень аскетично, из кнопок присутствует только кнопка сброса на заводские настройки. Чтобы перезапустить на них модуль беспроводной связи, — приходится обесточивать роутер и включать его заново. Поэтому лучше не экономить и купить устройство из среднего ценового сегмента, оснащённое кнопками как быстрого подключения (QSS) так и выключателем беспроводного модуля. Располагается такой выключатель обычно на задней стороне роутера, в непосредственной близости от антенны WiFi.

Выключатель беспроводного модуля расположен рядом с антенной
Чтобы перезапустить модуль WiFi, установите его переключатель в положение «выключено» и подождите 15–20 секунд, это даст возможность перезапустить процессору маршрутизатора программное обеспечение беспроводного модуля. Затем переведите переключатель в положение «включено». Модуль WiFi перезапустится и начнёт свою работу, что можно наблюдать по индикатору активности беспроводной сети на передней или верхней панели маршрутизатора.
Индикатор WiFi будет мигать при обращении к маршрутизатору
Изменение канала WiFi на роутере
При эксплуатации беспроводного маршрутизатора в многоквартирном доме можно столкнуться с ситуацией, когда большое количество роутеров (ведь они есть почти в каждой квартире) работают одновременно. Чем это чревато? Частотный диапазон, в котором работает приемопередающий модуль WiFi разбит на участки, каналы. Сделано это для того, чтобы два или больше устройств могли не создавать помехи при одновременной работе. Но в программном обеспечении маршрутизаторов «для дома и малого бизнеса» нет никаких автоматических инструментов анализа загруженности частотного диапазона. Выбор канала осуществляется через веб-интерфейс роутера вручную. Поэтому устройства «из коробки» работают в пределах одного канала, создавая друг другу помехи вплоть до полного исчезновения связи из-за ошибок.
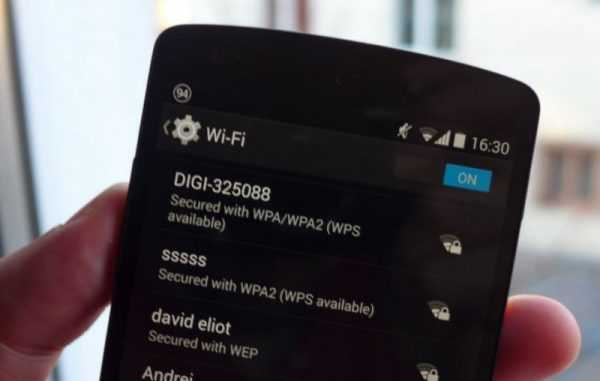
Большое количество одновременно работающих устройств ведет к падению уровня сигнала WiFi
Чтобы выбрать наименее загруженный канал и переключиться на него — используйте любую программу анализа WiFi, например WiFi Analyzer, работающий под ОС Android.
- Инсталлируйте программу из магазина приложений PlayMarket.
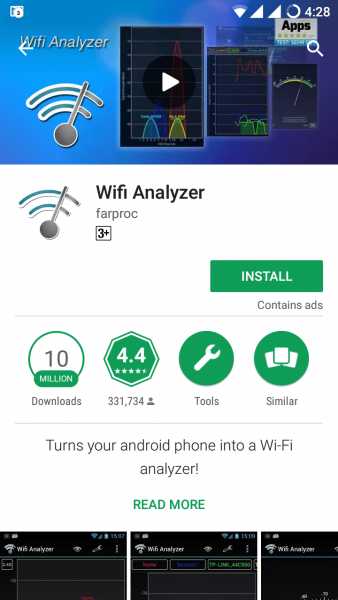
Установите программу WiFi analyzer на свой смартфон
- Запустите программу. В главном окне в графическом виде утилита отобразит все точки доступа (маршрутизаторы), сигнал которых можно принять из вашей квартиры. Чем выше график точки, тем сильнее её передатчик и тем больше она будет «забивать» сигнал вашего маршрутизатора. На скриншоте видно, что в «эфире» работает пять маршрутизаторов и наименее загруженные участки диапазона — каналы 1–3 и 12–14. К сожалению, вещание в каналах 12–14 на территории РФ, Украины и ряда европейских стран запрещено, поэтому на них переключиться не удастся. Остаются канал 1–3, на любой из которых и стоит переключить вещание вашего роутера.
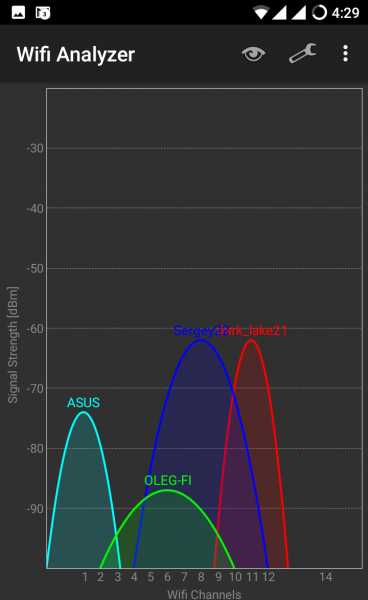
Выберите канал, в котором меньше всего работающих устройств или их сигнал самый низкий
- В строке адреса интернет-браузера введите адрес 192.168.1.1, чтобы попасть в веб-интерфейс маршрутизатора.
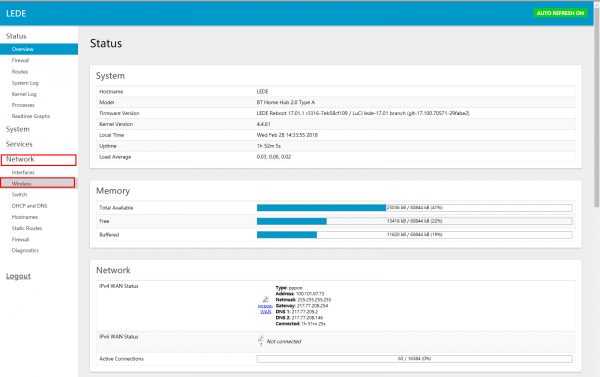
OpenWRT — мощная и гибкая прошивка, позволяющая контролировать любые настройки вашего маршрутизатора
- В списке разделов в левой части экрана выберите раздел Network, а оттуда — пункт WiFi.
- Нажмите синюю кнопку Edit, чтобы попасть с окно редактирования параметров беспроводной сети.
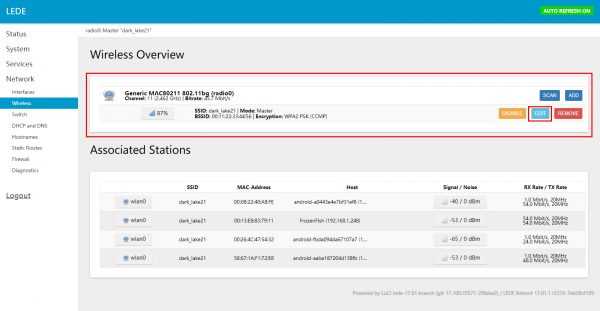
Перейдите в настройки беспроводного соединения для выбора другого канала WiFi
- Из выпадающего списка Operation frequency channel выберите нужный номер канала и примените настройки нажатием кнопки Save&Apply в правом нижнем углу экрана.
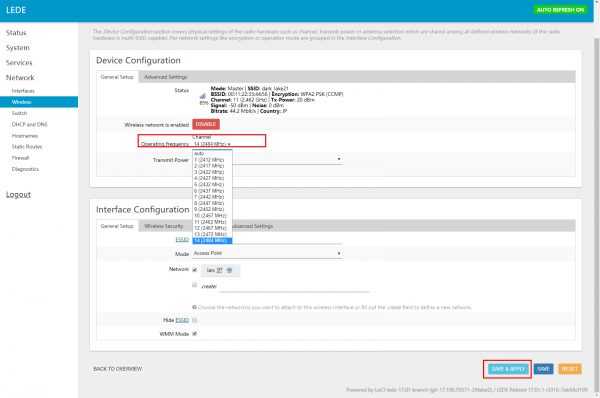
В зависимости от региональных настроек, можно выбрать от 11 до 14 каналов WiFi
- Все готово: ваш роутер переключён на наименее загруженный канал и WiFi теперь будет работать без ошибок и обрывов.
Около года назад к нам на рынок ворвался молодой и агрессивный интернет-провайдер. Подключение пользователей он сопровождал бесплатной установкой WiFi-роутера, что привело к крайне грустным последствиям: из своей квартиры я мог принимать до 10–15 одновременно работающих соседских маршрутизаторов. Понятно, что ни о какой стабильной работе в таких условиях не могло быть и речи. И смена каналов не помогала, так как физических устройств было больше, чем доступных каналов. Решить проблему удалось только покупкой и установкой роутера нового стандарта АС, работающего в частотном диапазоне 5 ГГц. Основная масса недорогих роутеров работает в диапазоне 2,4ГГц и теперь не могут создавать помехи для моей сети.

Маршрутизатор, работающий в диапазоне 5 ГГц не будет реагировать на помехи более простых роутеров ваших соседей
Сброс настроек и перенастройка роутера заново
В ситуациях «крайнего не найти», когда в настройках роутера кто-то изрядно покопался, но никто не признается, а следовательно узнать что и где меняли не представляется возможным, лучшим алгоритмом восстановления работоспособности домашней wifi-сети будет полный сброс маршрутизатора на заводские параметры и последующая его настройка. Это займёт 10–15 минут времени и сэкономит массу нервных клеток.
- Включите питание маршрутизатора и подождите 2–3 минуты, чтобы он штатно загрузился.
- Найдите кнопку Reset на задней панели роутера. Обычно она расположена рядом с гнездом для подключения сетевого адаптера. Кнопка утоплена внутрь корпуса, чтобы избежать её ошибочных нажатий.

Сброс на заводские настройки осуществляется простым нажатием скрытой кнопки
- При помощи зубочистки или разогнутой канцелярской скрепки нажмите кнопку сброса не отключая питание маршрутизатора. Удерживайте кнопку нажатой от 3 до 5 секунд, а затем отпустите. Индикаторы на панели роутера погаснут на несколько секунд и он начнёт процесс перезагрузки.
- В строке адреса интернет-браузера введите адрес 192.168.1.1, чтобы попасть в веб-интерфейс маршрутизатора.
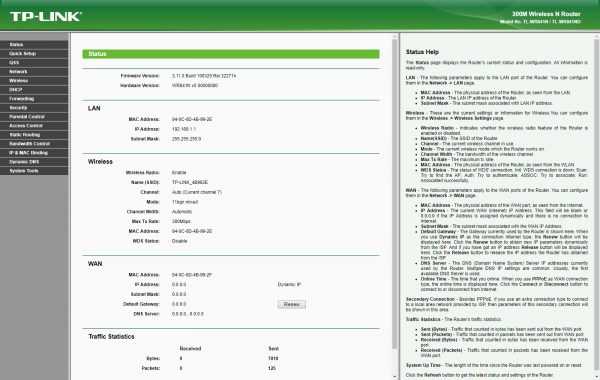
В веб-интерфейсе маршрутазатора можно произвести все настройки подключения
- В разделе Network перейдите к пункту WAN и настройте подключение к интернет-провайдеру: тип подключения, логин (имя пользователя) и пароль.
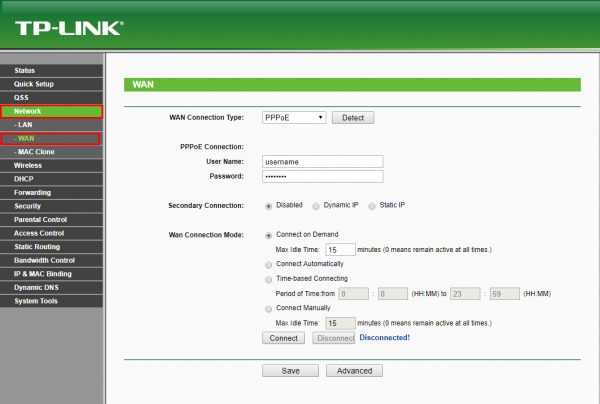
Настройте подлючение к провайдеру интернета
- В разделе Wireless перейдите к пункту Wireless Setting в котором настройте имя сети WiFi и канал, на котором будет работать беспроводной модуль вашего роутера. Как выбрать оптимальный канал для работы мы с вами рассматривали выше.
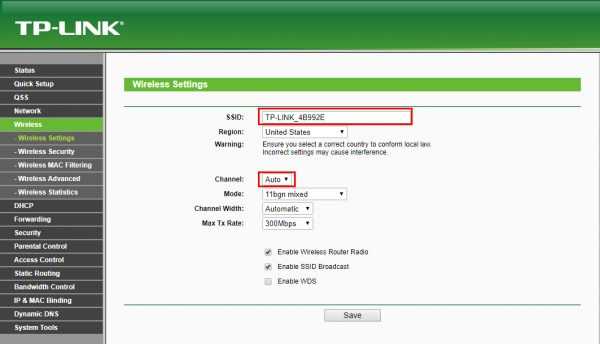
Введите имя беспроводной сети и выберите наименее загруженный канал
- В пункте Wireless Security настройте тип шифрования и пароль для доступа к беспроводной сети. Используйте тип шифрования WPA2 и довольно сложный пароль — 10–15 символов с комбинацией строчных и заглавных букв, а также цифрами. Это будет надёжной защитой от соседских «хакеров» — любителей бесплатного интернета.
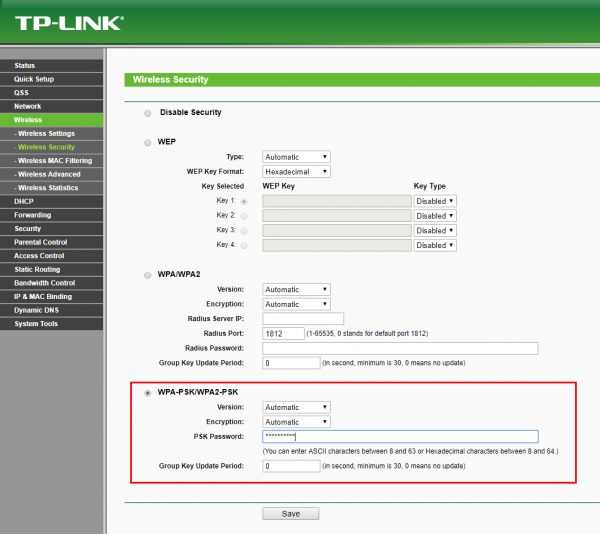
Длинный пароль доступа к беспроводной сети помещает ее взломать доморощенным хакерам
- Убедившись что соединение с провайдером и беспроводная сеть работают, сохраните резервную копию настроек в файл, чтобы в дальнейшем можно было просто восстановить параметры маршрутизатора из неё. Для этого перейдите в раздел System Tool и выберите пункт Backup&Restore. Нажав кнопку Backup введите имя файла с настройками и выберите путь для его записи.

Сделайте резервную копию настроек, чтобы в следующий раз просто восстановиться из нее
В зависимости от производителя маршрутизатора, кнопка сброса может иметь несколько функций: сброс/отключение wifi/переход в режим аварийного восстановления. В зависимости от того сколько держать кнопку нажатой, активируется соответствующая функция. Обязательно уточните этот момент в руководстве по эксплуатации перед попыткой сбросить роутер на заводские настройки.
Видео: настройка маршрутизатора TP-LINK
Исправляем проблемы с wi-fi на клиентском устройстве
Проблемы на клиентском оборудовании могут вызвать сбои в работе беспроводной сети, даже если маршрутизатор работает отлично. Неверно настроенные адреса сетевого адаптера, программные сбои, устаревшие версии драйверов — все это может привести к отключению беспроводного канала.
Как проверить перезапустить беспроводной сетевой адаптер на ноутбуке или ПК
На ноутбуке перезапустить (включить и выключить) беспроводной интерфейс достаточно просто — для этого есть как клавиатурная комбинация, так и специальный выключатель на корпусе. Комбинация клавиш работает без установки драйверов и даже без загрузки операционной системы.

На большинстве ноутбуков включить и выключить беспроводной адаптер можно при помощи простого ползункового переключателя
Перезапустить беспроводной сетевой адаптер на стационарном компьютере можно либо извлечением его из разъёма USB, либо через окно сетевых подключений, если адаптер стационарный и смонтирован в корпусе.
- Нажмите на кнопке «Пуск» правой клавишей мыши и из меню пользователя выберите пункт «Сетевые подключения».
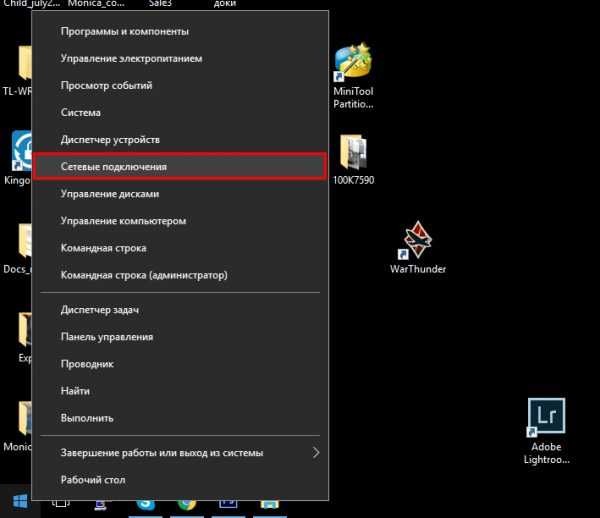
Перезапустить адаптер можно через окно сетевых подключений
- Выберите из списка адаптеров нужный, вызовите его контекстное меню правой клавишей мыши и отключите его.
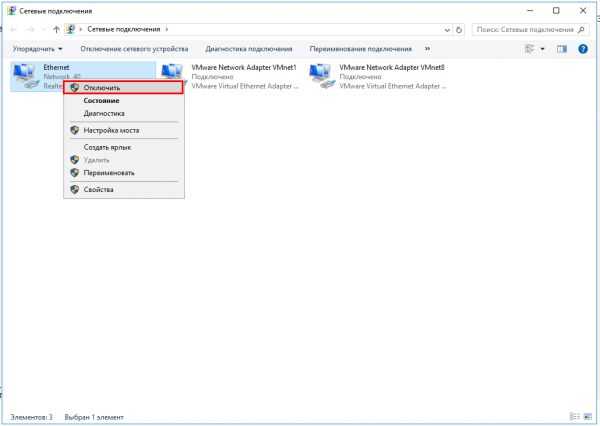
Отключите сетевой адаптер при помощи контекстного меню
- Подождав 15–20 секунд включите адаптер так же, как выключили его.
Проверка драйверов беспроводного адаптера и их установка
Большинство встроенных в материнские платы или интегрированных в ноутбуки контроллеров WiFi поддерживаются операционной системой «из коробки» — никакие драйверы устанавливать не надо, они уже присутствуют в дистрибутиве и обновляться будут автоматически, вместе с операционной системой.

Внешний адаптер с мощной съемной антенной обеспечит надежную связь в сложных условиях эксплуатации
А вот если вы решили воспользоваться внешним адаптером с интерфейсом USB, чтобы повысить скорость или дальность работы — без установки драйверов не обойтись. Сделать это совсем несложно.
- Загрузите с сайта производителя свежую версию программного обеспечения адаптера. Убедитесь, что драйвер предназначен именно для вашей версии и разрядности операционной системы.
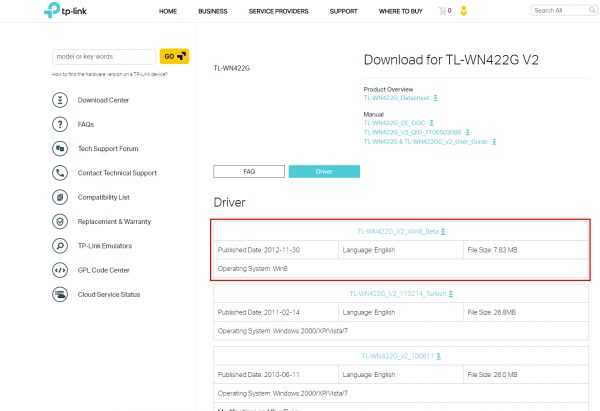
Скачайте актуальную версию драйверов из раздела техподдержки сайта производителя адаптера
- Запустите загруженный инсталлятор и следуйте его инструкциям.
- Откройте окно системной информации, а из него — Диспетчер устройств.

Вызовите диспетчер устройств
- В окне Диспетчера устройств убедитесь, что драйвер успешно установился и сетевой адаптер работает.
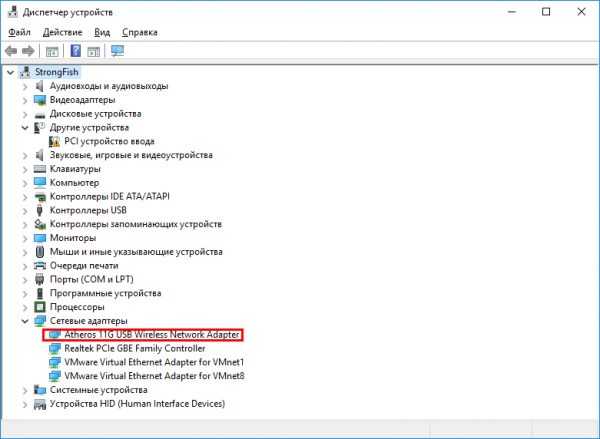
Драйверы беспроводного адаптера успешно установлены
Применение внешнего адаптера со съемной антенной здорово помогло мне настроить беспроводную сеть между двумя домами в коттеджном городке, где один маршрутизатор обеспечивал беспроводным интернетом разу нескольких домовладельцев. Встроенная сетевая карта ноутбука даже не могла установить связь с маршрутизатором, а внешний адаптер с мощной съёмной антенной работал быстро и без сбоёв.
Проверка настроек беспроводного сетевого адаптера
Практически любой маршрутизатор работает и как DHCP сервер, то есть раздаёт адреса IP клиентским устройствам. Адреса выдаются из диапазона, заданного в настройках роутера. Чтобы этот механизм правильно работал, необходимо настроить сетевой адаптер на автоматическое получение адреса TCP/IP и адреса сервера DNS. На портативных устройствах, таких как планшеты и смартфоны автоматическое получение адресов включено по умолчанию и чтобы перевести сетевой интерфейс в ручной режим — надо сильно постараться. На компьютерах под управлением Windows можно столкнуться с ситуацией, когда сетевому адаптеру прописан статический (постоянный) адрес. Это может привести к конфликту с другим устройством в сети, которое получает адрес автоматически. Результатом будет потеря доступа к сети WiFi (и интернету тоже) на обоих устройствах.
Чтобы такая ошибка не возникла, нужно проверить свойства беспроводного адаптера и переключить (при необходимости) его на автоматическое получение адресов.
- Нажмите на кнопке «Пуск» правой клавишей мыши и из меню пользователя выберите пункт «Сетевые подключения».
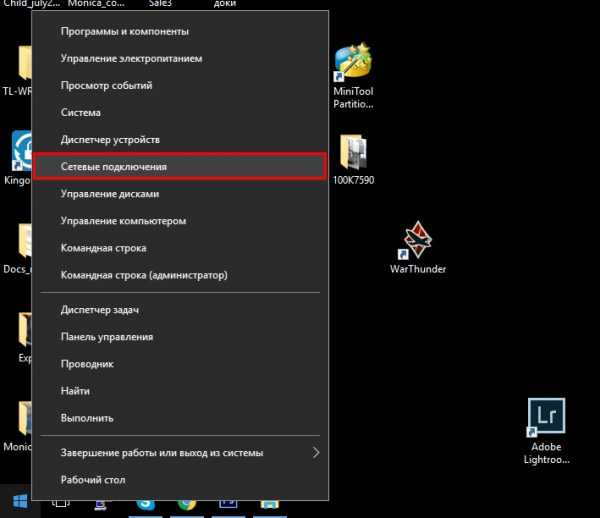
Вызов сетевых подключений из меню пользователя
- В окне сетевых подключений выберите нужный адаптер и при помощи правой клавиши мыши откройте его свойства.
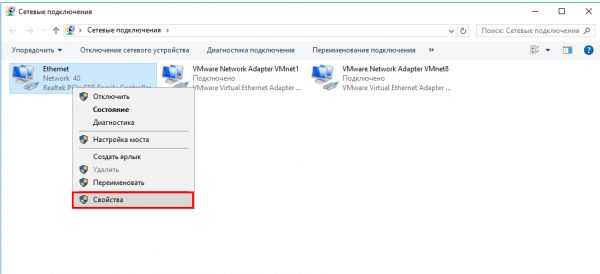
В свойствах сетевого адаптера содержатся настройки протокола TCP/IP
- Из списка протоколов выберите TCP/IP и двойным щелчком мыши вызовите его настройки.
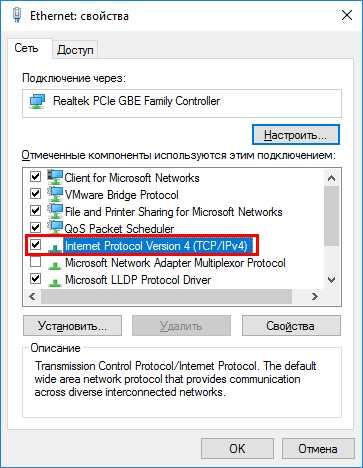
Протокол TCP/IP — главный проводник беспроводной сети
- Настройте автоматическое получение сетевого адреса и адреса сервера DNS и нажмите кнопку ОК.
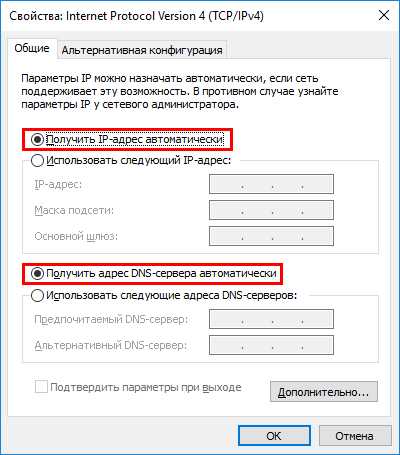
Автоматическое получение адресов установлено
Все неполадки, связанные с работой беспроводной сети, достаточно легко диагностируются и исправляются. В то же время эксплуатация такого оборудования в многоквартирных домах всегда будет приводить к снижению скорости из-за помех, вносимых устройствами соседей. Если вам важна максимальная скорость и отсутствие задержек при передаче данных — старайтесь подключать стационарные устройства (компьютер, ноутбук, смарт-ТВ) к маршрутизатору при помощи кабеля. Этим вы разгрузите частотный диапазон и остальные ваши беспроводные устройства будут работать быстрее.
Подключение двух маршрутизаторов в одной сети: усиление Wi-Fi, общие ресурсы
Прочтите эту статью, чтобы узнать, как подключить два или более маршрутизатора к одной сети, как усилить сигнал сети Wi-Fi или создать еще одну точку доступа в рамках существующей сети . Мы рассмотрим два способа сделать это - с помощью кабеля или Wi-Fi.
Содержание:
Зачем объединять несколько маршрутизаторов в одну сеть?
В некоторых ситуациях одного маршрутизатора может быть недостаточно для построения сети или обеспечения высококачественного покрытия Wi-Fi.Это означает, что он может быть не в состоянии обеспечить желаемую зону покрытия Wi-Fi или может не иметь необходимого количества портов для устройств, подключенных к такой сети. Некоторые комнаты или помещения могут оказаться вне зоны действия сигнала Wi-Fi вашего роутера. Такая ситуация хорошо известна людям, которые занимались построением сети Wi-Fi в большом доме, квартире или офисе, состоящем из множества комнат. Если это произойдет, необходимо установить дополнительное оборудование, чтобы расширить сеть до желаемого покрытия.И это не так уж и сложно, как может показаться.
Это можно сделать несколькими способами, которые мы обсудим в этой статье:
- Первый вариант - это соединение двух и более маршрутизаторов с помощью кабеля. Вам придется проложить кабель от одного маршрутизатора к другому (-ым). Это не всегда удобно, но это наиболее стабильный и надежный способ их подключения. Если вам нужна стабильно работающая сеть с высокой скоростью для ряда устройств, маршрутизаторы должны использовать кабельное соединение.
- Второй вариант - подключение роутеров по Wi-Fi. В этом случае используется мостовое соединение (WDS) или режим репитера. По сути, они одинаковы, но эти настройки по-разному реализованы в роутерах разных производителей.
Итак, отправная точка. У нас есть основной маршрутизатор, подключенный к Интернету, и он транслирует сеть Wi-Fi. Нам нужно установить еще один роутер, например, в другой комнате или на другом этаже. Этот второй маршрутизатор как бы усилит сеть Wi-Fi, предоставляемую основным маршрутизатором, и поможет расширить ту же сеть, чтобы она покрывала более удаленные помещения.
Второй роутер можно подключить к основному роутеру с помощью кабеля или Wi-Fi.
Давайте подробнее рассмотрим оба метода подключения.
Как подключить роутеры по Wi-Fi?
Чаще всего роутеры подключаются по Wi-Fi, и это кажется естественным, так как экономит силы на прокладку кабелей и сверление отверстий в стенах.
В моем случае основным маршрутизатором является TP-link TL-WR841N. Он транслирует сеть Wi-Fi с названием hetmansoftware.
Имейте в виду, что маршрутизатор, к которому мы собираемся подключиться в режиме моста, уже должен быть настроен.То есть подключение к Интернету должно быть установлено и работать, а сеть Wi-Fi транслируется.
Существует специальная статья о том, как настроить маршрутизатор, и подробное видео-руководство, которое поможет вам сориентироваться в этом процессе. Вы можете просмотреть эти материалы для лучшего понимания.
Перед тем как перейти к настройке второго маршрутизатора, необходимо изменить настройки беспроводной сети основного маршрутизатора, чтобы канал для этой сети был статическим, а не автоматическим.
Например, если ваш основной маршрутизатор - другой TP-Link, вы можете изменить канал в настройках, посетив вкладку Wireless . В поле Channel укажите статический канал. Например: 1 или 9, что угодно. Сохраните настройки.
Теперь, когда статический канал установлен, вы можете выйти из основных настроек маршрутизатора.
Настроим маршрутизатор, который будет работать в режиме WDS. В моем случае в качестве конкретной модели используется TР-Link Archer C20.Заходим в настройки роутера.
Для начала нужно сменить IP-адрес второго роутера. Вы должны избегать ситуации, когда два устройства с одинаковыми IP-адресами находятся в одной сети. Например, если главный маршрутизатор имеет IP-адрес 192.168.0.1, а другой маршрутизатор также имеет адрес 192.168.0.1, два адреса будут конфликтовать. Переходим на вкладку Сеть / LAN. В поле IP-адрес измените последнюю цифру - скажем, поставьте 2 вместо 1. Или, как в моем случае, измените его с 192.От 168.1.1 до 192.168.0.2. Сохраните измененные настройки.
Почему вы должны это делать именно так? Вам необходимо знать IP-адрес основного маршрутизатора, к которому вы собираетесь подключиться. Если он имеет адрес 192.168.1.1, тогда адрес маршрутизатора, к которому вы хотите подключиться через WDS, следует изменить на 192.168.1.2. Если основной маршрутизатор имеет адрес 192.168.0.1, вы должны назначить другому маршрутизатору следующий адрес: 192.168.0.2. Важно, чтобы оба маршрутизатора находились в одной подсети.
Снова зайдите в настройки, но на этот раз IP адрес будет другим - 192.168.0.2. Тот, который вы указали ранее.
Перейдите на вкладку Wireless / Basic Settings. В поле Wireless Network Name вы можете указать имя второй беспроводной сети. В поле Channel, убедитесь, что вы указываете тот же канал, который вы указали в настройках основного маршрутизатора. В моем случае это канал 9.
Теперь установите флажок Enable WDS, и нажмите Scan.
Из списка выберите сеть, из которой ваш маршрутизатор будет подключаться к Интернету.Щелкните ссылку Connect рядом с выбранной вами сетью.
Теперь осталось только указать пароль для основной сети в поле Пароль . Введите его и нажмите кнопку Сохранить .
После перезагрузки снова зайдите в настройки второго роутера. Находясь на главной странице (вкладка Status ), посмотрите раздел Wireless . В строке WDS Status должно быть указано Enabled . Это означает, что второй роутер уже подключился к основному роутеру, и теперь он должен транслировать Wi-Fi.
Однако подключение к Интернету будет доступно только по Wi-Fi, и если вы подключите устройства к маршрутизатору (работающему в режиме WDS) с помощью кабеля, они не смогут выйти в Интернет.
Чтобы правильно настроить эту функцию, вы должны отключить DHCP-сервер для маршрутизатора, на котором настроен мост WDS, то есть для маршрутизатора, который в моем случае является второстепенным. Также необходимо, чтобы его локальный IP-адрес находился в той же подсети, к которой принадлежит основной (основной) маршрутизатор.
Поэтому вам необходимо войти в меню DHCP вторичного маршрутизатора и отключить эту функцию.
Это последний шаг в подключении двух маршрутизаторов через Wi-Fi.
Найдите правильное место для размещения второго маршрутизатора, чтобы он попадал в зону действия основного маршрутизатора. Установите желаемое имя для беспроводной сети и пароль. Этот шаг мы уже подробно описывали в нашей статье о настройке режима Wi-Fi для роутера.
Как построить сеть из нескольких маршрутизаторов с помощью кабеля?
Есть два способа соединения нескольких маршрутизаторов в одну сеть с помощью кабеля.Это:
-
Так называемое соединение LAN / LAN. То есть построение сети, состоящей из нескольких маршрутизаторов, путем соединения их портов LAN с помощью сетевого кабеля.
-
И подключение LAN / WAN. То есть построение сети, состоящей из нескольких маршрутизаторов, путем соединения порта LAN основного маршрутизатора с портом WAN / Internet дополнительного маршрутизатора с помощью сетевого кабеля.
Рассмотрим каждую подробнее.
Подключение LAN / LAN
В случае подключения LAN / LAN возьмите два маршрутизатора и решите, какой из них вы хотите использовать в качестве основного устройства.Обычно это маршрутизатор, который получает кабель для подключения к Интернету от вашего интернет-провайдера.
С помощью сетевого кабеля соедините порты LAN основного маршрутизатора с дополнительным (вторичным) маршрутизатором.
Предположим, что мы уже настроили подключение к Интернету для первого маршрутизатора, поэтому я пропущу этот шаг. Если у основного маршрутизатора еще нет подключения к Интернету, устраните эту проблему - просто прочитайте нашу статью об основных настройках маршрутизатора Wi-Fi.
Подключитесь к первому устройству
-
и проверьте, включен ли на нем DHCP-сервер. По умолчанию он обычно включен. Для этого зайдите в меню DHCP / DHCP Settings.
-
Если DHCP-сервер отключен, включите его.
-
Не забудьте сохранить изменения.
Затем подключитесь к другому устройству,
-
и отключите DHCP-сервер, потому что он получит все адреса от основного маршрутизатора. Для этого перейдите в меню DHCP / DHCP Settings.
-
Если DHCP-сервер включен, отключите его.
-
В разделе Сеть / LAN измените IP-адрес, чтобы он не совпадал с адресом основного маршрутизатора. Например, измените его на 192.168.0.2. Поскольку основной маршрутизатор имеет 192.168.0.1
-
Сохранить.
После перезагрузки вторичный маршрутизатор должен работать в одной сети с первым (первичным / основным), получать от него Интернет-соединение и работать как точка доступа.
Подключение LAN / WAN.
Второй способ объединения двух маршрутизаторов в одну сеть - с помощью сетевого кабеля.
В случае подключения LAN / WAN используйте сетевой кабель для соединения порта LAN основного маршрутизатора с портом WAN / Internet другого (вторичного) маршрутизатора.
Подключитесь к первому устройству:
-
и проверьте, включен ли на нем DHCP-сервер. По умолчанию он обычно включен. Для этого перейдите в меню DHCP / DHCP Settings.
-
Если DHCP-сервер отключен, включите его.
-
Не забудьте сохранить изменения.
Затем подключитесь к другому устройству,
-
Для другого устройства перейдите в раздел Сеть / WAN и установите Тип подключения как Динамический IP. Сохраните изменения.
-
В разделе DHCP оставьте DHCP-сервер включенным.
-
Если вы планируете использовать порты LAN дополнительного маршрутизатора, убедитесь, что их IP-адреса не конфликтуют с соответствующими адресами основного маршрутизатора.
То есть, если ваш основной маршрутизатор работает в диапазоне от 192.168.0.100 до 192.168.0.199, лучше иметь диапазон вторичного маршрутизатора от 192.168.0.200 до 192.168.0.299, но всегда в пределах основной подсети.
-
Сохранить.
После этого можно запустить отдельную точку доступа для каждого из маршрутизаторов. Если вы все сделали правильно, оба маршрутизатора будут подключены к Интернету, будут работать в одной сети и иметь доступ к сетевым устройствам.
Это были все способы подключения нескольких маршрутизаторов к одной сети, проводной или беспроводной.
Если у вас есть какие-либо вопросы при объединении нескольких маршрутизаторов в одну сеть, вы можете задать их, разместив комментарий.
.Как усилить сигнал Wi-Fi и расширить диапазон Wi-Fi
Сигнал Wi-Fi дорог. Удаление от роутера неизбежно означает, что ваш сигнал Wi-Fi начинает падать. Пройдите достаточно далеко, и вы попадете в темную зону: место, куда не может добраться Wi-Fi. В этой ситуации вы можете задаться вопросом, как можно усилить сигнал Wi-Fi. Можете ли вы усилить его по всему дому? Во двор? Вашим соседям?
Ответ: «Да», можно.Вот как вы усиливаете свой сигнал Wi-Fi и расширяете диапазон Wi-Fi, чтобы вы больше никогда не теряли сигнал.
Как усилить сигнал Wi-Fi
Повышение уровня сигнала Wi-Fi - это многосторонний подход.Вот шесть способов усилить сигнал Wi-Fi, чтобы получить более высокую скорость Wi-Fi:
- Обновите свой маршрутизатор до 802.11ac или 802.11ax
- Переместите свой маршрутизатор для усиления сигнала Wi-Fi
- Переключитесь на беспроводную сеть для увеличения покрытия сигнала Wi-Fi
- Обновите свои приемники и антенны Wi-Fi
- Используйте Wi-Fi -Fi-расширитель (он же повторитель)
- Сделать DIY усилитель антенны Wi-Fi
Давайте подробно рассмотрим каждый вариант.
1. Обновите свой маршрутизатор до 802.11ac или 802.11ax
Одним из самых простых способов усиления сигнала Wi-Fi является обновление маршрутизатора.Если вы все еще используете старый маршрутизатор 802.11g или 802.11n, производительность вашего Wi-Fi снижается. Старые стандарты Wi-Fi, работающие на старых маршрутизаторах, не обладают такой же мощностью или пропускной способностью сигнала, как современный маршрутизатор, использующий последний стандарт Wi-Fi 802.11ac.
Пожалуй, самая значительная разница между старыми стандартами и новым 802.Стандарт 11ac - это пропускная способность данных на аналогичных расстояниях передачи. Например:
- 802.11n, выпущенный в 2009 году, может передавать со скоростью около 600 Мбит / с (около 75 МБ / с) на максимальном расстоянии 300 футов на открытом воздухе и примерно 150 футов в помещении. Принимая во внимание, что
- 802.11ac, выпущенный в 2014 году, может транслировать со скоростью около 1,13 Гбит / с (около 166,25 МБ / с) в аналогичном диапазоне.
Разница - ночь и день.
Что такое 802.11ax?
IEEE обновляет 802.11 набор стандартов беспроводной связи каждые несколько лет. Текущий стандарт 802.11ac появился на маршрутизаторах в 2014 году. Теперь, в 2019 году, IEEE работает с производителями маршрутизаторов и другими разработчиками оборудования для интеграции нового стандарта 802.11ax Wi-Fi.
Как и все обновления стандарта Wi-Fi, 802.11ax увеличивает пропускную способность, а также диапазон и количество устройств, с которыми один маршрутизатор может одновременно взаимодействовать. Еще одно существенное обновление 802.11ax - это количество каналов Wi-Fi, доступных в вашей сети, с введением 256 подканалов для облегчения перегрузки сети.
Вы можете узнать больше о новом 802.Стандарт Wi-Fi 11ax здесь. Это очень интересно!
Решение : Если вы можете себе это позволить, обновитесь до маршрутизатора 802.11ax. Вы защищаете свою домашнюю сеть от следующего поколения беспроводных устройств, которые неизбежно войдут в ваш дом.
Однако , 802.Маршрутизатор 11ac будет поддерживать вашу домашнюю сеть в сети как минимум еще десять лет, так что не переживайте. (Некоторые цены на маршрутизаторы 802.11ax просто потрясающие!)
2. Переместите маршрутизатор, чтобы усилить сигнал Wi-Fi
Ваш сигнал Wi-Fi ухудшается, когда вы кладете его под лестницу.Или в шкафу, или за куском стали, обернутым алюминиевой фольгой. Серьезно, размещение маршрутизатора важно при рассмотрении того, как расширить диапазон Wi-Fi. Размещение маршрутизатора за большим твердым объектом - верный способ сократить радиус действия Wi-Fi.
Лучшее место - это коридор в центре вашего дома, чтобы сигнал Wi-Fi передавался равномерно.Конечно, это не всегда возможно.
Решение : переместите маршрутизатор в такое место, где нет беспорядка, крупных объектов и других предметов, которые могут блокировать ваш сигнал Wi-Fi.Если возможно, попробуйте использовать более длинные кабели, чтобы переместить маршрутизатор из его текущего положения.
3. Переключитесь на Wireless Mesh для большего покрытия Wi-Fi
Беспроводная ячеистая сеть - отличный способ обеспечить стабильный сигнал Wi-Fi по всему дому.Mesh Wi-Fi обычно использует более одного сетевого устройства для покрытия всего вашего дома (или офиса и т. Д.) Постоянным сигналом Wi-Fi. Это приводит к тому же сигналу в коридоре на первом этаже, в ванной наверху и так далее.
В отличие от расширителя диапазона сигнала Wi-Fi, который создает другую расширенную сеть, ячеистая сеть использует единую унифицированную беспроводную сеть.Ячеистые сети давно используются в торговых центрах, на спортивных мероприятиях, фестивалях и т. Д. Но в последние несколько лет ячеистая технология Wi-Fi вошла в дома.
Беспроводные ячеистые сети также упрощают расширение.Вместо того чтобы тратить время на настройку расширителя или усилителя Wi-Fi, большинство устройств беспроводной ячеистой сети почти мгновенно подключаются к существующей сети. В этом случае беспроводные ячеистые сети - отличный выбор для множества ситуаций расширения диапазона Wi-Fi.
Решение: Рассмотрите возможность обновления до беспроводной ячеистой сети, чтобы значительно повысить согласованность вашей домашней сети.
4. Обновите антенны и приемники Wi-Fi
У вашего маршрутизатора есть антенна, которая используется для трансляции Wi-Fi по всему дому.Обращаясь к разделу выше, посвященному обновлению до маршрутизатора, использующего 802.11ac, вам также следует подумать об обновлении своих антенн. У установки лучших антенн есть несколько явных плюсов:
- Увеличенный диапазон вещания: Перспектива увеличения диапазона вещания Wi-Fi - одно из самых заманчивых преимуществ маршрутизатора с высоким коэффициентом усиления. Подключить Wi-Fi к одному маршрутизатору в каждой комнате дома - отличная идея.
- Управление трансляцией: Всенаправленная антенна с высоким коэффициентом усиления, замененная на направленную, обеспечивает точный контроль над направлением трансляции Wi-Fi.
- Более высокая скорость Wi-Fi: Помимо увеличения дальности вещания, вы получаете потенциальное увеличение общей пропускной способности для повышения эффективности.
Обновление антенны на роутере - это простой и быстрый способ усилить сигнал Wi-Fi.
Решение: Проверьте совместимость маршрутизатора и выясните, какие антенны подходят для вашего сетевого устройства.
Обновите свои приемники Wi-Fi
Если у вас есть устройство, использующее подключаемый приемник, вы можете обновить его.Например, если у вас есть настольный компьютер, использующий ключ Wi-Fi для подключения к Интернету, убедитесь, что он использует 802.11ac. Если приемник на вашем устройстве старый, вы заметите более медленную скорость Wi-Fi.
Решение: Перепроверьте все приемники Wi-Fi на соответствие стандарту беспроводной связи.Если он не соответствует стандарту - 802.11ac - настало время для обновления.
5. Используйте удлинитель Wi-Fi (также известный как повторители)
Если у вас современный 802.11ac, но сигнал Wi-Fi все еще остается проблемой, вы можете использовать беспроводной повторитель. Беспроводные повторители позволяют расширить диапазон Wi-Fi по всему дому, не беспокоясь о дополнительных кабелях или сложной сети. По большей части расширители Wi-Fi являются plug-and-play, хотя это зависит от модели.
Пожалуй, самый простой вариант - это удлинитель Wi-Fi Powerline.Адаптеры Powerline подключаются непосредственно к существующей розетке. Вы подключаете отдельный штекер рядом с маршрутизатором и подключаете их с помощью кабеля Ethernet. Затем вы помещаете другой адаптер туда, где вам нужно увеличить сигнал Wi-Fi, и вуаля, у вас есть Wi-Fi в каждой комнате, на каждом этаже.
А вот адаптеры Powerline хороши ровно настолько, насколько хороша электропроводка в вашем доме.Если у вас особенно старый дом, удлинитель Powerline Wi-Fi может не обеспечить желаемого усиления сигнала. Вот некоторые отличия расширителя Wi-Fi от адаптера Powerline.
Решение: Подумайте, сколько лет проводке в вашем доме.Если он очень старый, двухдиапазонный удлинитель Wi-Fi - отличный вариант для усиления сигнала Wi-Fi. В противном случае обратите внимание на адаптеры Powerline, которые также поддерживают двухдиапазонный Wi-Fi. (В качестве бонуса адаптеры Powerline также имеют порты Gigabit Ethernet!)
6. Сделайте своими руками усилитель антенны Wi-Fi
Еще одно простое, но эффективное решение - усилитель антенны Wi-Fi своими руками.Вы можете быстро и легко собрать усилитель сигнала Wi-Fi своими руками, используя оборудование, которое есть у вас дома. Не верите мне?
Посмотрите книгу Яна Бакли Pringles Cantenna:
Следуйте его инструкциям и узнайте, как сделать свою собственную кантенну для усиления сигнала Wi-Fi!
Тип самодельной антенны, которая вам нужна, зависит от расстояния, на которое вам нужен сигнал.Многочисленные онлайн-руководства объясняют, как работают определенные типы усилителей сигнала Wi-Fi своими руками, как вы их создаете и как настроить их для повышения производительности.
Решение: Следуйте инструкциям Яна и улучшите свой сигнал Wi-Fi.
Повысьте уровень сигнала Wi-Fi
Одно из вышеперечисленных решений должно усилить сигнал Wi-Fi по всему дому.Некоторые даже позволят вам распространить сигнал Wi-Fi на ваш гараж, до вашего сада и так далее. Проблемы с сигналом Wi-Fi - это проклятие современной жизни, поэтому не сидите сложа руки и страдайте.
Однако помните, что с увеличением сигнала Wi-Fi появляется ответственность за безопасность вашей сети.Если вы увеличите диапазон, сможет ли большее количество людей получить доступ к вашей сети Wi-Fi без вашего ведома? Как только вы расширите диапазон Wi-Fi, узнайте, как защитить свой Wi-Fi и не дать соседям украсть его!
А если вы хотите проверить скорость Wi-Fi, вот как это сделать и какие ошибки следует избегать.
Если вы работаете из дома, ознакомьтесь также с нашими ресурсами по удаленной работе.
Если вы не используете Siri, вот как отключить виртуального помощника на всех ваших устройствах Apple.
Об авторе Гэвин Филлипс (Опубликована 581 статья)
Гэвин Филлипс (Опубликована 581 статья) Гэвин - старший писатель MUO. Он также является редактором и SEO-менеджером дочернего сайта MakeUseOf, ориентированного на криптовалюту, Blocks Decoded.У него есть степень бакалавра (с отличием) в области современного письма с использованием методов цифрового искусства, разграбленных на холмах Девона, а также более десяти лет профессионального писательского опыта. Он любит много чая.
Ещё от Gavin PhillipsПодпишитесь на нашу рассылку новостей
Подпишитесь на нашу рассылку, чтобы получать технические советы, обзоры, бесплатные электронные книги и эксклюзивные предложения!
Еще один шаг…!
Подтвердите свой адрес электронной почты в только что отправленном вам электронном письме.
.Как превратить старый маршрутизатор в расширитель Wi-Fi
Если вы не живете в крошечной квартире или бунгало, редко бывает, что один маршрутизатор может покрыть весь дом. Вместо того, чтобы жаловаться своему другу на места, где вы не можете слушать Spotify или смотреть видео на YouTube, вы можете что-то с этим сделать: превратить старый маршрутизатор в расширитель, который захватывает сигнал данных Wi-Fi из воздуха и повторно передает его.
(Изображение предоставлено: Shutterstock / Casezy idea)
Старый маршрутизатор легко перенастроить на повторитель, чтобы устройство получало сильный сигнал Wi-Fi и отправляло новый поток данных в ранее не подключенные области.Хотя это почти ничего не стоит, не ждите чудес от Wi-Fi. Тем не менее, это хороший способ недорого наполнить дом беспроводными данными.
Мы превратили запыленный роутер Netgear R7000 802.11ac в ретранслятор в качестве примера того, как это сделать. Используя Netgear Genie, бесплатное приложение для управления сетью маршрутизаторов Netgear, мы легко превратили старый маршрутизатор в расширитель Wi-Fi, чтобы добавить Wi-Fi в гостевую комнату в моем подвале.
Общий процесс для других маршрутизаторов аналогичен, но не полностью аналогичен.Если у вас нет одного или чего-то подобного (например, R6700 или R6900), вы можете получить подержанный примерно за 20 долларов в Интернете.
1. Найдите совместимый маршрутизатор
Если у вас есть старый маршрутизатор, обратитесь к руководству, чтобы убедиться, что устройство можно преобразовать в расширитель или повторитель, и получите конкретные инструкции. Если маршрутизатор не поддерживает работу в качестве повторителя или расширителя с использованием прошивки производителя, есть другой способ. Посмотрите, может ли маршрутизатор использовать прошивку с открытым исходным кодом (например, DD-WRT).Если это так, скорее всего, вы действительно сможете использовать свой старый маршрутизатор в качестве повторителя.
Будьте осторожны с маршрутизаторами из эпох 802.11b и g; они не будут работать должным образом, потому что у них более низкая максимальная пропускная способность, что создает узкие места в вашей сети. Посчитайте: если у вас есть соединение со скоростью 100 Мбит / с, а пиковая скорость повторителя ограничена 11 или 54 Мбит / с, вы, вероятно, будете тратить большую часть своей полосы пропускания на более старый маршрутизатор. Подойдет только маршрутизатор 802.11n или ac.
Наконец, маршрутизаторы Asus AiMesh могут соединяться друг с другом для создания собственной ячеистой сети.Есть 17 маршрутизаторов Asus, которые поддерживают инструмент AiMesh и могут автоматически создавать топологию ячеистой сети для заполнения дома беспроводными данными. Однако вам нужно будет загрузить новую прошивку, чтобы она работала.
ПОДРОБНЕЕ: Как настроить удлинитель Wi-Fi для получения наилучшего сигнала
2. Обновите прошивку и сбросьте настройки
После получения и установки последней прошивки R7000 и подключения маршрутизатора к нашей сети с помощью перемычки Cat5 , мы открыли окно браузера и набрали «www.rouoterlogin.net ", чтобы открыть экран входа в систему. Маршрутизаторы других производителей будут иметь другие адреса или фактические IP-адреса, например 192.168.1.1. Подробные сведения о марке маршрутизатора см. в таблице ниже.
| Торговая марка | IP-адрес | URL |
| Asus | 192.168.1.1 | http://router.asus.com |
| Belkin | 192.168.2.1 | http: // router |
| D-Link | 192.168.0.1 | http: //mydlinkrouter.local |
| Linksys | 192.168.1.1 | http: // myrouter .local |
| Netgear | 192.168.0.1 | http://www.routerlogin.net |
| TP-Link | 192.168.1.1 | http://tplinklogin.net или http: / /tplinkwifi.net |
По умолчанию для многих маршрутизаторов Netgear используется пароль admin / password, но другие используют другие комбинации, наиболее распространенными паролями являются admin, default, 1234 и пароль.Если эти пароли по умолчанию не работают, вы обычно можете найти правильные на страницах поддержки продуктов производителя или на таких сайтах, как RouterPasswords.com и Router-Reset.com.
Излишне говорить, что вам следует как можно скорее сменить пароль на более безопасный (и у нас есть удобное руководство, которое проведет вас через этот процесс). Если вы установили новый пароль для маршрутизатора и забыли его, продолжайте и выполните жесткий перезапуск, который сотрет все существующие данные из системы.Обычно вы делаете это, удерживая кнопку сброса в течение 20 или 30 секунд, а затем маршрутизатор перезагружается.
Для изменения конфигурации мы использовали программное обеспечение Netgear Genie, встроенное в маршрутизатор R7000. После входа в систему перейдите в раздел «Беспроводная связь» на главной странице конфигурации. Затем откройте внизу Advanced Setup и Wireless Repeating. Начните с раздела 2,4 ГГц вверху и убедитесь, что имя сети и пароль соответствуют остальной части сети, чтобы обеспечить надежный роуминг от маршрутизатора к повторителю.Затем нажмите или коснитесь Включить функцию беспроводного повтора, а затем - Беспроводной ретранслятор.
3. Установите статический адрес
Это немного сложно, но затем вам нужно ввести статический IP-адрес для ретранслятора. Мне нравится использовать 192.168.1.2 (на единицу выше адреса базового маршрутизатора), чтобы обозначить, что это часть инфраструктуры локальной сети, а не клиент или принтер. Я храню рукописный список статических адресов, прикрепленных к маршрутизатору, чтобы в дальнейшем избежать путаницы с IP-адресами.
Почти готово.Убедитесь, что маска подсети соответствует маске маршрутизатора - маска подсети - это то, что маршрутизатор использует, чтобы определить, являются ли сегмент сети и клиент локальными или удаленными. Эту информацию обычно можно найти в программном обеспечении маршрутизатора на том же экране, что и только что установленный IP-адрес. Самая распространенная маска подсети по умолчанию - 255.255.255.0, и нет причин ее менять.
Прежде чем вы закончите, отметьте поле Disable Wireless Client Association и введите MAC-адрес маршрутизатора; Обычно он находится на наклейке на задней или нижней стороне маршрутизатора или прилагается к документации устройства.
4. Повторите для 5 ГГц.
R7000 - двухдиапазонный маршрутизатор, поэтому перейдите к разделу 5 ГГц и повторите предыдущий набор инструкций. Когда вы закончите, нажмите Применить. Маршрутизатор должен перезагрузиться и через пару минут начать вести себя как беспроводной повторитель.
5. Проверьте свою работу
Пришло время настроить повторитель. Выберите место с розеткой переменного тока, которое находится примерно на полпути между сетевым маршрутизатором и зоной, которую вы хотите заполнить Wi-Fi. При поиске лучшего места для вашего роутера нужно беспокоиться о многих особенностях, но вы в основном ищете золотую середину, где вы получите наилучшие показания.
Запустите повторитель и с помощью ноутбука, телефона или планшета попробуйте выйти в Интернет. После этого проверьте Speedtest.net на доступной пропускной способности. Потребуется несколько проб, много ошибок и, возможно, удлинитель, если розетка переменного тока находится не в нужном месте.
Мне потребовалось около 15 минут и четыре попытки, чтобы найти подходящее место: примерно в 60 футах от маршрутизатора в подвале, что позволило повторителю R7000 омыть гостевую комнату Wi-Fi. Результаты говорят сами за себя.Используя Speedtest.net в качестве эталона, вот наши результаты:
| 15 футов от маршрутизатора | Гостевая комната |
| Ping: 11 мс | Ping: 14 мс |
| Загрузка: 105,2 Мбит / с | Загрузка: 84,5 Мбит / с |
| Выгрузка: 35,3 Мбит / с | Выгрузка: 27,9 Мбит / с |
Я мог бы быть далек от сверхгорячего соединения, а задержка в расширенном Wi-Fi выше, чем в остальной части моей домашней сети, но скорость передачи данных достаточно хороша для обычного просмотра веб-страниц, просмотра фильмов и даже небольших игр.Я надеюсь, что там также сказано: «Добро пожаловать домой» моим гостям.
Кредит: Tom's Guide
.