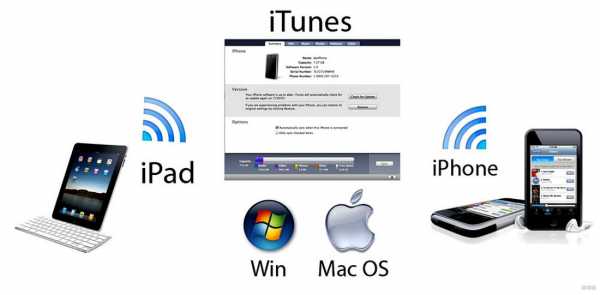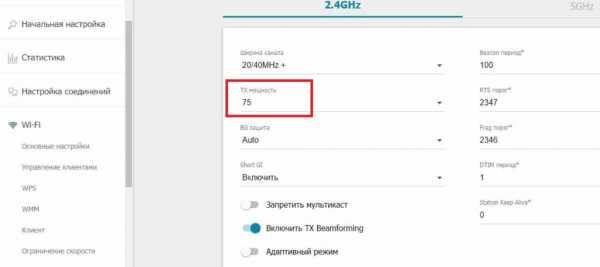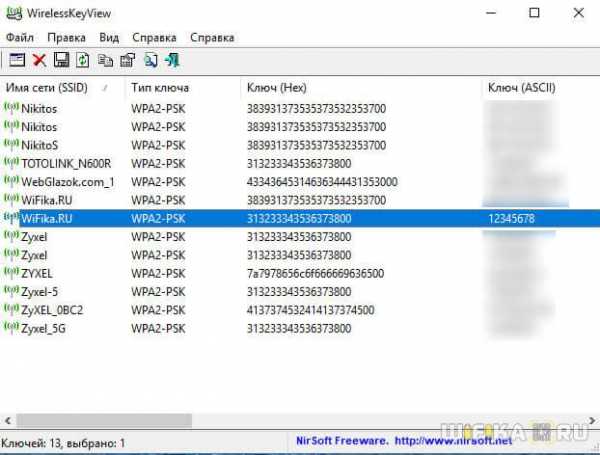Мы принимаем к оплате:
«Подарочный сертификат» от нашего Учебного Центра – это лучший подарок для тех, кто Вам дорог! Оплате обучение и подарите Вашим родным и близким обучение по любому из курсов!!!
«Сертификат на повторное обучение» дает возможность повторно пройти обучение в нашем Учебном Центре со скидкой 1000 рублей!
А также:
Как принять сигнал wifi на расстоянии
Ловим чужой WiFi на расстоянии 1 км / Блог компании РЭМО / Хабр

В прошлой статье мы рассмотрели варианты увеличения зоны покрытия WiFi для роутеров с внешними штыревыми антеннами. Но рассмотрим ситуацию «с другой стороны», в которой встроенный сетевой адаптер ноутбука или ПК плохо видит сеть, в результате чего сигнал WiFi принимается с низким уровнем, а в некоторых случаях, нужная WiFi сеть не видна вовсе. Конечно следует понимать, что встроенный WiFi адаптер не имеет направленной антенны и задачи у него совсем иные, нежели «дальний прием».
Перечислим несколько ситуаций, когда можно столкнуться с подобной проблемой.
— На турбазе, в хостеле, санатории где WiFi есть на ресепшене, а в вашем номере в лучшем случае вылавливается 1-2 деления сети;
— На лавочке на улице, где через дорогу есть кафе с бесплатным WiFi, до которого вроде и рукой подать, но уровня не хватает;
— Живете с родственниками или друзьями в соседних домах, у вас есть WiFi, а у них по какой-то причине нет и было бы здорово его передать им без проводов.
И множество подобных ситуаций, в которых мы оказываемся регулярно.
Итак, какие варианты решения этой задачи? Первым приходит в голову вариант использования внешней антенны для увеличения дальности действия адаптера, но к сожалению, адаптер встроенный и внешнего антенного входа для подключения антенн у него нет.
Можно использовать USB WiFi адаптер с наружной штыревой антенной для лучшего эффекта (рисунок 1). Однако, это не даст ощутимого увеличения радиуса действия. Дело в том, что такая штыревая антенна будет ненаправленной, а коэффициент усиления при её габаритах будет невысоким, в результате чего увеличить зону действия адаптера в разы не получится.

Рисунок 1. USB WiFi адаптер с наружной штыревой антенной
Можно использовать USB WiFi адаптер с антенным разъемом и подключить к нему направленную антенну, однако данная конструкция будет достаточно громоздкой и сложной. Все же это не массовый вариант, ведь не каждый захочет городить такую конструкцию. Да и не дешево это выйдет.
В конце концов, можно использовать обычный WiFi роутер и подключить его по витой паре к ноутбуку, однако, опять же, это не очень удобный и не самый дешевый способ на наш взгляд. Это решение имеет право на жизнь, но о мобильности и компактности подобной системы можно забыть.
Итак, в нашем распоряжении лишь ноутбук или ПК со встроенным WiFi адаптером, имеющим малый радиус действия. Задача: принять сигнал удаленной WiFi сети с хорошим уровнем. Проанализировав ситуацию, мы придумали решение «WiFi Agent» и хотим рассказать вам о нем.

Рисунок 2. Рендер устройства WiFi Agent
Это устройство — мобильный USB WiFi адаптер с мощной направленной антенной, которая позволяет видеть удаленные беспроводные сети с хорошим уровнем сигнала и подключаться к ним на большом расстоянии.
За основу была взята патч-антенна с коэффициентом усиления до 15 дБи, имеющая ярко выраженную диаграмму направленности в диапазоне частот 2.4-2.5 ГГц. В корпусе из радиопрозрачного пластика расположена антенна и плата WiFi адаптера на базе чипсета RTL8188, соединенные между собой коаксиальным кабелем длиной около 10 см, что сводит потери ВЧ сигнала в такой линии передачи к минимуму.
Для подключения антенны к компьютеру, на торцевой части корпуса выведен USB type B разъем, через который устройство подсоединяется к ноутбуку или ПК посредством идущего в комплекте USB (type A-type B) кабеля. Пользователь может использовать свой кабель произвольной длины, но в этом случае следует помнить, что слишком длинный кабель будет иметь высокие омические потери по шинам питания, и это может привести к тому, что устройство не будет определяться компьютером, или периодически «отваливаться».
Чтобы не быть голословными в оценках дальности работы нашего устройства, ниже приведем результаты испытаний в различных реальных условиях.
В первом эксперименте перед инженерами стояла задача проверить возможности «WiFi Agent» в условиях плотной городской застройки. Мы знаем, что для радиоволн на частотах 2.4ГГц помехами могут служить стены зданий и даже деревья. Для удобства мы решили удалять не приемник (нашу антенну), а передатчик сигнала: WiFi-роутер. Приемник расположен стационарно у окна офиса на 2-м этаже производственного здания и направлен на дорогу, по которой будет удаляться от приемника наш инженер с передатчиком.
В качестве передатчика WiFi сигнала использовался портативный роутер с автономным питанием (рисунок 3). Роутер подключен к 4G сети и раздает WiFi сеть — MF90PLUS_A5B14F.

Рисунок 3. Портативный роутер с автономным питанием

Рисунок 4. USB WiFi адаптер с ненаправленной антенной
Тестируем «WiFi Agent» в промзоне
Итак, измерения проводились в городских условиях, в промзоне — достаточно плотная застройка 2-3 этажными корпусами производственных зданий, приемник располагался на высоте 2 этажа производственного здания, что также усложняло прием сигнала. Измерения проходили на расстоянии в 163 метра между приемником (WiFi адаптером) и передатчиком (роутером).
Для начала в качестве приемника используем обычный USB WiFi адаптер (см. рисунок 4), на базе чипсета RTL8192 со встроенной ненаправленной антенной. Подключим его к ноутбуку и запустим утилиту InSSider Home (или любую другую, удобную вам) для мониторинга уровня WiFi сети (см. рисунок 6).
На рисунке 5 показан профиль местности, где проводились испытания.
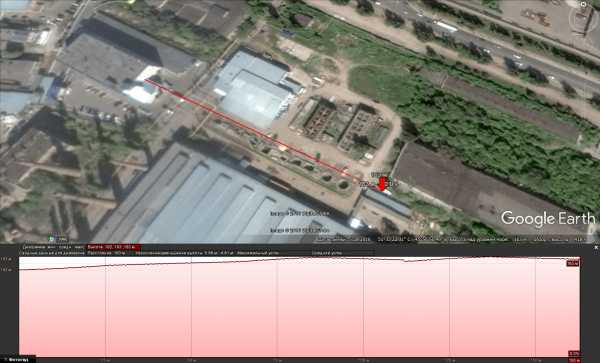
Рисунок 5. Профиль местности, где проводился первый эксперимент
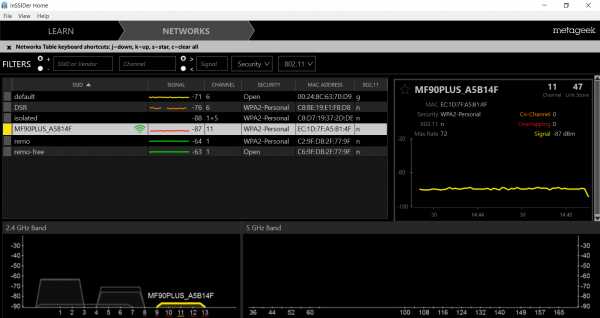
Рисунок 6. WiFi сети, видимые через обычный USB WiFi адаптер на базе RTL8192
Как видим, уровень сети очень слаб (-87dBm), мы едва смогли подключиться. К сожалению, время ожидания ответа страницы сайта измерителя скорости истекло и данные даже не были загружены.
Возьмём в качестве приемника USB WiFi антенну направленного действия «WiFi Agent». (см. рис. 7-8), подключаем ее к тому же USB порту ноутбука вместо обычного USB WiFi адаптера.

Рисунок 7. Антенна направленного действия «WiFi Agent».
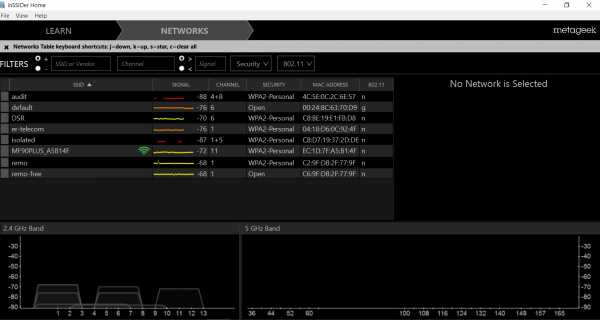
Рисунок 8. WiFi сети, видимые через WiFi Agent
Уровень сигнала сети вырос на 15 dB до −72 dBm. Также, удалось найти еще 2 новых сети.
Проведем замер скорости (см. рисунок 9).
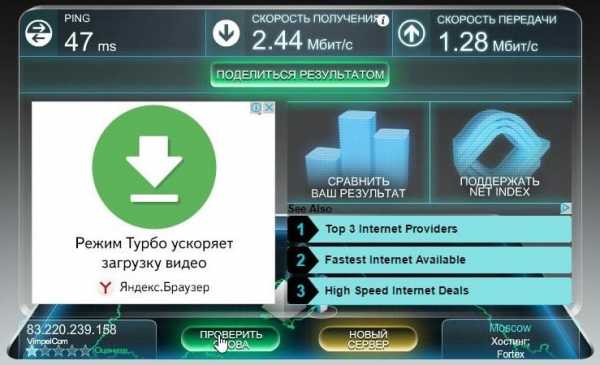
Рисунок 9. Измерение скорости соединения во время использования WiFi Agent
При дальнейшем удалении передатчика прямая видимость теряется из-за деревьев и зданий, находящихся на радиотрассе, поэтому эксперимент был завершен.
Результаты первого эксперимента
В результате первого эксперимента, в условиях сложного приема СВЧ сигнала, был достигнут стабильный прием WiFi сети (уровень −72 dBm) на расстоянии 163 метра по прямой. Может показаться, что это сравнительное малое расстояние, но надо понимать, что в качестве источника сигнала (передатчика) использовался портативный автономный роутер с встроенной антенной, который по уровню усиления антенны и излучаемой мощности уступает обычным комнатным роутерам с выносной штыревой антенной.
Дальность приема «Wi-Fi Agent» будет зависеть не только от нашей антенны (приемника), но и от передатчика (роутера), к которому вы хотите подключиться. Мы заявляем об этом с уверенностью, поскольку нами было проведено множество тестов устройства с разными передатчиками.
Тестируем «WiFi Agent» в жилом доме
Во втором эксперименте была поставлена цель оценить возможности антенны на большом удалении от передатчика при прямой видимости в открытом пространстве, причем между приемником и передатчиком на радиотрассе не должно быть каких-либо серьезных препятствий для прохождения СВЧ сигнала. Для соблюдения всех этих условий измерения проводились на 7 этаже девятиэтажного жилого дома. В качестве приемников использовался USB WiFi адаптер на базе чипсета RTL 8188 с ненаправленной антенной и наше устройство.
Как и в первом эксперименте, сначала проведем измерения с обычным USB WiFi адаптером. Подключаем адаптер к ноутбуку, запускаем утилиту для мониторинга WiFi сетей. На рисунке 10 показан список сетей, которые видит адаптер. В их числе есть сеть с адресом дома «Antonova d_.kv._» с низким уровнем сигнала −88 dBm, за ней и будем следить. Обратите внимание на уровень сигнала остальных сетей, представленный на этом же рисунке на диаграмме ниже, он достаточно невысокий.
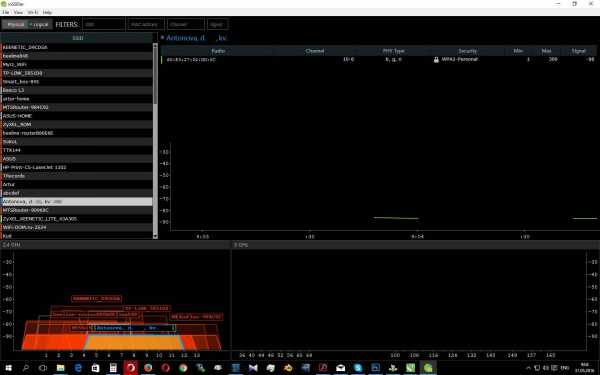
Рисунок 10. Список сетей, видимых через обычный USB WiFi адаптер на базе RTL 8188
Подключим наше изделие и снимем показания (рисунок 11). Уровень измеряемой сети поднялся до −79 dBm, и в целом уровень сигнала прочих сетей также вырос. Оценим расстояние до передатчика.
Для этого построим профиль трассы, учитывая, что знаем дом, в котором расположен источник исследуемой нами сети (рисунок 12). В результате измерений мы получили дальность приема 1.02 км, при этом разница в усилении сигнала относительно WiFi адаптера с ненаправленной антенной составила 9 dB в пользу нашей антенны.
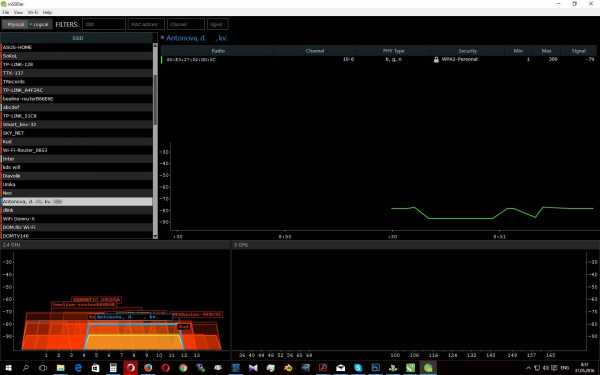
Рисунок 11. Список сетей, видимых через WiFi Agent
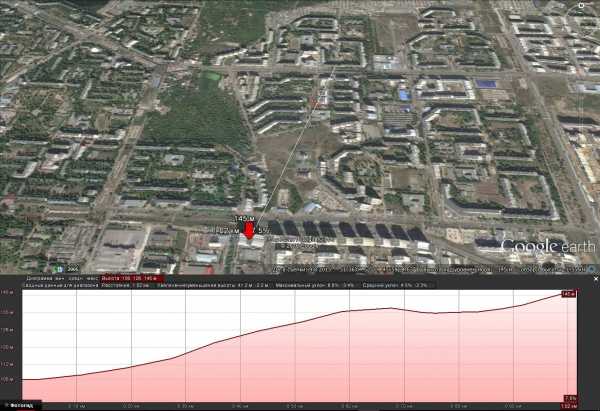
Рисунок 12. Профиль местности второго эксперимента
Заключение
Стоит упомянуть о программах, которые могут помочь вам при работе с каким-либо WiFi адаптером для мониторинга уровня WiFi сетей*
Windows:
» WirelessNetView
» NetSpot
» Free Wi-Fi Scanner
Linux:
» LinSSID
» iwScanner
OS X:
» NetSpot
Обратите внимание, что некоторый софт может быть представлен в виде демоверсий и иметь условно-бесплатное распространение.
Напоследок сделаем отступление. Один из наших покупателей, ознакомившись с нашим устройством был сильно удивлен его возможным применением и написал нам — вы сделали оборудование для воровства WiFi!
Конечно, злоумышленник может использовать «WiFi Agent» для противоправных целей. Но, с таким же успехом можно обвинить продавцов топоров в том, что новый «Раскольников» купит топор и нападет на старуху-процентщицу. А уж продавцы посуды — это вообще пособники преступников. Тут и ножи, и скалки, и страшное орудие — чугунная сковорода.
В свете последних принимаемых законов, необходимо отметить, что наше устройство не содержит в себе каких-либо криптографических шифровальных средств и не является WiFi роутером. USB WiFi адаптер с направленной антенной «WiFi Agent» не использует какие-либо средства для взлома чужих сетей и не делает процесс «воровства» ни на йоту проще, нежели штатный WiFi адаптер ноутбука.
Мы считаем, что вопрос использования каких-либо устройств в рамках закона это прямая обязанность потребителя. Поэтому, конечно же, совершая любое действие, всегда необходимо помнить о правовой стороне вопроса.
Мы рекомендуем использовать «WiFi Agent» в ситуациях, когда штатный WiFi адаптер вашего ноутбука или ПК принимает сигнал WiFi сети с низким уровнем, а также в случаях, когда вам необходимо пользоваться своей WiFi сетью, находясь на большом удалении от роутера.
Как далеко может распространяться сигнал WiFi?
Твердые предметы могут сильно ослабить сигналы связи. Давай еще раз сравним это с твоим голосом. Если вы разговариваете с кем-то в другой комнате, он сможет лучше вас слышать, если дверь между двумя комнатами будет открыта, а не закрыта. Точно так же препятствия, такие как стены и двери, могут уменьшить беспроводной сигнал, уменьшая его радиус действия.
Например… .Если вы были на улице со своим маршрутизатором, вы могли бы обнаружить, что получите лучшую производительность на расстоянии до 100 футов.Но когда вы перемещаете маршрутизатор внутрь, где есть бетонная стена и дверь из цельного дерева, расстояние для той же производительности может упасть до 50 футов. Если бы дверь была удалена и это была бы просто сплошная бетонная стена, потери на пути могли бы быть настолько высокими, что вы вообще не смогли бы получить сигнал.
К счастью, большинство домов построено внутри с деревянными каркасами и гипсокартоном. Потери на пути для этого типа строительства намного меньше, чем для бетона. Подумайте о местонахождении вашего роутера. Если бы вы могли пустить стрелу между маршрутизатором и клиентским устройством, через сколько стен, дверей и этажей он должен был бы пройти? Маршрутизаторы, расположенные в центре, имеют меньшее расстояние до всех точек в доме.
.Как усилить сигнал Wi-Fi и расширить диапазон Wi-Fi
Сигнал Wi-Fi дорог. Удаление от роутера неизбежно означает, что ваш сигнал Wi-Fi начинает падать. Пройдите достаточно далеко, и вы попадете в темную зону: место, куда не может добраться Wi-Fi. В этой ситуации вы можете задаться вопросом, как можно усилить сигнал Wi-Fi. Можете ли вы усилить его по всему дому? Во двор? Вашим соседям?
Ответ: «Да», можно.Вот как вы усиливаете свой сигнал Wi-Fi и расширяете диапазон Wi-Fi, чтобы вы больше никогда не теряли сигнал.
Как усилить сигнал Wi-Fi
Повышение уровня сигнала Wi-Fi - это многосторонний подход.Вот шесть способов усилить сигнал Wi-Fi, чтобы получить более высокую скорость Wi-Fi:
- Обновите свой маршрутизатор до 802.11ac или 802.11ax
- Переместите свой маршрутизатор для усиления сигнала Wi-Fi
- Переключитесь на беспроводную сеть для увеличения покрытия сигнала Wi-Fi
- Обновите свои приемники и антенны Wi-Fi
- Используйте Wi-Fi -Fi-расширитель (он же повторитель)
- Сделать DIY усилитель антенны Wi-Fi
Давайте подробно рассмотрим каждый вариант.
1. Обновите свой маршрутизатор до 802.11ac или 802.11ax
Одним из самых простых способов усиления сигнала Wi-Fi является обновление маршрутизатора.Если вы все еще используете старый маршрутизатор 802.11g или 802.11n, производительность вашего Wi-Fi снижается. Старые стандарты Wi-Fi, работающие на старых маршрутизаторах, не обладают такой же мощностью или пропускной способностью сигнала, как современный маршрутизатор, использующий последний стандарт Wi-Fi 802.11ac.
Пожалуй, самая значительная разница между старыми стандартами и новым 802.Стандарт 11ac - это пропускная способность данных на аналогичных расстояниях передачи. Например:
- 802.11n, выпущенный в 2009 году, может передавать со скоростью около 600 Мбит / с (около 75 МБ / с) на максимальном расстоянии 300 футов на открытом воздухе и примерно 150 футов в помещении. Принимая во внимание, что
- 802.11ac, выпущенный в 2014 году, может транслировать со скоростью около 1,13 Гбит / с (около 166,25 МБ / с) в аналогичном диапазоне.
Разница - ночь и день.
Что такое 802.11ax?
IEEE обновляет 802.11 набор стандартов беспроводной связи каждые несколько лет. Текущий стандарт 802.11ac появился на маршрутизаторах в 2014 году. Теперь, в 2019 году, IEEE работает с производителями маршрутизаторов и другими разработчиками оборудования для интеграции нового стандарта 802.11ax Wi-Fi.
Как и все обновления стандарта Wi-Fi, 802.11ax увеличивает пропускную способность, а также диапазон и количество устройств, с которыми один маршрутизатор может одновременно взаимодействовать. Еще одно существенное обновление 802.11ax - это количество каналов Wi-Fi, доступных в вашей сети, с введением 256 подканалов для облегчения перегрузки сети.
Вы можете узнать больше о новом 802.Стандарт Wi-Fi 11ax здесь. Это очень интересно!
Решение : Если вы можете себе это позволить, обновитесь до маршрутизатора 802.11ax. Вы защищаете свою домашнюю сеть от следующего поколения беспроводных устройств, которые неизбежно войдут в ваш дом.
Однако , 802.Маршрутизатор 11ac будет поддерживать вашу домашнюю сеть в сети как минимум еще десять лет, так что не переживайте. (Некоторые цены на маршрутизаторы 802.11ax просто потрясающие!)
2. Переместите маршрутизатор, чтобы усилить сигнал Wi-Fi
Ваш сигнал Wi-Fi ухудшается, когда вы кладете его под лестницу.Или в шкафу, или за куском стали, обернутым алюминиевой фольгой. Серьезно, размещение маршрутизатора важно при рассмотрении того, как расширить диапазон Wi-Fi. Размещение маршрутизатора за большим твердым объектом - верный способ сократить радиус действия Wi-Fi.
Лучшее место - это коридор в центре вашего дома, чтобы сигнал Wi-Fi передавался равномерно.Конечно, это не всегда возможно.
Решение : переместите маршрутизатор в такое место, где нет беспорядка, крупных объектов и других предметов, которые могут блокировать ваш сигнал Wi-Fi.Если возможно, попробуйте использовать более длинные кабели, чтобы переместить маршрутизатор из его текущего положения.
3. Переключитесь на Wireless Mesh для большего покрытия Wi-Fi
Беспроводная ячеистая сеть - отличный способ обеспечить стабильный сигнал Wi-Fi по всему дому.Mesh Wi-Fi обычно использует более одного сетевого устройства для покрытия всего вашего дома (или офиса и т. Д.) Постоянным сигналом Wi-Fi. Это приводит к тому же сигналу в коридоре на первом этаже, в ванной наверху и так далее.
В отличие от расширителя диапазона сигнала Wi-Fi, который создает другую расширенную сеть, ячеистая сеть использует единую унифицированную беспроводную сеть.Ячеистые сети давно используются в торговых центрах, на спортивных мероприятиях, фестивалях и т. Д. Но в последние несколько лет ячеистая технология Wi-Fi вошла в дома.
Беспроводные ячеистые сети также упрощают расширение.Вместо того чтобы тратить время на настройку расширителя или усилителя Wi-Fi, большинство устройств беспроводной ячеистой сети почти мгновенно подключаются к существующей сети. В этом случае беспроводные ячеистые сети - отличный выбор для множества ситуаций расширения диапазона Wi-Fi.
Решение: Рассмотрите возможность обновления до беспроводной ячеистой сети, чтобы значительно повысить согласованность вашей домашней сети.
4. Обновите антенны и приемники Wi-Fi
У вашего маршрутизатора есть антенна, которая используется для трансляции Wi-Fi по всему дому.Обращаясь к разделу выше, посвященному обновлению до маршрутизатора, использующего 802.11ac, вам также следует подумать об обновлении своих антенн. У установки лучших антенн есть несколько явных плюсов:
- Увеличенный диапазон вещания: Перспектива увеличения диапазона вещания Wi-Fi - одно из самых заманчивых преимуществ маршрутизатора с высоким коэффициентом усиления. Подключить Wi-Fi к одному маршрутизатору в каждой комнате дома - отличная идея.
- Управление трансляцией: Всенаправленная антенна с высоким коэффициентом усиления, замененная на направленную, обеспечивает точный контроль над направлением трансляции Wi-Fi.
- Более высокая скорость Wi-Fi: Помимо увеличения дальности вещания, вы получаете потенциальное увеличение общей пропускной способности для повышения эффективности.
Обновление антенны на роутере - это простой и быстрый способ усилить сигнал Wi-Fi.
Решение: Проверьте совместимость маршрутизатора и выясните, какие антенны подходят для вашего сетевого устройства.
Обновите свои приемники Wi-Fi
Если у вас есть устройство, использующее подключаемый приемник, вы можете обновить его.Например, если у вас есть настольный компьютер, использующий ключ Wi-Fi для подключения к Интернету, убедитесь, что он использует 802.11ac. Если приемник на вашем устройстве старый, вы заметите более медленную скорость Wi-Fi.
Решение: Перепроверьте все приемники Wi-Fi на соответствие стандарту беспроводной связи.Если он не соответствует стандарту - 802.11ac - настало время для обновления.
5. Используйте удлинитель Wi-Fi (также известный как повторители)
Если у вас современный 802.11ac, но сигнал Wi-Fi все еще остается проблемой, вы можете использовать беспроводной повторитель. Беспроводные повторители позволяют расширить диапазон Wi-Fi по всему дому, не беспокоясь о дополнительных кабелях или сложной сети. По большей части расширители Wi-Fi являются plug-and-play, хотя это зависит от модели.
Пожалуй, самый простой вариант - это удлинитель Wi-Fi Powerline.Адаптеры Powerline подключаются непосредственно к существующей розетке. Вы подключаете отдельный штекер рядом с маршрутизатором и подключаете их с помощью кабеля Ethernet. Затем вы помещаете другой адаптер туда, где вам нужно увеличить сигнал Wi-Fi, и вуаля, у вас есть Wi-Fi в каждой комнате, на каждом этаже.
А вот адаптеры Powerline хороши ровно настолько, насколько хороша электропроводка в вашем доме.Если у вас особенно старый дом, удлинитель Powerline Wi-Fi может не обеспечить желаемого усиления сигнала. Вот некоторые отличия расширителя Wi-Fi от адаптера Powerline.
Решение: Подумайте, сколько лет проводке в вашем доме.Если он очень старый, двухдиапазонный удлинитель Wi-Fi - отличный вариант для усиления сигнала Wi-Fi. В противном случае обратите внимание на адаптеры Powerline, которые также поддерживают двухдиапазонный Wi-Fi. (В качестве бонуса адаптеры Powerline также имеют порты Gigabit Ethernet!)
6. Сделайте своими руками усилитель антенны Wi-Fi
Еще одно простое, но эффективное решение - усилитель антенны Wi-Fi своими руками.Вы можете быстро и легко собрать усилитель сигнала Wi-Fi своими руками, используя оборудование, которое есть у вас дома. Не верите мне?
Посмотрите книгу Яна Бакли Pringles Cantenna:
Следуйте его инструкциям и узнайте, как сделать свою собственную кантенну для усиления сигнала Wi-Fi!
Тип самодельной антенны, которая вам нужна, зависит от расстояния, на которое вам нужен сигнал.Многочисленные онлайн-руководства объясняют, как работают определенные типы усилителей сигнала Wi-Fi своими руками, как вы их создаете и как настроить их для повышения производительности.
Решение: Следуйте инструкциям Яна и улучшите свой сигнал Wi-Fi.
Повысьте уровень сигнала Wi-Fi
Одно из вышеперечисленных решений должно усилить сигнал Wi-Fi по всему дому.Некоторые даже позволят вам распространить сигнал Wi-Fi на ваш гараж, до вашего сада и так далее. Проблемы с сигналом Wi-Fi - это проклятие современной жизни, поэтому не сидите сложа руки и страдайте.
Однако помните, что с увеличением сигнала Wi-Fi появляется ответственность за безопасность вашей сети.Если вы увеличите диапазон, сможет ли большее количество людей получить доступ к вашей сети Wi-Fi без вашего ведома? Как только вы расширите диапазон Wi-Fi, узнайте, как защитить свой Wi-Fi и не дать соседям украсть его!
А если вы хотите проверить скорость Wi-Fi, вот как это сделать и какие ошибки следует избегать.
Если вы работаете из дома, ознакомьтесь также с нашими ресурсами по удаленной работе.
Смена поставщика DNS может помочь защитить ваш компьютер от сетевых угроз.Эти DNS-серверы являются одними из самых безопасных и надежных.
Об авторе Гэвин Филлипс (Опубликована 581 статья)
Гэвин Филлипс (Опубликована 581 статья) Гэвин - старший писатель MUO.Он также является редактором и SEO-менеджером дочернего сайта MakeUseOf, ориентированного на криптовалюту, Blocks Decoded. У него есть степень бакалавра (с отличием) в области современного письма с использованием методов цифрового искусства, разграбленных на холмах Девона, а также более десяти лет профессионального писательского опыта. Он любит много чая.
Ещё от Gavin PhillipsПодпишитесь на нашу рассылку новостей
Подпишитесь на нашу рассылку, чтобы получать технические советы, обзоры, бесплатные электронные книги и эксклюзивные предложения!
Еще один шаг…!
Подтвердите свой адрес электронной почты в только что отправленном вам электронном письме.
.Основы мощности сигнала WiFi| MetaGeek
Планирование
Ключом к любому хорошему развертыванию беспроводной сети является правильное планирование, которое требует ряда целей и требований. достигать. Определение требований к минимальной мощности сигнала в зоне покрытия почти всегда является частью список сетевых требований.
Требования и переменные
Требуемый уровень сигнала для оптимальной производительности зависит от многих факторов, таких как фоновый шум в окружающей среде, количество клиентов в сети, желаемые скорости передачи данных и приложения, которые будут использоваться.Например, система VoIP или VoWiFi может потребовать гораздо лучшего покрытия, чем система сканера штрих-кода на складе.
Уровень сигнала
Уровень сигнала Wi-Fi сложно. Самый точный способ выразить это с помощью милливатт и (мВт), но вы получаете тонны десятичных знаков из-за сверхнизкой мощности передачи WiFi, что затрудняет чтение. Например, -40 дБм - это 0,0001 мВт, а нули становятся тем интенсивнее, чем больше падает мощность сигнала.
RSSI (индикатор уровня принимаемого сигнала) - это обычное измерение, но большинство поставщиков адаптеров WiFi обрабатывают его по-другому, поскольку оно не стандартизировано. Некоторые адаптеры используют шкалу от 0 до 60, а другие от 0 до 255.
В конечном итоге, самый простой и последовательный способ выразить мощность сигнала - это дБмВт , что означает децибел относительно милливатта . Поскольку большинство адаптеров WiFi обрабатывают RSSI по-разному, он обычно конвертируется в дБм, чтобы сделать его согласованным и понятным для человека.
- мВт - милливатт (1 мВт = 0 дБмВт)
- RSSI - индикатор уровня принятого сигнала (обычно 0-60 или 0-255)
- дБм - децибелы по отношению к милливатту (обычно от -30 до -100)
Показание дБм
Первое, что нужно понять о дБм, - это то, что мы работаем с отрицанием. -30 - более высокий сигнал, чем -80, потому что -80 - намного меньшее число.
Далее, важно знать, что дБм не масштабируется линейным образом, как вы ожидали, вместо этого он является логарифмическим.Это означает, что изменения мощности сигнала не являются плавными и постепенными. Правило 3 и 10 подчеркивает логарифмическую природу дБм:
3 дБ потерь = -3 дБ = снижает уровень сигнала вдвое3 дБ усиления = +3 дБ = удваивает мощность сигнала
10 дБ потерь = -10 дБ = в 10 раз меньше мощности сигнала (0,1 мВт = -10 дБм, 0,01 мВт = -20 дБм и т. Д.)
10 дБ усиления = +10 дБ = в 10 раз больше мощности сигнала (0,00001 мВт = -50 дБм, 0,0001 мВт = -40 дБм и т. Д.)
Идеальная мощность сигнала
Итак, какой уровень сигнала вам нужен? Для простых задач с низкой пропускной способностью, таких как отправка электронной почты, просмотр веб-страниц или сканирование штрих-кодов, -70 дБм - хороший уровень сигнала. Для приложений с более высокой пропускной способностью, таких как передача голоса по IP или потоковое видео, -67 дБм лучше, и некоторые инженеры рекомендуют -65 дБм, если вы планируете поддерживать мобильные устройства, такие как iPhone и планшеты Android.
Примечание. Цифры в этой таблице являются приблизительными.Уровень полезного сигнала будет варьироваться в зависимости от требований к сети.
| Уровень сигнала | TL; DR | Требуется для | |
|---|---|---|---|
| -30 дБм | Удивительный | Максимально достижимый уровень сигнала. Для этого клиент может находиться всего в нескольких футах от точки доступа. Нетипично или желательно в реальном мире. | НЕТ |
| -67 дБм | Очень хорошо | Минимальная мощность сигнала для приложений, требующих очень надежной и своевременной доставки пакетов данных. | VoIP / VoWiFi, потоковое видео |
| -70 дБм | Хорошо | Минимальная мощность сигнала для надежной доставки пакетов. | Электронная почта, Интернет |
| -80 дБм | Не хорошо | Минимальный уровень сигнала для базового подключения.Доставка пакетов может быть ненадежной. | НЕТ |
| -90 дБм | Не используется | Приближение или утопление в минимальном уровне шума. Любая функциональность маловероятна. | НЕТ |
Уровень сигнала отслеживания
Уровень сигнала легко отслеживать с помощью inSSIDer. Настройте порог мощности сигнала в соответствии с требуемой мощностью сигнала, выберите свою сеть и пройдите по желаемой зоне покрытия.
Если синяя линия опускается ниже пунктирной линии, значит, у вас мертвая зона. Это оно!
Следующий урок ...
Понимание RSSI
4 способа повысить и оптимизировать мощность и скорость беспроводного сигнала WiFi портативного компьютера
Как улучшить мощность и скорость приема беспроводного сигнала портативного компьютера? Если вам довелось владеть ноутбуком на базе набора микросхем Intel Wireless Chipset, вам повезло, что у вас есть возможность повысить способность вашего ноутбука принимать и отправлять беспроводные сигналы. Без лишних слов, вот 4 простых метода повышения скорости и сигнала Wi-Fi на ноутбуках с Microsoft Windows и Apple MacBook macOS.
Альтернатива 2020 Статья 12 Сравнение дальности действия антенны беспроводного маршрутизатора
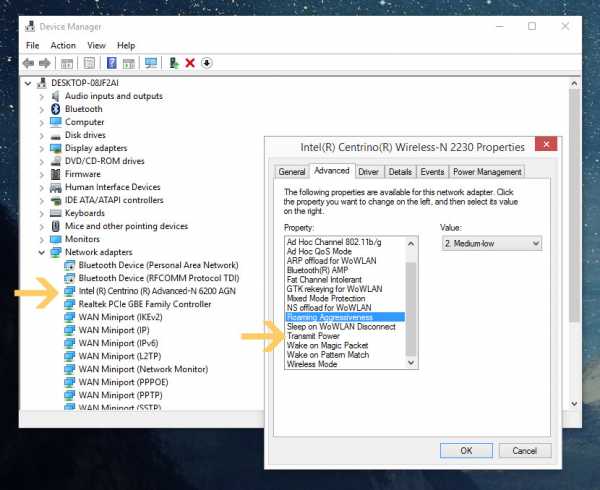
Как ускорить соединение Wi-Fi? Не все беспроводные адаптеры одинаковы, существует ряд производителей чипсетов, таких как Atheros, Qualcomm, Broadcom, Ralink, MediaTek и другие.Intel - мой любимый набор микросхем для беспроводных сетей, потому что в нем есть несколько настроек беспроводного адаптера, которые усиливают сигнал, принимаемый ноутбуком. Как показано на снимке экрана ниже, одним щелчком мыши можно получить доступ к расширенным параметрам адаптера и настроить параметры в соответствии с потребностями беспроводной сети. Вот 4 уникальные функции, доступные для набора микросхем Intel WiFi, которые вы должны максимально использовать для усиления сигнала, получаемого от маршрутизатора. Отлично работает в Microsoft Windows 10.
- Ad-hoc управление питанием - установка функций энергосбережения для одноранговых сетей.
- Отключено : выберите при подключении к одноранговой сети со станциями, которые не поддерживают одноранговое управление питанием.
- Максимальное энергосбережение : Выберите для увеличения срока службы батареи.
- Шумная среда : Выберите при подключении в шумной среде, чтобы предотвратить снижение производительности.
- Агрессивность роуминга - определите, насколько активно ваш клиент Wi-Fi перемещается, чтобы улучшить соединение с точкой доступа. Щелкните Использовать значение по умолчанию, чтобы сбалансировать отсутствие роуминга и производительность.
- Самый низкий : ваш беспроводной клиент не будет перемещаться. Только значительное ухудшение качества связи заставляет его перемещаться к другой точке доступа.
- Средний-Низкий / Средний-Высокий : Разрешить роуминг.
- Средний : Сбалансированная настройка между отсутствием роуминга и производительностью.
- Наивысший : Ваш клиент Wi-Fi постоянно отслеживает качество связи. Если происходит какое-либо ухудшение, он пытается найти лучшую точку доступа и перейти к ней.
- Мощность передачи - Оптимальная настройка - установить мощность передачи на минимально возможном уровне, совместимом с качеством связи.Этот параметр позволяет максимальному количеству беспроводных устройств работать в плотных зонах. Это уменьшает помехи для других устройств, использующих радиочастотный спектр. Если вы уменьшите мощность передачи, вы уменьшите радиопокрытие.
- Самая низкая : Устанавливает адаптер на минимальную мощность передачи. Увеличьте количество зон покрытия или ограничьте зону покрытия. Вы должны уменьшить зону покрытия в зонах с высоким трафиком, чтобы улучшить общее качество передачи и избежать перегрузки или помех другим устройствам.
- Средне-низкий / Средний / Средне-высокий : устанавливается требованиями страны.
- Наивысший (по умолчанию) : устанавливает для адаптера максимальный уровень мощности передачи. Используйте этот параметр для максимальной производительности и дальности в средах с ограниченным количеством радиоустройств.
- Повышение / повышение пропускной способности - Повышение пропускной способности передачи за счет пакетной передачи пакетов. Значение по умолчанию - Отключено. Когда функция Intel Throughput Enhancement включена, беспроводной адаптер может передавать, используя интервал короткого межкадрового пространства (SIFS) между пакетами вместо ожидания истечения срока действия межкадрового пространства распределенной функции координации (DIFS) и дополнительного времени случайной задержки.Более короткое время ожидания приводит к лучшей пропускной способности беспроводной среды.
↓ 02 - Усилитель приема антенны Wi-Fi своими руками

Как улучшить подключение к Интернету и усилить сигнал Wi-Fi? Если в вашем ноутбуке не используется набор микросхем беспроводной связи Intel, единственный способ решить эту проблему - приобрести беспроводной адаптер USB. После нескольких дней исследований я не смог найти ни одного беспроводного USB-адаптера с питанием от Intel, я подозреваю, что это связано с тем, что его стоимость слишком высока или не является фаворитом среди компьютерщиков.В конце концов, лучший беспроводной сетевой адаптер USD, который можно эффективно взломать для кражи пакетов Wi-Fi, работает на чипсетах Atheros, Ralink и Realtek. Для этого вам нужно будет приобрести адаптер беспроводной сети USB, загрузить шаблон размера A4 WindSurfer и создать свой собственный удлинитель антенны.
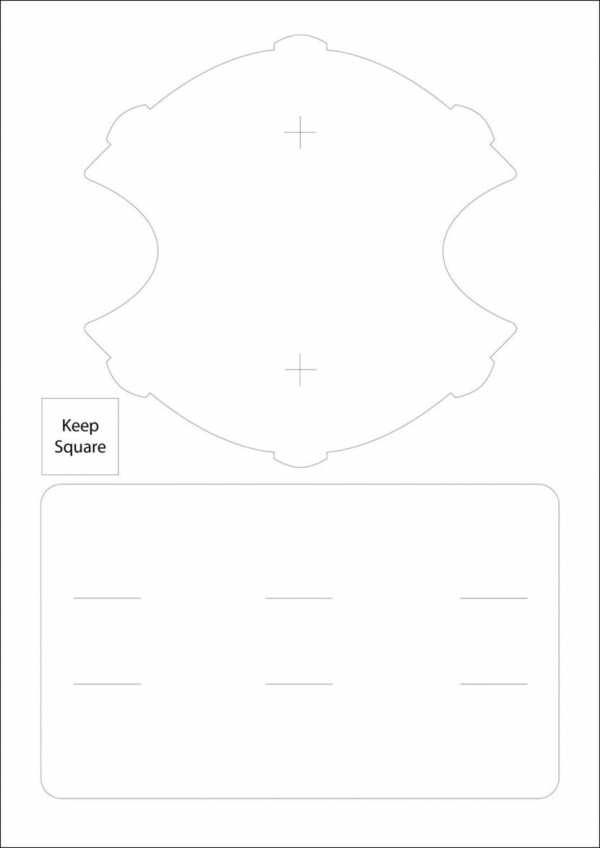

Каналы похожи на шоссе, доступно от 9 до 13 каналов для общедоступного использования беспроводной сети Wi-Fi, некоторые каналы недоступны для использования в военных и полицейских целях, что делает доступные каналы для общего использования ограниченными, поэтому более загруженными .Если вы живете в густонаселенном районе, например в кондоминиуме, скорее всего, ваши соседи настроены на те же каналы. Лучший канал - это наименее используемые каналы, единственный способ узнать это - просканировать все сигналы WiFi в пределах вашего допустимого радиуса. После идентификации вам следует изменить канал маршрутизатора на наименее используемые каналы в вашем районе. Больше программного обеспечения для сканирования каналов WiFi здесь.
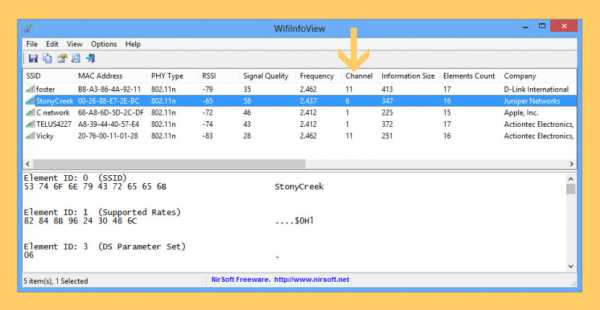
WifiInfoView сканирует беспроводные сети в вашем районе и отображает подробную информацию о них, в том числе: имя сети (SSID), MAC-адрес, тип физического уровня (802.11g или 802.11n), RSSI, качество сигнала, частота, номер канала, максимальная скорость, название компании, модель маршрутизатора и имя маршрутизатора (только для маршрутизаторов, которые предоставляют эту информацию) и многое другое. Когда вы выбираете беспроводную сеть в верхней панели этого инструмента, на нижней панели отображаются элементы информации Wi-Fi, полученные от этого устройства, в шестнадцатеричном формате. WifiInfoView также имеет режим сводки, в котором отображается сводка всех обнаруженных беспроводных сетей, сгруппированных по номеру канала, компании-изготовителю маршрутизатора, типу PHY или максимальной скорости.
↓ 04 - Беспроводная мышь, клавиатуры, динамики и принтеры
Беспроводная мышь, беспроводные динамики, беспроводные клавиатуры, беспроводные наушники и многое другое могут создавать помехи для ваших сигналов Wi-Fi. Если возможно, используйте проводную мышь и клавиатуру. Я испытал это, когда купил новый компьютер с беспроводной мышью и клавиатурой, сначала я подумал, что это слабые батареи или дефект продукта, проблема исчезнет, когда я исследую частоту канала, которую используют мои устройства Logitech, и меняю канал для своего маршрутизатор, что позволяет избежать конфликта из-за близости.Да, я знаю, что они питаются от Bluetooth, но дополнительный шум, создаваемый таким большим количеством устройств на одном канале, вызывает медленный отклик устройства и большую задержку.
↓ Хотите более быстрое соединение WiFi? Вот 5 простых советов
И последнее, но не менее важное: размещение беспроводного маршрутизатора не менее важно. Все это время мы ставили маршрутизаторы не в то место. Сигналы Wi-Fi состоят из радиоволн, которые имеют более короткую длину волны, чем AM-радио и сотовые телефоны, но длиннее, чем спутниковое телевидение.Как сделать мой Wi-Fi быстрее? Есть несколько вещей, которые вы можете сделать, чтобы ускорить ваш Wi-Fi, не платя больше, и в основном они связаны с размещением вашего Wi-Fi роутера.
.