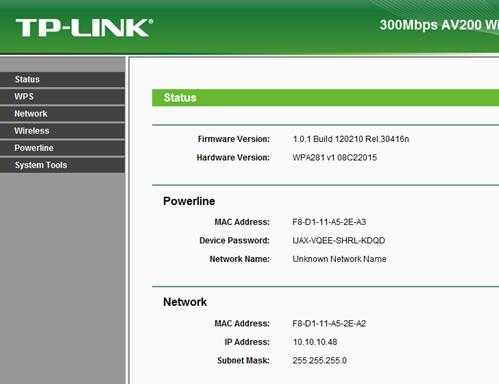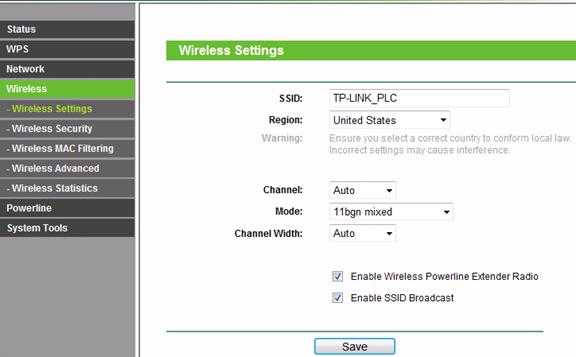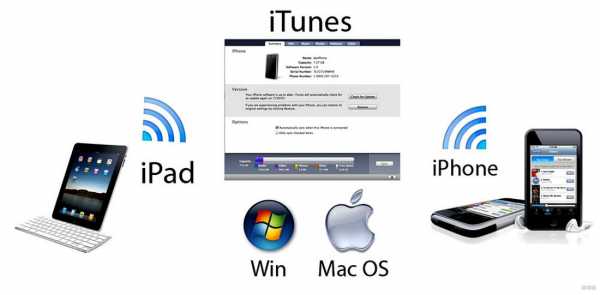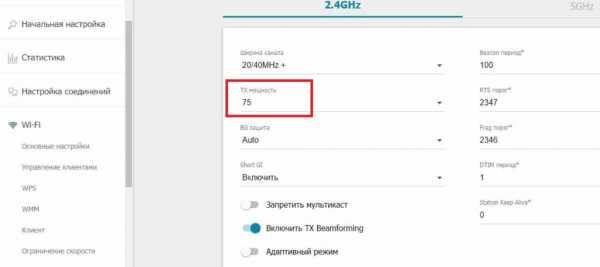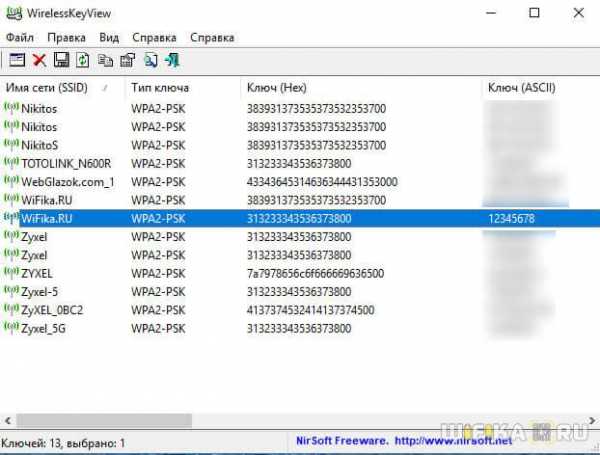Мы принимаем к оплате:
«Подарочный сертификат» от нашего Учебного Центра – это лучший подарок для тех, кто Вам дорог! Оплате обучение и подарите Вашим родным и близким обучение по любому из курсов!!!
«Сертификат на повторное обучение» дает возможность повторно пройти обучение в нашем Учебном Центре со скидкой 1000 рублей!
А также:
Как включить впс на роутере
Что такое WPS на Wi-Fi роутере? Как пользоваться функцией WPS?
Скорее всего, большинство пользователей даже не догадываются, что на их роутерах есть такая технология как WPS (или QSS). Если коротко и на простом языке, то WPS (Wi-Fi Protected Setup) – это технология, которая разработана специально для упрощения подключения устройств к Wi-Fi сети. С помощью WPS можно подключать устройства к Wi-Fi роутеру без необходимости вводить пароль от беспроводной сети. Что очень удобно.
Практически на каждом современном маршрутизаторе, есть кнопка WPS. Такой же раздел есть в настройках роутера. И многих интересует вопрос, а для чего нужна эта кнопка WPS, что это вообще такое, и как пользоваться этой технологией. Все эти вопросы мы подробно рассмотрим в статье.
Покажу, как подключать разные устройства к Wi-Fi сети без ввода пароля (ноутбуки, мобильные устройства на Android), и как настроить (включить, или отключить) WPS на разных роутерах (TP-LINK, ASUS, D-LINK, ZyXel).
Для чего нужна кнопка WPS на роутере и как ей пользоваться?
Кнопка нужна для активации технологии WPS. Есть такая кнопка практически на всех маршрутизаторах. Подписана она как правило WPS. Выглядит примерно вот так (на роутере ASUS):

Не редко, кнопка совмещена с функцией сброса настроек маршрутизатора. Очень часто такое встречается на маршрутизаторах от TP-LINK.
Будьте осторожны, не держите долго нажатой кнопку "WPS/RESET". Подержав ее примерно 5 секунд, настройки вашего роутера будут сброшены к заводским.

А на новых роутерах от компании ZyXel, кнопка включения функции WPS выглядит вот так:

В любом случае, найти такую кнопку на корпусе своего маршрутизатора совсем не сложно. Ну а если ее нет, то заходите в настройки роутера, и ищите соответствующий пункт в панели управления (ниже в статье, покажу как это сделать).
Активируется функция одним нажатием на кнопку. В случае с моим роутером ASUS, нужно кнопку подержать 1 секунду. Когда функция WPS активируется, то на маршрутизаторе скорее всего начнет мигать индикатор. На роутере ASUS мигает индикатор питания. На некоторых маршрутизаторах есть отдельный индикатор, как правило, в виде замка. Функция активируется на некоторое время, затем индикатор перестает мигать. Ее можно активировать повторно, просто нажав на кнопку.
Как подключится к Wi-Fi без ввода пароля по WPS (QSS)?
С активацией технологии на маршрутизаторе мы разобрались, давайте теперь рассмотрим процесс подключения разных устройств.
Способы подключения к Wi-Fi сети без ввода пароля (по WPS):
- Когда кнопка WPS есть на маршрутизаторе, и на устройстве, которое подключаете. Например, внешний USB Wi-Fi приемник, то достаточно нажать кнопку на обоих устройствах, и соединение будет установлено.
- Если на устройстве, которые вы хотите подключить к Wi-Fi нет механической кнопки, а ее нет на ноутбуках, смартфонах, планшетах и т. д., то WPS активируется кнопкой на роутере, а на компьютере, например, подключение происходит автоматически. На мобильных устройствах, в настройках просто выбираем подключение с помощью WPS. Все зависит от конкретного устройства.
- Бывают такие модели маршрутизаторов, на которых нет кнопки WPS. Но, это не значит, что технология не поддерживается. В любом случае, активировать эту технологию можно через настройки роутера.
- Подключение с использование PIN кода. В настройках функции WPS задается специальный PIN код, с помощью которого так же можно подключать устройства. Просто выбрав соответствующий способ подключения, и указав код.
Для подключения к Wi-Fi описанными ниже способами, на вашем маршрутизаторе должна быть включена функция WPS. Она включена по умолчанию, но на моем D-LINK была выключена. Так что, если вы ничего не отключали, то все будет работать. Если же что-то не получается, то нужно проверить настройки. Как это сделать, я напишу ниже в статье.
Подключаем к Wi-Fi компьютер (ноутбук) на Windows 7, 8, 10 по WPS
Здесь все очень просто. Открываем на компьютере список доступных для подключения сетей, выбираем необходимую сеть, и нажимаем на кнопку "Подключение".
Появится окно с вводом пароля. А ниже, должно быть сообщение "Можно так же подключиться, нажав кнопку на маршрутизаторе". Возможно, придется подождать пару секунд, пока это сообщение появится.

Теперь, нажимаем кнопку WPS на роутере, и компьютер подключится к Wi-Fi без ввода пароля.
Вот и все, можно пользоваться беспроводным подключением к интернету. На роутере ничего отключать не нужно.
Если у вас адаптер с кнопкой WPS (QSS)
Например, у меня на роутере ASUS есть кнопка WPS, а на USB Wi-Fi адаптере TP-LINK кнопка QSS.

По иди, при нажатии на кнопку на обоих устройствах, должно быть установлено соединение. Так и есть, но насколько я понял, на компьютере, должна быть установлена фирменная утилита Wi-Fi адаптера. Находится она на диске, который идет в комплекте. Так же, скачать ее можно с официального сайта, для вашей модели адаптера.
Подключение по WPS смартфонов и планшетов на Android
Что бы подключится к Wi-Fi без ввода пароля на Android, нужно зайти в настройки Wi-Fi, выбрать расширенные настройки, затем выбрать подключение с использованием WPS, и нажать кнопку на роутере. Смартфон, или планшет автоматически подключится к Wi-Fi сети.
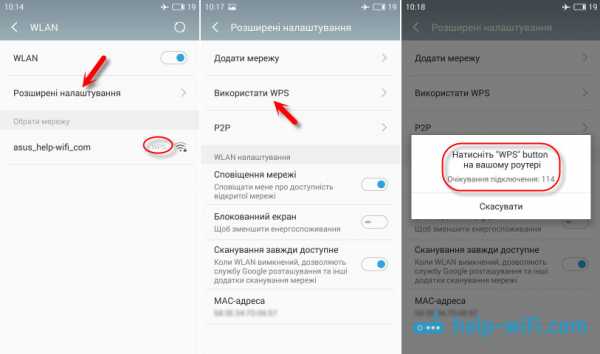
На разных устройствах, эти настройки могут выглядеть по разному. Но порядок действий будет такой же. Там еще можно выбрать подключение по WPS с использованием PIN кода.
Даже при подключении к Wi-Fi телевизора Philips (Android TV), можно использовать технологию WPS.
Что касается iOS (iPhone, iPad и т. д.), то насколько я понял, там нет поддержки WPS. Если я ошибаюсь, если вы знаете, то напишите мне в комментариях.
Как включить, отключить и настроить WPS (QSS) на роутере?
Давайте рассмотрим основные настройки технологии Wi-Fi Protected Setup на маршрутизаторах разных производителей. Настроек там практически нет. В основном, это отключение технологии (так как она включена по умолчанию), и смена PIN кода.
На маршрутизаторах TP-LINK
Заходим в настройки маршрутизатора, и переходим на вкладку "WPS". Если не знаете как зайти в панель управления, то смотрите эту инструкцию.
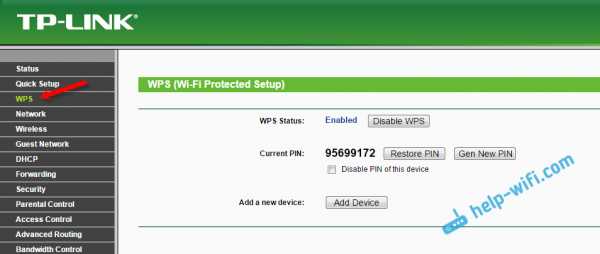
Управление WPS на маршрутизаторах ASUS
Если у вас роутер ASUS, то заходим в настройки по адресу 192.168.1.1, переходим на вкладку "Беспроводная сеть" – "WPS".
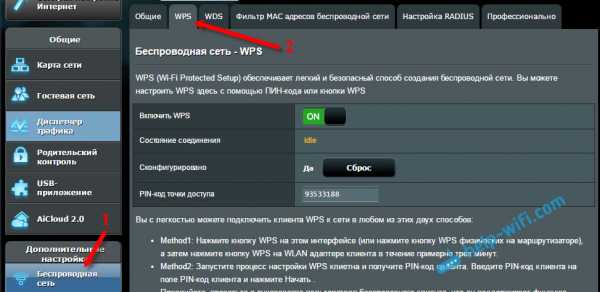
Быстрая настройка Wi-Fi (WPS) на ZyXEL Keenetic
Достаточно в настройках открыть вкладку "Wi-Fi сеть". Там вы увидите необходимые настройки.

Wi-Fi Protected Setup на D-LINK
Заходим в панель управления D-LINK, переходим на вкладку "Wi-Fi" – "WPS". Кстати, как оказалось, на маршрутизаторах D-LINK эта технология по умолчанию отключена. Поэтому, ее нужно включить.
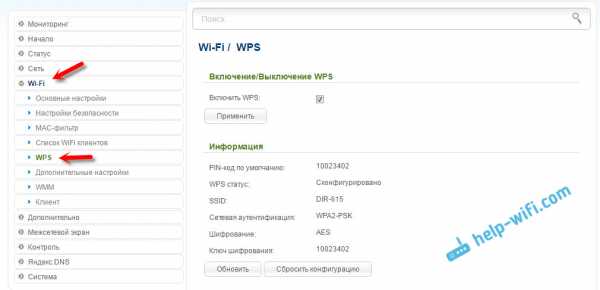
Ну и не забывайте сохранять настройки.
Выводы
С помощью WPS (QSS), можно действительно быстро подключить устройство к Wi-Fi без ввода пароля. Технология работает, и очень простая в использовании. Лично я, только несколько раз пользовался этой фишкой. Нет необходимости часто подключать новые устройства, да и пароль ввести не сложно.
Кстати, если вы не пользуетесь функцией WPS, то ее желательно отключить. Честно говоря, не знаю почему, но уже несколько раз встречал информацию, что отключать ее желательно в целях безопасности. Хотя, думаю, что это полная ерунда. Главное, что бы вам было удобно пользоваться беспроводной сетью, подключать новые устройства и т. д.
Настройка беспроводного подключения через Wi-Fi Protected Setup (WPS) на маршрутизаторе серии RV
Настройка беспроводного подключения через Wi-Fi Protected Setup (WPS) на маршрутизаторе серии RV, объектив
Wi-Fi Protected Setup (WPS) - это функция безопасности беспроводной сети, которая позволяет устройствам подключаться к беспроводной сети без необходимости вводить фактический пароль. WPS был разработан, чтобы помочь стандартизировать установку и конфигурацию беспроводной безопасности, просто следуя любому из трех способов, описанных ниже, для беспроводного подключения вашего устройства к маршрутизатору через WPS:
- Щелкнув или нажав кнопку WPS на клиентском устройстве и щелкнув значок WPS на странице WPS веб-утилиты настройки маршрутизатора.
- Введите персональный идентификационный номер (PIN) WPS клиентского устройства и нажмите кнопку Register в веб-утилите маршрутизатора.
- Создание PIN-кода WPS маршрутизатора с помощью веб-утилиты и ввод этого же PIN-кода на клиентском устройстве.
Цель этой статьи - показать вам, как настроить беспроводное соединение на маршрутизаторе серии RV с помощью WPS.
Применимые устройства
Версия программного обеспечения
- 1.0.0.17 - RV132W
- 1.0.0.21 - RV134W
- 1.0.3.22 - RV130W
- 1.0.0.16 - RV340W
Настройка WPS
Настройка основных параметров беспроводной сети
Примечание: Изображения ниже взяты из RV130W. Изображения могут отличаться в зависимости от модели вашего устройства.
Шаг 1. Войдите в веб-утилиту и выберите Wireless> WPS .
Шаг 2. На странице WPS нажмите Изменить , чтобы выбрать беспроводную сеть для включения WPS.Если вы настраиваете RV340W, перейдите к шагу 3.
Шаг 3. Если вы настраиваете RV340W, выберите SSID в раскрывающемся меню WPS.
Примечание: В приведенном ниже примере выбрано ciscosb2.
Шаг 4. В раскрывающемся меню «Радио» выберите радиодиапазон, который пользователи будут использовать для подключения. Возможные варианты: 2,4 ГГц или 5 ГГц.
Примечание: В этом примере выбран 5G.
Шаг 5.Убедитесь, что параметр WPS включен или установлен флажок для нужного SSID. Маршрутизатор предоставляет четыре виртуальные беспроводные сети или четыре SSID, это ciscosb1, ciscosb2, ciscosb3 и ciscosb4. По умолчанию в ciscosb1 включен WPS.
Шаг 6. (Необязательно) Если WPS для нужного SSID не включен, установите флажок рядом с этим SSID и затем нажмите Edit .
Примечание: В этом примере WPS включен для имени SSID Cisco.
Шаг 7.Установите флажок WPS, чтобы включить WPS, а затем нажмите Изменить WPS .
Шаг 8. Нажмите Сохранить .
Шаг 9. Вернитесь на страницу WPS и убедитесь, что в области «Состояние защищенной настройки Wi-Fi» отображается «Настроено».
Теперь вы должны включить WPS для желаемого SSID.
Подключение с помощью кнопки WPS
Примечание: Ваше клиентское устройство должно поддерживать WPS, чтобы эта функция работала.Кнопка WPS может называться иначе, в зависимости от марки вашего клиентского устройства. Обычно он находится где-то в настройках Wi-Fi. Изображения в этом разделе взяты с устройства Android.
Шаг 1. Войдите в веб-утилиту и выберите Wireless> WPS .
Шаг 2. Щелкните значок WPS на странице.
Примечание: Появится окно, показывающее, что выполняется поиск вашего клиентского устройства.
Шаг 3. Найдите параметр WPS на клиентском устройстве.
Шаг 4. Нажмите кнопку WPS на клиентском устройстве, чтобы начать поиск маршрутизатора серии RV.
Шаг 5. Нажмите OK , чтобы продолжить, когда ваше клиентское устройство успешно подключится.
Шаг 6. Вернитесь к веб-утилите маршрутизатора, появится сообщение, показанное ниже. Нажмите ОК .
Теперь вы должны подключиться к сети с помощью кнопки WPS.
Подключитесь с помощью WPS PIN-кода клиентского устройства
Примечание: Ваше клиентское устройство должно поддерживать WPS, чтобы эта функция работала. Кнопка WPS может называться иначе, в зависимости от марки вашего клиентского устройства. Обычно он находится где-то в настройках Wi-Fi. Изображения в этом разделе взяты с устройства Android.
Шаг 1. Найдите параметр ввода PIN-кода WPS на клиентском устройстве.
Шаг 2. Нажмите «ПИН-код WPS», чтобы получить ПИН-код WPS.
Шаг 3. Запишите PIN-код.
Примечание: В этом примере PIN-код - 37807467.
Шаг 4. На вашем компьютере войдите в веб-утилиту вашего маршрутизатора и перейдите к Wireless> WPS .
Шаг 5. На странице WPS введите PIN-код WPS клиентского устройства.
Примечание: В этом примере вводится 37807467.
Шаг 6.Щелкните Зарегистрируйте . Страница должна автоматически обновляться при подключении.
Шаг 7. На клиентском устройстве нажмите OK , чтобы продолжить, когда оно успешно подключится к беспроводной сети.
Теперь вы должны подключить беспроводное клиентское устройство к сети, используя его PIN-код WPS.
Подключение с помощью PIN-кода WPS маршрутизатора
Шаг 1. Если клиентскому устройству требуется PIN-код при подключении через WPS, войдите в веб-утилиту маршрутизатора, чтобы получить его PIN-код.Кроме того, вы можете проверить этикетку маршрутизатора на наличие PIN-кода WPS. Он должен быть рядом со значком WPS на этикетке.
Шаг 2. Перейдите к Wireless> WPS .
Шаг 3. Щелкните Generate и запишите новый сгенерированный PIN.
Примечание. В этом примере вводится PIN-код 47108509.
Шаг 4. (Необязательно) В раскрывающемся меню «Срок действия PIN-кода» выберите желаемый срок действия ключа.Когда время истекает, согласовывается новый ключ.
Примечание: В этом примере выбрано 20 минут.
Шаг 5. На клиентском устройстве просмотрите доступные сетевые подключения и выберите свой SSID.
Примечание: В этом примере клиентское устройство будет подключаться к ciscosb1.
Шаг 6. Введите PIN-код, сгенерированный маршрутизатором.
Примечание: В этом примере было создано 47108509.
Шаг 7. Щелкните Далее .
Шаг 8. Убедитесь, что клиент или беспроводное устройство успешно подключились к сети.
Теперь вы должны подключить свое клиентское устройство к сети, используя PIN-код WPS маршрутизатора.
.Как включить функцию WPS на Deco?
Эта статья относится к:
Deco X20 (3 упаковки), Deco M5 (3 упаковки), Deco X60 (1 упаковка), Deco M9 Plus (1 упаковка), Deco X60 (2 упаковки). упаковка), Deco X60, Deco X20, Deco X60 (3 упаковки), Deco X20 (1 упаковка), Deco M4 (3 упаковки), Deco M4 (2 упаковки), Deco M9 Plus, Deco M5 (2 упаковки). упаковка), Deco M5, Deco M4, Deco M4 (1 упаковка), Deco P7, Deco P7 (2 упаковки), Deco S4 (2 упаковки), Deco M9 Plus (2 упаковки), Deco S4 (1 упаковка). упаковка), Deco S4, Deco X20 (2 упаковки), Deco S4 (3 упаковки), Deco M5 (1 упаковка)
WPS (Wi-Fi Protected Setup) может помочь вам быстро и безопасно подключиться к сети одним касанием.Из этой статьи вы узнаете, как быстро добавить новое беспроводное устройство в сеть Deco через WPS.
Примечание. Функция WPS доступна только на некоторых моделях Deco, другие модели Deco будут поддерживать эту функцию в будущем через обновления прошивки.
В качестве примера возьмем Deco M9 Plus
1. В приложении Deco щелкните «Еще», , затем коснитесь значка «WPS» .
.Как мне настроить параметры беспроводной сети на Powerline Extender, если на моем маршрутизаторе нет кнопки WPS?
Эта статья относится к:
TL-WPA4220T KIT, TL-WPA4227KIT, TL-WPA281KIT Больше
НАБОР TL-WPA4220T, TL-WPA4227KIT, TL-WPA281KIT, TL-WPA281, TL-WPA4226T KIT, TL-WPA271, TL-WPA4221 KIT, TL-WPA2220, TL-WPA4220, TL-WPA4226KIT, TL-WPA-271 WPA4220KIT, TL-WPA2220KIT
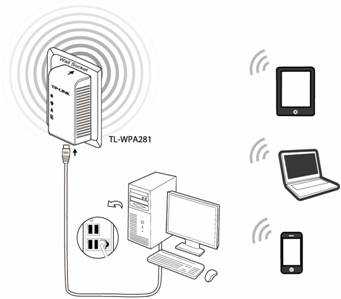 Беспроводные адаптеры Powerline
Беспроводные адаптеры Powerline TP-Link имеют встроенную веб-страницу управления, мы можем войти на страницу управления, чтобы настроить безопасность беспроводной сети.
Часть 1. Доступ к странице управления через Интернет
Только для ОС Windows
Шаг 1:
Подключите компьютер с Windows к порту Ethernet беспроводного адаптера Powerline или к беспроводной сети. Запустите компакт-диск с адаптером Powerline, выберите свою модель и щелкните Management Utility .
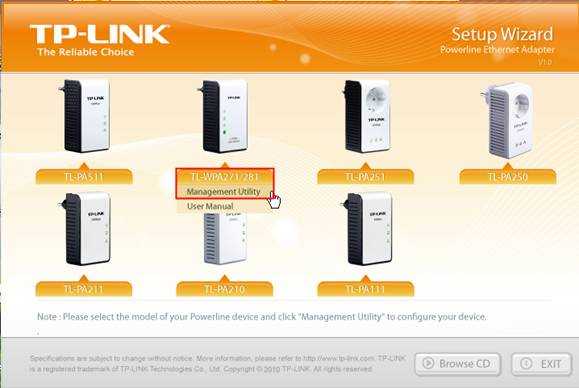
Шаг 2:
Утилита просканирует всю сеть и покажет вам все беспроводные адаптеры Powerline.Найдите адаптер, который нужно настроить, и щелкните Connect , чтобы войти в утилиту управления через Интернет.
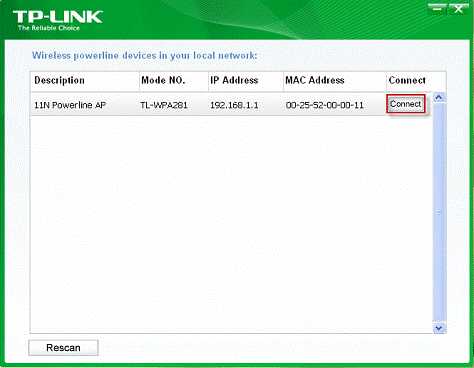
Примечание : Если на экране выше отображается другой TL-WPA281, и вы не можете решить, какую модель вы настраиваете, см. MAC-адрес в столбце «MAC-адрес». MAC-адрес устройства можно найти на этикетке в нижней части устройства.
Шаг 3:
Введите admin в качестве имени пользователя и пароля (оба в нижнем регистре).Затем нажмите ОК или нажмите Enter.
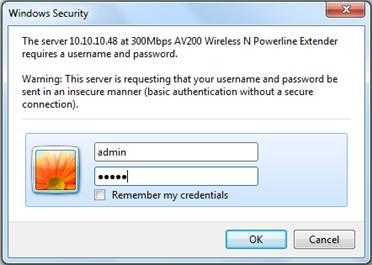
Только для Mac OS
Загрузите утилиту беспроводной сети Powerline для своей модели продукта со страницы поддержки http://www.tp-link.com, затем перейдите в раздел Support , Центр загрузок.
Для всех операционных систем без использования компакт-диска
Шаг 1:
Подключите беспроводной адаптер только к розетке, а компьютер к адаптеру.
Шаг 2:
Вручную настройте статический IP-адрес для вашего подключения, проводного или беспроводного. IP-адрес должен быть 192.168.1.x (1 Если вы не знаете, как настроить IP-адрес, обратитесь к FAQ ниже. Шаг 3: Откройте веб-браузер и введите http://192.168.1.1 в адресной строке, нажмите кнопку Enter. Пожалуйста, введите admin / admin (имя пользователя и пароль) в появившемся всплывающем окне. Часть 2: Настройка безопасности беспроводной сети После успешного входа в систему вы можете настраивать устройство и управлять им. В крайнем левом столбце веб-страницы управления есть шесть основных меню: Status, WPS, Network, Wireless, Powerline и System Tools . Подменю будут доступны после нажатия на одно из основных меню. Справа от веб-страницы управления находятся подробные объяснения и инструкции для соответствующей страницы. Шаг 1: Выберите Wireless-> Wireless Settings в левом меню, чтобы открыть страницу настроек беспроводной сети. Вы можете настроить новое имя сети ( SSID ) для беспроводной сети WPA281. Это может быть то же самое, что и имя вашей существующей беспроводной сети. В обычном случае вам не нужно менять другие настройки. Наконец, нажмите кнопку Сохранить . Шаг 2: Выберите Wireless -> Wireless Security в меню слева, чтобы открыть страницу безопасности беспроводной сети.Здесь рекомендуется WPA-PSK / WPA2-PSK . Пароль PSK - это ключ от