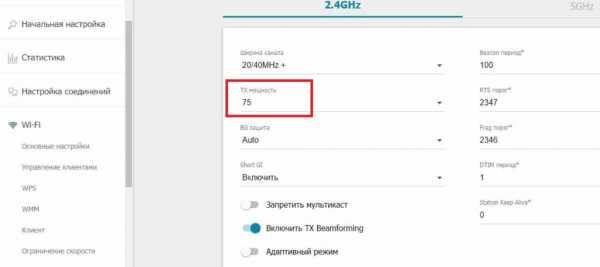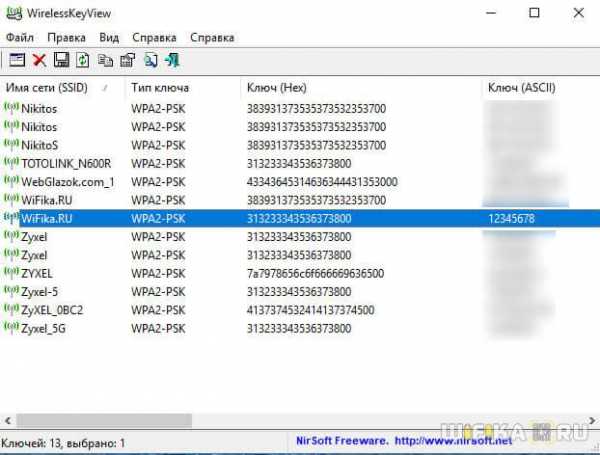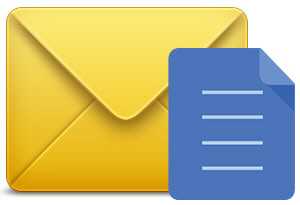Мы принимаем к оплате:
«Подарочный сертификат» от нашего Учебного Центра – это лучший подарок для тех, кто Вам дорог! Оплате обучение и подарите Вашим родным и близким обучение по любому из курсов!!!
«Сертификат на повторное обучение» дает возможность повторно пройти обучение в нашем Учебном Центре со скидкой 1000 рублей!
А также:
Как подключить iphone к itunes через wifi
Синхронизация iTunes по Wi-Fi и как подключить iPhone к компьютеру через Wi-Fi
Одной из функций, расширяющей возможности мобильных устройств Apple, является синхронизация с компьютерами. И если ранее ее релизовывали при помощи кабельного соединения через интерфейс USB, то современный способ предполагает беспроводную технологию WI-FI. Здесь вы узнаете, как подключить iPhone к компьютеру официальным и альтернативным способом.
Условия
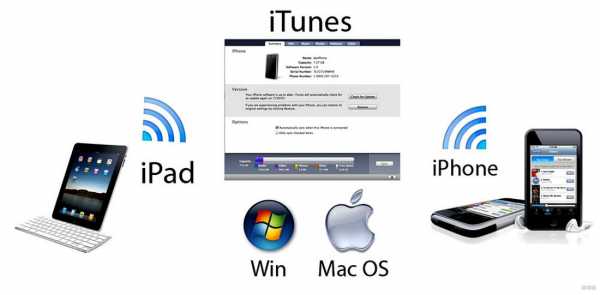
Используя беспроводную синхронизацию iTunes по Wi-Fi удобно отправлять любые фильмы и программы, совершать настройки с обоих устройств без проблем. Правда, качество передачи данных будет чуть хуже, чем у кабельного соединения.
Однако, обеспечить полноценный обмен данными между цифровыми устройствами, можно лишь при соблюдении трех обязательных условий:
- Подключение к одной сети WI FI;
- Обновление на iPhone операционной системы как минимум до пятой версии;
- Наличие на ПК фирменного приложения iTunes 6.
Внимание: У многих владельцев гаджетов могут быть устаревшие модели iPhone (2 или 3G). Прошивку до указанной версии ОС в них нельзя выполнить по техническим причинам. То есть официальная WI-FI синхронизация не состоится. Но как альтернативный вариант допустимо использовать стороннее приложение Wi-Fi Sync.
Как подключить Айфон к компьютеру и использовать программу iTunes, смотрите в следующем видео:
Инструкция
Заметим, что для запуска процесса синхронизации всегда нужно большое количество энергии. Поэтому зарядка при нахождении в автономном режиме должна находиться на уровне не ниже 20%. Если заглянуть в официальную информацию, то можно прочесть рекомендацию обязательного подключения к электросети девайса, во избежание срыва процесса синхронизации.
Следуйте нашей инструкции. Сначала установим и проверим специальное программное обеспечение. Начнем со стационарного компьютера или ноутбука, где определим, подсоединен Айтюнс или нет. Загружаем приложение для синхронизации Айфона с ПК на свой компьютер ли ноутбук, и отрываем его стандартным способом, при наличии инсталлятора.
Здесь важно сделать оговорку. Соединение хоть и предполагает связь без провода, однако первая настройка все же потребует кабель с USB.
Открыв меню программы iTunes, найдите вкладку «Обзор» и соответствующий пункт «Синхронизировать с этим iPhone по Wi-Fi». Поставьте галочку и нажмите «Применить».
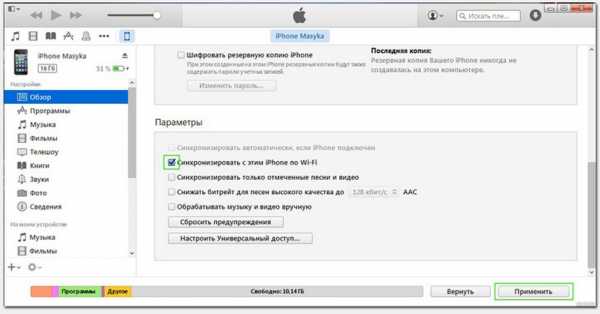
Этим действием вы обнаружите конкретное устройство Apple в ближайшем окружении для синхронизации на мониторе компьютера. После чего выньте шнур из мобильного устройства. Теперь у вас настроен физический интерфейс для обмена по Wi-Fi сети.
Внимание! Синхронизация возможна лишь для файлов мультимедиа, текста и резервных копий. Если вы попытаетесь, например, синхронизировать базы данных, всплывет сообщение с предупреждением о том, что этот вид данных не прошел авторизацию.
Непосредственно запуск синхронизации начинается с выставления настроек в главном экране Айфона, путем перехода в приложение «Настройки». Двигаясь вниз по меню, выберите и нажмите «Синхронизация с iTunes по Wi-Fi». После чего станет доступна сводная информация об активных компьютерах.
Остается только подтвердить намерение синхронизироваться с нужным ПК. Делается это путем нажатия кнопки «Синхронизировать сейчас» в самом низу текущего окна.
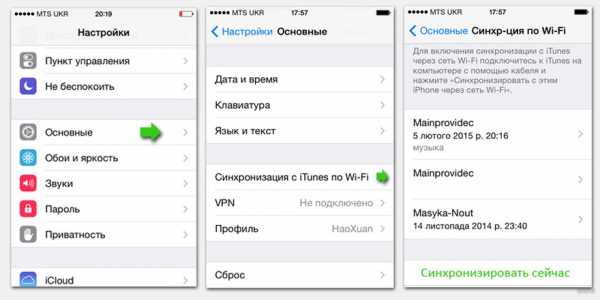
Обращаю ваше внимание на следующее: при удачном коннекте надпись на кнопке должна измениться на «Отменить синхронизацию».
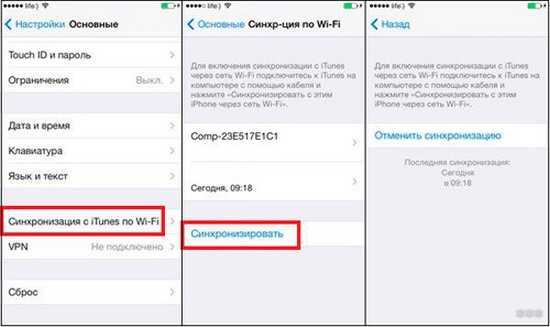
Видео-инструкции доступны здесь:
Разница между официальной и неофициальной синхронизацией
Она существует и затрагивает чисто технические аспекты. Разница в количестве одновременных подключений. Неофициальная утилита допускает в настройках iPhone получить доступ к обмену лишь с одним компьютером. Тогда как официальная инсталляция разрешит уже полную синхронизацию всех ПК, находящихся в зоне действия одной сети WI FI.
Возможные ошибки
Алгоритм прост, но как синхронизировать iPhone с компьютером, если вдруг возникла внештатная ситуация? Возможно, с первого раза синхронизация не запустится, поскольку на компе выдаются ошибки связи.
В ряде случаев полезно выполнить перезагрузку ПК. И все же решение проблем, как правило, связывают с портами маршрутизатора. Речь идет о портах TCP 123 и 3689, UDP 123 и 5353.
Также проверьте брандмауэр ПК. Его текущая политика безопасности может мешать работе беспроводной синхронизации.
Вот и все, о чем я хотел рассказать. Я думаю, сложностей тут не возникнет. Но если остались вопросы или по ходу чтения появились замечания, обязательно пишите! Всем пока!
Как синхронизировать ваш iPhone с iTunes по беспроводной сети через Wi-Fi

 Раньше, если вы хотели синхронизировать свой iPhone или другое устройство iOS с iTunes по беспроводной сети, вам нужно было взломать устройство и загрузить неавторизованные приложения, которые могли бы включить эту функцию. К счастью, с момента выпуска iOS 5 Apple предоставила пользователям возможность синхронизировать свои iPhone, iPad или iPod с iTunes на своих Mac или ПК с Windows по беспроводной сети и без необходимости в каком-либо дополнительном программном обеспечении для этого.
Раньше, если вы хотели синхронизировать свой iPhone или другое устройство iOS с iTunes по беспроводной сети, вам нужно было взломать устройство и загрузить неавторизованные приложения, которые могли бы включить эту функцию. К счастью, с момента выпуска iOS 5 Apple предоставила пользователям возможность синхронизировать свои iPhone, iPad или iPod с iTunes на своих Mac или ПК с Windows по беспроводной сети и без необходимости в каком-либо дополнительном программном обеспечении для этого.
Если вы хотите узнать, как синхронизировать устройство iOS по беспроводной сети с iTunes, выполните следующие действия.
Включение беспроводной синхронизации iPhone
Шаг 1: Чтобы включить беспроводную синхронизацию с Mac или ПК с Windows, подключите iPhone или другое устройство iOS к компьютеру. На этот раз вам нужно будет подключить свое устройство iOS к компьютеру только один раз. Откройте iTunes.
Шаг 2: Выберите свое устройство на боковой панели iTunes и щелкните вкладку Сводка , если она не активна.
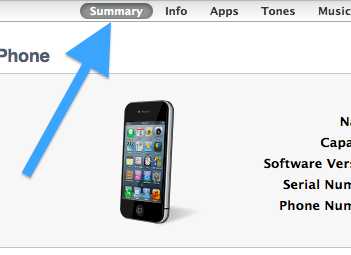
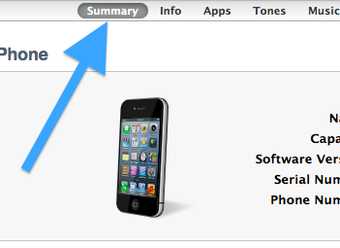
Шаг 3 : Оказавшись там, прокрутите вниз и под Параметры установите флажок рядом с «Синхронизировать с этим iPhone через Wi-Fi» . Нажмите Применить .
После этого ваш iPhone начнет синхронизацию. Как только это будет сделано, отключите iPhone от сети. Вы заметите, что, несмотря на то, что ваше устройство iOS было отключено, оно все равно будет отображаться на боковой панели iTunes.
Беспроводная синхронизация с iTunes
После включения беспроводной синхронизации вы сможете синхронизировать свой iPhone или другое устройство iOS в тремя различными способами .
Автоматическая синхронизация
Чтобы синхронизировать ваше устройство iOS по беспроводной сети и автоматически с iTunes, убедитесь, что iTunes запущен на вашем Mac или ПК с Windows, а затем подключите устройство iOS к источнику питания. Если вы подключены к сети Wi-Fi, синхронизация начнется автоматически.
С Mac или ПК с Windows
При подключении к сети Wi-Fi на Mac, ПК с Windows и на устройстве iOS откройте iTunes .Затем выберите свое устройство iOS на боковой панели iTunes и нажмите Sync .
С устройства iOS
Если вы находитесь в зоне действия той же сети Wi-Fi, к которой подключен ваш Mac или ПК, вы можете запустить синхронизацию со своего устройства iOS. Для этого нажмите Настройки > Общие > iTunes Wi-Fi Sync , затем нажмите Синхронизировать сейчас , чтобы начать синхронизацию по беспроводной сети.
Заключение
Синхронизация вашего iPhone, iPad или iPod Touch с iTunes по беспроводной сети, возможно, является одним из самых удобных аспектов самых последних версий iOS.Я уже довольно давно использую беспроводную синхронизацию и никогда не сталкивался с ней. Если да, дайте нам знать в комментариях.
В указанной выше статье могут содержаться партнерские ссылки, помогающие в поддержке Guiding Tech. Однако это не влияет на нашу редакционную честность. Содержание остается объективным и достоверным.
Как синхронизировать iPhone с iTunes через Wi-Fi (поддерживается iOS 13/12)
Синхронизация iPhone с iTunes по Wi-Fi - популярная и простая для понимания функция, которую вы можете использовать в своих новых версиях iOS 13/12. В связи с этим вам нужно будет включить беспроводную синхронизацию на вашем iPhone и в вашей системе. После этого просто включите синхронизацию, и ваше устройство будет синхронизировано через несколько минут. В этой статье вы узнаете подробные инструкции.
Как синхронизировать iPhone с iTunes через Wi-Fi? (Поддерживается iOS 13/12)
Существуют различные методы синхронизации вашего iPhone, включая синхронизацию с iTunes Wifi.Таким образом, вы можете избавиться от хлопот с переносом данных и информации с одного устройства на другое.
1 Использование iTunes Wifi Sync (поддерживается iOS 13/12)
Этот метод очень быстрый, и вы можете легко его настроить. Если вы ищете подробные инструкции по синхронизации iPhone с iTunes через Wi-Fi, ознакомьтесь с ними ниже. Вы можете завершить этот процесс за считанные минуты.
Шаг 1: Прежде всего, откройте iTunes и подключите iPhone к компьютеру с помощью кабеля USB.
Шаг 2: В представлении iTunes вы увидите подключенное устройство iOS. Нажмите на нее, чтобы открыть панель вашего устройства.
Шаг 3: Теперь щелкните вкладку «Сводка», и вы увидите несколько различных вариантов.
Шаг 4: Выберите параметр «Синхронизировать с этим iPhone через Wi-Fi» и нажмите «Применить».
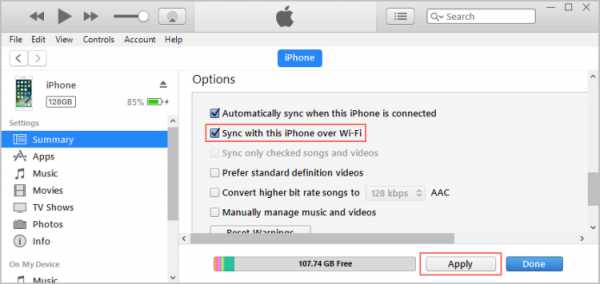
Шаг 5: Здесь выберите то, что вы хотите синхронизировать, и отключите iPhone.
Шаг 6: Теперь на вашем iPhone перейдите в приложение «Настройки» и щелкните вкладку «Общие».
Шаг 7: Здесь вы увидите опцию iTunes Wifi Sync. Нажмите здесь.
Шаг 8: Наконец, нажмите «Синхронизировать сейчас», и начнется синхронизация вашего iPhone.
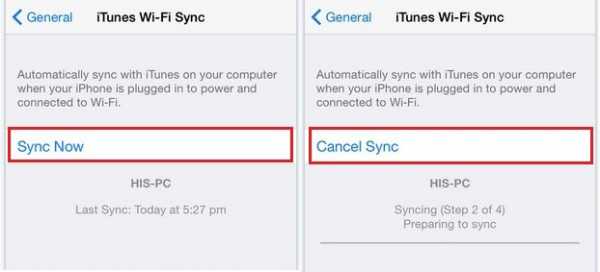
Готово! Вы успешно настроили свой iPhone для синхронизации по Wi-Fi.
2 Использование iCloud (поддерживается iOS 13/12)
Помимо синхронизации iPhone с iTunes через Wi-Fi, вы также можете выполнить эту работу с помощью iCloud. Этот процесс позволяет синхронизировать ваши данные и файлы с другим устройством, используя тот же iCloud.Вот весь пошаговый метод.
Шаг 1: Запустите приложение «Настройки» на iPhone.
Шаг 2: Перейдите на экран «Приложения и данные» и нажмите «Восстановить из резервной копии iCloud».
Шаг 3: Теперь он запросит Apple ID. Поместите в него свой Apple ID и пароль.
Шаг 4: Перейдите к «Выбрать резервную копию», затем выберите из списка доступных резервных копий в iCloud и сделайте резервную копию своих данных.
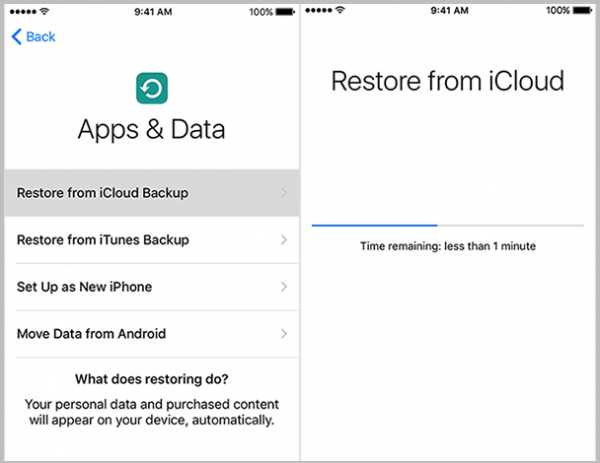
Оба этих метода очень легко синхронизировать iPhone с iTunes через Wi-Fi.Вам просто нужно будет выполнить пошаговую процедуру, чтобы синхронизировать свое устройство. Вы можете синхронизировать любые типы данных, такие как фотографии, видео, альбомы, песни, плейлисты, книги, контакты и календари.
Дополнительный совет: синхронизация iPhone с кабелем (поддерживается iOS 13/12)
Если вам требуется синхронизация iPhone с iTunes более быстрым и надежным способом, вы можете попробовать синхронизацию по кабелю. iMyFone TunesMate - это программное обеспечение, которое можно использовать для этой цели. Это более быстрый способ, чем синхронизация Wi-Fi iTunes, и предоставляет некоторые дополнительные функции, такие как восстановление поврежденной библиотеки и управление фотографиями, видео и другими материалами.
Ознакомьтесь с некоторыми его функциями.
- Двусторонняя передача - позволяет получить доступ к функции двусторонней передачи между вашими устройствами. Это означает, что вы можете переносить данные со своего ПК на iPhone и наоборот.
- Прямая передача - Обеспечивает прямую передачу файлов и данных между вашими устройствами. Вы можете использовать это программное обеспечение для синхронизации важных файлов и данных без использования iTunes.
- Поддерживаются все файлы мультимедиа - Itt обеспечивает поддержку всех файлов мультимедиа.С помощью этого программного обеспечения вы можете передавать любые типы медиафайлов.
- Резервное копирование и восстановление - Вы можете создавать резервные копии файлов с помощью iMyFone TunesMate, чтобы сохранить ваши ценные данные. Он также предоставляет функцию восстановления, чтобы вернуть ваши восстановленные данные.
- Синхронизация без стирания - Не беспокойтесь о своих ценных данных при их синхронизации или восстановлении. iMyFone TunesMate обеспечивает безопасность во всех отношениях.
Попробовать бесплатно Попробовать бесплатно
Синхронизация iPhone с iMyFone TunesMate (поддерживается iOS 13/12)
Передача медиафайлов iTunes на iDevice - это функция программы iMyFone TunesMate.Это позволяет перенести медиатеку iTunes на iDevice. Вот как вы можете выполнить эту работу.
Шаг 1: Запустите iMyFone TunesMate в своей системе и подключите устройство с помощью кабеля USB.
Шаг 2: Теперь на главном экране вы увидите три варианта. Нажмите «Перенести медиафайлы из iTunes в iDevice».
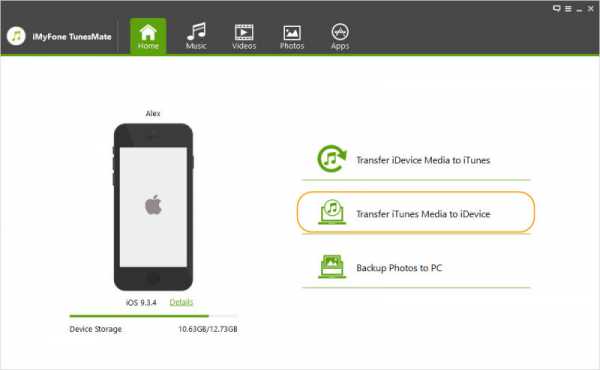
Шаг 3: Здесь вы увидите свои файлы и данные вашего устройства. Просто нажмите кнопку «Передача», и программа начнет синхронизацию файлов из iTunes на ваш iPhone.
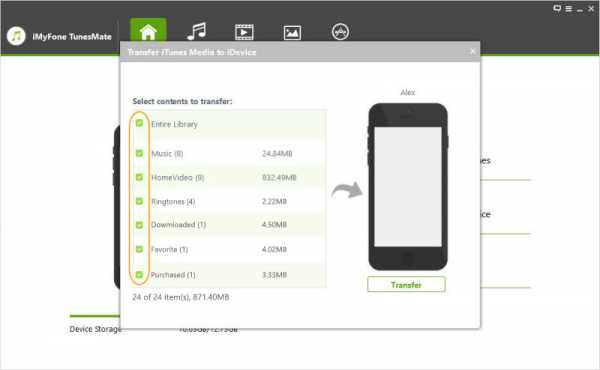
Вы можете легко синхронизировать iPhone с iTunes по Wi-Fi или с iMyFone TunesMate по кабелю. При использовании программного обеспечения всегда рекомендуется создавать резервные копии важных файлов и данных. После резервного копирования вы можете легко начать процесс синхронизации.
.Используйте iTunes для синхронизации вашего iPhone, iPad или iPod с компьютером
Узнайте, как синхронизировать музыку, фильмы и многое другое с помощью iTunes на Mac или ПК.
Если вы используете macOS Mojave или более раннюю версию или ПК с Windows, используйте iTunes для синхронизации содержимого со своими устройствами.Прежде чем использовать iTunes для синхронизации содержимого с устройством iOS или iPadOS, рассмотрите возможность использования iCloud, Apple Music или аналогичных служб для хранения содержимого с вашего Mac или ПК в облаке. Таким образом, вы можете получить доступ к своей музыке, фотографиям и многому другому на своих устройствах, когда вы не находитесь рядом с компьютером. Узнайте больше об использовании Apple Music или Фото iCloud вместо iTunes.
Если вы используете iCloud или другие сервисы, такие как Apple Music, для обновления вашего контента на всех ваших устройствах, некоторые функции синхронизации через iTunes могут быть отключены.
Что можно синхронизировать с iTunes
- Альбомы, песни, плейлисты, фильмы, телешоу, подкасты и аудиокниги.
- Фото и видео.
- Контакты и календари.
Функции iTunes зависят от страны или региона.
Синхронизация или удаление содержимого с помощью iTunes
- Откройте iTunes и подключите устройство к компьютеру с помощью кабеля USB.
- Щелкните значок устройства в верхнем левом углу окна iTunes. Узнайте, что делать, если вы не видите значок.
- В списке в разделе «Настройки» в левой части окна iTunes выберите тип контента, который вы хотите синхронизировать или удалить. * Чтобы включить синхронизацию для типа контента, установите флажок рядом с «Синхронизировать».
- Установите флажок рядом с каждым элементом, который нужно синхронизировать.
- Нажмите кнопку «Применить» в правом нижнем углу окна.Если синхронизация не начинается автоматически, нажмите кнопку «Синхронизировать».
* Вы можете синхронизировать свое устройство только с одной медиатекой iTunes за раз. Если вы видите сообщение о том, что ваше устройство синхронизировано с другой медиатекой iTunes, ваше устройство ранее было подключено к другому компьютеру. Если вы нажмете «Стереть и синхронизировать» в этом сообщении, все содержимое выбранного типа на вашем устройстве будет удалено и заменено содержимым с этого компьютера.
Синхронизируйте контент с помощью Wi-Fi
После настройки синхронизации с iTunes через USB вы можете настроить iTunes на синхронизацию с вашим устройством через Wi-Fi вместо USB.
- Подключите устройство к компьютеру с помощью кабеля USB, затем откройте iTunes и выберите свое устройство.
- Щелкните «Сводка» в левой части окна iTunes.
- Выберите «Синхронизировать с этим [устройством] по Wi-Fi».
- Нажмите Применить.
Когда компьютер и устройство находятся в одной сети Wi-Fi, устройство отображается в iTunes. Устройство синхронизируется автоматически, когда оно подключено к источнику питания и iTunes открыт на компьютере.
Дата публикации:
.Как использовать Wi-Fi Sync для iPhone, iPad и iPod touch с iOS

Безусловно, одна из лучших функций iOS - это беспроводная синхронизация и резервное копирование, как следует из названия, она позволяет передавать по беспроводной сети приложения, музыку, книги, контакты, календари, фильмы, фотографии, все, что вам нужно, чтобы использовать проводную синхронизацию для , но это делается по воздуху.
Если ваш iPhone, iPad или iPod touch хоть немного новый, он будет поддерживать синхронизацию Wi-Fi, но вам необходимо настроить его и включить эту функцию.
Для беспроводной синхронизации требуются современные версии iOS, iPadOS, iTunes и MacOS. Убедитесь, что вы установили современные версии этого системного программного обеспечения и приложений, прежде чем пытаться включить синхронизацию через Wi-Fi, иначе этот параметр не будет отображаться. Этот процесс установки одинаков для Mac OS X и Windows и полностью совместим с обоими, если вы выполняете синхронизацию с разными платформами.
Настройка беспроводной синхронизации в iTunes и iOS для iPhone, iPad и iPod
Вам необходимо подключить устройство iOS к компьютеру, чтобы настроить его, но после этого у вас не будет проводов, за исключением зарядки аккумулятора оборудования.Вот двухэтапный процесс настройки и включения синхронизации Wi-Fi на iPhone, iPad и iPod touch.
1: включить синхронизацию Wi-Fi на компьютере с iTunes
- Подключите устройство iOS к компьютеру с помощью кабеля USB
- Откройте iTunes и щелкните свой iPad, iPhone или iPod touch в левой части окна.
- Щелкните вкладку «Сводка» в iTunes
- Прокрутите вниз и установите флажок «Синхронизировать с этим iPhone по Wi-Fi» (или iPad или iPod touch)
При включенной стороне iTunes возьмите устройство iOS, чтобы завершить процесс:
2: Включение синхронизации Wi-Fi на iPhone, iPad, iPod touch
- Запустите приложение «Настройки» и нажмите «Общие».
- Нажмите «iTunes Wi-Fi Sync»
- Выберите компьютер, на котором вы настроили синхронизацию Wi-Fi на предыдущем шаге iTunes
- Нажмите кнопку «Синхронизировать», чтобы начать беспроводную синхронизацию.
Вы также можете дважды проверить, что это работает, отключив iPhone или iPad, а затем выбрав опцию «Синхронизировать» в iTunes на Mac или ПК, вы увидите знакомый экран синхронизации на своем устройстве.
Как использовать синхронизацию Wi-Fi с iOS с iPhone, iPad, iPod touch
После того, как синхронизация Wi-Fi включена и правильно настроена, как показано выше, устройство iOS будет автоматически синхронизироваться по беспроводной сети каждый раз, когда оборудование подключено к источнику питания , включая USB-кабель, док-станции динамиков или иное.
Этот процесс также автоматически и по беспроводной сети создаст резервную копию вашего iPhone или iPad в iTunes, если iTunes является выбранным вами местом для резервного копирования.
Помимо этого автоматического процесса, вы также можете инициировать резервное копирование и синхронизацию вручную с iPhone / iPad или из iTunes на Mac или ПК:
Как вручную запустить беспроводную синхронизацию с устройства iOS
- Нажмите «Настройки»> «Общие»> «iTunes Wi-Fi Sync» и нажмите кнопку «Синхронизировать».
В любой момент вы можете отменить это, нажав кнопку «Отменить синхронизацию».
Как начать беспроводную синхронизацию из iTunes на Mac или ПК
Если вы хотите запустить ручную синхронизацию с Mac или Windows, вы можете продолжить, нажав эту кнопку в iTunes.
Если вы действительно хотите воспользоваться преимуществами синхронизации Wi-Fi и работы без ПК, не забудьте также зарегистрироваться в iCloud. Вы можете следовать нашему руководству по настройке iCloud здесь, это очень просто и бесплатно для первых 5 ГБ облачного хранилища с Apple.
Устранение неполадок при беспроводной синхронизации
Существует множество потенциальных проблем и исправлений, Apple предлагает несколько полезных советов, если у вас возникнут какие-либо проблемы:
- Убедитесь, что на устройстве iOS работает современная версия системного программного обеспечения, все, что работает под управлением iOS 5 или новее, поддерживает синхронизацию по Wi-Fi
- Убедитесь, что на ПК с Windows или Mac работает iTunes 10.5 или новее
- Закройте и перезапустите iTunes
- Перезагрузите iPhone, iPad или iPod touch
- Сбросить беспроводной маршрутизатор
- Убедитесь, что устройство iOS подключено к той же сети Wi-Fi, что и Mac / ПК.
- Проверить наличие сетевых помех от беспроводных телефонов, металлических барьеров, мешающих сигналов Wi-Fi, микроволн и т. Д.
- Проверьте настройки брандмауэра и убедитесь, что TCP-порты 123 и 3689 в дополнение к UDP-портам 123 и 5353 открыты и доступны (это порты, которые использует iTunes)
Кажется, нет никаких ограничений на количество устройств iPad, iPhone или iPod touch, которые можно использовать с этим, хотя вы можете столкнуться с традиционным ограничением Mac или ПК, что устройство iOS может быть связано к.
Эта функция была впервые представлена в iOS 5 или новее и iTunes 10.5 или новее и продолжает существовать в последних версиях iOS, iPadOS, iTunes, macOS, а также в современном системном программном обеспечении.