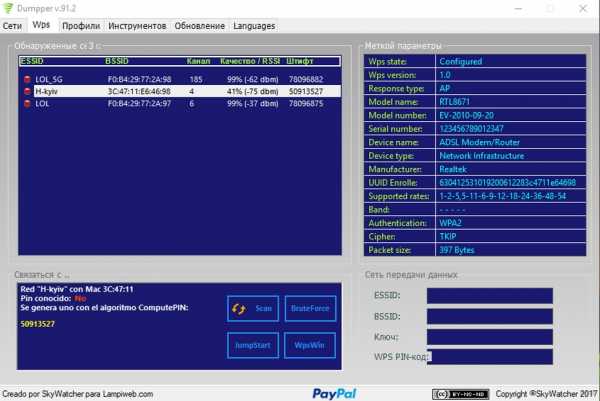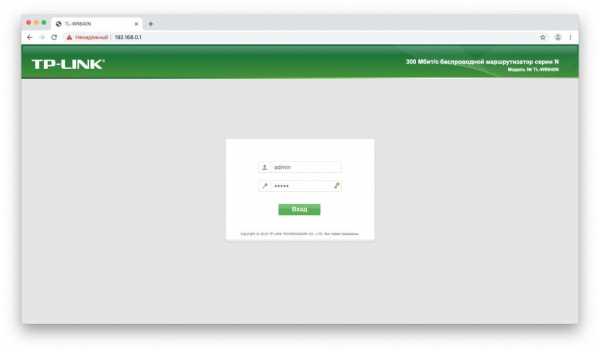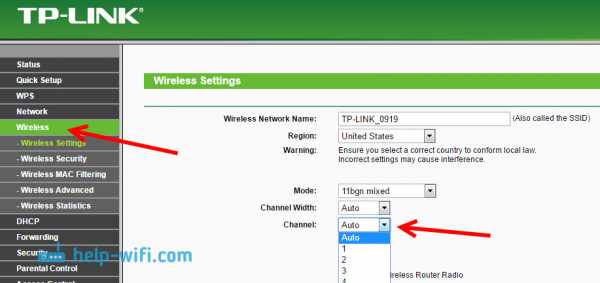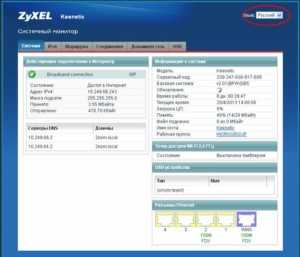Мы принимаем к оплате:
«Подарочный сертификат» от нашего Учебного Центра – это лучший подарок для тех, кто Вам дорог! Оплате обучение и подарите Вашим родным и близким обучение по любому из курсов!!!
«Сертификат на повторное обучение» дает возможность повторно пройти обучение в нашем Учебном Центре со скидкой 1000 рублей!
А также:
Ттк как настроить вай фай роутер
ТТК настройка роутера - как настроить
Настройка роутера
Ниже приведена простая инструкция для подключения и настройки роутера ТТК. При настройке любое Интернет-соединение должно быть прервано. После установки роутер сам установит соединение.
1) На задней стороне WiFi роутера подключите кабель ТТК к порту Internet-роутера. Обычно он помечается соответствующей надписью либо просто отделен от остальных портов.
2) В комплект с роутером должен быть кабель. Соедините им любой из имеющихся LAN-портов с разъемом от вашего ПК.
3) Запустите веб-браузер. Это может быть любой Интернет-обозреватель, установленный на вашем компьютере.
4) Наберите в адресной строке 192.168.0.1 и нажмите Поиск.
5) Перед вами появится форма с полями, запрашивающими логин и слово-пароль. Туда необходимо ввести admin (в оба поля). Это заводские данные по умолчанию для роутеров ТТК.
6) Вы будете переадресованы на страницу настроек роутера. Нажмите на кнопку «Расширенные настройки».
7) В разделе «Сеть» выберите кнопку WAN.
8)В поле для типа соединения укажите PPPoE.
9) В поля для Имени пользователя и Пароля – те, что были выданы вам поставщиком Интернет услуг ТТК.
10) Кроме этого, не рекомендуется менять остальные настройки. Нажмите на кнопку Сохранить.
11)На странице соединений щелкните по мигающему индикатору и нажмите еще раз Сохранить.
12) Теперь вы можете обновить страницу веб-браузера. Интернет-соединение стало доступно, значит роутер успешно работает.
Как установить и настроить домашний маршрутизатор
Домашний маршрутизатор соединяет вашу домашнюю сеть с Интернетом.
Большинство домашних маршрутизаторов также функционируют как точек беспроводного доступа и обычно называются беспроводными маршрутизаторами .
Домашние маршрутизаторыобычно поставляются интернет-провайдером как часть вашего интернет-пакета.
В этом руководстве я расскажу о различных портах, доступных на большинстве маршрутизаторов, а также о том, как настроить маршрутизатор и изменить общие настройки.
Интерфейсы и физические соединения маршрутизатора
Все маршрутизаторы имеют два интерфейса:
- Local - это локальная, домашняя, офисная сеть
- Внешний - Интернет
На стороне Интернета маршрутизатор может иметь одно соединение с меткой DSL , которое использует телефонное соединение RJ12 .
Подключается к телефонной сети через широкополосный фильтр.
У вас также может быть широкополосный соединитель / WAN .Он используется для подключения к кабельному модему или оптоволоконному модему , как показано ниже:

На локальной стороне маршрутизатор будет иметь интерфейс Wi-Fi и портов Ethernet .
Показанный выше маршрутизатор - это мой домашний маршрутизатор, который имеет 4 порта Ethernet для проводных клиентов, а также поддерживает доступ WI-Fi .
Кроме того, большинство из них также имеют разъем USB для подключения маршрутизатора к компьютеру для первоначальной настройки.
Настройка и настройка беспроводного маршрутизатора
Физическая установка
Маршрутизатор будет иметь порт с маркировкой DSL , который подключается с помощью разъема RJ12 к микрофильтру , а затем к вашей телефонной линии. (ADSL и VDSL)
Всегда помните об использовании микрофильтра, поскольку без него он может не работать или работать только с перерывами.
Примечание: новых точек подключения имеют встроенный фильтр.
Для оптоволокна и кабеля используйте порт WAN на маршрутизаторе для подключения к кабельному или оптоволоконному модему с помощью кабеля Ethernet.
См. Руководство по домашним маршрутизаторам для начинающих
Конфигурация маршрутизатора
Чтобы изменить параметры конфигурации маршрутизатора, вам необходимо войти в маршрутизатор.
Это можно сделать несколькими способами:
- С помощью компьютера, подключенного с помощью кабеля USB.
- С помощью компьютера, подключенного с помощью кабеля Ethernet и веб-интерфейса.
- С помощью компьютера, подключенного с помощью Wi-Fi и веб-интерфейса. - Наиболее распространенный
Использование Wi-Fi и веб-интерфейса
Практически все домашние маршрутизаторы можно настроить и управлять с помощью веб-интерфейса ., то есть веб-браузер .
Чтобы использовать это, вам необходимо подключиться к маршрутизатору через порт Ethernet или Wi-Fi .
Для подключения по Wi-Fi вам необходимо знать:
- SSID маршрутизатора , который должен поставляться с документацией. (вы можете изменить SSID позже).
- Пароль Wi-Fi.
Используемый мной BT Home Hub поставляется с удобной выдвижной картой с напечатанными на ней сведениями, как показано ниже
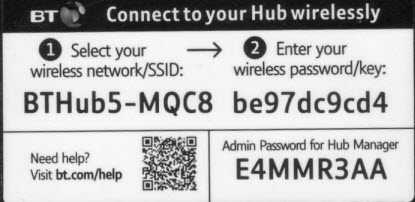
Шаг 1. Настройка Wi-Fi
Первый шаг - настроить доступ к Wi-Fi на портативном компьютере / ПК, используя данные Wi-Fi (SSID и пароль).
Теперь вы можете подключиться к маршрутизатору, и маршрутизатор должен назначить вам IP-адрес .
Вы можете проверить свой IP-адрес и узнать IP-адрес маршрутизатора с помощью команды ipconfig .
Откройте командную строку и введите Ipconfig / all. Найдите шлюз по умолчанию . Это адрес вашего роутера.
Шаг 2 Подключение к маршрутизатору
Для подключения к роутеру необходимо знать:
- IP-адрес роутера
- Имя пользователя и пароль администратора по умолчанию для маршрутизатора
Общие адреса по умолчанию: 192.168.1.254 , 192.168.1.1 и 192.168.0.1.
Общие имя и пароль учетной записи администратора по умолчанию: admin и administrator , а пароль - пароль
На этом сайте есть полный список имен и паролей учетных записей администратора
Для входа в систему откройте веб-браузер и введите IP-адрес маршрутизатора, например 192.168.1.254.
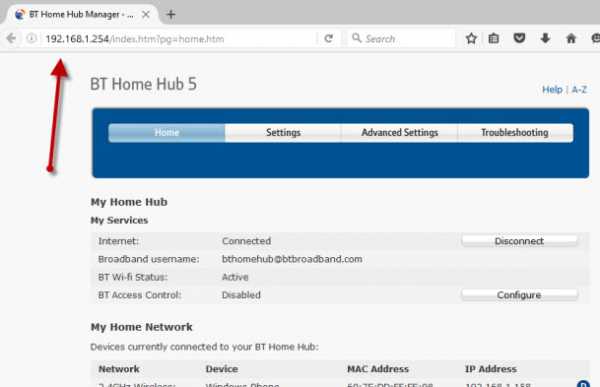
Должен появиться экран приветствия или обзорный экран, как показано выше.
Если вы попытаетесь внести изменения, вам будет предложено войти в систему.
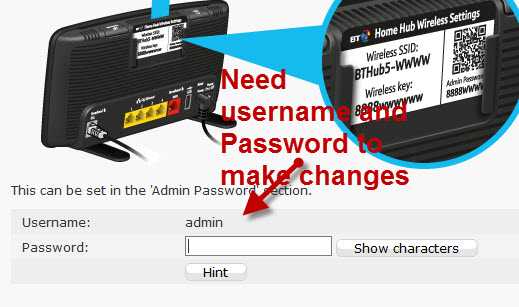
Общие изменения конфигурации
После входа в систему вы можете изменить конфигурацию маршрутизатора.
Обычно вам нужно настроить несколько вещей.
- A Network SSID для беспроводных клиентов. (Только беспроводной маршрутизатор )
- Беспроводные каналы (только беспроводной маршрутизатор )
- Пароль администратора для управления маршрутизатором
- Пароль для соединения DSL .
- Внутренний IP диапазонов адресов.
- Перенаправление портов
- DDNS
Примечание 1: Я бы порекомендовал вам изменить WiFi SSID и пароль , а также пароль администратора маршрутизатора .
Примечание 2: Изменение некоторых настроек приведет к потере соединения с маршрутизатором, поэтому может потребоваться повторное подключение и повторный вход в систему с использованием новых настроек.
Изменение пароля сети SSID и
Рекомендуется изменить это имя и пароль, которые легко запомнить, но нелегко угадать.
В ресторанах, отелях и т. Д. Вы часто видите название ресторана или отеля как SSID.
Важно! -При изменении вы потеряете соединение, и вам нужно будет изменить настройки Wi-Fi вашего ноутбука , чтобы они соответствовали новым настройкам.
На домашнем концентраторе BT вы найдете настройки Wi-Fi в разделе «Дополнительно».
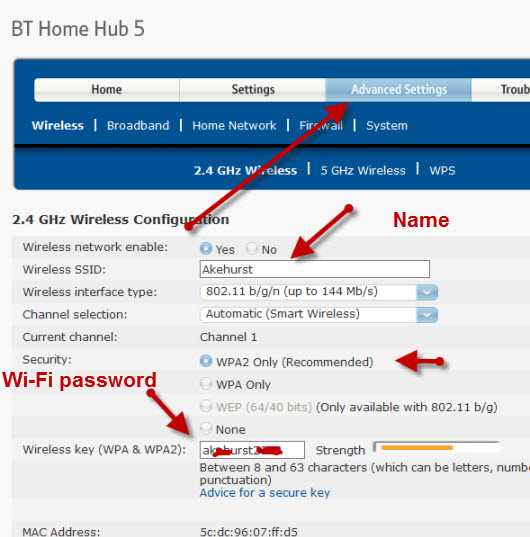
Изменение пароля администратора для управления маршрутизатором
Важно изменить это значение по умолчанию, как будто вы не оставляете свою сеть открытой для взломов системы безопасности.
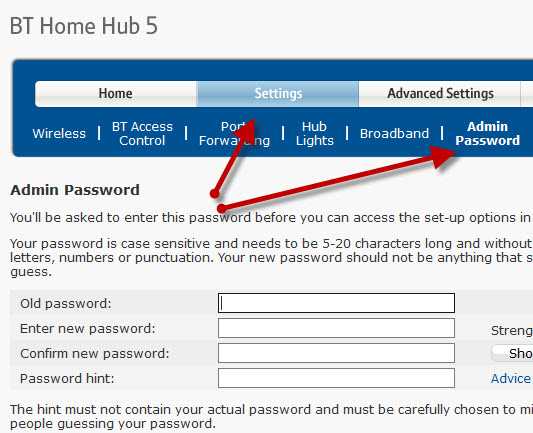
Пароль для DSL-маршрутизатора стороннего производителя
Если вы используете маршрутизатор, который не был предоставлен ISP , вам также необходимо настроить параметры для DSL-соединения с ISP.
В большинстве случаев маршрутизатор может определять тип подключения и настраивается сам.
Все обнаруженные мной домашние сетевые соединения используют PPPoe (PPP over Ethernet).
Не нужно беспокоиться о том, что это означает, но в результате вам нужно будет предоставить имя пользователя и пароль , чтобы маршрутизатор мог подключиться к провайдеру.
Это имя пользователя и пароль указаны в деталях настройки вашего интернет-провайдера.
Чтобы найти информацию, вам может потребоваться выход в Интернет. Попробуйте поискать по поисковому запросу:
Провайдер (например, BT, talktalk) dsl пароль стороннего маршрутизатора.
Вот пример из talktalk
I Примечание: Распространенная проблема заключается в том, что люди путают две комбинации имени пользователя и пароля:
Одна позволяет подключиться к маршрутизатору ( предоставляется производителем маршрутизатора ), а другая позволяет маршрутизатору подключаться к интернет-провайдеру. ( предоставляется провайдером ).
Безопасная настройка беспроводной сети
Беспроводные сети небезопасны, и если вы живете в густонаселенном районе, вы можете обнаружить, что можете видеть и получать доступ к беспроводным сетям своих соседей, и наоборот.
По этой причине всегда должен шифровать беспроводные соединения .
Однако, если у вас есть проблемы с настройкой, настройте маршрутизатор на использование незашифрованных подключений для запуска, и когда вы убедитесь, что ваша сеть работает нормально, измените маршрутизатор и клиентов на использование зашифрованных подключений.см. Как настроить безопасную беспроводную сеть
Полосы частот
Большинство современных маршрутизаторов имеют двухдиапазонный , что означает, что они поддерживают диапазоны частот 2,4 ГГц и 5 ГГц .
Диапазон частот 5 ГГц не так популярен, как диапазон 2,4 ГГц, поскольку он является более новым, и старые устройства Wi-Fi не поддерживают его.
Полоса частот 5 ГГц обеспечивает более высокие скорости, но меньшие расстояния.
Выбор канала Wi-Fi
Wi-Fi (2.В диапазоне 4 ГГц доступно 14 каналов, однако используются стандартные каналы 1,6 и 11.
При выборе канала для вашего маршрутизатора / точки доступа необходимо учитывать, какие каналы уже используются в вашем регионе.
Если вы живете в густонаселенных районах, у вас будет много других точек доступа с разной мощностью сигнала и могут возникнуть помехи.
Существует ряд инструментов для тестирования, которые можно использовать для просмотра активности Wi-Fi в вашем регионе.
Я предпочитаю инструмент InSSIDer , который работает на Android и Windows.
Вы можете скачать бесплатный инструмент здесь для Windows и Mac и здесь для Android.
Общая идея состоит в том, чтобы выбрать канал с наименьшими помехами от других каналов.
Большинство современных беспроводных маршрутизаторов автоматически обнаруживают и выбирают лучший канал.
Настройка DHCP
Обычно этот параметр включен по умолчанию, а если он не включен, вам следует включить его, если только вы не предоставляете службу DHCP с другого маршрутизатора.
Как правило, следует использовать конфигурацию по умолчанию . Мои настройки показаны ниже, и они являются настройками по умолчанию:
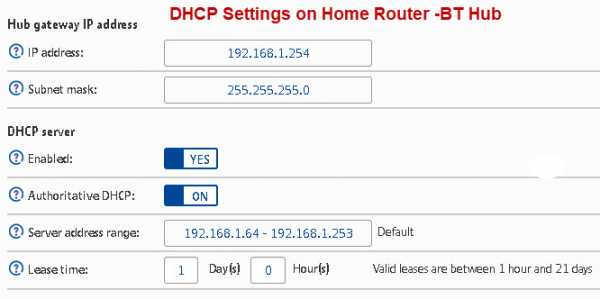
Примечание: У вас должен быть только один DHCP-сервер в домашней сети. См. Общие сведения о DHCP в домашних сетях
Настройка перенаправления портов
Это очень распространенная настройка, если у вас есть кто-то, кто играет в компьютерные игры, или если вам нужно предоставить внешний доступ к вашей домашней сети.
Этот параметр может быть потенциально опасным, поскольку он открывает вашу домашнюю сеть для Интернета, и он более подробно описан в руководстве по переадресации портов.
Однако вы должны иметь представление о IP-адресах и различных типах, поэтому я рекомендую вам сначала прочитать руководство по внутренним и внешним IP-адресам.
Динамический DDNS
Если вам нужно получить доступ к устройствам в вашей домашней сети из Интернета, вы обычно будете использовать DDNS.
Большинство домашних маршрутизаторов можно настроить на автоматическое обновление серверов DDNS при изменении внешнего IP-адреса.
См. Сведения о DDNS
Общие вопросы и ответы
Вопрос - Я хочу настроить виртуальные локальные сети, но другие маршрутизаторы iSP не поддерживают виртуальные локальные сети. Могу ли я использовать сторонние маршрутизаторы?
Ответ - Да, но вам необходимо выбрать правильный тип подключения к Интернету, см. Руководство для начинающих по домашним маршрутизаторам
Сводка
На домашних маршрутизаторах обычно меняется расширение.
- Имя Wi-Fi (SSID)
- Пароль Wi-Fi
- Пароль администратора
Статьи и ресурсы по теме:
Сохранить
Пожалуйста, дайте мне знать, если вы нашли это полезным
[Всего: 33 Среднее: 3,6].Как настроить маршрутизатор - шаг за шагом
Шаги настройки маршрутизатора
Шаг 1. Решите, где разместить маршрутизатор
Лучшее место для беспроводного бизнес-маршрутизатора - открытое пространство на рабочем месте, так как вы получите равномерное покрытие. Однако иногда бывает нелегко найти место на открытом воздухе, потому что вы должны подключить маршрутизатор к широкополосному шлюзу от вашего интернет-провайдера, который обычно подключается к кабелю у внешней стены.
Шаг 2. Подключитесь к Интернету
Подключите маршрутизатор к кабелю или выберите сетчатый маршрутизатор
Чтобы решить проблему «большого расстояния» при подключении маршрутизатора, вы можете использовать кабель CAT5e или CAT6 для подключения маршрутизатора к порту Ethernet шлюза поставщика услуг Интернета. Другой вариант - провести кабели Ethernet через стены вашего офиса к выбранному центральному месту для маршрутизатора.
Еще один вариант - установить ячеистую сеть с маршрутизатором. Ячеистая сеть позволяет размещать несколько передатчиков Wi-Fi в вашем доме или офисе в одной сети. В отличие от повторителей, которые можно использовать с любым беспроводным маршрутизатором, для ячеистых сетей требуется маршрутизатор со встроенной этой возможностью.
Независимо от того, какой вариант вы выберете, вы будете использовать простой кабель Ethernet, подключенный к глобальной сети (WAN) или к Интернет-порту маршрутизатора. Интернет-порт обычно выделяется другим цветом от других портов.
Проверьте светодиодные индикаторы маршрутизатора
Светодиодные индикаторы вашего маршрутизатора сообщают вам, успешно ли вы установили активное подключение к Интернету. Если вы не видите индикаторов, подтверждающих такое подключение, убедитесь, что вы подключили кабель к правильному порту.
Проверить соединение с устройством
Убедитесь, что у вашего роутера есть рабочее соединение, подключив портативный компьютер к одному из портов устройства на задней панели роутера. Если все пойдет хорошо, вы сможете установить проводное соединение, как и при подтверждении активного подключения к Интернету.
Шаг 3. Настройте шлюз беспроводного маршрутизатора
В некоторых случаях интернет-провайдеры предлагают клиентам шлюзы со встроенными маршрутизаторами. В большинстве случаев эти комбинированные устройства не предназначены для бизнес-сред, и у них нет дополнительных портов, безопасности и других опций, которые позволяют добавлять службы и расширять сети по мере роста бизнеса.
Если у вас есть шлюз со встроенным маршрутизатором, вам необходимо настроить шлюз для отключения маршрутизатора и передачи IP-адреса WAN - уникального адреса Интернет-протокола, который Интернет-провайдер назначает вашей учетной записи, - и всего сетевого трафика, проходящего через ваш новый роутер.
Если вы не сделаете этого шага, вы можете столкнуться с конфликтами, которые мешают правильной работе устройств. Возможно, вам потребуется обратиться к своему интернет-провайдеру за помощью на этом этапе.
Шаг 4. Подключите шлюз к маршрутизатору
.Сначала выключите шлюз. Если кабель Ethernet уже подключен к порту локальной сети (LAN) шлюза, отсоедините кабель и подключите его к порту WAN маршрутизатора.Снова включите шлюз и подождите несколько минут, пока он загрузится. Подключите питание маршрутизатора и включите его, снова подождав несколько минут.
Шаг 5. Используйте приложение или веб-панель
Самый простой способ продолжить настройку маршрутизатора - использовать мобильное приложение, если оно есть у производителя маршрутизатора. Если приложения нет или вы предпочитаете использовать веб-панель управления маршрутизатора, подключите маршрутизатор к компьютеру с помощью кабеля Ethernet.
Вы можете найти IP-адрес маршрутизатора, напечатанный на задней панели самого устройства; Если нет, введите 192.168.1.1, общий адрес маршрутизатора, в строку поиска браузера.
Шаг 6: Создайте имя пользователя и пароль
Для настройки маршрутизатора вам необходимо войти в систему, используя имя администратора и пароль по умолчанию. Обычно эту информацию можно найти на самом маршрутизаторе или в сопроводительном руководстве пользователя.
Затем введите необходимые учетные данные. Как только вы войдете, вы должны немедленно создать новое имя пользователя и пароль. По умолчанию обычно используются что-то вроде «admin» и «password1234», что явно небезопасно, поэтому не забудьте изменить их при первой возможности.
Шаг 7: Обновите прошивку роутера
Ваш роутер может нуждаться в обновлении «прошивки» или программного обеспечения, с которым он работает.Обновите его как можно скорее, так как новая прошивка может исправить ошибки или предложить новые меры безопасности.
Некоторые маршрутизаторы могут загружать новую прошивку автоматически, но многие этого не делают. Возможно, вам потребуется проверить наличие обновлений через приложение или интерфейс браузера.
Шаг 8: Создайте пароль Wi-Fi
Так же, как большинство маршрутизаторов поставляются с предварительно назначенными именами пользователей и паролями администратора, большинство из них также имеют предварительно установленные имена пользователей и пароли Wi-Fi.Вероятно, вам будет предложено изменить имя пользователя и пароль Wi-Fi, но даже если вы не видите такого запроса, запланируйте это как можно скорее.
Шаг 9: По возможности используйте инструменты автоконфигурации
Если ваш маршрутизатор оснащен функциями автоматической установки, положитесь на них, чтобы завершить настройку. Например, вы должны иметь возможность использовать автоконфигурацию для управления IP-адресами с помощью протокола динамической конфигурации хоста (DHCP), который автоматически назначает IP-адреса устройствам.Вы всегда можете изменить эти адреса позже.
Шаг 10. Настройте безопасность
Многие производители маршрутизаторов предоставляют функции безопасности для защиты конфиденциальности сети и пользователей. Вы можете войти в веб-панель управления и включить дополнительные функции безопасности, такие как брандмауэр, веб-фильтрация и контроль доступа, чтобы защитить себя от вредоносного трафика. Вы также можете настроить виртуальные частные сети (VPN) для обеспечения конфиденциальности.
.Как настроить беспроводной (Wi-Fi) маршрутизатор без компьютера
Можно ли настроить беспроводной маршрутизатор без компьютера?
В наши дни очень редко можно найти кого-то без компьютера, даже несмотря на то, что времена меняются, поскольку люди начинают привыкать использовать только смартфоны и планшеты для выхода в Интернет.
Однако, если вы относитесь к редкой группе людей, или, возможно, ваш настольный компьютер / ноутбук сломался, или по какой-либо причине вы оказались без компьютера и маршрутизатора для настройки, это все еще вполне возможно.
Конечно, наличие компьютера по-прежнему намного лучше для настройки беспроводного маршрутизатора, поскольку мобильные устройства, хотя частично могут выполнять функции компьютера, по-прежнему имеют ограниченные возможности по сравнению с ноутбуком / настольным компьютером.
PCI-E Wi-Fi карты для настольных ПК
И если задуматься, если у вас нет компьютера, было бы удобнее - и не говоря уже о практичности - просто подать заявку на 3G / 4G план.
Хотите узнать, как получить бесплатный Wi-Fi?
В любом случае, если вы окажетесь без ноутбука / компьютера и задаетесь вопросом: «Могу ли я настроить беспроводной маршрутизатор без компьютера?»
Ответ - да!
Для этого урока вам понадобится:
1.Смартфон или планшет под управлением Android или iOS
2. Полностью заряженный аккумулятор (или просто убедитесь, что ваше устройство не умирает в середине процесса)
Следующее необязательно, но очень удобно, если процесс входа в систему по умолчанию не проходит гладко ...
3. FING, EZ NetScan или любое другое приложение для обнаружения беспроводной сети, установленное на вашем интеллектуальном устройстве. FING & EZ NetScan бесплатен и доступен как для Android, так и для iOS
4. Ручка, игла или что-нибудь с острым концом.- это для любого потенциального сброса роутера!
Хорошо, теперь приступим!
Как настроить маршрутизатор Wi-Fi без компьютера
Настройка с Android:
1) Подключите маршрутизатор и подождите минуту или две, чтобы он полностью включился.
2) Используя смартфон / планшет, включите Wi-Fi и подключитесь к сети вашего маршрутизатора. SSID или название сети обычно включают название бренда и номера (например, «NETGEARXX»). Или взгляните на заднюю часть маршрутизатора - там будет напечатан SSID вместе с паролем Wi-Fi.
3) Вам будет предложено ввести пароль. Введите его.
4) После подключения откройте браузер устройства. В адресной строке введите IP-адрес. Обычно IP-адрес по умолчанию - «http://192.168.1.1» или «http://192.168.0.1». Или просто обратитесь к наклейке, напечатанной на задней панели маршрутизатора - обычно вы найдете там IP-адрес. Если это не сработает, запустите приложение сетевого обнаружения, установленное на вашем устройстве.
Эта статья о поиске IP-адреса вашего маршрутизатора также может помочь.
Если вы используете FING, вы найдете IP-адрес, указанный под SSID сети, к которой вы подключены, рядом с символом Wi-Fi.
FING доступен бесплатно для Android и iOS - загрузите FING здесь
5) Вам будет предложено войти в систему. Имя пользователя по умолчанию обычно «admin», а пароль по умолчанию - «пароль». Если нет, взгляните на заднюю часть маршрутизатора, так как там также есть подробные сведения о входе в систему.
6) Вуаля, вы в деле!
IP-адрес Netgear по умолчанию
192.168.0.1
или
192.168.1.1
Настройка с iOS:
1) Подключите маршрутизатор и подождите минуту или две, пока он полностью не включится.
2) На iPhone / iPad включите Wi-Fi в меню «Настройки». SSID вашего маршрутизатора или название сети обычно включают название бренда и номера. Или взгляните на заднюю часть маршрутизатора - там будет напечатан SSID вместе с паролем Wi-Fi. Коснитесь SSID, чтобы подключиться.
3) Вам будет предложено ввести пароль.
4) После подключения откройте браузер устройства. В адресной строке введите IP-адрес. IP-адрес по умолчанию обычно «http://192.168.1.1» или «http://192.168.0.1». Или обратитесь к наклейке на задней панели маршрутизатора.
Если он не работает, как описано выше для настройки с Android, загрузите и установите FING, вы найдете IP-адрес, указанный под SSID сети. Вы также можете попробовать Netty в качестве альтернативы. Нетти тоже бесплатна.
5) Вам будет предложено войти в систему.Имя пользователя по умолчанию обычно «admin», а пароль по умолчанию - «password». Если нет, взгляните на заднюю часть маршрутизатора, так как там также есть подробные сведения о входе в систему.
И, надеюсь, вы в игре!
Если эти учетные данные по умолчанию не работают, вы можете попробовать сбросить настройки маршрутизатора.
Просто помните, что все сохраненные вами настройки будут потеряны при сбросе!
Обычно вы найдете кнопку сброса на задней панели модема, обведенную красным и помеченную как «кнопка сброса» или «восстановление заводских настроек».”
Просто возьмите заостренный предмет, например ручку или скрепку, и нажмите утопленную кнопку от 30 секунд до минуты или сколько времени потребуется, чтобы индикаторы маршрутизатора погасли, а затем снова включились.
Затем попробуйте снова войти в систему, используя значения по умолчанию. Если он по-прежнему не работает, обратитесь за помощью в службу поддержки вашего бренда маршрутизатора.
Вы также можете попробовать сбросить 30 30 30
Мы надеемся, что это руководство сработало для вас. Прокомментируйте, пожалуйста, ниже и поделитесь, если сможете!
.Как выбрать лучший канал Wi-Fi для вашего маршрутизатора
Хотя кабели Ethernet идеально подходят для надежных подключений, Wi-Fi - единственный вариант для таких устройств, как смартфоны, планшеты и всевозможные устройства для умного дома. При таком большом количестве устройств, работающих через Wi-Fi, и большом количестве людей с маршрутизаторами Wi-Fi эфир, по понятным причинам, становится немного загруженным.
Таким образом, ваша скорость Wi-Fi может действительно пострадать, если вы находитесь в многолюдном месте.Однако есть один базовый шаг, который может дать вам мгновенный прирост скорости: выбирает уникальный канал Wi-Fi, который больше никто не использует .
Сегодня я покажу вам, как проанализировать Wi-Fi в вашем доме и выбрать лучший канал Wi-Fi для использования на вашем маршрутизаторе.
Зачем Wi-Fi нужен номер канала?
Как и радиостанции, Wi-Fi работает на разных частотах - и полностью на двух отдельных частотных диапазонах.
Думайте об этом как о радио AM и FM. Радиоволны AM имеют более низкое качество, но распространяются дальше, аналогично Wi-Fi на частоте 2,4 ГГц медленнее, но может проникать через стены. Между тем, FM-радиоволны лучше по качеству, но не распространяются так далеко, а Wi-Fi 5 ГГц работает быстрее, но также не проходит сквозь стены.
Обычно 2.Wi-Fi 4GHz имеет 13 различных каналов Wi-Fi, но это может варьироваться в зависимости от местного законодательства (например, только 11 в США). Эти каналы представляют собой полный спектр доступного частотного пространства для Wi-Fi.
Однако, когда вы транслируете канал, сигнал на самом деле довольно сильно просачивается на соседние каналы, означает 2.Wi-Fi с частотой 4 ГГц действительно имеет только три неперекрывающихся канала: 1, 6 и 11.
История становится еще более сложной с 2.Wi-Fi 4GHz, так как другие бытовые устройства могут использовать эту частоту. Радионяни, беспроводные телефоны и продукты для умного дома Zigbee, такие как Philips Hue, используют одну и ту же частоту. Таким образом, здесь довольно многолюдно.
Wi-Fi 5 ГГц покрывает гораздо более широкое частотное пространство с 20 неперекрывающимися каналами. Также не используется с другими бытовыми приборами.Но он изо всех сил пытается преодолевать препятствия, такие как бетон и кирпич, поэтому вы не сможете получить надежное соединение за пределами комнаты, в которой находится маршрутизатор.
Современные маршрутизаторы транслируют как 5 ГГц, так и 2.Одновременно передаются сигналы Wi-Fi с частотой 4 ГГц, позволяя устройствам легко подключаться к более быстрой сети с частотой 5 ГГц, если она доступна.
Так почему мы возимся с каналами? Чем больше беспроводных сетей работают на одном канале, тем больше помех испытывает каждая из них, что приводит к снижению скорости.
Вы уже можете быть на лучшем канале Wi-Fi
Прежде чем мы начнем проверять лучший канал Wi-Fi, стоит отметить, что если у вас низкая скорость Wi-Fi, это может не иметь никакого отношения к вашему каналу Wi-Fi.Современные маршрутизаторы отлично умеют анализировать спектр каналов и автоматически выбирать наименее загруженный.
Вы все равно можете проверить, но медленное соединение Wi-Fi может иметь другие причины, например:
Медленный Интернет
Многие люди путают Wi-Fi со своим домашним Интернетом.Wi-Fi на самом деле относится к беспроводной сети, которую вы используете внутри дома, между вашими устройствами и маршрутизатором. Если у вас медленная скорость интернета, то есть кабель, идущий в ваш дом от вашего провайдера, то изменение настроек Wi-Fi не поможет.
Решение : сначала запустите несколько тестов скорости Интернета с компьютера, подключенного к вашему маршрутизатору с помощью кабеля Ethernet.Затем проделайте тот же тест по Wi-Fi. Если вы получите такие же результаты, значит, Wi-Fi - не ваша проблема. Если вы все еще используете ADSL, подумайте о переходе на оптоволокно.
Слишком много беспроводных устройств
В современном умном доме все чаще встречаются устройства со встроенным Wi-Fi.Умное освещение, розетки переменного тока, датчики движения или камеры наблюдения могут использовать ваш Wi-Fi.
Но знаете ли вы, что в потребительских маршрутизаторах обычно максимум около 30 устройств Wi-Fi? Если вы достигли этого предела, вы можете обнаружить, что ваши беспроводные устройства случайно отключаются.
Решение : рассмотрите возможность обновления до системы Wi-Fi корпоративного уровня, такой как Ubiquiti UniFi.
Слишком много стен, слишком большое расстояние
В больших домах одного маршрутизатора может быть недостаточно.Прочтите наше руководство по позиционированию Wi-Fi, чтобы узнать об идеальном размещении маршрутизатора. У вас может возникнуть соблазн купить расширитель Wi-Fi, но он может нанести больше вреда, создавая больше помех.
Решение : Опять же, такая система, как UniFi, позволяет вам расширяться за счет дополнительных точек доступа, которые легко интегрируются в вашу сеть.Я могу показаться там продавцом, но на это есть веская причина: я сам перешел на UniFi, и теперь у меня есть великолепный Wi-Fi во всем доме и саду.
Как выбрать лучший канал Wi-Fi
Хорошо, вы все равно хотите проверить канал Wi-Fi.Вот как это понять на различных операционных системах или смартфонах. Обратите внимание, что в большинстве случаев вам нужно запустить отдельное сканирование в сетях 2,4 ГГц и 5 ГГц.
macOS
macOS поставляется с бесплатным пакетом диагностики Wi-Fi, но он спрятан.
Чтобы найти его, удерживайте клавишу Option , пока вы щелкаете значок Wi-Fi в строке меню. Вы должны увидеть Откройте беспроводную диагностику в выпадающем меню. Выберите это.
Откроется диалоговое окно, но не нажимайте Далее .Поднимитесь к строке меню и выберите Window> Scan .
Щелкните Сканировать сейчас в правом нижнем углу.Вскоре вы должны увидеть список найденных сетей, если они еще не указаны. Обратите внимание, что вы можете прокрутить вправо в списке сетей, чтобы увидеть дополнительную информацию, такую как текущий канал и ширина канала.
С левой стороны вы также увидите предложения с пометкой Best 2.4GHz и Best 5GHz с рекомендуемым номером канала. Это было легко!
Окна
ПользователиWindows 10 найдут бесплатное приложение под названием WiFi Analyzer в Магазине Windows.Если вы не можете щелкнуть эту ссылку, потому что вы не на ПК, просто введите wifi analyzer прямо в строку поиска Cortana, и она должна появиться. Для загрузки перейдите на страницу магазина.
При первом запуске программы вам необходимо предоставить приложению разрешения на управление Bluetooth и адаптером Wi-Fi, а также сообщить ему свое местоположение.Как только вы это сделаете, перейдите на вкладку Analyze , чтобы увидеть красивый график. Вы должны легко увидеть наименее загруженный канал.
Пользователи старых версий Windows должны проверить NetSpot.
Android
Приложение Wifi Analyzer с аналогичным названием доступно бесплатно для Android. Он включает в себя красивый график, а использование телефона даст вам возможность перемещаться.Это может помочь определить мертвые зоны Wi-Fi в вашем доме.
Wifi Analyzer также полностью выполняет тяжелую работу благодаря экрану Channel Rating ; он предложит лучший канал.
iPhone
Из-за ограничений на доступ к частным фреймворкам приложение для сканирования каналов Wi-Fi для iPhone отсутствует.Сожалею!
Как изменить канал Wi-Fi
Итак, вы определили, какой канал Wi-Fi лучше всего подходит для вас. Как же его изменить? К сожалению, это зависит от модели и производителя вашего роутера.Вот как это сделать на маршрутизаторе Linksys или на маршрутизаторе Netgear.
Вообще говоря, вам нужно сначала открыть страницу администратора вашего маршрутизатора. Для большинства людей это возможно, набрав 192.168.0.1 или 192.168.1.1 в браузер. Вам понадобится имя пользователя и пароль для доступа к админке.
Если вы не уверены, это может быть написано на задней или нижней стороне оборудования маршрутизатора.Зайдя, найдите Wireless Networks или Wi-Fi Settings . Вы должны увидеть возможность вручную указать номер канала.
Последнее замечание о ширине канала Wi-Fi
Вы могли заметить параметр на странице администратора маршрутизатора для изменения ширины канала , вероятно, с выбором между 20 МГц или 40 МГц.Очевидно, что большее число лучше, не так ли?
Теоретически да. Если бы поблизости не было других сетей, и у вас был бы весь спектр, это почти наверняка привело бы к более высокой пропускной способности.
На практике, если вокруг есть другие сети, использование более широкого спектра будет менее стабильным, так как вы будете подвержены большему количеству помех.Вы также создадите больше помех своим соседям! В таком случае лучше придерживаться 20 МГц на менее загруженном канале.
Если все эти разговоры о Wi-Fi и сетевых скоростях заставили вас узнать больше, у нас есть отличное руководство для начинающих по домашним сетям.
Кредит изображения: doomu / Depositphotos
Нам всем нужно лучше заботиться о своем здоровье, и эти документальные фильмы - хорошее начало.
Об авторе Джеймс Брюс (Опубликовано 685 статей)
Джеймс Брюс (Опубликовано 685 статей) Джеймс имеет степень бакалавра в области искусственного интеллекта и имеет сертификаты CompTIA A + и Network +.Когда он не занят в качестве редактора обзоров оборудования, он любит LEGO, VR и настольные игры.
Ещё от James BruceПодпишитесь на нашу рассылку новостей
Подпишитесь на нашу рассылку, чтобы получать технические советы, обзоры, бесплатные электронные книги и эксклюзивные предложения!
Еще один шаг…!
Подтвердите свой адрес электронной почты в только что отправленном вам электронном письме.
.