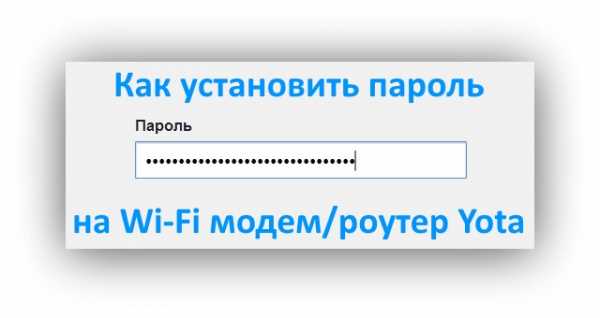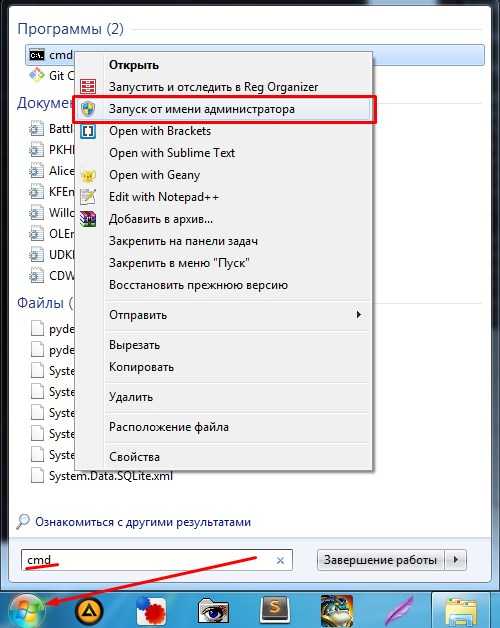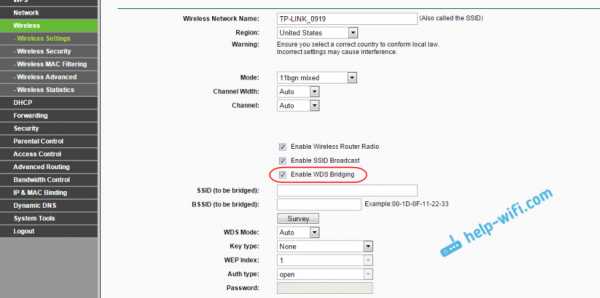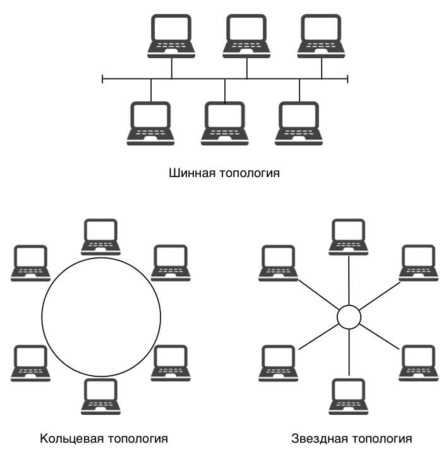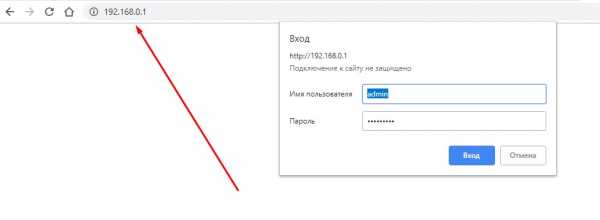Мы принимаем к оплате:
«Подарочный сертификат» от нашего Учебного Центра – это лучший подарок для тех, кто Вам дорог! Оплате обучение и подарите Вашим родным и близким обучение по любому из курсов!!!
«Сертификат на повторное обучение» дает возможность повторно пройти обучение в нашем Учебном Центре со скидкой 1000 рублей!
А также:
Как повысить стабильность wifi соединения
Как усилить Wi Fi сигнал проверенными, надежными способами
Технология WiFi все больше набирает обороты и становится ещё популярнее. Поэтому современная техника уже сразу выпускается с встроенным модулем вай фай, к примеру: холодильники, чайники, телевизоры. Производители стараются сделать жизнь человека более комфортной и беззаботной. Зайдя в любое кафе, магазин, клуб, вы без проблем сможете подключить телефон или планшет к всемирной паутине, все благодаря беспроводной технологии Wi Fi. Так же у вас дома наверняка есть много устройств, которые поддерживают вай фай. Чтобы вам не пришлось тягать за собой кучу проводов, достаточно купить роутер, который будет раздавать интернет. Но многие сталкиваются с проблемой – слабый WiFi сигнал, вследствие этого, заниженная скорость интернета. Поэтому мы решили в этой статье помочь вам и подробно рассказать, как различными методами усилить wifi сигнал.
Выбираем расположение роутера
Когда вы решите поставить роутер у себя дома, уделите особое внимание вопросу, где лучше расположить его?

- Постарайтесь, чтобы ваш маршрутизатор был расположен как можно ближе к центру дома. Чтобы радиоволны распространялись равномерно по всему дому.
- Роутер лучше ставить возле дверных проемов или окон. Тогда беспроводной сигнал будет меньше затухать.
- Не ставьте роутер на кухне возле микроволновой печи. Вай фай работает на частоте 2.4 ГГц, на этой же частоте работает и печь. Поэтому они друг другу будут мешать. Когда вы включите микроволновую печь, роутер может вообще повиснуть.
- Нельзя устанавливать маршрутизатор в железные коробки или ящики. Сигнал хуже всего проходит через металлические преграды.
- Нежелательно располагать роутер в детской комнате или спальни. До сих пор нет единого мнения, насколько вредное излучение от роутера для человека. Поэтому от греха подальше, лучше поставьте его в коридоре.
- Не располагайте два роутера в одном помещении. Если другого варианта нет, тогда хотя бы разнесите их по разным каналам. К примеру: одному поставьте 1 канал, а второму поставьте 12 канал.
При помощи программ усиливаем Wi Fi сигнал
Обычно, люди после покупки любой техники, не сильно любят заглядывать в инструкцию, которая идет с устройством. Не исключение и с роутером, мало кто уделяет должного внимания настройки его. Обычно вся настройка заканчивается после введения пароля вай фай сети и SSID, все остальные настройки оставляют по умолчанию. Поэтому, в процессе пользования беспроводным интернетом возникают всяческие проблемы, такие как: слабый сигнал, низкая скорость. Давайте разбираться, почему так происходит и как можно усилить сигнал WiFi
Выбираем радиоканал WiFi
Поставив роутер в квартире, многие не задумывались о том, что соседи снизу, сверху, сбоку, тоже установили маршрутизатор. Чем это плохо спросите вы? А тем, что есть большая вероятность, что каналы, в которых будут работать роутеры, могут пересекаться. На многих роутерах по умолчанию стоит 6 канал. Вот и представьте себе, все соседи, как и вы в 6 канале вещаете, результат такой работы — снижение уровня сигнала и падения пропускной способности.
Утилита InSSIDer
Поэтому в процессе настройки не поленитесь, и скачайте утилиту, которая поможет вам, определиться с выбором канала для вещания. Для примера возьмем программу, которая легкая в пользовании и пользуется популярностью – InSSIDer. Эта утилита умеет хорошо сканировать радиоэфир и выдавать большое количество полезных данных, благодаря которым вы определитесь, какой канал наиболее подходит для вас.
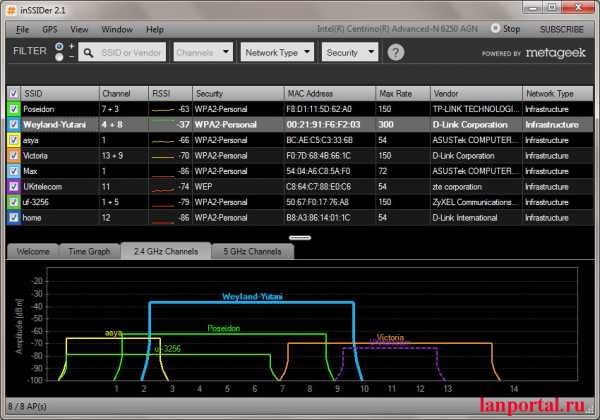
Приложение Acrylic Wi-Fi
Также не менее популярная Acrylic Wi-Fi. Есть версия бесплатная и платная, в которой добавлены расширенные возможности. Приложение умеет сканировать каналы на всех режимах в диапазоне 2.4 и 5 ГГц, грамотно составляет анализ распределения по каналам.
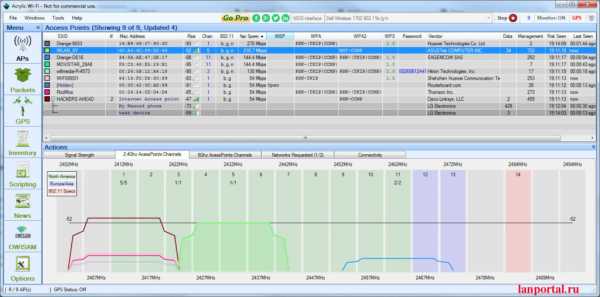
Низкая мощность передатчика
Возможность регулировать мощность вайфай передатчика предусмотрена не на каждом маршрутизаторе. В этом случае вам может помочь другая прошивка. Для поиска её придется потратить немного времени, и успех стопроцентный после установки никто не гарантирует. Поэтому вам решать.
Модели, в которых есть такая функция, можно мощность повысить для улучшения сигнала, сейчас расскажем, как это сделать. Часто по умолчанию стоит низкая мощность, поэтому заходим в настройки роутера, в меню необходимо найти пункт «Transmit Power (Мощность передатчика)». Выбираем максимальную сто процентов или значение «Высокая (Nigh)». После этого у вас усилиться сигнал Wi Fi.

Выбираем вай фай стандарт IEEE 802.11n
Стандартов для работы Wi Fi существует немного. На сегодняшний день это — 802.11 — a — b — g — n – ac, последний AC есть не в каждом роутере. Считается, что самый быстрый стандарт — 802.11n, у него больше чем у всех остальных радиус охвата, который он покрывает. Но нужно не забывать, далеко не все устройства с Wi Fi поддерживают такой стандарт. Есть ли у вашего устройства поддержка стандарта 802.11n узнать легко. На роутере в настройках нужно настроить этот стандарт. Берем телефон или планшет и сканируем радиоэфир. Вы увидите, видно вам вашу сеть или нет.
Для настройки, зайдите в главное меню маршрутизатора. Найдите вкладку «Wi-Fi», дальше выберите «Основные настройки», увидите строку «Беспроводной режим» напротив неё можно выбирать режим работы. Не забываем сохранить настройки и перезагрузить.
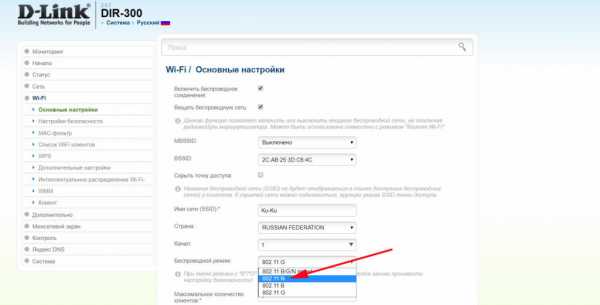
Пользуемся более продвинутым диапазоном 5 ГГц
При помощи диапазона 5 ГГц вы сможете прокачать скорость значительно больше, чем при диапазоне 2.4 ГГц. Связано это с тем, что на частоте 2.4 ГГц работает большое количество устройств, при этом, конечно же радиоэфир сильно засоряется и мешают один одному. А вот частоты 5 ГГц используются значительно реже, шумов меньше, пропускная способность больше. Единственный плюс на 2.4 ГГц это то, что усиление сигнала wifi сильнее и пробивает лучше любые преграды. Так что выбирать вам, каким диапазоном пользоваться.

Увеличиваем сигнал при помощи изменений в Windows
Этот раздел больше подходит пользователям, у которых вай фай на ноутбуке. Зачастую производители по умолчанию выставляют в ноутбуках в разделе энергопотребления режим «Экономия электроэнергии». Из-за этого адаптер вайфай в компьютере снижает показатели производительности. Чтобы это исправить необходимо, изменить режим на «Сбалансированный» или «Высокий». При таком режиме вы сможете ловить сигнал с более большого расстояния.
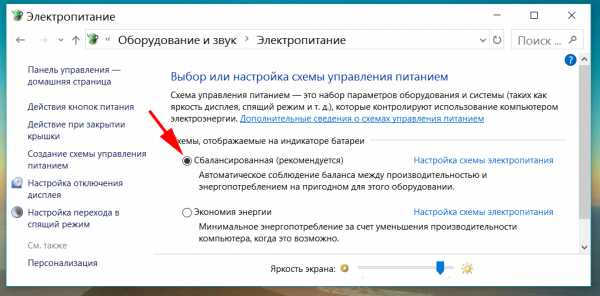
Как снять ограничения мощности в роутере
В большей части стран на маршрутизаторах ввели ограничения по мощности до 100 мВт. Существует лишь несколько стран, в которых ограничений нет, одна из них это Боливия, благодаря этому есть лазейка с помощью которой можно увеличить мощность передатчика.
- Устанавливаем Kali Linux или просто Linux.
- В терминале вводим команды:
ifconfig wlan0 down
macchanger -r wlan0
iw reg set BO
iwconfig wlan0 txpower 400mW
ifconfig wlan0 up
Значение 400 mW означает мощность, можете начать с 200 mW, чтобы не спалить передатчик.
Также можете попробовать второй способ увеличения мощности. Для этого необходимо прописать команду wl -i wlan0 txpower 100, где 100 это мощность которую вы ставите, а wlan0 это ваш адаптер.
Увеличиваем сигнал при помощи улучшения Wi-Fi антенны
Если есть возможность и финансы, тогда можно просто заменить антенну на роутере, на более мощную. К примеру, у стандартной антенны обычно коэффициент усиления 4-5 dBi, в таком случае будет не сложно найти в магазинах антенну для усиления сигнала с большим коэффициентом dBi.
А вот когда денег немного или просто хочется сэкономить, на помощь придёт пивная банка! Вам не показалось, все правильно вы прочитали, пивная банка. Это самый простой и проверенный способ, в домашних условиях немного увеличить сигнал.
Для создания отражателя вай фай сигнала, нужно отрезать всё дно и почти так же поступить и с верхом банки, в отличие от низа, сверху немного не дорезаем. Потом разрезаем банку вдоль, получится парус, который одеваем на антенну. Всё готово, вы узнали как легко улучшить сигнал.

Усиливаем WiFi сигнал с помощью повторителя
Репитер поможет усилить сигнал. Купить можно как в интернет магазине, так и в обычном магазине, все зависит от вашего желания. Разнообразие их большое, поэтому смотрите на характеристики и выбираем подходящий. После покупки необходимо подключить его к вашей беспроводной сети, для того чтобы репитер увеличил радиус действия.

Замена на ноутбуке WiFi адаптера
Поменять Wi-Fi модуль на ноутбуке не сложно, особенно есть модели, в которых предусмотрено снизу крышка. Когда откроете её увидите этот модуль. Можно купить ещё один адаптер, который будет подключаться по USB. Зачастую в таких адаптерах есть внешняя антенна, усиливающая wifi на ноутбуках, которую в будущем сможете заменить на более мощную.

Замена прошивки на DD-WRT, для увеличения сигнала
К сожалению, не каждый производитель может похвастаться хорошей прошивкой. Функционал у некоторых роутерах урезан, в связи с этим поиграть с настройками навряд ли получится. На помощь может прийти только альтернативная прошивка. Например: DD-WRT. Благодаря ей, расширится функционал, а так же будет более стабильная работа. Проверить подойдет ли на ваш роутер эта прошивка легко, зайдите на официальный сайти посмотрите, есть ли ваша модель в базе.
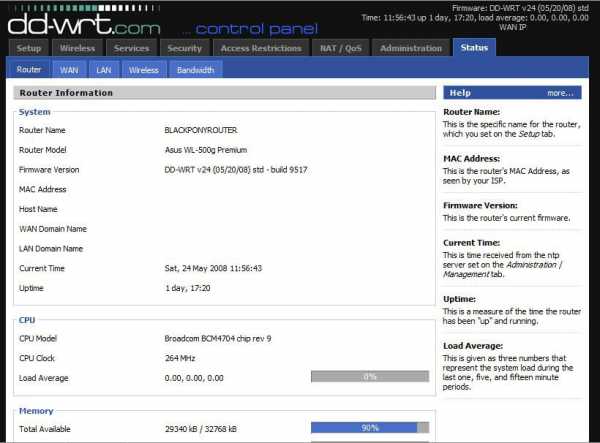
Заключение
Сегодня мы рассказали вам о методах, которые реально помогают усилить вай фай сигнал. Следуя нашим рекомендациям, при хорошем сигнале, вы сможете выжать максимальную скорость интернета из маршрутизатора. Увеличив мощность, сможете пользоваться вайфаем не только в доме, но и на улице.
Если у вас возникли вопросы, пишите нам в комментарии, мы постараемся оперативно ответить на них.
Это тоже интересно:
- Как узнать пароль от своей сети Wi Fi на компьютере, android
- Все способы как узнать свой IP адрес в одной статье
- Как взломать соседский WiFi, все возможные методы в одной статье
Вы также можете почитать:
Как стабилизировать соединение Wi-Fi | Малый бизнес
Wi-Fi - важная часть работы многих компаний, особенно небольших. Когда мощность и стабильность вашего беспроводного интернет-соединения колеблются, это может вызвать проблемы с потоковой передачей видео, онлайн-конференциями, передачей файлов и нормальной работой компьютера. Принимая меры для стабилизации Wi-Fi-соединения, вы можете устранить небольшие проблемы, которые в совокупности снижают производительность и вызывают разочарование.
Разместите маршрутизатор в центре города, вдали от внешних стен, чтобы минимизировать беспроводные помехи в офисе и уменьшить потери сигнала.Разместите его на расстоянии не менее шести футов от металлических предметов, которые могут повлиять на силу сигнала: шкафчики для хранения документов, столы и холодильники - все это распространенные виновники. Переместите электронные устройства, которые могут нарушить стабильность Wi-Fi, например беспроводные телефоны, микроволновые печи, устройства Bluetooth и беспроводные принтеры.
Войдите на экран управления маршрутизатором и установите все доступные обновления прошивки, чтобы оптимизировать ваше оборудование Wi-Fi. На том же экране измените канал маршрутизатора, чтобы найти менее загруженный; это может вызвать немедленное улучшение стабильности сигнала, особенно если соседние офисы осуществляют вещание по одному и тому же каналу Wi-Fi.Если вы используете антенну, поставляемую с маршрутизатором, замените ее на модель с высоким коэффициентом усиления, которая передает сигнал дальше. Чтобы решить проблемы со стабильностью сигнала в большом офисе, установите беспроводной ретранслятор для усиления и ретрансляции сигнала от маршрутизатора в дальние части здания.
Обновите беспроводные адаптеры на всех своих офисных компьютерах. Если вы используете компьютеры Mac, перейдите в меню Apple, выберите «Обновления программного обеспечения» и следуйте инструкциям по установке всех доступных обновлений.Если вы используете ПК в офисе, откройте Центр обновления Windows и нажмите «Проверить наличие обновлений». Найдите имя своего сетевого адаптера и установите все доступные обновления. Чтобы установить обновления вручную, посетите веб-сайт производителя адаптера и выполните поиск по названию продукта. Загрузите последние версии драйверов и дважды щелкните файл, чтобы начать процесс установки.
Обновите свой маршрутизатор до маршрутизатора, который может поддерживать нагрузку на вашу компанию; это особенно эффективно, если ваш бизнес вырос после внедрения вашей исходной беспроводной сети.Ищите маршрутизатор бизнес-класса, который может поддерживать большое количество подключений и запросов данных без ущерба для скорости или стабильности. Выберите тот, который использует технологию Wireless-N, которая обеспечивает высокий уровень безопасности и более высокие скорости, чем Wireless-G или более ранние типы. Если ваши сотрудники подключаются к серверу извне, убедитесь, что маршрутизатор может обрабатывать несколько подключений к виртуальной частной сети (VPN).
.Как я могу улучшить свое WiFi-соединение? | Справка
Проблемы с доступом к сети Wi-Fi или поддержанием хорошей скорости Wi-Fi? Посмотрите наше полезное видео о том, как улучшить или исправить ваше беспроводное интернет-соединение.
Как проверить свой Wi-Fi?
Как проверить свой Wi-Fi?
WiFi - это когда ваше устройство подключено к Интернету через маршрутизатор без использования кабелей.Фиксированное соединение - это когда ваше устройство подключено к Интернету через кабель Ethernet к маршрутизатору и обычно обеспечивает лучшее соединение.
Вы можете проверить скорость своей линии по проводному соединению или по Wi-Fi.
Вы должны проверить, как скорость вашего Wi-Fi по сравнению со скоростью фиксированного подключения к маршрутизатору, так как ваш медленный Wi-Fi может быть вызван проблемами с вашим широкополосным сервисом:
-
подключите устройство напрямую к маршрутизатору с помощью кабеля Ethernet (вы получите его в той же коробке, что и маршрутизатор)
-
подключите один конец кабеля Ethernet к устройству, а другой - к любому из желтых разъемов Ethernet на задней панели маршрутизатора.
-
, как только ваше устройство подключится к Интернету, запустите проверку скорости с помощью средства проверки производительности BT Wholesale Broadband Performance Test
. -
отсоедините кабель Ethernet от устройства, а затем снова выполните этот тест проверки скорости на подключении Wi-Fi
-
, тесты скорости покажут скорость загрузки, которую вы получаете при подключении Wi-Fi и с фиксированным подключением - это позволит вам узнать, снижается ли низкая скорость для вашего Wi-Fi или широкополосного сервиса
Как я могу улучшить свой сигнал WiFi?
Как я могу улучшить свой сигнал WiFi?
Важно правильно настроить маршрутизатор, чтобы получить наилучший возможный сигнал Wi-Fi, и мы рекомендуем вам подключить маршрутизатор непосредственно к главному разъему (одиночному или двойному главному разъему).Посмотрите наше полезное видео, чтобы правильно настроить маршрутизатор:
Другие способы улучшить сигнал WiFi:
-
проверьте, сколько устройств подключено к вашему WiFi - чем больше устройств одновременно используют ваш WiFi, тем меньше скорость будет у каждого устройства.
-
попробуйте переместить роутер ближе к вашим устройствам
-
не размещайте маршрутизатор на толстых материалах (например, коврах и т. Д.), Рядом с окнами или рядом с электрическими приборами, такими как телевизоры, микроволновые печи или радионяни - они будут издавать собственные сигналы и мешать работе маршрутизатора.Вместо этого поместите его на стол или полку, чтобы получить лучший сигнал.
-
Толщина стен также может влиять на силу сигнала WiFi - чтобы обеспечить наилучшее покрытие WiFi, мы рекомендуем переместить маршрутизатор в более центральное место в доме.
-
проверьте, на каком беспроводном канале установлен ваш маршрутизатор. В вашем маршрутизаторе есть функция интеллектуальной беспроводной связи - нажмите небольшую кнопку на задней панели маршрутизатора, чтобы выбрать лучший беспроводной канал для работы на
.
Влияет ли мое устройство на скорость моего Wi-Fi?
Влияет ли мое устройство на скорость моего Wi-Fi?
Ваше устройство (смартфон, планшет, ноутбук и т. Д.) Играет важную роль в скорости вашего сигнала WiFi.Если возможно, попробуйте протестировать Wi-Fi на нескольких устройствах - это позволит вам увидеть, связана ли проблема с вашим устройством, а не с услугой широкополосного доступа.
Что еще я могу сделать для повышения производительности Wi-Fi?
Что еще я могу сделать для повышения производительности Wi-Fi?
-
перезагрузите устройство и маршрутизатор
-
проверьте наличие обновлений программного обеспечения
-
очистить файлы cookie и браузеры вашего устройства
-
сбросить настройки браузера
-
закройте все программы, которые вы не используете
-
выключите все старые (802.11b) устройства - они могут снизить скорость вашего WiFi
-
изменить канал или частоту вашего роутера
Насколько полезна была эта страница?
Спасибо за ваш отзыв
Как мы можем улучшить эту статью? В статье нет ответа на мой вопрос Статья слишком длинная В статье отсутствует важная информация Статья не имеет смысла Другие причины
Пожалуйста, дайте нам знать, как мы можем сделать это лучше
Отправить
Спасибо за ваш отзыв
.Простых советов по усилению Wi-Fi Хотите действительно быстрый Wi-Fi? Прочтите эти простые советы, чтобы повысить эффективность вашей сети Wi-Fi и вернуть WiFi в прежние «мертвые зоны WiFi» в вашем доме.
Современные маршрутизаторы хорошо справляются с передачей сигналов Wi-Fi, но имейте в виду, что стены, пол, металл, зеркала, мебель могут влиять на сигнал. Для максимального покрытия разместите маршрутизатор в центре дома, чтобы обеспечить хороший сигнал с обеих сторон дома. Поднимите маршрутизатор над полом, а также держите его подальше от плотных конструкций, таких как цементные стены или металлические предметы, такие как металлический стол или металлический шкаф для документов.
Кроме того, большинство новых беспроводных маршрутизаторов и точек доступа имеют внутренние антенны и оптимизированы для установки в вертикальном положении. Положив один из этих маршрутизаторов на стол или стол, вы не позволите беспроводному сигналу обеспечить максимальное покрытие в комнате и за ее пределами. Если у вашего роутера есть внутренние антенны, поставьте его вертикально. Это двухсекундное исправление для увеличения вашей скорости.
.Как улучшить радиус действия и прием Wi-Fi дома
Этот сайт может получать партнерские комиссии за ссылки на этой странице. Условия эксплуатации.
Повсеместное распространение и низкая стоимость Wi-Fi освободили всех нас от тирании кабелей Ethernet, но Wi-Fi по-прежнему не так надежен, как кабель.Иногда ваш Wi-Fi может отключаться, замедляться или просто не работать в определенных частях дома. Прежде чем вы опустите руки в поражении и вернетесь к кабелю Ethernet, вот несколько вещей, которые вы можете сделать, чтобы улучшить свою беспроводную связь.
Проверка обновлений прошивки
Аппаратное обеспечение - это только часть уравнения, когда речь идет о хорошем покрытии. У вашего маршрутизатора есть программное обеспечение, которое запускает шоу за кулисами, и производители часто выпускают новые версии, которые добавляют функции и повышают производительность.Раньше обновление прошивки было огромной проблемой для маршрутизаторов, но сейчас стало лучше. Вам нужно будет войти в интерфейс администратора маршрутизатора или в приложение для управления. Найдите вариант обновления и нажмите на курок. Некоторые старые маршрутизаторы требуют, чтобы вы загрузили микропрограмму с веб-сайта производителя и вручную загрузили ее в маршрутизатор.
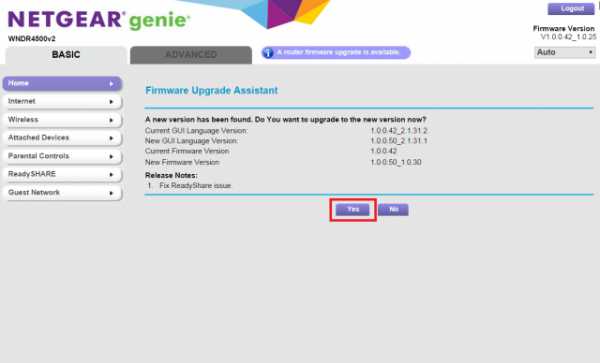
Некоторые новые маршрутизаторы упрощают эту задачу, устанавливая обновления в фоновом режиме, когда вы не используете соединение активно.Возможно, это необходимо включить в настройках, но маршрутизаторы Google делают это по умолчанию. Некоторые маршрутизаторы также могут быть прошиты сторонними прошивками, такими как DD-WRT, которые имеют больше возможностей. Однако вы можете заблокировать устройство, если не будете осторожны.
Переместите маршрутизатор
Большинство маршрутизаторов выглядят как компьютерное оборудование, со всеми этими антеннами и мигающими лампочками. Итак, инстинкт состоит в том, чтобы убрать их где-нибудь в стороне или, может быть, даже в шкаф. Однако это плохо сказывается на силе сигнала.Это просто означает, что сигнал будет слабее к тому времени, когда он достигнет ваших устройств. Ваш роутер будет работать лучше, если он будет расположен в центре, обычно выше. Вам также следует держаться подальше от других устройств, работающих в диапазонах 2,4 ГГц и 5 ГГц, поскольку они могут вызывать помехи (например, от микроволн). Есть некоторые маршрутизаторы, разработанные, чтобы быть стильными или сдержанными, которые вы можете выставить на открытом воздухе, но вам, возможно, придется пристально смотреть на свой неприглядный маршрутизатор, если покупка нового не является вариантом.
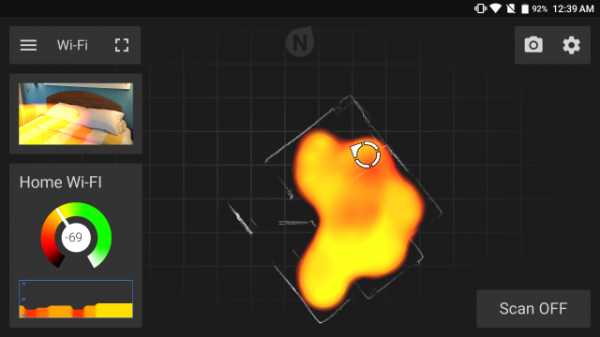
Вы можете использовать свой телефон для проверки силы сигнала в доме, когда вы перемещаете маршрутизатор.Возьмите приложение для мониторинга мощности сигнала (их десятки) и прогуляйтесь. Если каким-то чудом у вас есть доступ к телефону с Google Tango, вы можете создать трехмерную карту пространства с наложенной мощностью Wi-Fi.
Изменение беспроводных каналов
Маршрутизаторы работают в диапазонах 2,4 ГГц и 5 ГГц, но в каждом из них существуют разные диапазоны, в которых может работать ваша сеть. Проверьте настройки своего маршрутизатора, и у вас должна быть возможность вручную изменить канал. Но на что его поменять? Это зависит от того, какой канал самый открытый.
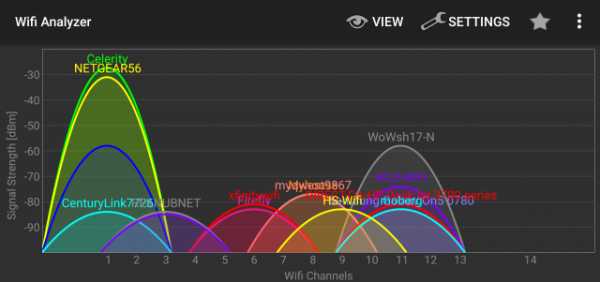
В Windows вы можете использовать строку командной строки netsh wlan show all , чтобы увидеть ближайшие сети и канал, на котором они находятся. А вот смартфоном пользоваться проще. Большинство приложений для тестирования сети покажут вам каналы WiFi. Просто установите маршрутизатор на канал с более низким уровнем использования в этом районе, и вы должны увеличить скорость подключения.
Замените антенну (если она у вас есть)
У большинства маршрутизаторов все еще есть внешние антенны, и для большинства людей подойдут стандартные.Однако, если у вас возникли проблемы с подключением, вы можете подумать о приобретении более надежной антенны для своего устройства. Новая антенна будет стоить менее 20 долларов, но она не сделает ваш роутер более мощным . Дополнительная антенна предназначена для изменения формы вашего сигнала.

Например, если вы не можете разместить свой маршрутизатор в удобном центральном месте, вы можете приобрести антенну с кабелем, который позволит вам разместить его на более открытом месте вдали от основного маршрутизатора. Вы также можете получить антенну с высоким коэффициентом усиления, которая более эффективно проецируется на расстоянии, или такую, которая может использоваться для направления сигнала в определенном направлении.
Возьмите расширитель диапазона
Если ваш маршрутизатор не может справиться с задачей, что бы вы ни делали, возможно, пришло время обратиться за помощью. Расширитель диапазона или повторитель могут расширить зону покрытия вашей сети без затрат на приобретение совершенно нового маршрутизатора. Есть системы, которые управляют вашей сетью по линиям электропередачи для вывода Wi-Fi там, где вам это нужно, и другие, которые просто принимают сигнал Wi-Fi и передают усиленный сигнал для подключения ваших устройств.
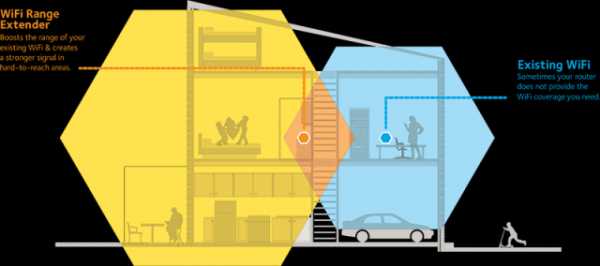
Одним из основных недостатков расширителей диапазона является то, что их сложно настроить.Изменения настроек вашего маршрутизатора также могут означать, что вам придется полностью повторить процесс настройки.
Переход к системе с ячеистым маршрутизатором
В случае, если ваш маршрутизатор не может нормально работать, а расширитель диапазона не работает, возможно, вы ищете систему с ячеистым маршрутизатором. За последние несколько лет они стали довольно популярными, и к ним присоединились ветераны сетей, такие как Netgear и Linksys. Есть также новички в сетевых технологиях, такие как Google, Eero и Luma, с ячеистыми системами Wi-Fi.

Ячеистая сеть состоит из нескольких точек доступа, которыми можно управлять как единым целым.Они используют небольшую емкость сети для поддержания соединения между точками доступа, но вы получите гораздо лучшее покрытие, если распределите их по дому. Ваши устройства будут подключены к точке доступа с лучшим соединением, когда вы будете перемещаться.
Наш дочерний сайт PCMag дает строгие рекомендации как для Netgear Orbi, так и для Linksys Velop. Оба они стоят около 400 долларов за комплект базового уровня. Google Wifi также получил хорошие отзывы, и он на 100 долларов дешевле.
Читайте: 19 способов сохранить анонимность и защитить свою конфиденциальность в Интернете
Ознакомьтесь с нашей серией статей ExtremeTech Explains, чтобы получить более подробное описание самых актуальных на сегодняшний день технических тем.
.