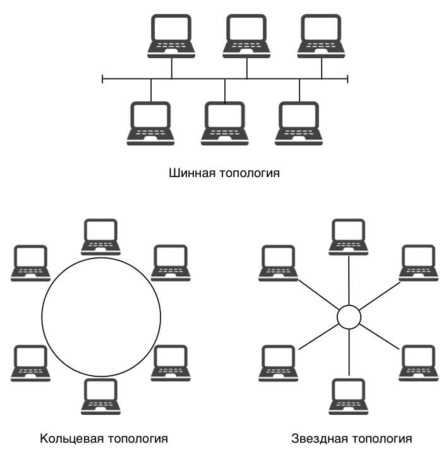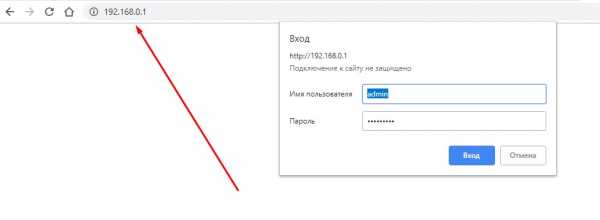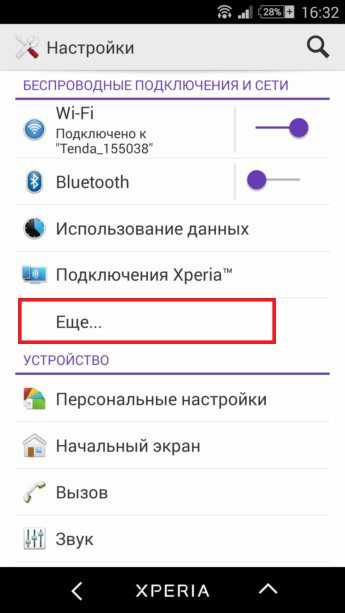Мы принимаем к оплате:
«Подарочный сертификат» от нашего Учебного Центра – это лучший подарок для тех, кто Вам дорог! Оплате обучение и подарите Вашим родным и близким обучение по любому из курсов!!!
«Сертификат на повторное обучение» дает возможность повторно пройти обучение в нашем Учебном Центре со скидкой 1000 рублей!
А также:
Как создать свою сеть wifi на телефоне
создаем точку доступа на Android
Смартфоны, где для работы используется операционная система Android, Windows Phone или iOS, обладают одной полезной функцией. С их помощью можно подключить к интернету другие устройства. Другими словами, телефон становится своего рода роутером, к сети которого можно спокойно подключиться. О том, как сделать Вай-Фай сеть на телефоне, пойдет речь ниже.
На что обратить внимание?

Перед тем, как сделать точку доступа Wi-Fi на Android смартфоне, следует помнить о нескольких вещах:
- Расход аккумулятора существенно увеличивается и при постоянной работе следует держать телефон на зарядке;
- Скорость передачи данных снижается одновременно с увеличением количества подключенных устройств;
- Скорость раздачи Wi-Fi с телефона никак не сможет сравниться с той, которую обеспечивает стационарный маршрутизатор.
Создать точку доступа могут только те модели телефонов, где поддерживаются стандарты GSM/3G и непосредственно Wi-Fi. То есть, на устаревших аппаратах это сделать не получится.
Раздача системными средствами Android
Инструкции в формате видео смотрите тут:
Чтобы раздать Wi-Fi на Android устройствах, следуйте предложенной инструкции:
- Открыть «Настройки телефона» и перейти в раздел «Сеть» (или «Беспроводные сети»).
- Открыть пункт «Модем и точка доступа» (на некоторых мобильных устройствах «Режим модема»).
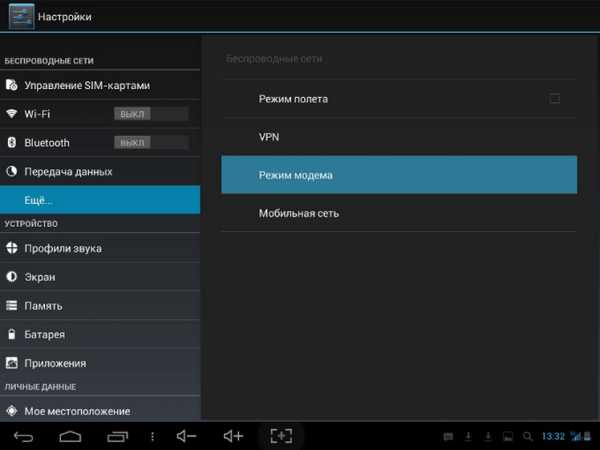
- Выбрать «Точка доступа».
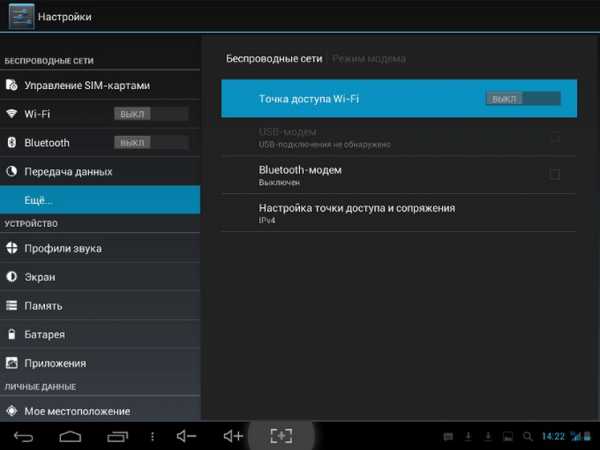
- Перейти на «Настройка точки доступа».
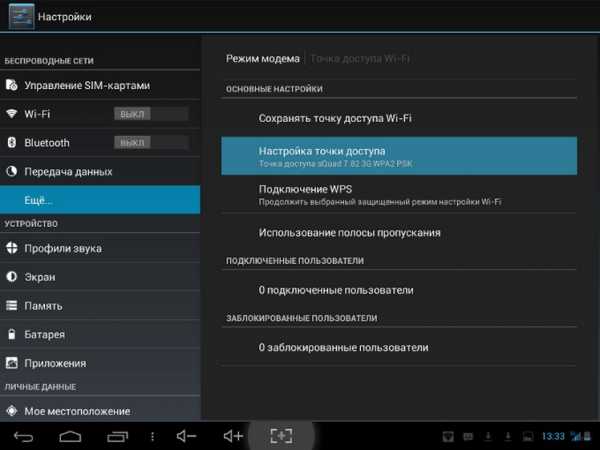
- Выполнить настройки – указать название будущей сети латиницей (чтобы символы правильно отображались на всех устройствах).
- Перейти в «Безопасность» и поставить галочку на WPA2/PSK. Это позволяет установить пароль для защиты от входа сторонних пользователей. Пароль должен состоять из восьми символов (цифры или латинские буквы).
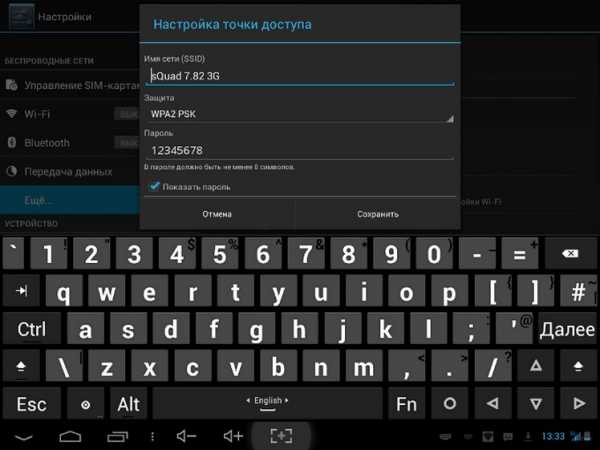
- Будет выполнен переход к настройкам APN. После этого нужно активировать функцию раздачи интернета.
Если перейти в «Режим модема», можно отследить какие устройства пользуются соединением. Вдобавок, в операционной системе можно ограничить скорость передачи данных. Делается это так:
- Нужно открыть «Использование полосы пропускания».

- Активировать строку для ее регулирования.
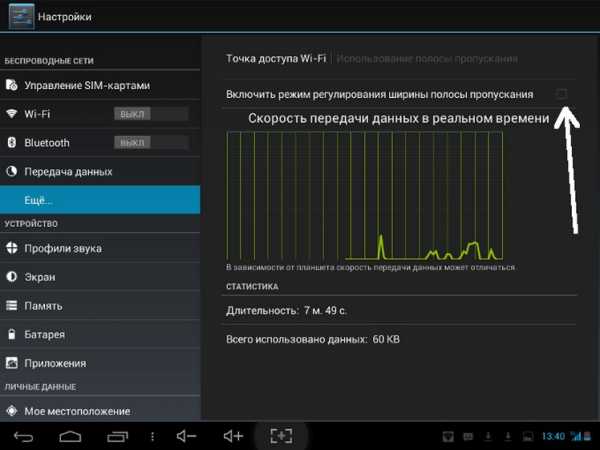
После этих действий, к смартфону могут подключиться другие мобильные устройства или ПК. Настройка параметров осуществляется один раз – они сохраняются в системе и в дальнейшем нужно только включать режим «Точка доступа».
Раздача с помощью Bluetooth в Android
Передачу данных также возможно осуществлять с помощью модуля Bluetooth. Такое соединение отличается очень низкой скоростью и малым радиусом приема сигнала. Однако, и такой способ может пригодиться, поэтому на него также стоит обратить внимание:
- Открыть «Настройки» и перейти в «Точка доступа».
- Включить переключатель напротив «Bluetooth-модем».
- Активировать видимость телефона для беспроводных устройств.
Такое соединение отличается низким расходом батареи, по сравнению с WLAN-HotSpot.
Сторонние приложения для раздачи Wi-Fi
При желании, можно установить программное обеспечение от сторонних разработчиков. Это может пригодиться, если стандартными средствами Android не получается раздавать интернет. Сделать точкой доступа Wi-Fi телефон помогут решения Osmino, MyPublicWiFi или mHotspot.
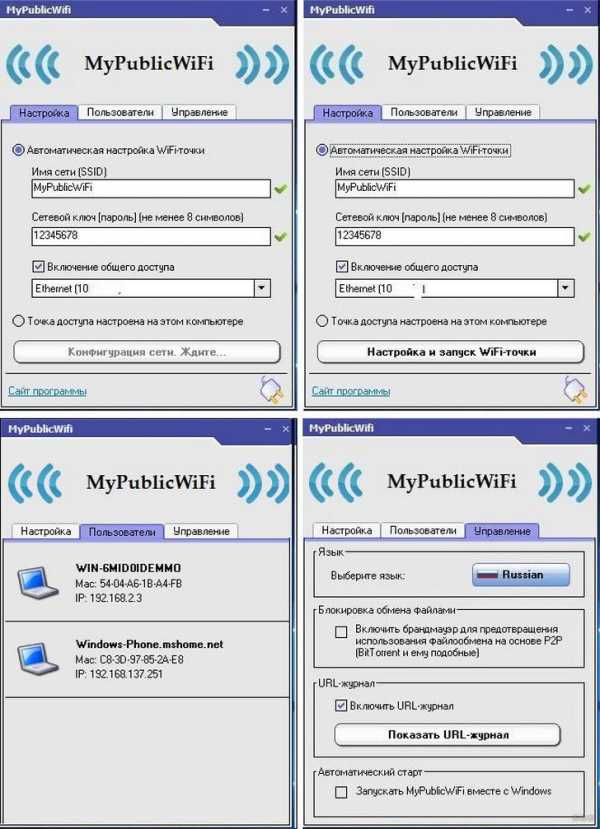
Конечно, в магазине приложений больше предложений, однако, это наиболее популярные и проверенные временем. Работа с ними осуществляется по одному принципу – сначала указываются настройки будущей сети, а затем можно нажать кнопку для старта раздачи.
Такие приложения могут функционировать в фоновом режиме, поэтому они не будут мешать работать со смартфоном.
Проблемы с включением и отсутствием интернета
Не всегда сделать смартфон Андроид точкой доступа Wi-Fi получается с первого раза. APN может быть создана и другие устройства к ней подключатся, однако, входить на сайты не получится. Причины этого следующие:
- антивирусное ПО блокирует соединение;
- загруженная программа или вирус мешают подключиться;
- имеет место сбой в работе системы.
Если проблема заключается в антивирусе на раздаваемом телефоне, нужно запустить его и в настройках отключить опцию Firewall. Соединение должно работать нормально. Если нет, нужно попробовать запустить APN, предварительно удалив антивирусник.
Любое приложение в Android может влиять на работу всей ОС. Стоит проверить телефон. Возможно, некоторые файлы являются вредоносными и их следует заблокировать или удалить.
Крайний способ решения проблемы – полный сброс до заводских настроек. Нужно открыть «Настройки», перейти в «Общие» и выбрать «Сброс и резервное копирование» (или «Восстановление заводских настроек»).

Там находится кнопка, позволяющая вернуть телефон в исходное состояние. Перед этим стоит сохранить все свои файлы в бекап, поскольку в процессе они будут удалены. Сделать это можно в том же меню.
Возможно, передачу трафика по Wi-Fi блокирует оператор мобильной связи. Если настройка APN сделана правильно и возможные ошибки устранены, позвоните оператору, запросив проверку их настроек и возможной блокировки.
Wi-Fi через iOS и Windows Phone
Как включить режим модема на смартфонах с iOS 8 и старше, узнаете в следующем видео:
В случае с iPhone или iPad, принцип действия похожий:
- Открыть «Параметры» и перейти в «Сотовая связь».
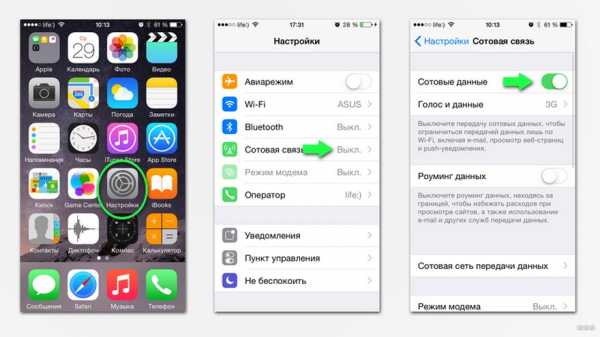
- Активировать опцию «Режим модема».
- Указать имя создаваемой сети и код доступа к ней.
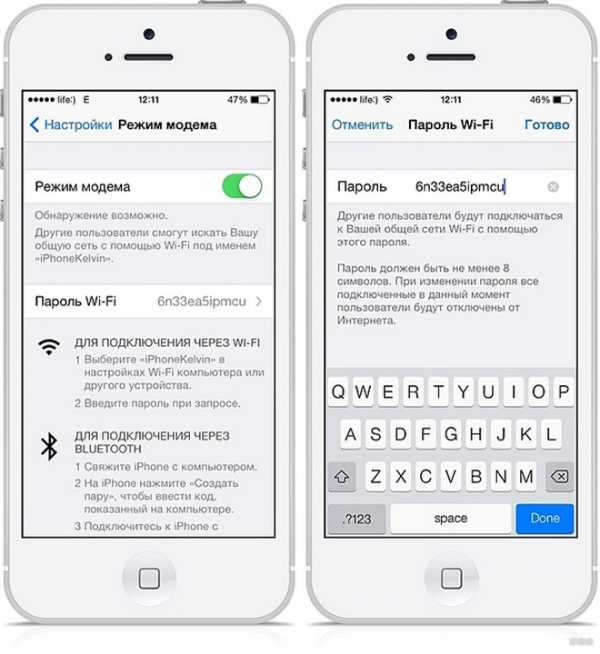
- Активировать режим.
- Другие устройства при подключении будут распознавать сеть Wi-Fi под названием iPhone (iPad).
В смартфонах под управлением Windows Phone эта функция включается проще:
- В настройках следует открыть категорию «Общий интернет».
- Активировать «Общий доступ».
В этом случае сеть становится открытой для всех устройств. При этом поддерживается и возможность установить параметры соединения.
Что касается смартфонов Nokia, которые работают не на Android, в их случае поможет приложение JoikuSPot. После его установки достаточно запустить его и разрешить подключение к сети для сторонних устройств. В предложенном далее списке нужно выбрать «Точка доступа» и подождать некоторое время. Этим приложением можно пользоваться бесплатно, хотя за дополнительную стоимость будут активны расширенные функции.
Сегодня технологии позволяют сделать точкой доступа любой смартфон. Причем это возможно, как через системные инструменты, так и с помощью сторонних приложений. Пользуйтесь на здоровье!
Как настроить беспроводную домашнюю сеть с помощью мобильного телефона
Не в каждом доме есть быстрое подключение к Интернету. Если вы только что переехали в новую квартиру или живете в сельской местности, возможно, вам не хватает широкополосного Интернета. Пока вы не организуете визит инженера, вы застрянете без интернета.
Если, конечно, смартфоном пользоваться можно.Устройства Android и iPhone оснащены встроенным инструментом, который позволяет вам делиться своим мобильным интернет-соединением. Вот как настроить домашнюю сеть Wi-Fi с помощью мобильного телефона.
А как насчет USB и Bluetooth?
Насколько мы понимаем, использование телефона в качестве маршрутизатора Wi-Fi означает использование функции беспроводной точки доступа.Но это не единственный вариант подключения.
Все три платформы, которые мы рассматриваем, поддерживают подключение вашего смартфона к компьютеру через USB или Bluetooth. Однако это ограничит ваши возможности.Короче говоря, в то время как Bluetooth может поддерживать несколько устройств, USB ограничит вас одним.
Недостаток Bluetooth в том, что он медленный.Лучше избегать этого, за исключением чрезвычайных ситуаций.
Итак, если вы используете свой смартфон только с одним устройством, вы можете предпочесть подключение через USB или Bluetooth.
В противном случае, для нескольких подключений полагайтесь на функцию точки доступа Wi-Fi для домашнего маршрутизатора смартфона.
Настройка Wi-Fi дома без маршрутизатора
Прежде чем вы начнете использовать смартфон в качестве беспроводного маршрутизатора, вам необходимо понять преимущества и недостатки.
Во-первых, это действительно должна быть временная мера, пока вы не получите фиксированное решение. Длительное использование в качестве роутера вредно для смартфона, не в последнюю очередь потому, что он должен постоянно заряжаться.
Конечно, это не обязательно должен быть ваш основной телефон, который вы используете в качестве маршрутизатора.Настройка телефона в качестве беспроводного маршрутизатора - одно из нескольких применений старого смартфона.
Прежде чем приступить к настройке смартфона в качестве домашнего маршрутизатора, примите во внимание следующее:
- Уровень сигнала: , если вы получаете скорость 3G или меньше (EDGE, HSPA и т. Д.) это полезно только для электронной почты. Для достижения наилучших результатов вам понадобится 4G или 5G.
- Платформы: большинство мобильных платформ имеют инструменты для совместного использования мобильного Интернета. Ниже мы рассмотрим Android, iOS и даже Windows 10 Mobile.
- Ограничения данных: Помните, что ваш контракт на смартфон, скорее всего, ограничен. У вас может быть всего 5 ГБ данных в месяц. Кроме того, вы будете платить за гигабайт по довольно высокой цене.
- Пропускная способность устройства: кроме того, количество одновременных подключений, которые может обрабатывать ваш телефон, ограничено.
Помня обо всех этих потенциальных недостатках, давайте посмотрим, как настроить телефон в качестве беспроводного маршрутизатора.
Как настроить беспроводной Интернет с помощью мобильного телефона
Большинство мобильных платформ предоставляют инструменты для настройки вашего телефона в качестве мобильной точки доступа. Это позволяет вам создать домашнюю сеть Wi-Fi. Каким бы старым ни было ваше устройство, вы можете настроить сеть Wi-Fi с Android, iPhone и даже с Windows 10 Mobile.
Просто убедитесь, что мобильный Интернет включен, прежде чем продолжить.
Создание беспроводной сети на Android
Настроить Android как беспроводной маршрутизатор очень просто.
- На Android откройте Настройки> Сеть и Интернет> Точка доступа и модем .
- Далее выберите Переносная точка доступа .
- Нажмите На подтвердите сообщение о прерывании существующих подключений.
- Щелкните Настроить точку доступа.
- Задайте имя сети (SSID) --- это может быть что угодно.
- Выберите уровень безопасности --- WPA2 PSK является самым сильным.
- Установить новый Пароль .
- Когда закончите, нажмите Сохранить .
Включив точку доступа, вы сможете использовать свой телефон как домашнюю беспроводную сеть.
Настройка беспроводного Интернета на iPhone или iPad
Пользователи iPhone могут использовать свой телефон как маршрутизатор Wi-Fi, используя функцию точки доступа.
- Открыть Настройки .
- Tap Personal Hotspot .
- Включить Разрешить другим присоединяться .
- Вы увидите сообщение Bluetooth отключен .
- Выберите Включите Bluetooth или Wi-Fi и только USB в соответствии с вашими предпочтениями.
- Нажмите Пароль Wi-Fi , чтобы установить новый пароль.
Когда все параметры настроены, ваш iPhone будет работать как беспроводная точка доступа - по сути, мобильный маршрутизатор для вашего дома!
Использование Windows 10 Mobile в качестве беспроводного маршрутизатора
Если у вас есть старый телефон, который вы планируете использовать в качестве беспроводного маршрутизатора, это может быть Windows 10 Mobile.
- Проведите по экрану сверху вниз и нажмите и удерживайте Мобильная точка доступа .
- Нажмите Поделиться моими мобильными данными переключитесь на На .
- Убедитесь, что Поделиться моим подключением для передачи мобильных данных настроено на Wi-Fi .
- Нажмите Редактировать , чтобы задать имя сети и новый пароль.
- Когда вы закончите, коснитесь Назад
Windows 10 Mobile имеет опцию для удаленного включения функции мобильной точки доступа через Bluetooth.Для этого включите Включить удаленно . Если ваше второе устройство (например, пульт дистанционного управления или гарнитура) подключено к вашему устройству через Bluetooth, это сработает.
Подключите устройства к домашней мобильной сети Wi-Fi
Настроив смартфон как маршрутизатор Wi-Fi, вы будете готовы подключать устройства.Для достижения наилучших результатов используйте как можно меньше устройств. Пара планшетов или ноутбуков - отличная идея; игровая приставка, в меньшей степени.
Для этого просто подключите их, как к любому другому беспроводному маршрутизатору.Будет отображено указанное вами широковещательное имя (SSID). Просто включите Wi-Fi на своем устройстве, найдите SSID и введите указанный вами пароль.
Это так просто!
Смартфон - лучший вариант для настройки домашней сети?
По общему признанию, смартфон - временное средство.В конце концов, вам придется перейти на подключение к Интернету со стандартным маршрутизатором. Во всяком случае, так лучше для телефона. Оставлять телефон подключенным к электросети для поддержания заряда плохо влияет на аккумулятор.
Также есть ограничения на доступ к Интернету, которые могут быть достигнуты, если ваш смартфон является основным подключением к Интернету.Итак, каков ответ?
Что ж, если вы не можете получить доступ к кабельному Интернету, тогда вам может помочь пакет мобильного Интернета с выделенным маршрутизатором 4G или 5G. Ваше подключение к Интернету будет доступно по воздуху, как и с мобильным Интернетом, но подписка будет внутренней.
В противном случае просто используйте выделенную мобильную точку доступа. Наш путеводитель по лучшим мобильным точкам доступа Wi-Fi поможет вам подключиться.
Теперь вы можете включить 2FA для своей учетной записи Zoom на всех платформах.
Об авторе Кристиан Коули (Опубликовано 1392 статей)
Кристиан Коули (Опубликовано 1392 статей) Заместитель редактора по безопасности, Linux, DIY, программированию и техническим вопросам.Он также выпускает The Really Useful Podcast и имеет большой опыт в поддержке настольных компьютеров и программного обеспечения. Автор статьи в журнале Linux Format, Кристиан - мастер Raspberry Pi, любитель Lego и фанат ретро-игр.
Ещё от Christian CawleyПодпишитесь на нашу рассылку новостей
Подпишитесь на нашу рассылку, чтобы получать технические советы, обзоры, бесплатные электронные книги и эксклюзивные предложения!
Еще один шаг…!
Подтвердите свой адрес электронной почты в только что отправленном вам электронном письме.
.Как превратить ваш телефон в точку доступа Wi-Fi
Хотя может показаться, что Wi-Fi доступен повсюду, рано или поздно вы отправитесь туда, где Wi-Fi нет. Вам еще нужно выйти в Интернет. Что тебе делать?
Что ж, у вас может быть решение прямо в кармане: мобильный телефон. Многие сотовые телефоны позволяют превратить ваше соединение Cell с Интернетом в соединение Wi-Fi для других устройств.
Это называется созданием «точки доступа » ."Ваш сотовый телефон будет отображаться как сеть Wi-Fi, к которой могут подключиться другие пользователи.
Подключение планшета или компьютера к этой точке доступа называется « модем ».
Когда использовать телефон в качестве точки доступа
Использование телефона в качестве точки доступа Wi-Fi может помочь, если вы хотите использовать Интернет-соединение вашего телефона совместно с компьютером, планшетом или другим пользователем.
Или, возможно, есть доступная сеть Wi-Fi, но вы не уверены, что соединение безопасно.Использование телефона в качестве точки доступа позволит избежать незащищенных сетей Wi-Fi.
Поездки на автомобиле с семьей могут стать веселее, если вы подключите планшет к Интернету через точку доступа вашего телефона. Вы можете избежать оплаты тарифного плана сотовой связи планшета, установив привязку к нему.
Может быть, у вас дома или в офисе отключено электричество и вам нужно использовать Интернет. Подключите ноутбук или планшет к точке доступа Wi-Fi на телефоне.
Как превратить ваш телефон в точку доступа Wi-Fi
iPhone
Чтобы превратить ваш iPhone в точку доступа, перейдите в «Настройки», затем «Личная точка доступа».
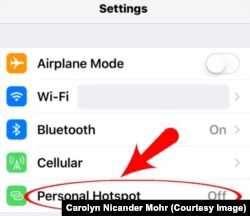 Точка доступа настроек iPhone
Точка доступа настроек iPhone Следующий экран позволит вам установить пароль. Не пропускайте этот шаг (см. Ниже). Имя вашей сети - это имя, которое вы дали своему телефону.
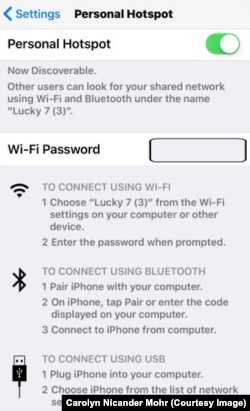 Настройки iPhone Сеть точки доступа
Настройки iPhone Сеть точки доступа Включите переключатель и следуйте появляющимся инструкциям.
Android
Телефон Android можно использовать в качестве точки доступа, если он работает под управлением операционной системы Android 2.2 или более поздней версии.Ваш телефон и оператор связи также должны разрешать модем.
Чтобы превратить телефон Android в точку доступа, перейдите в «Настройки», затем «Мобильная точка доступа и модем».
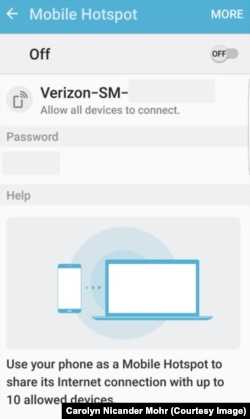 Точка доступа Android
Точка доступа Android Нажмите на «Мобильная точка доступа», чтобы включить ее, установите имя своей сети и пароль.
Подключение устройства к точке доступа Wi-Fi
Вы подключаете компьютер или планшет к точке доступа Wi-Fi вашего телефона так же, как и к любой другой сети Wi-Fi.Выберите название сети вашего телефона, введите пароль и подключитесь.
МодемНекоторые телефоны также позволяют использовать привязку с помощью кабеля и / или Bluetooth.
Что нужно знать об использовании телефона в качестве точки доступа
Прежде чем вы начнете использовать свой телефон в качестве точки доступа, вам нужно кое-что знать.
Режим модема использует выделение данных вашего тарифного плана сотового телефона ...
Когда ваш телефон является точкой доступа, он передает ваши ежемесячные данные , выделенный номер , другим устройствам.Используйте Tether только тогда, когда он вам нужен, поэтому вы можете избежать исчерпания данных до конца месяца.
Пароль важен ...
Вы также не хотите, чтобы ваш телефон превратился в открытую сеть Wi-Fi, бесплатную для всех. Ваш объем данных может быть использован за считанные минуты! По этой причине вы хотите выбрать надежный пароль и делиться им только с людьми, которым вы доверяете.
Не выключайте телефон во время модема ...
Точки доступапотребляют много энергии, поэтому аккумулятор вашего телефона может быстро разрядиться.Если вы собираетесь использовать модем на некоторое время, обязательно подключите телефон для зарядки, когда точка доступа включена.
Выключите точку доступа, когда закончите ее использовать ...
Вы сэкономите заряд аккумулятора и данные, если выключите точку доступа, как только закончите модем.
Для использования точки доступа необходим сигнал сотового телефона ...
Если вы находитесь в месте, где отсутствует сигнал сотового телефона, точка доступа вашего телефона не сможет подключить устройство к Интернету.
Проверьте свою точку доступа перед тем, как ее использовать ...
Убедитесь, что ваш телефон и оператор связи разрешают подключение к точке доступа.
К вашей точке доступа может быть подключено несколько устройств ...
И помните, чем больше устройств подключено к вашей точке доступа, тем быстрее будет происходить выделение данных.
Я Кэти Уивер.
Кэролайн Никандер Мор написала этот отчет для VOA Learning English. Кэти Уивер была редактором.
Вы когда-нибудь использовали свой телефон в качестве точки доступа? Есть ли у вашего телефона такая возможность? Когда бы вы использовали точку доступа? Поделитесь своими мыслями в разделе комментариев ниже или на нашей странице в Facebook.
_______________________________________________________________
слов в этой истории
сотовый - прил. , относящаяся к системе, которая использует радиоволны вместо проводов для передачи данных и телефонных сигналов.
точка доступа - н. место, обеспечивающее подключение к Интернету таких устройств, как компьютеры и планшеты
модем - v. подключение одного устройства к другому, обычно для совместного использования интернет-соединения
пропустить - v. не делать (что-то обычное или ожидаемое)
отключение - н. период времени, когда в здании или на участке нет электричества
участок - н. количество чего-либо, отданного кому-либо, чтобы использовать или иметь
.3 надежных способа создать собственную портативную точку доступа Wi-Fi для модема в Северной Америке
Хотите предоставить нескольким беспроводным гаджетам доступ в Интернет на ходу? Вы устали от того, что вас обкрадывают модем к беспроводной точке доступа? Существует множество технологий, которые могут вам помочь - две наиболее известные из них находятся на пересечении сетей MVNO и портативных устройств с точками доступа Wi-Fi. Это не просто новый способ ведения дел - это изменение образа жизни, требующее сочетания программного и аппаратного обеспечения.Однако, в конце концов, развернуть собственную сеть Wi-Fi - это абсолютное воровство.
Эта статья была обновлена 3 января 2016 г.
Вы хотите предоставить нескольким беспроводным устройствам доступ в Интернет на ходу? Вы устали от того, что вас обкрадывают с помощью модема беспроводной точки доступа, и вам нужен Wi-Fi без интернет-провайдера? Существует множество технологий, которые могут вам помочь - две наиболее известные из них - это сети MVNO и портативные точки доступа Wi-Fi.Объединив эти две технологии, вы можете дешево бегать по городу с сумкой, полной готовых к Интернету устройств, а также делиться своим портативным Интернетом с друзьями. Вы даже можете управлять телефоном из сети Wi-Fi (или Mi-Fi) с помощью программного обеспечения, которое функционально преобразует необработанные данные в голосовые минуты и SMS.
Это не просто новый способ ведения дел - это изменение образа жизни, требующее сочетания программного обеспечения и оборудования.Тем не менее, в конце концов, прокат личной сети Wi-Fi - это абсолютная кража . Вы можете даже заработать денег. Уловка заключается в том, чтобы найти подходящее программное обеспечение, планы MVNO и гаджеты.
Режим модема для смартфона: создание точки доступа Wi-Fi
Наиболее распространенный, но наименее удобный для пользователя способ настройки портативной точки доступа в Интернет - это настройка так называемого беспроводного «модема».«Модем позволяет превратить мобильный телефон в портативную точку доступа Wi-Fi, хотя и с большими оговорками (если у вас нет телефона Nexus). В прошлом операторы связи не одобряли эту практику, часто выставляя счет пользователям за использование своего телефона без покупка раздутых и возмутительных устройств привязки оператора связи. В то время как правительство постановило, что принуждение клиентов к покупке отдельных планов привязки является незаконным, операторы связи все еще находят всевозможные неприятные способы отговорить потребителей от использования своих мобильных устройств для привязки.
Преимущества:
- Самое большое преимущество привязки для одного устройства - простота .Вместо того, чтобы носить с собой несколько устройств, вам понадобится только ваш телефон (и другое устройство с Wi-Fi).
- Предлагает наименьшую общую цену , так как он использует ваш текущий тарифный план. Если вы делаете покупки у поставщика, рассмотрите возможность использования предоплаченного плана T-Mobile за 30 долларов в месяц (внизу страницы), который включает 100 минут разговоров и неограниченный объем данных (технически ограничен примерно 5 ГБ до ограничения).
Недостатки:
- Операторы ненавидят вас , когда вы используете привязку для одного устройства.Некоторые даже попытаются запретить вам пользоваться их услугами «незаконно». Однако в последние годы операторы связи начали ослаблять ограничения на модем. Несмотря на это, многие по-прежнему пытаются помешать вам использовать модем с контрактного смарт-устройства.
- Требуется смартфон или планшет с возможностью передачи данных и возможностью привязки.
- При подключении телефон будет одновременно использовать как Wi-Fi, так и 3G, которые являются двумя наиболее интенсивно потребляемыми батареями компонентами телефона. Использование обоих беспроводных радиомодулей приводит к значительному расходу батареи и требует подключения смартфона к розетке.
- Возможные трудности при телефонных звонках.
- Многие телефоны, приобретенные у операторов связи, в том числе устройства Android и iOS, требуют рутирования или взлома в сочетании с приложением, которое позволяет использовать модем. Без смартфона Nexus модем может быть очень сложным .
К счастью, с телефоном Nexus можно изначально создать концентратор Wi-Fi с точкой доступа. Затем операционная система маскирует сетевой трафик так, чтобы он выглядел как исходящий от мобильного телефона, а не от других устройств.Таким образом, по крайней мере, оператору кажется, что вы используете данные только со своего телефона. Для тех, у кого есть телефон, который блокирует модем, приложение может решить ваши проблемы.
Mi-Fi Wi-Fi Hotspot
Устройство Mi-Fi создает портативную точку доступа Wi-Fi. Думайте об этом как о мобильном маршрутизаторе для передачи данных по сотовой сети. Многие операторы предлагают заблокированные устройства Mi-Fi только по контракту. Эти устройства предлагают хорошее соотношение цены и качества в точках продаж, хотя ежемесячная плата может превышать предоплаченные планы.К счастью, некоторые компании продают эти устройства в разблокированном виде (или, если вам нравится каламбур, без привязки) от любого оператора связи GSM. Я советую использовать тарифный план с высокой пропускной способностью от MVNO в сочетании с разблокированным устройством Mi-Fi. Straight Talk - один из первых носителей, которые приходят на ум, хотя существует множество других. Опять же, тарифный план T-Mobile с предоплатой за 30 долларов в месяц по-прежнему остается лучшим.
Для тех из вас, кто любит подписывать долгосрочные контракты, Verizon предлагает тарифные планы на 5 ГБ для устройств 4G Mi-Fi - игнорируя юридические ограничения, они предлагают отличную надежность сети и скорость передачи данных.С другой стороны, вы можете получить бесплатную портативную точку доступа Virgin Mobile за 50 долларов. Лучший контракт от Virgin стоит 55 долларов в месяц с лимитом данных 6 ГБ.
Также стоит отметить, что разблокированные устройства хорошо сочетаются с планами с предоплатой от MVNO, особенно с планами с оплатой по мере использования от операторов, таких как Airvoice Wireless. Ежемесячное содержание платного плана может стоить всего 10 долларов в течение трех месяцев. Однако перед покупкой плана убедитесь, что вы знаете основы.
Преимущества:
- Значительно снижает цену на подключение нескольких устройств к сети.Вместо того, чтобы платить за несколько устройств с поддержкой сотовой связи, вы можете вместо этого купить один тарифный план и использовать у него пропускную способность.
- Этот метод обеспечивает простейшую настройку точки доступа Mi-Fi, при условии, что вы не пытаетесь использовать VOIP и Google Voice.
Недостатки:
- Сети передачи данных не очень хорошо справляются с поддержанием высокого качества соединения во время передачи. Таким образом, качество звонка по VOIP будет ухудшаться на при поездке на автомобиле или поезде.
- Отдельному устройству Mi-Fi требуется аккумулятор, который требует зарядки и управления.
- 50 долларов в месяц за 6 ГБ данных может предложить слишком мало для активных пользователей.
- Использование точки доступа Mi-Fi иногда может быть очень сложным , в зависимости от того, как вы настраиваете свое устройство. Например, использование Google Voice в сочетании с TalkaTone или Skype может включать в себя другие сборы и длительный процесс настройки. Однако имейте в виду, что если вы будете следовать указаниям Криса, TalkaTone может позволить вам принимать бесплатные телефонные звонки.
PCMCIA или USB-карта данных WiFi Hotspot

Некоторые операторы связи предлагают USB-модемы (или модемы PCMCIA для старых ноутбуков), которые обеспечивают мобильный доступ в Интернет для вашего ноутбука. Эти устройства позволяют вашему ноутбуку «реверсировать привязку», что позволяет создавать портативную точку доступа с ПК.
Преимущества:
- Использование USB-модема позволяет отказаться от использования смартфона , поэтому вы можете легко принимать звонки, не нарушая работу какой-либо части портативной точки доступа.
- Ноутбук может держать заряд на дольше, чем смартфон, благодаря гораздо большей батарее.
- Ноутбуки справляются с бременем управления точкой доступа с большей эффективностью , чем смартфон.
Недостатки:
- Проблемы совместимости означают, что не все беспроводные адаптеры совместимы с созданием точки доступа с портативного компьютера.
- Длительный процесс установки с использованием командной строки.Если вы не любите компьютеры, то этот вариант не для вас.
Заключение
Вам не нужно подписывать двухлетний контракт, чтобы получить доступ к мобильной точке доступа Wi-Fi. Существует три метода подключения всех ваших мобильных устройств к сети: рутировать телефон и установить программное обеспечение для привязки, приобрести устройство Mi-Fi и тарифный план для передачи данных или использовать свой ноутбук с устройством для передачи данных для обратного подключения.
Все методы имеют явные преимущества и недостатки. Лично я предпочитаю использовать смартфон Nexus для привязки, но это потому, что его особые преимущества идеально подходят для моих нужд. Если вы все же выбрали портативную точку доступа, убедитесь, что вы выбрали подходящий тариф.
Решили, что создание собственной точки доступа не для вас? Узнайте, как найти бесплатные точки доступа Wi-Fi рядом с вами.
Особая благодарность Ричарду Паддоку за подсказку.
Изображения: ноутбук, телефон и фейерверк через MorgueFile.com; Точка доступа Wi-Fi через Shutterstock.com; изображения устройств через соответствующие веб-сайты.
Android 11 уже здесь; Давайте узнаем, что это дает, проверив самые крутые функции.
Об авторе Каннон Ямада (Опубликовано 328 статей)
Каннон Ямада (Опубликовано 328 статей) Каннон - технический журналист (BA) с опытом работы в области международных отношений (MA) с упором на экономическое развитие и международную торговлю.Его страсть - гаджеты китайского производства, информационные технологии (например, RSS), а также советы и рекомендации по повышению производительности.
Ещё от Kannon YamadaПодпишитесь на нашу рассылку новостей
Подпишитесь на нашу рассылку, чтобы получать технические советы, обзоры, бесплатные электронные книги и эксклюзивные предложения!
Еще один шаг…!
Подтвердите свой адрес электронной почты в только что отправленном вам электронном письме.
.Часто задаваемые вопросы о Xfinity® WIFI - больше, чем ваш домашний WiFi
Xfinity WIFI ПО ЗАПРОСУ - ОПЛАТА ЗА ИСПОЛЬЗОВАНИЕ ЦЕНЫ И ДРУГАЯ ИНФОРМАЦИЯ
Действуют ограничения. Не во всех областях. Доступ к точкам доступа Xfinity WiFi, включенным в Xfinity Internet. Ограниченный доступ к Интернету по предоплате для клиентов Instant TV через 40 проездных на 1 час каждые 30 дней.
Xfinity WiFi On Demand Pass обеспечивает доступ к сети Xfinity WiFi в течение ограниченного периода времени, в зависимости от того, какой абонемент приобретен.Пропуска Xfinity обеспечивают доступ к Xfinity WiFi в течение фиксированного периода времени, который начинается с момента активации пропуска. Например, если вы покупаете и сразу активируете абонемент на два часа в 15:00. он истекает в 17:00. в один и тот же день, независимо от того, сколько времени вы используете. Неиспользованное время не переносится.
Xfinity WiFi On Demand Pass можно одновременно связать только с одним устройством (смартфоном, ноутбуком и т. Д.). В выписке по кредитной карте покупки будут отображаться как Xfinity WiFi.
Xfinity WiFi On Demand Pass можно использовать только в точках доступа, принадлежащих и управляемых Comcast. Пропуски нельзя покупать или использовать в точках доступа других компаний, включая те, которые предлагают доступ к Xfinity WiFi. Некоторые точки доступа Xfinity Wi-Fi предлагают бесплатный доступ, когда вам не понадобится пропуск доступа.
Фактические скорости могут отличаться и не гарантируются. Наличие и расположение точек доступа могут быть изменены. Требуется совместимое устройство с поддержкой Wi-Fi.Горячие точки доступны только в некоторых странах. Не допускается в сочетании с другими предложениями. Никаких частичных погашений. Невозможно обменять на наличные, за исключением случаев, предусмотренных действующим законодательством. Цены, услуги и предложения могут быть изменены. В соответствии с Условиями обслуживания Xfinity Web Services. Для получения помощи или дополнительной информации позвоните по телефону 1-866-489-0919 или посетите сайт wifi.xfinity.com "
Условия использования подарочной карты
Подарочную картуXfinity WiFi On Demand можно обменять только на один абонемент Xfinity WiFi On Demand Pass, который дает вам доступ к точкам доступа Xfinity в течение фиксированного периода времени (в зависимости от того, какой абонемент приобретен), начиная с момента погашения карты.Переходящих остатков нет. Чтобы использовать подарочную карту Xfinity WiFi On Demand для активации соответствующего абонемента Xfinity WiFi On Demand Pass, подключитесь к точке доступа Xfinity и следуйте инструкциям на экране, чтобы ввести необходимую информацию с обратной стороны карты (например, 16-значное номер карты, срок действия и т. д.). Это одноразовая карта, поэтому при погашении будет вычтена вся номинальная стоимость подарочной карты Xfinity WiFi On Demand. Частичное погашение не допускается. Использование вами подарочной карты Xfinity WiFi On Demand означает принятие этих условий.
Подарочная карта Xfinity WiFi On Demand не подлежит повторной загрузке и не может быть перепродана или обменена на наличные, за исключением случаев, предусмотренных действующим законодательством. Xfinity не несет ответственности за любые подарочные карты Xfinity WiFi On Demand, которые были утеряны, украдены, уничтожены или использованы без вашего разрешения. Срок действия средств на подарочных картах Xfinity WiFi On Demand не истекает, и на них не взимается плата за бездействие, бездействие или обслуживание. Если срок действия вашей карты истек, позвоните по номеру службы поддержки клиентов (ниже), чтобы получить новую карту.Обратите внимание, что с момента покупки подарочной карты Xfinity WiFi On Demand и поступления средств на карту для погашения может возникнуть задержка. По вопросам баланса или другим вопросам обслуживания клиентов или проблемам, связанным с подарочной картой Xfinity WiFi On Demand, звоните по телефону 1-866-294-6806.
Подарочные карты Xfinity WiFi On Demand выпускаются MetaBank®, членом FDIC. Использование вами Xfinity WiFi On Demand Pass и связанных сервисов Xfinity регулируется ценами Xfinity Wifi On Demand Pay Per Use Pass и другой информацией (изложенной выше) и Условиями обслуживания Xfinity Web Services.
Xfinity может приостановить или прекратить ваше право на использование подарочной карты Xfinity WiFi On Demand, с указанием причины или без нее, или иным образом изменить любые положения и условия, регулирующие использование подарочной карты Xfinity WiFi On Demand, в любое время с уведомлением или без него. в соответствии с действующим законодательством. Самая последняя версия условий подарочной карты Xfinity WiFi On Demand будет доступна на этом сайте и заменяет собой все предыдущие версии этих условий.
.