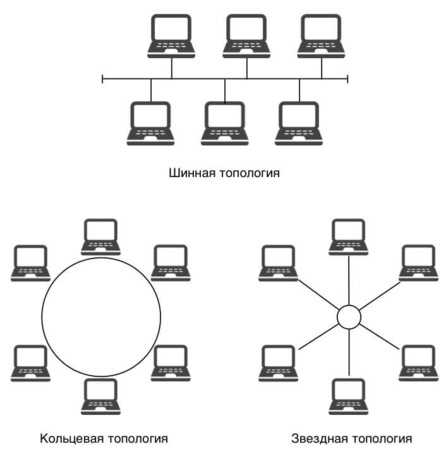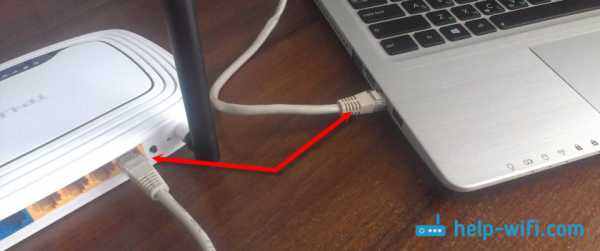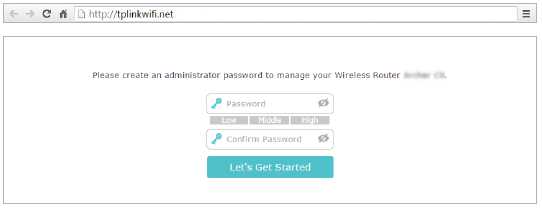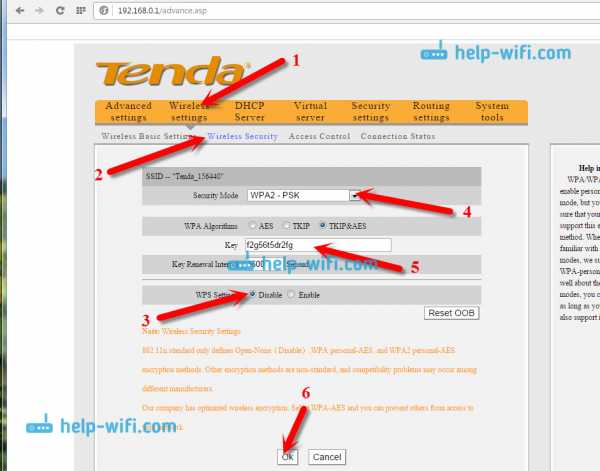Мы принимаем к оплате:
«Подарочный сертификат» от нашего Учебного Центра – это лучший подарок для тех, кто Вам дорог! Оплате обучение и подарите Вашим родным и близким обучение по любому из курсов!!!
«Сертификат на повторное обучение» дает возможность повторно пройти обучение в нашем Учебном Центре со скидкой 1000 рублей!
А также:
Wifi direct mac os как включить
Удобно генерировать больше общего доступа на Mac: Wi-Fi Direct
Поскольку все новые и новые функции предназначены для смартфонов или других электронных устройств, некоторые пользователи могут легко игнорировать или недооценивать определенные функции, несмотря на их полезность. Такие функции иногда могут принести большое удобство и влияние.
Что должно быть упомянуто здесь Wi-Fi Direct, Это одна из самых полезных функций, но пользователи не пользуются ею. Вы можете не иметь представления об этом термине, однако, возможно, вы слышали, как кто-то из окружающих что-то спросил об этом, например:Что такое Wi-Fi Direct? ".
Что такое Wi-Fi Direct для Mac?
Wi-Fi Direct для Mac в основном предназначен для передачи и обмена данными. Эта функция гораздо больше похожа на Bluetooth. При использовании Wi-Fi Direct необходимо подключиться к другим устройствам вместо маршрутизатора. Вам необходимо установить соединение между двумя устройствами, которые могут поддерживать и включать Wi-Fi Direct, чтобы обмениваться данными или обмениваться ими.
Поэтому в этой статье вы узнаете краткое введение в Wi-Fi Direct и как использовать Wi-Fi Direct, в основном на устройствах Mac.
Руководство по статьеЧасть 1. Что такое Wi-Fi Direct?Часть 2. Зачем использовать Wi-Fi Direct?Часть 3. Как включить Wi-Fi Direct на Mac?Часть 4. В заключение
Люди также читают:Лучшие способы удаления очищаемого пространства Mac на 2 [2019 Update]Как забыть сеть Wi-Fi на Mac
Часть 1. Что такое Wi-Fi Direct?
Вы, вероятно, знакомы с Wi-Fi, который поможет вам путешествовать по интернету по беспроводной сети Однако Wi-Fi Direct практически не такой, как Wi-Fi. Это в основном для передачи данных и обмена, функция гораздо больше похожа на Bluetooth.
Wi-Fi позволяет вам иметь доступ к Интернету на устройствах без подключения. Не нужно беспокоиться о ваш Mac замедляется, Для достижения этой функции вам нужен только один маршрутизатор, а также устройство, способное подключаться к Wi-Fi.
Для Wi-Fi Direct необходимо подключиться к другим устройствам, а не к маршрутизатору. Вам необходимо установить соединение между двумя устройствами, которые могут поддерживать и включать Wi-Fi Direct. Затем Wi-Fi Direct позволяет обмениваться данными или обмениваться данными между двумя устройствами.

Часть 2. Зачем использовать Wi-Fi Direct?
Около десяти лет назад для обмена файлами и данными без подключения к Интернету Bluetooth был лучшим вариантом для вас. Тем не мение, скорость передачи данных через Bluetooth был медленным. В настоящее время развитие технологий является опытным для решения этой проблемы. Есть много приложений, которые могут помочь нам сделать это, что даже приводит к системе не хватает памяти приложения, Кроме того, Wi-Fi Direct родился. Это лучшая альтернатива. Кроме того, некоторые приложения имеют мощную функцию для обмена файлами.
Однако причина, по которой Wi-Fi Direct представлен в этой статье, главным образом заключается в том, что не все эти приложения могут устанавливать надежное соединение во время процесса передачи. Напротив, Wi-Fi Direct в зависимости от соединения между двумя устройствами является более ответственным. Это действительно функция, которая может удовлетворить все ваши требования.
Передача данных и обмен ими через Wi-Fi Direct довольно просты, если установить надежное соединение между двумя устройствами с простые клики, Более того, никаких проводов не требуется, и главное условие - на устройствах включен Wi-Fi Direct.
Хотя по сравнению с Bluetooth преимущество Wi-Fi Direct заключается в том, что он может передавать и обмениваться данными с высокой скоростью. Необходимо очистители Mac быстро бегают, время, потраченное на совместное использование, также зависит от размера ваших данных и состояния работы устройств.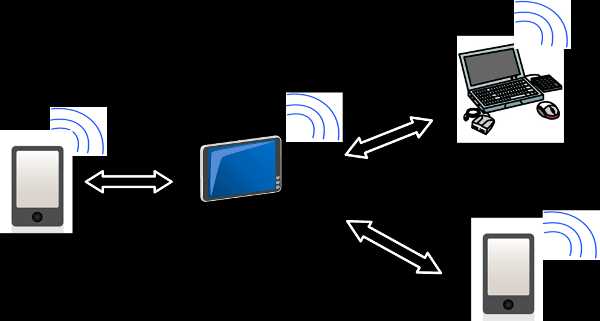
Часть 3. Как включить Wi-Fi Direct на Mac?
Wi-Fi Direct не только поддерживает устройства Android с операционной системой 4.0 или выше, но также поддерживает ваши устройства Mac. Ниже приведены подробные инструкции по включению Wi-Fi Direct на вашем Mac.
Шаг 1. открыто Системные настройки сначала на вашем Mac.
Шаг 2. Далее выберите разделение.
Шаг 3. Тогда выбирай Общий Интернет.
Шаг 4. Наконец, выберите для использования AirPort.
После выполнения этих действий будет включена программная базовая станция, которая будет служить центральным узлом Wi-Fi. При необходимости вы можете переименовать его и ввести имя как хотите. Имейте в виду, что обязательно отключите эту функцию, если вы ее не используете.
Кроме того, вы можете подключить ваше устройство Mac к другому устройству через Wi-Fi Direct. Например, вы можете создать соединение между вашим Mac и вашим телевизором. Следуйте инструкциям ниже и завершите соединение.
Примечание: Если вам не удалось установить соединение, проверьте и подтвердите, могут ли оба устройства поддерживать Wi-Fi Direct или нет.
Шаг 1. Включи свой Wi-Fi.
Шаг 2. Нажмите на значок еще раз и выполните поиск вариантов, перечисленных позже.
Шаг 3. выберите Создать сеть.
Шаг 4. Следуйте инструкциям.
Шаг 5. Затем вокруг вашего Mac появляется сеть Wi-Fi, вплоть до футов 25.
Шаг 6. Найдите сеть вашего устройства Mac на телевизоре.
Именно так вы можете реализовать соединение между вашим устройством Mac и другими устройствами, поддерживающими Wi-Fi Direct. Что вам нужно помнить, так это то, что вы должны одновременно включить Screen Sharing на вашем Mac, а также следующие шаги:
Шаг 1. Прежде всего, открыть Системные настройки на вашем Mac.
Шаг 2. Далее выберите разделение.
Шаг 3. Тогда выбирай Общий доступ к экрану в левой части экрана.
Шаг 4. Введите свой пароль и разблокируйте замок, если значок замка ЗАБЛОКИРОВАН.
Часть 4. В заключение
Возможно, вы привыкли делиться данными и передавать их по сети. Wi-Fi Direct, кажется, немного отличается от предыдущего обычного способа обмена и передачи данных ранее. Не принимайте это близко к сердцу. Wi-Fi Direct легко освоить. Вы можете попробовать этот полезный метод в обмене и обмене. Wi-Fi Direct не разочарует вас.
Включите Wi-Fi Direct на Mac для большего обмена данными
Поскольку все больше новых функций разрабатывается для смартфонов или других электронных устройств, некоторые пользователи могут легко игнорировать или недооценивать определенные функции, несмотря на их полезность. Такие функции иногда могут принести большое удобство и влияние.
Здесь нужно было упомянуть Wi-Fi Direct . Это одна из самых полезных функций, но пользователи ею пренебрегают. Возможно, вы понятия не имеете об этом термине, однако вы, вероятно, слышали, как кто-то из окружающих что-то спрашивал об этом, например: « Что такое Wi-Fi Direct?» .
Что такое Wi-Fi Direct для Mac?
Wi-Fi Direct для Mac в основном предназначен для передачи и обмена данными, функция намного больше похожа на Bluetooth. При использовании Wi-Fi Direct вам необходимо подключиться к другим устройствам вместо маршрутизатора. Вам необходимо установить соединение между двумя устройствами, которые могут поддерживать и включать Wi-Fi Direct, чтобы обмениваться данными.
Таким образом, в этой статье вы узнаете краткое введение в Wi-Fi Direct и как использовать Wi-Fi Direct, в основном на устройствах Mac.
Руководство по статьеЧасть 1. Что такое Wi-Fi Direct? Часть 2. Зачем использовать Wi-Fi Direct? Часть 3. Как включить Wi-Fi Direct на Mac? Часть 4. Заключение
человек также читают: 2 основных способа удалить очищаемое пространство Mac [Обновление 2019] Как забыть о сети Wi-Fi на Mac
Часть 1. Что такое Wi-Fi Direct?
Вы, вероятно, знакомы с Wi-Fi, который помогает вам путешествовать по сети без проводов. Однако Wi-Fi Direct практически не то же самое, что Wi-Fi. В основном он предназначен для передачи и совместного использования данных, функция намного больше похожа на Bluetooth.
Wi-Fi позволяет иметь доступ в Интернет на устройствах без подключения. Не нужно беспокоиться о замедлении работы вашего Mac. Для достижения этой функции вам понадобится всего лишь один маршрутизатор, а также устройство, способное подключаться к Wi-Fi.
Для Wi-Fi Direct вам необходимо подключиться к другим устройствам вместо маршрутизатора. Вам необходимо установить соединение между двумя устройствами, которые могут поддерживать и включать Wi-Fi Direct. Затем Wi-Fi Direct позволяет обмениваться данными между двумя устройствами.
Часть 2. Зачем использовать Wi-Fi Direct?
Около десяти лет назад Bluetooth был лучшим вариантом для обмена файлами и данными без подключения к Интернету. Однако скорость передачи данных через Bluetooth была медленной. В настоящее время развитие технологий способно решить эту проблему. Есть много приложений, которые помогают нам в этом, что даже приводит к нехватке памяти приложений.Кроме того, родился Wi-Fi Direct. Это лучшая альтернатива. Кроме того, в некоторых приложениях предусмотрена мощная функция обмена файлами.
Однако причина, по которой Wi-Fi Direct представлен в этой статье, в основном потому, что не все эти приложения могут установить надежное соединение во время процесса передачи. Напротив, Wi-Fi Direct, зависящий от соединения между двумя устройствами, более ответственен. Это действительно функция, которая может удовлетворить все ваши требования.
Довольно легко реализовать передачу и совместное использование данных через Wi-Fi Direct, установив надежное соединение между двумя устройствами с помощью простых кликов .Причем никаких проводов не требуется, главное условие - на устройствах включен Wi-Fi Direct.
Хотя по сравнению с Bluetooth, преимущество Wi-Fi Direct заключается в том, что он может передавать и обмениваться данными с высокой скоростью. Очистители должны заставить Mac работать быстрее. время, затрачиваемое на совместное использование, также зависит от размера ваших данных и рабочего состояния устройств.
Часть 3. Как включить Wi-Fi Direct на Mac?
Wi-Fi Direct поддерживает не только устройства Android с версией 4.0 или выше, но также поддерживает ваши устройства Mac. Вот подробные инструкции по включению Wi-Fi Direct на вашем Mac.
Шаг 1. Сначала откройте Системные настройки на вашем Mac.
Шаг 2. Затем выберите Sharing .
Шаг 3. Затем выберите Internet Sharing .
Шаг 4. Наконец, выберите использование AirPort .
После завершения этих шагов программная базовая станция будет включена, и она будет служить центральным концентратором Wi-Fi. При необходимости вы можете переименовать его и ввести любое имя. Имейте в виду, что обязательно отключите эту функцию, если вы не используете ее.
Plus, вы можете подключить свое устройство Mac к другому устройству через Wi-Fi Direct. Например, вы можете создать соединение между вашим Mac и телевизором. Следуйте инструкциям ниже и завершите подключение.
Примечание: Если вам не удалось установить соединение, проверьте и подтвердите, могут ли оба устройства поддерживать Wi-Fi Direct или нет.
Шаг 1. Включите Wi-Fi .
Шаг 2. Щелкните значок еще раз и выполните поиск вариантов, перечисленных ниже.
Шаг 3. Выберите Создать сеть .
Шаг 4. Следуйте подсказке.
Шаг 5. Затем вокруг вашего Mac появится сеть Wi-Fi на расстоянии до 25 футов.
Шаг 6. Найдите на телевизоре сеть вашего Mac устройства.
Таким образом вы можете реализовать соединение между вашим устройством Mac и другими устройствами, поддерживающими Wi-Fi Direct. Что вам нужно помнить, так это то, что вы должны включить общий доступ к экрану на вашем Mac одновременно со следующими шагами:
Шаг 1. Прежде всего, откройте Системные настройки на вашем Mac.
Шаг 2. Затем выберите Sharing .
Шаг 3. Затем выберите Screen Sharing в левой части экрана.
Шаг 4. Введите свой пароль и разблокируйте замок, если значок замка ЗАБЛОКИРОВАН.
Часть 4. Заключение
Возможно, вы привыкли к совместному использованию и передаче данных по сети. Wi-Fi Direct, похоже, отличается от предыдущего обычного способа обмена и передачи данных.Не принимайте это близко к сердцу. Wi-Fi Direct легко освоить. Вы можете опробовать этот полезный метод совместного использования и обмена. Wi-Fi Direct вас не разочарует.
.Краткий обзор того, как узнать больше о Wi-Fi Direct на Mac
Автор Adela D. Louie, Последнее обновление: 18 декабря 2019 г.
В настоящее время все устройства, которые у нас есть, включая недавно выпущенные, фактически используют Wi-Fi Direct. Wi-Fi Direct известен как тот, который фактически позволяет любому устройству иметь прямое одноранговое соединение Wi-Fi, даже если они не используют какой-либо беспроводной маршрутизатор. И так же, как вариант Bluetooth, Wi-Fi стал одним из основных источников, позволяющих вам общаться с другими в Интернете.
Итак, если вы хотите узнать больше о Wi-Fi Direct на Mac, прочтите эту статью, потому что она определенно для вас.
человек также читают Почему мой Mac такой медленный? Как это исправить! Как полностью удалить приложения на Mac?
Часть 1: Что такое Wi-Fi Direct? Часть 2: Что такое концепция Wi-Fi Direct? Часть 3: Некоторые другие варианты использования Wi-Fi Direct Часть 4: Как работает Wi-Fi Direct Часть 5: Преимущества использования Wi-Fi Direct на Mac Часть 6: Для чего можно использовать Wi-Fi Direct? Часть 7: Как настроить Wi-Fi Direct на Mac Часть 8: Заключение
Часть 1: Что такое Wi-Fi Direct?
Wi-Fi Direct также известен как Wi-Fi P2P.Это устройство с поддержкой Wi-Fi, которое вы можете использовать, чтобы иметь возможность легко подключаться друг к другу без использования точки беспроводного доступа. Wi-Fi Direct позволит любым двум устройствам получить соединение Wi-Fi без использования какого-либо беспроводного маршрутизатора.
Wi-Fi Direct имеет некоторое сходство с концепцией «специального режима Wi-Fi». Но, в отличие от специального подключения Wi-Fi, Wi-Fi Direct на самом деле предлагает более простой способ поиска любых устройств, которые находятся рядом с вами, и их подключения.
Тем не менее, Wi-Fi Direct также рассматривается как однопроходная связь, а не как многоскачковая беспроводная связь. И это не просто одноранговые беспроводные сети и одноранговые мобильные сети.
Как мы все знаем, Wi-Fi является одним из основных источников беспроводной связи, как и Bluetooth. Это считается одним из самых полезных средств во всем, от просмотра Интернета до процесса передачи некоторых файлов, а также для связи двух устройств с использованием обычных скоростей Wi-Fi.
Преимущество наличия Wi-Fi Direct заключается в том, что на самом деле есть возможность подключать некоторые другие устройства, даже если у них есть боты разных производителей. Единственное, что вам нужно сделать, это подключить одно из этих устройств к Wi-Fi Direct и иметь это P2P-соединение. Таким образом, они смогут передавать некоторые данные между этими двумя устройствами.
Часть 2: Что такое концепция Wi-Fi Direct?
Итак, теперь есть вероятность, что у вас уже есть устройство Wi-Fi Direct.Примером этого устройства является Roku 3, который на самом деле поставляется с пультом дистанционного управления, который он использует для связи с помощью Wi-Fi Direct, а не с помощью обычного и старого ИК-бластера или соединения Bluetooth. Пульт дистанционного управления этого устройства фактически не подключается к соединению Wi-Fi. Но что делает Roku 3, так это то, что он фактически создает новую сеть Wi-Fi, к которой будет подключен его пульт дистанционного управления, и что они могут общаться через него.
Здесь вы не сможете подключить какое-либо устройство, потому что если вы попытаетесь это сделать, вам понадобится ключ безопасности для него.И из-за этого вам будет сложно получить ключ безопасности, потому что он автоматически находится между пультом дистанционного управления и устройством Roku.
Наличие этого устройства позволит вам проще общаться друг с другом с использованием стандартных протоколов Wi-Fi. Таким образом, вы не сможете выполнить никаких настроек. Вам также не нужно вводить парольную фразу Wi-Fi в пульте дистанционного управления, поскольку вы подключаете его к Wi-Fi.
Часть 3: Некоторые другие способы использования Wi-Fi Direct
Стандарт беспроводных дисплеев Miracast фактически также использует Wi-Fi Direct.Однако Miracast, похоже, несовместим с некоторыми другими устройствами. И вещи, которые вы используете на своем Mac, на самом деле могут использовать Wi-Fi Direct, например, мышь или клавиатуру на вашем Mac. Их также можно использовать для удаленного подключения к беспроводному принтеру без необходимости подключаться к существующей беспроводной сети.
Ваше устройство Android также имеет встроенную поддержку Wi-Fi Direct. Однако есть всего несколько приложений, которые вы можете использовать с ним.
Существуют также некоторые другие устройства, которые фактически используют Wi-Fi и имеют встроенное радио Wi-Fi.Это проще, чем использовать какое-либо оборудование, такое как Bluetooth. Wi-Fi Direct также позволяет им обмениваться данными по беспроводной сети без использования для этого дополнительного оборудования. Кроме того, он может добавить к нему несколько функций.
Часть 4: Как работает Wi-Fi Direct
Wi-Fi Direct также имеет несколько стандартных номеров, чтобы вы могли выполнять множество функций. И вот способы, как это может работать.
1. Wi-Fi - Wi-Fi Direct фактически использует ту же технологию Wi-Fi, которая также позволяет некоторым другим устройствам подключаться к любому беспроводному маршрутизатору.Что делает устройство Wi-Fi Direct, так это то, что оно может функционировать как точка доступа, при которой некоторые другие устройства могут подключаться к нему напрямую. Этот метод уже возможен, если у вас есть одноранговое устройство. Но если у вас есть устройство Wi-Fi Direct, оно может расширить эту функциональность и найти некоторые другие функции.
2. Обнаружение устройств и служб Wi-Fi Direct - это протокол, в котором он фактически дает устройству Wi-Fi Direct еще один способ их обнаружения вместе с поддерживаемой службой, прежде чем они смогут быть связано.
3. Wi-Fi Protected Setup - Когда у вас есть два устройства, которые подключены друг к другу, они фактически будут подключены к Wi-Fi Protected Setup или WPS.
4. WPA2 - Устройство Wi-Fi Direct фактически использует шифрование WPA2, которое на самом деле считается одним из самых безопасных способов шифрования вашего Wi-Fi.
Wi-Fi Direct также считается одноранговым Wi-Fi или Wi-Fi P2P. Устройства Wi-Fi Direct могут подключаться напрямую друг к другу, а не к беспроводному маршрутизатору.
, часть 5: Преимущества использования Wi-Fi Direct на Mac
Если вы собираетесь использовать Wi-Fi Direct на своем Mac, некоторые другие люди смогут подключиться к вашему Mac, но при этом сохранится высокая безопасность и простота. Итак, вот преимущества использования Wi-Fi Direct на вашем Mac.
1. Easy Connections - Когда вы пытаетесь подключиться к устройству с поддержкой Wi-Fi Direct, вы сможете увидеть подключения, которые складываются из того, что оно может делать.Это связано с включенным протоколом «обнаружение службы».
2. Strong Security - Wi-Fi Direct может фактически поддерживать то, что мы сегодня называем Wi-Fi Protected Access 2 или WPA2. Это то, что Apple поддерживает для Wi-Fi с 2005 года. После того, как вы выберете подключение, Wi-Fi Direct сможет установить специальное упрощенное безопасное соединение с помощью WPS или Wi-Fi Protected Setup. .
3. Универсальное соединение - Очевидная разница между обычным подключением Wi-Fi и Wi-Fi Direct заключается в том, что один адаптер Wi-Fi может фактически поддерживать подключение на базе станции.Он может сделать это, пока вы подключаете другие устройства к P2P моде.
4. Скорость - Wi-Fi Direct действительно работает с менее часто используемыми каналами Wi-Fi 5 ГГц и может передавать ваши данные с более высокой скоростью, чем обычные 2,4 ГГц. Это происходит из-за отсутствия помех и, в то же время, из-за возможности иметь широкий канал, который фактически используется в два раза чаще, чем обычно.
, часть 6: для чего можно использовать Wi-Fi Direct?
Теперь, когда вы узнали больше о Wi-Fi Direct, у вас возникает следующий возможный вопрос: для чего вы можете использовать Wi-Fi Direct?
Что ж, если у вас действительно есть устройства, которые предназначены для подключения к Wi-Fi Direct, они смогут использовать его, даже не зная об этом.Примером этого является устройство Roku 3, о котором мы упоминали ранее.
Теоретически устройство Wi-Fi Direct должно стать стандартом, который позволит нескольким устройствам, поддерживающим Wi-Fi Direct, связываться друг с другом.
человек также читают The Best Mac Cleaner for 2019The Ulitmate Guide on How to Clear Cache on Mac
, часть 7: Как настроить Wi-Fi Direct на Mac
Теперь, чтобы вы могли настроить Wi-Fi Direct на вашем Mac, все, что вам нужно сделать, это следовать приведенному ниже руководству.
- Запустите Системные настройки на вашем Mac.
- После этого выберите «Поделиться».
- Затем выберите «Общий Интернет».
- Как только вы закончите, выберите общий доступ к соединению с помощью AirPort.
Mac OS X включит программную базовую станцию на вашем ПК, которая будет служить центральным концентратором Wi-Fi. У вас также есть возможность переименовать его и ввести желаемое имя.Но, как только вы больше не используете это, убедитесь, что вы всегда отключаете его.
Теперь, если вы хотите подключить какое-то другое устройство к вашему Mac с помощью Wi-Fi Direct, то вот что вам нужно для этого. Допустим, у вас есть телевизор, к которому вы хотите подключиться. При условии, что оба устройства поддерживают Wi-Fi Direct.
- Идите дальше и включите Wi-Fi.
- Затем нажмите на значок еще раз, а затем найдите перечисленные параметры.
- Затем выберите «Создать сеть».
- После этого вы сможете увидеть подсказку на экране. Все, что вам нужно сделать, это следовать подсказке.
- Затем в результате этого процесса будет создана небольшая сеть Wi-Fi, которая будет обходить ваш Mac и может использоваться на расстоянии до 25 футов.
- Как только вы закончите, идите к своему телевизору, а затем вы можете начать поиск сети. Таким образом, он сможет найти ваше устройство Mac.
Вот и все! Вот как вы можете подключить к вашему Mac другие устройства, поддерживающие Wi-Fi Direct.Еще одна вещь, о которой вам нужно помнить, это то, что вам может потребоваться включить общий доступ к экрану на вашем Mac. И чтобы вы могли это сделать, вам нужно сделать вот что.
- Запустите Системные настройки на вашем Mac.
- После этого выберите «Поделиться».
- Как только вы закончите, выберите «Общий доступ к экрану» из списка вариантов, который вы видите в левой части экрана. И если вы увидели, что значок замка ЗАБЛОКИРОВАН, то все, что вам нужно сделать, это ввести свой пароль, а затем вы сможете его разблокировать.
Часть 8: Заключение
Вот и все! Вы уже знаете все, что можно делать с Wi-Fi Direct. И, как говорится, Wi-Fi Direct считается одной из самых многообещающих функций в современном мире технологий.
Несмотря на все замечательные возможности Wi-Fi Direct, ему предстоит пройти еще очень долгий путь, прежде чем многие люди действительно смогут на него положиться. Проще говоря, это все еще рабочий прогресс, так что многие люди будут иметь привилегию использовать это устройство.
Со всеми хорошими возможностями, которые может делать Wi-Fi Direct, это станет одним из самых популярных устройств в ближайшем будущем. Все, что ему нужно, - это иметь больше настроек и больше функций, которые могут стать полезными для многих людей.
И как только это произойдет, мы действительно уверены, что Wi-Fi Direct станет хитом и сможет помочь многим людям облегчить себе жизнь.
.Управление подключением Wi-Fi на вашем Mac
Вы можете использовать меню Wi-Fi на вашем Mac, чтобы видеть состояние вашего беспроводного сетевого подключения, переключаться между сетями или включать или выключать Wi-Fi.
Подключиться к Wi-Fi
Вы можете использовать меню Wi-Fi для быстрого подключения к ближайшей беспроводной сети.
- Щелкните значок Wi-Fi (или) в строке меню.
- Если Wi-Fi выключен, выберите «Включить Wi-Fi».
- Выберите ближайшую сеть Wi-Fi из списка.
Если вы не видите свою сеть в списке, убедитесь, что она поблизости и другие могут к ней подключиться. Также это может быть «скрытая» сеть. Вы можете подключиться к скрытой сети, выбрав «Присоединиться к другой сети» и введя имя сети, которую вы пытаетесь использовать.
Мощность каждой соседней сети отображается рядом с ее названием.Более темные полосы указывают на более сильное сетевое соединение.
Введите свой пароль
Сети, у которых рядом с именем есть значок замка, требуют пароля. После выбора сети введите пароль сети, когда вам будет предложено. Если вы не знаете пароль сети, обратитесь к владельцу сети Wi-Fi, к которой вы пытаетесь присоединиться.
Использование сотового устройства в качестве соединения Wi-Fi
В зависимости от вашего тарифного плана сотовой связи ваш iPhone или iPad с сотовой связью может использовать свое Интернет-соединение с вашим Mac.Когда ваше устройство iOS настроено правильно и находится рядом с вашим Mac, оно отображается в меню Wi-Fi как доступное соединение.
Когда вы выбираете сотовое устройство в качестве подключения к Интернету, значок меню изменяется, показывая, что ваш Mac в настоящее время подключен к устройству ().
Включение и выключение Wi-Fi
Если вы находитесь в среде, где Wi-Fi не разрешен (например, на некоторых рейсах авиакомпаний), вы можете быстро отключить Wi-Fi из этого меню.
- Щелкните значок Wi-Fi в строке меню.
- Выберите «Отключить Wi-Fi».
Когда Wi-Fi отключен, значок меню меняется на пустой индикатор (). Когда вы будете готовы снова использовать Wi-Fi, щелкните значок меню и выберите «Включить Wi-Fi». Затем подключитесь к сети, к которой хотите присоединиться, если ваш Mac не присоединяется к ней автоматически.
Если вы не видите меню Wi-Fi
Вы можете включить или отключить меню Wi-Fi на панели «Сеть» в системных настройках.
- В меню Apple выберите «Системные настройки».
- Щелкните «Сеть» в окне «Системные настройки».
- Выберите Wi-Fi в списке доступных сетевых подключений.
- Установите (отметьте) опцию «Показывать статус Wi-Fi в строке меню».
Создать сеть
Если вы хотите создать временное соединение Wi-Fi между вашим Mac и другим устройством, вы можете создать свою собственную сеть из меню Wi-Fi.
- Щелкните меню Wi-Fi и выберите «Создать сеть».
- Введите сведения о вашей сети, такие как имя сети и канал
При создании сети «компьютер-компьютер» значок меню изменяется на компьютер (). Когда вы закончите, снова щелкните меню Wi-Fi и выберите «Отключить», чтобы закрыть созданную сеть.
Дата публикации:
.Включите общий доступ в Интернет в Mac OS X, чтобы превратить ваш Mac в беспроводной маршрутизатор
Знаете ли вы, что с помощью общего доступа к Интернету можно превратить свой Mac в точку беспроводного доступа? Общий доступ к Интернету работает практически для всех версий Mac OS X, от 10.6 до OS X 10.7 Lion, 10.8 Mountain Lion, OS X Mavericks и более поздних версий, а с включенным общим доступом в Интернет ваш Mac, подключенный к Интернету, будет транслировать сигнал Wi-Fi, который может быть используется другим Mac, ПК, iPad, iPhone или чем-то еще, с чего вам нужно выйти в Интернет.

Хотя это может показаться продвинутой функцией, общий доступ к Интернету на самом деле очень легко настроить на Mac, и если вы последуете за вами, вы сразу же заставите его работать, фактически превратив Mac в беспроводной маршрутизатор.
Если вам интересно, когда и почему это так полезно, вот несколько распространенных ситуаций, когда общий доступ к Интернету особенно полезен:
- У вас нет беспроводного маршрутизатора - нет проблем, пусть Mac станет одним из них
- Доступно только проводное подключение к Интернету (Ethernet), и вам необходимо подключить к сети только беспроводное устройство, например iPad или MacBook Air
- Вы находитесь в месте, где доступ в Интернет взимается с каждого устройства, а не по фиксированной ставке для всех устройств, это довольно распространено в отелях и аэропортах.
- Обойти ограничения подключенного устройства для персональной точки доступа (iOS) и Интернет-модема с мобильных телефонов
Отели, в частности, имеют дурную привычку взимать с клиентов плату за каждое устройство, а не единовременную плату за номер за доступ в Интернет, использование общего доступа к Интернету позволяет обойти эти сильно завышенные расходы.
В этом примере мы будем использовать следующие настройки: Проводное подключение к Интернету -> Mac -> Другие устройства, вот простая диаграмма, чтобы продемонстрировать это:
Проводное подключение к Интернету может происходить либо из сети Ethernet отеля или офиса, либо даже напрямую через кабельный модем или модем DSL от стандартного поставщика широкополосного доступа. Как только все будет запущено и заработает, вы можете подключить множество устройств к сигналу Mac, просто подключившись к широковещательному SSID (идентификатору маршрутизатора).Настроить легко, приступим.
Совместное использование Интернета с Mac на другие компьютеры и устройства
Мы расскажем вам, как настроить защищенную точку беспроводного доступа, транслировать трансляцию с компьютера Mac, подключенного к Интернету, для совместного использования с другими компьютерами Mac, ПК, устройствами iOS или другими устройствами:
- Подключите кабель Ethernet к Mac
- Запустите «Системные настройки» из меню Apple и нажмите «Совместное использование».
- Щелкните «Общий Интернет» в меню слева.
- Выберите раскрывающееся меню рядом с «Поделиться своим подключением из:» и выберите «Ethernet».
- Рядом с «К компьютерам, использующим:» установите флажок рядом с «Wi-Fi» или «AirPort» (название зависит от OS X 10.8+ против 10.6)
- Затем нажмите «Параметры Wi-Fi» и назовите сеть, затем нажмите, чтобы включить безопасность / шифрование, а затем введите ключ WEP или WPA2 в качестве пароля беспроводной сети.
- Нажмите «ОК» и подтвердите, что хотите начать общий доступ в Интернет.
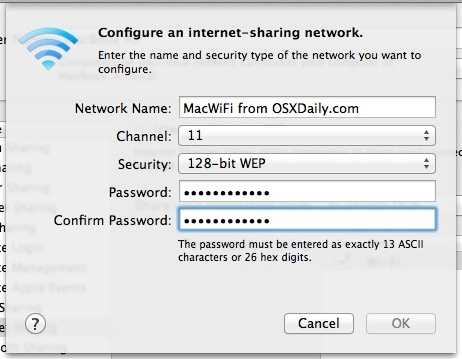
Готово. Ваш Mac теперь передает беспроводной сигнал, который может быть получен любыми другими устройствами с поддержкой Wi-Fi.
Подключение к Интернету через общую точку доступа Wi-Fi Mac
Подключение к общему интернет-соединению Mac теперь аналогично подключению к любой другой беспроводной сети, процесс которого, как правило, одинаков для каждого устройства, хотя, очевидно, он будет немного отличаться в зависимости от операционной системы.По сути, все, что вам нужно сделать, это рассматривать транслируемый сигнал Mac как любой другой беспроводной маршрутизатор: найти заданное вами имя точки доступа Wi-Fi (известное как SSID), ввести пароль беспроводной сети, и вы в сети, как если бы вы подключились к любому другому беспроводному маршрутизатору. другая сеть.
Буквально любое беспроводное устройство может подключиться к общему соединению Mac на этом этапе, будь то другой Mac, ПК с Windows, Linux-бокс, XBox, Playstation 3, iPhone, iPad, планшет Android, Apple TV, вы называете это, как Пока он поддерживает Wi-Fi, он будет обрабатывать Mac, транслирующий его сигнал, как любой другой маршрутизатор, и не будет знать разницы.
С точки зрения безопасности, сеть относительно безопасна благодаря паролю, установленному в процессе установки. Если вы забыли этот пароль, вам просто нужно отключить безопасность и повторно включить его, чтобы установить новый. Новейшие версии OS X поддерживают шифрование WPA2, повышая безопасность сети, но старые версии Mac OS X предлагают WEP, который, безусловно, лучше, чем ничего, но менее надежен, чем WPA.
Mac издает сильный сигнал, но если вы перфекционист, вы можете запустить инструмент диагностики Wi-Fi и получить оптимальный сигнал для сети, перенастроив настройку, изменив физическую структуру.Однако для большинства целей, будь то кратковременное использование в отеле или аэропорту, пока устройства расположены достаточно близко друг к другу, оптимизация менее важна, и вам не нужно сильно беспокоиться о том, чтобы все было идеально.