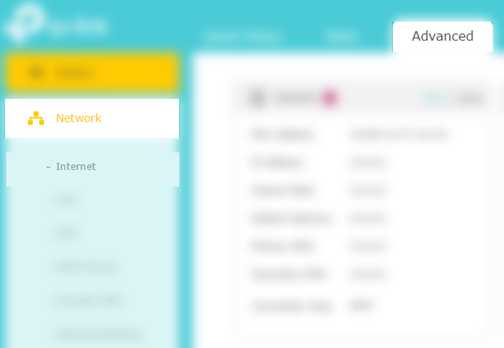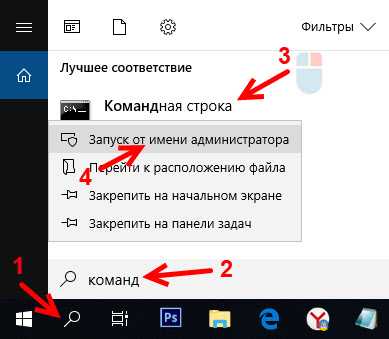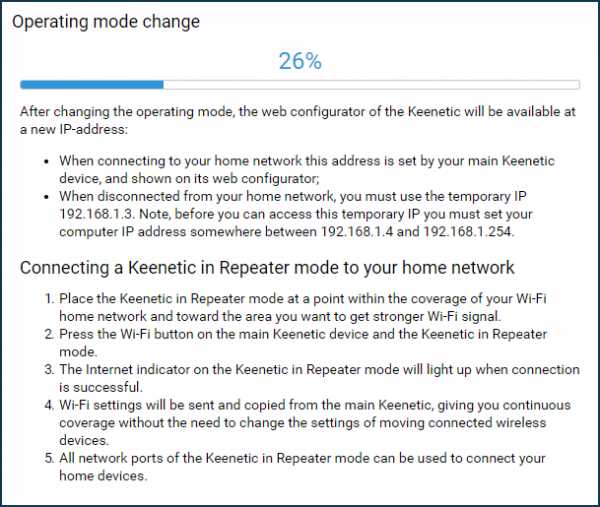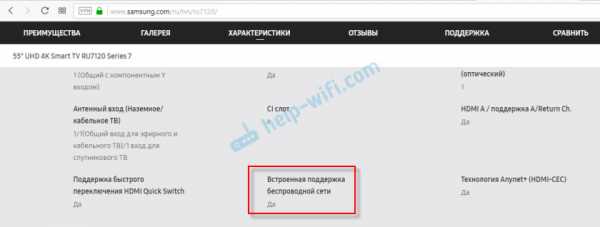Мы принимаем к оплате:
«Подарочный сертификат» от нашего Учебного Центра – это лучший подарок для тех, кто Вам дорог! Оплате обучение и подарите Вашим родным и близким обучение по любому из курсов!!!
«Сертификат на повторное обучение» дает возможность повторно пройти обучение в нашем Учебном Центре со скидкой 1000 рублей!
А также:
Как сделать интернет через wifi
Как Подключить Интернет Через WiFi Роутер За 4 Шага?
По моим наблюдениям, немногие могут ПРАВИЛЬНО самостоятельно поставить и подключить wifi роутер, если есть проводной интернет. То есть настроить с его помощью беспроводную сеть и объединить в нее разные устройства. В результате чего впоследствии сталкиваются с трудностями, которые можно было решить еще на стадии проектирования локальной сети.
Как подключить wifi роутер?
Прежде чем приступить к пошаговому описанию по подключению вайфай маршрутизатора, хочу акцентировать ваше внимание на одном моменте.
Для создания полноценной локальной беспроводной сети, вам нужно купить именно такое устройство, как РОУТЕР, или еще его называют МАРШРУТИЗАТОР.
Дело в том, что очень много похожих по виду и функционалу устройств различного назначения. Например, по незнанию легко спутать с проводным маршрутизатором без WiFi, который тоже разводит сигнал интернета по устройствам. Но только при помощи кабелей — у него нет антенны.

Другое устройство, схожее по внешнему виду — точка доступа. У нее вообще немного отличные от наших задачи. Характерным отличием роутера от точки доступа является наличие у него нескольких розеток для сетевых кабелей. В то время, как у точки он обычно один.
Смысл подключения роутера в том, что именно он теперь, а не Ваш ПК, будет подсоединяться к интернету через кабель. Для этого все необходимые параметры, требуемые для соединения с провайдером, которые были в свое время применены в вашем настольном компьютере, теперь будут прописаны в настройках маршрутизатора. А все остальные устройства уже будут получать интернет по wifi именно от него и по правилам, которые будут в нем заданы.
Для того, чтобы подключить дома роутер и настроить сеть вай-фай, я использовал с десяток моделей от абсолютно разных производителей. Могу с уверенностью сказать, что в плане собственно конфигурации WiFi роутера и подключения к провайдеру различие между ними заключается лишь в деталях графического оформления администраторской панели. Поэтому усвоив один раз принцип на одной модели, вы сможете их применить на других. Сегодня в качестве примера буду иллюстрировать скриншотами с двух роутеров — TrendNet TEW-632BRP и ASUS WL-520GC.
Как подключить роутер к интернету через DHCP?
Первая настройка, которую мы разберем, это настройка DHCP сервера.
Если раньше компьютер был один и он один получал IP адрес от провайдера, то к роутеру мы сможем подцепить много компьютеров и гаджетов. А это значит, что именно маршрутизатор вместо компа будет «общаться» с оборудованием провайдера. А уже в рамках нашей домашней сети между этими устройствами он будет сам присваивать внутренний IP адрес каждому компьютеру, ноутбуку, телефону, ТВ и всему остальному.
Порядок действий:
- После подключения к электропитанию прежде всего нужно настроить роутер на связь с компьютером. Для этого вставьте кабель Интернета в слот WAN на устройстве. А другой кабель, с двумя штекерами, который скорее всего прилагался к устройству, подсоединяем одним концом к сетевой карте компьютера. Туда, где раньше был интернетовский кабель. Другим — в любой из слотов LAN1, LAN2, LAN3 или LAN4 роутера.

Также хочу заметить, что подключать роутер к сети лучше через источник бесперебойного питания. У меня был неприятный опыт, когда хорошее устройство от Netgear ёкнулось из-за скачка напряжения в сети. Оно просто стало транслировать wifi не на 100, а на 2 метра. Разумеется, пришлось купить новый.
- Далее берем установочный диск, прилагающийся к роутеру. И запускаем установку драйверов и программного обеспечения.
- После этого, нам надо настроить комп на работу с маршрутизатором. Сейчас у нас сетевая карта настроена на выход непосредственно в интернет через провайдера. А значит, возможно, в панели управления прописаны какие-то данные, которые нам важно сохранить и использовать после этого при работе с роутером. Для этого заходим в настройки протокола TCP/IP v.4 как показано на схеме:Для Windows XP: «Пуск > Панель Управления > Переключиться к классическому виду > Сетевые подключения».
В Windows 7: «Пуск > Панель Управления > Сеть и Интернет > Центр управления сетями и общим доступом > Управление сетевыми подключениями > Изменения параметров адаптера».
Далее из общего списка типов находим и кликаем дважды по ярлыку «Подключение по локальной сети > Свойства > Протокол Интернета версии TCP/IP v.4»
На скриншоте я захожу в настройки «Беспроводного соединения», но у вас его еще нет, и поскольку мы соединили комп с роутером кабелем, то вам нужно выбрать пункт «Подключение по локальной сети»:
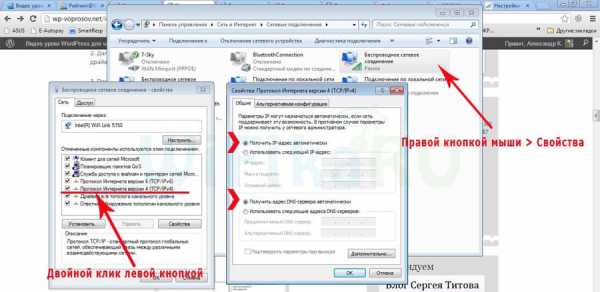
Если у вас здесь что-то указано, то запишите эти данные на бумажке. Особенно это актуально для тех, кто потерял свой договор на предоставления услуг и не знает данных для коннекта к всемирной паутине. При определенном типе соединения, о которых будет рассказано ниже, это может пригодиться. После этого здесь же, в параметрах подключения к сети на компьютере, надо проставить IP, шлюз и DNS на автоматические. Эти параметры мы будем уже вводить в самом беспроводном маршрутизаторе.
- После этого заходим по адресу «http://192.168.1.1». Обычно конфигурации с роутером происходят именно здесь, если их не пришлось делать на стадии установки программного обеспечения. Но вы посмотрите в инструкции к устройству, по какому пути зайти в панель управления маршрутизатора. Так как предустановленные по умолчанию IP на разных моделях могут отличаться. Также еще одно популярное место размещения кратких инструкций — наклейка на днище устройства. Посмотрите и там. Если же в инструкции указаний нет, или она утеряна, то пройдите в Панель управления, как я уже описал выше. Только после клика правой кнопкой по «Подключению по локальной сети» в появившемся окне нажимаем кнопку «Сведения». В открывшемся окне ищем IPv4 Основной шлюз — это и есть IP-адрес роутера.
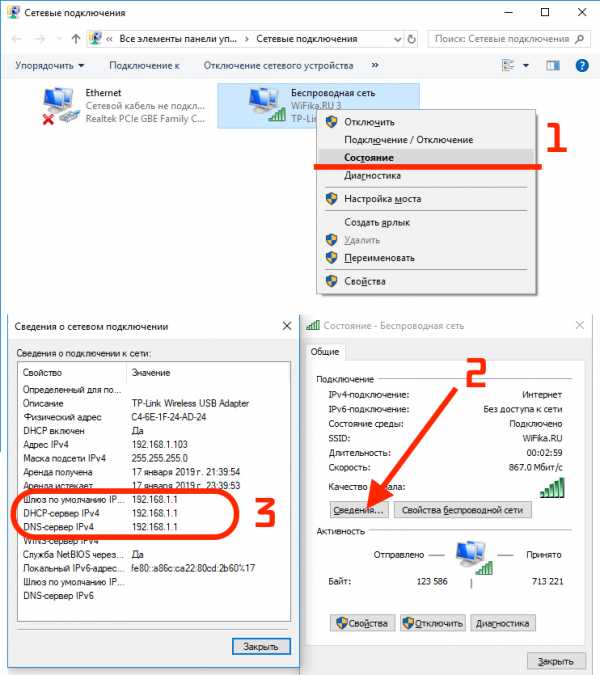
- Теперь, наконец, заходим по указанному там адресу через браузер (http://IP АДРЕС ВАШЕГО РОУТЕРА). И находим в меню пункт DHCP Server (в Тренднете он объединен с WAN) и устанавливаем диапазон значений для возможных IP адресов устройств внутри вашей локальной сети. У меня он был таким: Start IP — 192.168.10.101, End IP 192.168.10.200. Ну и конечно, напротив пункта DHCP Server должен стоять параметр Enabled. Domain Name или Host Name — то имя будущей домашней wifi сети. Сразу оговорюсь, что нижеприведенные скриншоты сделаны с моих устройств, которые уже работают или работали несколько лет. Их интерфейс на инглише, поэтому разобраться что к чему отечественному новичку без помощи было бы сразу непросто — надеюсь именно эти картинки вам помогут. Большинство же современных прошивок и софта идут уже в русифицированном виде, поэтому разобраться будет еще проще.Вот так это выглядело в Тренднет (выделено красным):
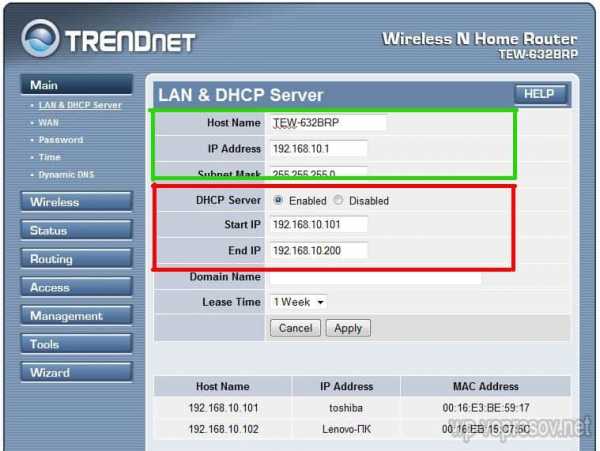
А вот так в ASUS:
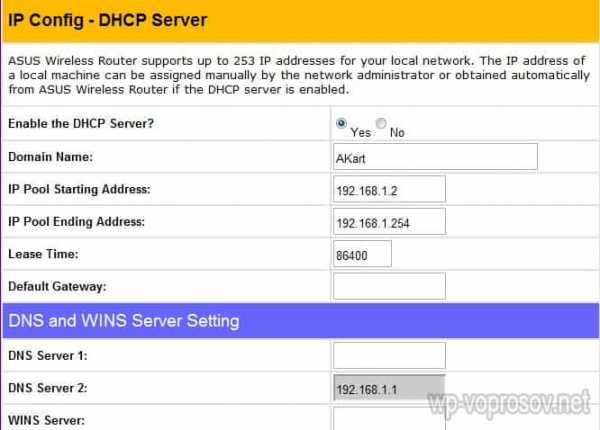
Настройка подключения компьютера к роутеру через LAN
Теперь будем задавать параметры для нашей wifi сети дома — IP и маску роутера. Для Тренднета этот тот же самый пункт (см. рисунок 1, выделено зеленым), для Асуса — раздел WAN & LAN — в самом низу страницы настроек. В первом случае я задал IP 192.168.10.1, во втором — 192.168.1.1. Этот тот адрес внутри локальной сети, по которому мы сможем заходить через браузер в админку. И через который компьютеры будут обращаться к интернету. Маска — по умолчанию, 255.255.255.0
Подключение WiFi роутера к интернету через порт WAN
Это все были цветочки, теперь самое интересное — настройка внешнего подключения роутера к интернету.
Тут существует несколько типов в зависимости от настроек провайдера. Происходит это в меню WAN.
Есть еще несколько вариантов коннекта к оборудованию провайдера, но мне они не попадались. Поэтому о них пока говорить не буду.
Как поставить шифрование подключения к сети WiFi маршрутизатора?
Если сделали все правильно и сохранили все настройки, то все устройства, поддерживающие wifi должны теперь увидеть новую сеть с заданным вами именем. Однако на этом вопрос, как подключить wifi дома, еще не закрыт. Домашняя сеть wifi получилась открытая, то есть любой желающий может воспользоваться вашим доступом в интернет на халяву. Чтобы всех обломать и сделать сеть wifi дома доступным только для его хозяина, надо защитить беспроводную сеть.
Есть несколько способов, я использовал в своей практике два WPE (или Shared Key) И WPA. Последний более надежный, поэтому рассмотрю его. Заходим в настройки безопасности. В Тренднете это пункт меню «Security», в Асусе — «Wireless > Interface».
Выбираем в меню WPE или WPA Personal (PSK, TKIP), задаем пароль для авторизации — от 7 до 64 символов. И сохраняем. Показываю, как было у меня:
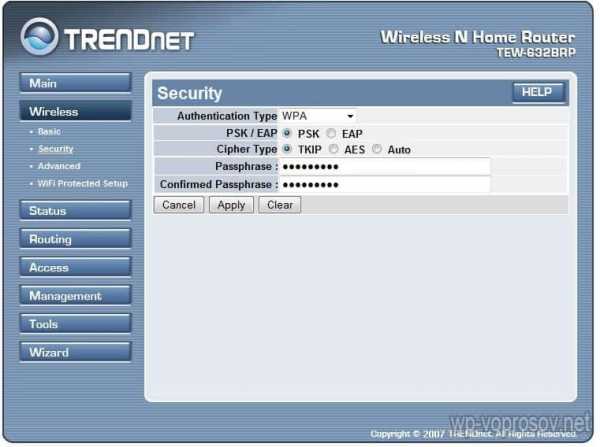
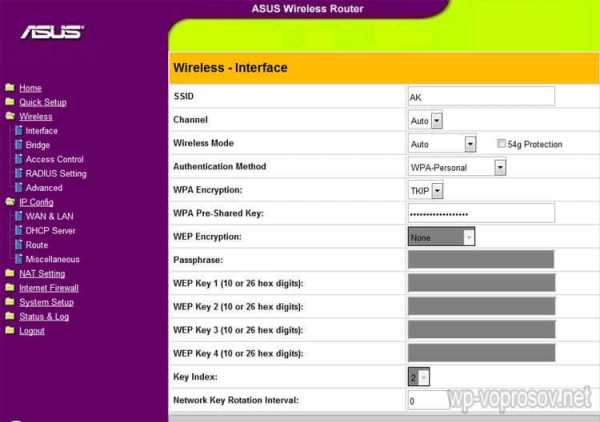
Ну вот, сейчас чтобы войти в интернет через ваш роутер, надо ввести пароль. Остался последний штрих — чтобы не возникало проблем с подключением к роутеру всевозможных устройств и с работой программ, выставим вручную DNS-сервера. Настройка этого параметра находится там же где вводили параметры для соединения с интернетом. Активируем функцию ручного назначения DNS-серверов и пропишем туда IP от Google:
- DNS-Primary (или DNS-сервер 1):8.8.8.8
- DNS-Secondary (или DNS-сервер 2): 8.8.4.4
Также можно указать один из серверов Яндекса (например 77.88.8.8).
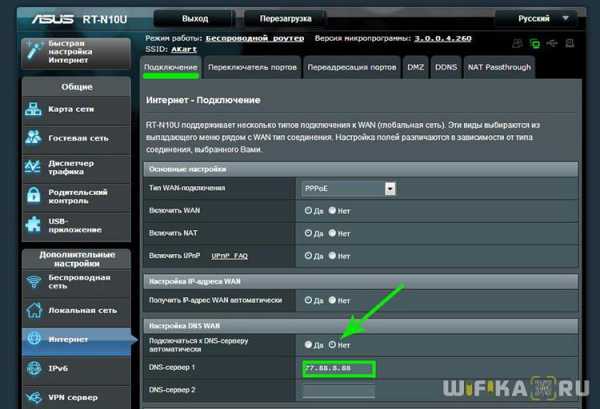
Как видите, подключить wifi через роутер и сделать сеть wifi дома достаточно несложно. Надеюсь, у вас тоже все получится!
Видео по подключению маршрутизатора к интернету
Теперь традиционное видео на десерт по подключению роутера, которое еще более понятно расскажет про типовые настройки для работы с сетью.
Спасибо!Не помоглоЛучшие предложения
Александр
Специалист по беспроводным сетям, компьютерной технике и системам видеонаблюдения. Выпускник образовательного центра при МГТУ им. Баумана в Москве. Автор видеокурса "Все секреты Wi-Fi"
Задать вопрос
Превратите Windows в точку доступа Wi-Fi и поделитесь своим подключением к Интернету
У вас есть подключение к Интернету через сетевой кабель, но вы хотите, чтобы другие компьютеры и устройства получали подключение к Интернету по беспроводной сети. Ты можешь сделать это? Можете ли вы заставить свой компьютер с Windows работать как WiFi-роутер?
Короткий ответ с оговорками: «Да.«Ключевой компонент в этом процессе - убедиться, что на вашем компьютере с Windows есть беспроводная сетевая карта. Если он установлен правильно, вы можете превратить свой компьютер с Windows в точку доступа Wi-Fi и поделиться своим подключением к Интернету.
Как это все работает?
Большинство карт WiFi для ПК можно использовать для совместного использования проводных подключений к Интернету без проводов.Имейте в виду, что для использования этой возможности требуется некоторое программное обеспечение или специальная настройка. По сути, программное обеспечение или конфигурация - это то, что будет действовать как «виртуальный маршрутизатор», позволяя вашему компьютеру использовать это Интернет-соединение. Мы собираемся рассмотреть несколько различных способов, которыми вы можете сделать это на компьютере с Windows, а также достоинства и недостатки каждого метода.
Одноранговое беспроводное соединение через меню Windows
Ad-hoc - это латинская фраза, означающая «для этого».Он предназначен для описания того, что настроено только для этой конкретной цели . Часто это временный характер с минимальными настройками, планированием или поддержкой. Существует два способа настроить одноранговую беспроводную сеть в Windows: один - с помощью графического меню, а другой - с помощью интерфейса командной строки. Давайте сначала взглянем на графические меню.
Щелкните меню «Пуск» , затем Панель управления , затем Центр управления сетями и общим доступом .Вы увидите следующее окно:
Теперь вы увидите окно, объясняющее, что такое одноранговая беспроводная сеть, и кое-что о ней.Важно отметить, что любые устройства, использующие одноранговую беспроводную сеть, должны находиться на расстоянии не более 30 футов друг от друга в любом направлении. Считайте это максимальным верхним пределом, так как многие другие факторы могут повлиять на дальность действия беспроводного сигнала. Ожидайте, может быть, половину этого. Вы можете оптимизировать диапазон, следуя нескольким советам по тому, что мы называем беспроводным фен-шуй.
Вторая важная вещь, на которую следует обратить внимание, это то, что если вы создаете одноранговое беспроводное соединение, любое беспроводное соединение, которое у вас есть с устройством прямо сейчас, будет разорвано.Итак, если вы думаете, что можете подключиться по беспроводной сети к одной сети и совместно использовать эту сеть с другими, вы не сможете. То или другое. Нажмите кнопку Next , чтобы перейти к следующему окну.
В этом окне вы задаете имя своей сети и тип защиты, которая в ней установлена.Для типа безопасности рекомендуется использовать WPA2-Personal. Это обеспечивает максимальную безопасность, которую вы можете получить с помощью такого однорангового соединения. Используйте пароль, который вы не против дать другим людям. Не используйте повторно пароль, который вы используете для других вещей, таких как Facebook или банкинг. Вы скоро пожалеете об этом, если сделаете это. Если вы собираетесь снова настроить одноранговую беспроводную сеть в будущем, вы можете установить флажок с надписью Сохранить эту сеть и нажать кнопку Далее .
Проблем с таким подключением не так много, но это не самое универсальное решение.Люди с Windows 7 или более ранней версией, пытающиеся подключиться к устройствам, отличным от Windows, столкнулись с некоторыми трудностями и должны были глубоко изучить, чтобы узнать, как настроить свои устройства, отличные от Windows, для подключения.
Иногда проблема заключается в том, что устройство несовместимо с типом защиты или шифрования, для использования которого настроена ваша одноранговая беспроводная сеть.Иногда это связано с тем, что брандмауэр на главном компьютере блокирует подключение устройств. Иногда проблему можно решить, назначив подключенным устройствам статические IP-адреса. Иногда не кажется, что есть веская причина, по которой это не сработает.
Из проведенного мной исследования выяснилось, что в Windows 8 и новее таких проблем меньше.Ранее мы объясняли, как проверить скорость вашего Wi-Fi и каких ошибок следует избегать.
Вердикт по этому методу
Положительным моментом является то, что это соединение легко установить и быстро отключить.Этот метод лучше всего подходит для кратковременного и временного подключения устройств, которые, как вы знаете, будут работать.
Специальное беспроводное соединение через командную строку или командный файл
Вы также можете создать и отключить одноранговую беспроводную сеть с помощью командной строки.Когда вы можете сделать что-то через командную строку в Windows, вы также можете написать командный файл, чтобы сделать то же самое. Это особенно полезно для задач, которые вам придется выполнять неоднократно.
Для этого через командную строку необходимо открыть командную строку.Самый быстрый способ сделать это - щелкнуть Start Menu , затем ввести cmd в поле Search Programs and files . Когда он найдет программу командной строки, щелкните ее правой кнопкой мыши и выберите Запуск от имени администратора , если вы не являетесь администратором.
Сначала вы должны инициализировать режим размещенной сети.Это команда: netsh wlan set hostednetwork mode = allow ssid = YourSSID key = YourPassword keyusage = persistent , где вы меняете YourSSID на то, что вы хотите назвать сети, и YourPassword на любой пароль, который вы хотите в сети .
Во-вторых, нужно включить сеть: netsh wlan start hostednetwork
В-третьих, если вы хотите закрыть сеть, используйте команду: netsh wlan stop hostednetwork
Довольно просто.Если вы хотите создать для этого командный файл, откройте Блокнот, скопируйте и вставьте в него следующее. Опять же, измените YourSSID на любое имя сети, а YourPassword на любой пароль, который вы хотите использовать в сети.
& lt; @echo выкл. CLS :МЕНЮ ЭХО. ЭХО ................................................ ЭХО. ECHO Нажмите 1, 2 или 3, чтобы выбрать задачу, или 4, чтобы выйти. ЭХО ................................................ ЭХО. ECHO 1 - Установить атрибуты совместного использования Wi-Fi ECHO 2 - Начать совместное использование WiFi ECHO 3 - Прекратить совместное использование WiFi ECHO 4 - Выход ЭХО. SET / P M = Введите 1, 2, 3 или 4, затем нажмите ENTER: ЕСЛИ% M% == 1 GOTO SET ЕСЛИ% M% == 2 НАЧАТЬ ЕСЛИ% M% == 3 НАЙТИ ОСТАНОВ IF% M% == 4 GOTO EOF :УСТАНАВЛИВАТЬ netsh wlan set hostednetwork mode = allow ssid = YourSSID key = YourPassword keyusage = persistent НАЙТИ МЕНЮ :НАЧАЛО netsh wlan start hostednetwork НАЙТИ МЕНЮ :СТОП netsh wlan остановить размещенную сеть ВХОД В МЕНЮ Сохраните файл на рабочем столе как что-то вроде AdHocNetwork.летучая мышь . Убедитесь, что у него нет расширения .txt . Теперь, когда вы хотите создать одноранговую сеть, все, что вам нужно сделать, это запустить пакетный файл (от имени администратора) и следовать подсказкам меню. Это будет выглядеть так:
Вердикт по этому методу
К этому относятся те же плюсы и минусы, что и к другой одноранговой сети, созданной вами с помощью метода Windows.Он отлично подходит для установки кратковременного и временного подключения устройств, но он автоматизирован и быстрее настраивается.
Программный подход
Существует множество программных приложений, которые максимально упрощают настройку вашего ПК с Windows в качестве виртуального WiFi-роутера.Большинство из них решают различные проблемы, с которыми вы можете столкнуться в более традиционных одноранговых сетях. Виртуальный WiFi-маршрутизатор [больше не доступен], VirtualRouter (бесплатно, наш обзор), Thinix и Connectify HotSpot (см. Ниже) - вот лишь некоторые из доступных приложений, которые могут это сделать. Connectify HotSpot Pro неизменно остается лучшим программным обеспечением для виртуальных маршрутизаторов, которое я когда-либо использовал, поэтому я расскажу вам о нем подробнее.
Connectify HotSpot PRO - 40 долларов США
По моему опыту, Connectify - лучшее приложение для этого, так как его очень просто настроить, работает безупречно, и у меня никогда не было проблем с тем, чтобы какое-либо устройство могло подключиться к нему, пока оно было в диапазоне.Я подключал телефоны и планшеты Android, iPad и iPhone, BlackBerry Playbook и телефоны и, конечно же, ПК с Windows. Больше всего, что я подключал за один раз, - это пять устройств, и все работало отлично, без заметных задержек на моем ПК или других устройствах.
Конечно, Connectify стоит несколько долларов, но избавление от неприятностей легко окупается.Программное обеспечение также помогает в обмене файлами между подключенными к нему устройствами и доступе к локальной сети. Я бы даже сказал, что Microsoft следует рассмотреть возможность приобретения Connectify и включения этого программного обеспечения в состав Windows.
Изображение слева показывает, насколько легко это настроить, а изображение справа показывает, как он отслеживает, кто подключен, и кто ранее подключался.
Некоторые из вас могут подумать: «Зачем мне покупать Connectify для этого, если я могу просто купить беспроводной маршрутизатор?» Это правильный вопрос.Если ваш компьютер обычно будет стационарным, то приобретение маршрутизатора WiFi имеет большой смысл. Однако, если вам нужно установить WiFi-роутер в разных местах, если вы путешествуете по работе, тогда гораздо проще таскать с собой программное обеспечение.
Вердикт по этому методу
Connectify идеально подходит для людей, которые могут быть продавцами, корпоративными тренерами, лекторами и т. Д.
Подводя итоги
Теперь вы знаете, что CAN превратит ваш ПК или ноутбук с Windows в виртуальный WiFi-маршрутизатор, и у вас есть несколько разных способов сделать это.Выберите тот, который подходит вам, попробуйте, проверьте его и узнайте больше о том, что вы можете с ним сделать.
Что еще позволяет делать виртуальный WiFi-роутер? Поиграйте и дайте нам знать. Определенно, существуют и другие способы использования, помимо подключения к Интернету, но мы оставим это вам, чтобы изучить и изучить.
Когда-нибудь создавали виртуальную сеть Wi-Fi? Как ты сделал это? Каковы были взлеты и падения вашего метода? Есть ли один способ, который вы бы посоветовали лучше другого? Дайте нам знать в комментариях, это то, как мы все учимся, и мы все вместе.
Источники изображений: фон неба через Flickr, ноутбук, планшет Android, смартфон, WiFi Wave через Pixabay.
Оба являются хорошими сервисами потоковой музыки, но что лучше? Узнаем.
Об авторе Гай Макдауэлл (152 опубликованных статей)Обладая более чем 20-летним опытом работы в сфере информационных технологий, обучения и технических профессий, я хочу поделиться тем, что я узнал, со всеми, кто хочет учиться.Я стремлюсь делать свою работу как можно лучше, как можно лучше и с небольшим юмором.
Ещё от Guy McDowellПодпишитесь на нашу рассылку новостей
Подпишитесь на нашу рассылку, чтобы получать технические советы, обзоры, бесплатные электронные книги и эксклюзивные предложения!
Еще один шаг…!
Подтвердите свой адрес электронной почты в только что отправленном вам электронном письме.
.Часто задаваемые вопросы о Xfinity® WIFI - больше, чем ваш домашний WiFi
Xfinity WIFI ПО ЗАПРОСУ - ОПЛАТА ЗА ИСПОЛЬЗОВАНИЕ ЦЕНЫ И ДРУГАЯ ИНФОРМАЦИЯ
Действуют ограничения. Не во всех областях. Доступ к точкам доступа Xfinity WiFi, включенным в Xfinity Internet. Ограниченный доступ к Интернету по предоплате для клиентов Instant TV через 40 проездных на 1 час каждые 30 дней.
Xfinity WiFi On Demand Pass обеспечивает доступ к сети Xfinity WiFi в течение ограниченного периода времени, в зависимости от того, какой абонемент приобретен.Пропуска Xfinity обеспечивают доступ к Xfinity WiFi в течение фиксированного периода времени, который начинается с момента активации пропуска. Например, если вы покупаете и сразу активируете абонемент на два часа в 15:00. он истекает в 17:00. в один и тот же день, независимо от того, сколько времени вы используете. Неиспользованное время не переносится.
Xfinity WiFi On Demand Pass можно одновременно связать только с одним устройством (смартфоном, ноутбуком и т. Д.). В выписке по кредитной карте покупки будут отображаться как Xfinity WiFi.
Xfinity WiFi On Demand Pass можно использовать только в точках доступа, принадлежащих и управляемых Comcast. Пропуски нельзя покупать или использовать в точках доступа других компаний, включая те, которые предлагают доступ к Xfinity WiFi. Некоторые точки доступа Xfinity Wi-Fi предлагают бесплатный доступ, когда вам не понадобится пропуск доступа.
Фактические скорости могут отличаться и не гарантируются. Наличие и расположение точек доступа могут быть изменены. Требуется совместимое устройство с поддержкой Wi-Fi.Горячие точки доступны только в некоторых странах. Не допускается в сочетании с другими предложениями. Никаких частичных погашений. Невозможно обменять на наличные, за исключением случаев, предусмотренных действующим законодательством. Цены, услуги и предложения могут быть изменены. В соответствии с Условиями обслуживания Xfinity Web Services. Для получения помощи или дополнительной информации позвоните по телефону 1-866-489-0919 или посетите сайт wifi.xfinity.com "
Условия использования подарочной карты
Подарочную картуXfinity WiFi On Demand можно обменять только на один абонемент Xfinity WiFi On Demand Pass, который дает вам доступ к точкам доступа Xfinity в течение фиксированного периода времени (в зависимости от того, какой абонемент приобретен), начиная с момента погашения карты.Переходящих остатков нет. Чтобы использовать подарочную карту Xfinity WiFi On Demand для активации соответствующего абонемента Xfinity WiFi On Demand Pass, подключитесь к точке доступа Xfinity и следуйте инструкциям на экране, чтобы ввести необходимую информацию с обратной стороны карты (например, 16-значное номер карты, срок действия и т. д.). Это одноразовая карта, поэтому при погашении будет вычтена вся номинальная стоимость подарочной карты Xfinity WiFi On Demand. Частичное погашение не допускается. Использование вами подарочной карты Xfinity WiFi On Demand означает принятие этих условий.
Подарочная карта Xfinity WiFi On Demand не подлежит повторной загрузке и не может быть перепродана или обменена на наличные, за исключением случаев, предусмотренных действующим законодательством. Xfinity не несет ответственности за любые подарочные карты Xfinity WiFi On Demand, которые были утеряны, украдены, уничтожены или использованы без вашего разрешения. Срок действия средств на подарочных картах Xfinity WiFi On Demand не истекает, и на них не взимается плата за бездействие, бездействие или обслуживание. Если срок действия вашей карты истек, позвоните по номеру службы поддержки клиентов (ниже), чтобы получить новую карту.Обратите внимание, что с момента покупки подарочной карты Xfinity WiFi On Demand и поступления средств на карту для погашения может возникнуть задержка. По вопросам баланса или другим вопросам обслуживания клиентов или проблемам, связанным с подарочной картой Xfinity WiFi On Demand, звоните по телефону 1-866-294-6806.
Подарочные карты Xfinity WiFi On Demand выпускаются MetaBank®, членом FDIC. Использование вами Xfinity WiFi On Demand Pass и связанных сервисов Xfinity регулируется ценами Xfinity Wifi On Demand Pay Per Use Pass и другой информацией (изложенной выше) и Условиями обслуживания Xfinity Web Services.
Xfinity может приостановить или прекратить ваше право на использование подарочной карты Xfinity WiFi On Demand, с указанием причины или без нее, или иным образом изменить любые положения и условия, регулирующие использование подарочной карты Xfinity WiFi On Demand, в любое время с уведомлением или без него. в соответствии с действующим законодательством. Самая последняя версия условий подарочной карты Xfinity WiFi On Demand будет доступна на этом сайте и заменяет собой все предыдущие версии этих условий.
.Как использовать ноутбук в качестве точки доступа Wi-Fi
Были ли вы когда-нибудь в ситуации, когда у вас нет маршрутизатора Wi-Fi, только один сетевой кабель и пять человек, которым нужно использовать Интернет? Или, может быть, у вас есть адаптер 3G, который работает с вашим ноутбуком, но оставляет планшет только с Wi-Fi в автономном режиме. Звучит знакомо? Конечно, было бы удобно предоставить доступ к Интернету всем пользователям и устройствам без маршрутизатора, не так ли?
Или, может быть, этот сценарий вызовет тревогу. Многие отели предлагают проводной доступ в Интернет бесплатно, но взимают плату за Wi-Fi и / или за использование Интернета на нескольких устройствах.Так стоит ли вам просто заплатить сумасшедшую сумму, которую они просят? Не обязательно.
Вы можете поделиться своим ноутбуком или настольным компьютером с подключением к Интернету через Wi-Fi другим устройствам, и по большей части это довольно просто. Пользователи Mac вообще не сталкиваются с проблемами, поскольку настроить общий доступ к Интернету в OS X можно всего за пару кликов, но для пользователей Windows этот процесс может быть немного сложнее. Встроенные опции не всегда сокращают его из-за сложной настройки и проблем с надежностью.
Используйте Windows 7, Windows 8 или Windows 8.1 Ноутбуки как точки доступа Wi-Fi
К счастью, существует довольно много приложений, которые позволяют использовать ваш компьютер в качестве точки доступа Wi-Fi. Перед тем, как использовать какое-либо из этих приложений, вы можете проверить действия на сайте Microsoft, чтобы увидеть встроенную в Windows возможность общего доступа к Интернету и посмотреть, повезло ли вам больше, чем нам. Мы действительно рекомендуем вам пропустить это и вместо этого использовать стороннее приложение, так как обычно это намного лучше.
Мы протестировали несколько популярных приложений, которые позволяют это делать - Connectify и Virtual Router Plus.Последнее нам не очень понравилось. Наш антивирус пометил его как угрозу и во время установки пытался заставить нас установить нежелательное программное обеспечение.
У нас не было таких проблем с Connectify. Это надежное приложение для превращения вашего компьютера в точку доступа Wi-Fi. Прежде чем продолжить, знайте, что вам понадобится ПК с Windows с адаптером Wi-Fi (или встроенным Wi-Fi), чтобы это работало. Если на вашем компьютере нет Wi-Fi, вы можете купить тот, который подключается через USB, например этот.
Вот шаги для настройки вашего компьютера с Windows в качестве точки доступа Wi-Fi:
- Загрузите Connectify и установите его.Установка довольно проста, и когда установка будет завершена, перезагрузите компьютер.
- После перезагрузки компьютера проверьте, подключен ли он к Интернету. Если это так, запустите приложение Connectify Hotspot .
- В приложении вы увидите две вкладки - Настройки и Клиенты . На вкладке Настройки в разделе «Создать ...» щелкните точку доступа Wi-Fi.
- В Internet to Share вы увидите раскрывающееся меню.Разверните его и выберите соединение, которым хотите поделиться. Мы протестировали это приложение с проводным и беспроводным подключением и обнаружили, что оно отлично работает с обоими.
- Под ним вы увидите еще несколько вариантов. Добавьте пароль Wi-Fi. Щелкните Start Hotspot .
Это все, что вам нужно сделать. Теперь другие устройства будут обнаруживать сеть Wi-Fi с надписью Connectify-me. Введите пароль, и все готово.
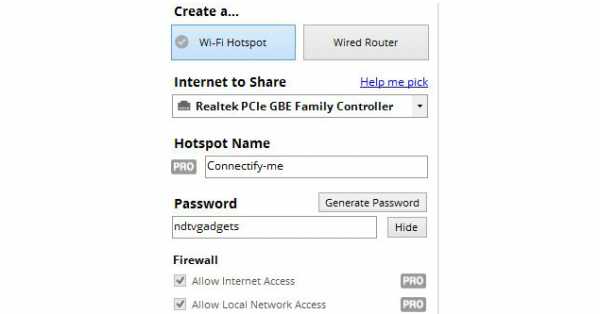
Connectify - это платное приложение, но оно имеет урезанную бесплатную версию.Вы можете создать точку доступа в бесплатной версии, но основным ограничением является то, что она автоматически отключается каждые 30 минут и показывает всплывающие окна с просьбой купить профессиональную версию. Вам придется повторно включить точку доступа вручную, чтобы снова начать ее использовать.
Версия Pro имеет больше функций и стоит 25 долларов (1550 рупий) в год и 40 долларов (2450 рупий) за полную лицензию. Помимо неограниченного времени безотказной работы точки доступа, вы получаете такие функции, как настраиваемое имя точки доступа, возможность совместного использования Интернета из сетей 3G и 4G (для совместного использования USB-ключей для подключения к Интернету) и расширенные средства управления брандмауэром (выберите, какие устройства могут получить доступ к Интернету и личным файлам в вашей локальной сети). ).
Использование MacBook с OS X в качестве точки доступа Wi-Fi
Пользователям Mac это намного проще. Вот как открыть доступ к Интернету вашего Mac.
- Откройте Системные настройки > Общий доступ > проверьте Общий доступ в Интернет слева.
- Справа разверните раскрывающееся меню рядом с Поделиться своим подключением из: и выберите подключение, которым хотите поделиться. Вы можете делиться подключениями к Интернету через Ethernet, Wi-Fi, Bluetooth или даже iPhone USB.
Как правило, вам нужно выбрать Ethernet , если вы используете iMac, Mac Pro или MacBook Pro с проводным подключением к Интернету. Если вы используете внешний адаптер Ethernet с MacBook Air, вам нужно выбрать USB Ethernet или Thunderbolt Ethernet , в зависимости от типа используемого ключа (обычно это USB).
- Чуть ниже есть поле рядом с Для компьютеров, использующих: , где вы должны установить флажок рядом с Wi-Fi .
- Нажмите кнопку «Параметры Wi-Fi» под полем. Выберите Network Name , Security Type и дважды введите пароль в поля с именами Password и Verify . Мы настоятельно рекомендуем вам выбрать пароль, вместо того, чтобы оставлять для параметра безопасности значение Нет. Вы можете оставить Channel в качестве значения по умолчанию, если вы не знаете, что делаете. Щелкните ОК.
- Если соединение активно, вы увидите зеленый значок и текст «Общий Интернет: Вкл.» В Системных настройках.

Вот и все. Теперь вы сможете использовать Интернет на других устройствах, подключившись к сети, указанной в поле «Имя сети».
Так вы превратите свой ПК или Mac в точку доступа Wi-Fi. Есть ли другие способы, которыми вы это делали? Сообщите нам об этом в комментариях. Как всегда, вы можете прочитать больше руководств в нашем разделе «Как сделать».
Партнерские ссылки могут создаваться автоматически - подробности см. В нашем этическом положении. .Как получить доступ к другим компьютерам через WiFi | Малый бизнес
Большинство малых предприятий могут извлечь выгоду из наличия сети на рабочем месте. Когда компьютеры связаны друг с другом через Wi-Fi, они могут совместно использовать принтеры и файлы, а это означает, что один принтер будет обслуживать весь офис и что время, затрачиваемое на перемещение файлов на USB-накопители или их пересылку по электронной почте, можно полностью сэкономить. Чтобы получить доступ к другим компьютерам через Wi-Fi, вам необходимо настроить рабочую группу с помощью Windows.
Щелкните в правом верхнем углу Windows и щелкните «Поиск», затем введите «Система» и щелкните «Параметры» и «Система».»Нажмите« Изменить настройки »в разделе« Имя компьютера, домен и настройки рабочей группы », затем выберите« Имя компьютера »и нажмите« Изменить ». В разделе «Член» выберите «Рабочая группа» и введите название сети своего офиса.
Щелкните еще раз в правом верхнем углу, а затем щелкните значок беспроводной сети, представленный серией полосок, показывающих мощность вашей сети. Щелкните правой кнопкой мыши активную сеть (все компьютеры в рабочей группе должны быть подключены к одной и той же сети Wi-Fi) и выберите «Включить или отключить общий доступ».»Щелкните« Да », чтобы включить общий доступ к файлам и принтерам.
Откройте проводник и выберите файл или папку, к которым вы хотите предоставить доступ другим компьютерам. Щелкните вкладку «Поделиться» и затем выберите, с каких компьютеров или в какой сети предоставить общий доступ к этому файлу. Выберите «Рабочая группа», чтобы предоставить общий доступ к файлу или папке на всех компьютерах в сети.
Повторите шаги 1–3 на каждом компьютере, который вы хотите в сети - все компьютеры должны быть частью одной рабочей группы, чтобы иметь доступ друг к другу.Совместное использование файлов с каждого компьютера, чтобы предоставить другим компьютерам в сети доступ к файлам.
Щелкните в правом верхнем углу и щелкните «Поиск», затем введите «Принтеры», затем щелкните «Параметры» и «Принтеры» на компьютере в вашем офисе, к которому подключен принтер. Щелкните значок принтера, а затем перейдите на вкладку «Поделиться». Выберите «Поделиться с ...» и выберите «Рабочая группа», чтобы предоставить другим компьютерам в сети доступ к этому принтеру.
.