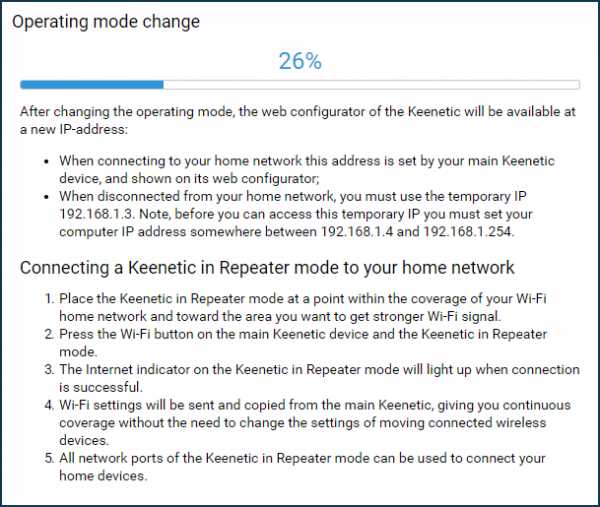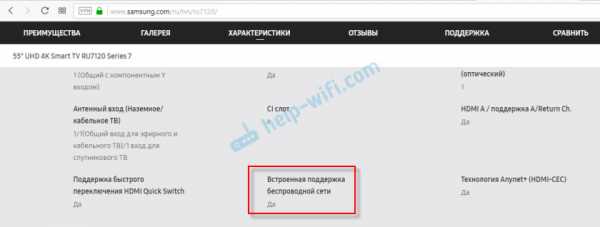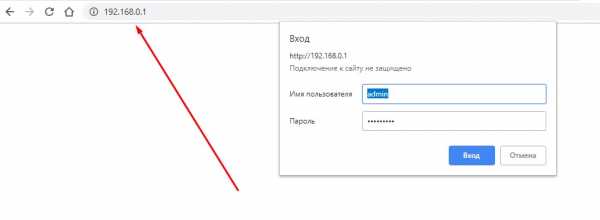Мы принимаем к оплате:
«Подарочный сертификат» от нашего Учебного Центра – это лучший подарок для тех, кто Вам дорог! Оплате обучение и подарите Вашим родным и близким обучение по любому из курсов!!!
«Сертификат на повторное обучение» дает возможность повторно пройти обучение в нашем Учебном Центре со скидкой 1000 рублей!
А также:
Как раздать wifi через командную строку
Как раздать Wi-Fi через командную строку Windows? Команды для раздачи Wi-Fi с ноутбука и компьютера
Все статьи, в которых я рассказывал как настроить раздачу интернета по Wi-Fi с ноутбука или ПК, собирают много просмотров и комментариев. А это значит, то народ пользуется этой функцией в Windows. Многие используют свой компьютер вместо маршрутизатора. Да, это работает. Достаточно запустить командную строку, выполнить несколько команд, настроить общий доступ к интернету и ноутбук начнет раздавать Wi-Fi, к которому можно подключать свои мобильные устройства, другие компьютеры и т. д. Не у всех получается выполнить запуск виртуальной сети через командную строку. А если удается все настроить, то не всегда эта сеть работает стабильно. Нужно понимать, что это Windows, и это всего лишь одна из функций, работа которой зависит от железа, драйверов, каких-то сетевых настроек, служб и т. д.
Я всегда советую выполнять настройку виртуальной Wi-Fi сети через командную строку. С помощью специальных команд, о которых я расскажу в этой статье. Единственное исключение – встроенная функция "Мобильный хот-спот", которая есть только в Windows 10, и которую тоже не всегда удается настроить. Если у вас установлена Windows 10, то попробуйте сначала раздавать Wi-Fi через "Мобильный хот-спот". Если не получится – возвращайтесь к этой инструкции и выполняйте настройку через командую строку. Или смотрите подробную инструкцию, в которой я показывал как настроит раздачу Wi-Fi в Windows 10.
Командная строка – это универсальное решение для всех версий Windows. С помощью командной строки можно выполнить запуск виртуальной Wi-Fi сети в Windows 10, Windows 8 и Windows 7 (кроме версии Начальная (Starter)). Есть много программ, которые позволяют запускать сеть и управлять ею через графический интерфейс. Об этих программах я писал здесь. Но эти программы являются простой оболочкой, и выполняют те же команды, которые мы можем выполнить вручную. И если в процессе настройки появится какая-то ошибка, то мы хотя бы ее увидим и сможем найти решение.
Команды для раздачи Wi-Fi и управления виртуальной сетью в Windows
В этой статье я обязательно покажу, как правильно использовать командую строку для запуска виртуального Wi-Fi. Но для начала хочу рассказать о командах, которые мы будем использовать для настройки, запуска, остановки и управления беспроводной сетью, которую будет транслировать наш ноутбук, или стационарный компьютер.
Эти команды нужно выполнять в командной строке, запущенной от имени администратора. Или в оболочке PowerShell.
Вводить эти команды вручную очень сложно и долго. Поэтому, вы можете копировать их прямо из этой статьи и вставлять в командную строку (Ctrl+V, или просто кликнув правой кнопкой мыши).
Запускаем виртуальную Wi-Fi сеть в Windows через командную строку
Сначала нужно запустить командную строку. Можно использовать универсальное решение, которое работает в Windows 7, Windows 8 и Windows 10: нажимаем сочетание клавиш Win+R и выполняем команду cmd.exe.
Если будете запускать через меню "Пуск", или через писк в Windows 10, то нажмите на иконку правой кнопкой мыши и выберите "Запуск от имени администратора".
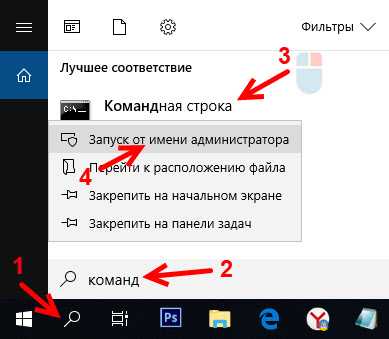
Напомню, что можно использовать PowerShell. Запускать эту оболочку нужно так же от имени администратора. Чтобы запустить ее в Windows 10, нужно нажать правой кнопкой мыши на меню "Пуск" и выбрать "Windows PowerShell (администратор)".
1 Сначала нам нужно установить параметры сети. Задать имя Wi-Fi сети и пароль, который будет защищать эту сеть. Windows не умеет раздавать открытую Wi-Fi сеть, без пароля. Это нужно сделать только один раз. Или при смене имени сети и/или пароля.Копируем команду, вставляем ее в командную строку и нажимаем Enter.
netsh wlan set hostednetwork mode=allow ssid="help-wifi.com" key="88888888" keyUsage=persistent
help-wifi.com – это имя сети (SSID). 88888888 – пароль (key). Если хотите, можете сменить имя и/или пароль перед выполнением команды. Пароль должен состоять минимум из восьми символов.
Видим сообщение, что режим размещенной сети разрешен в службе беспроводной сети. Идентификатор SSID (имя сети) и парольная фраза успешно изменены. Если, например, вы хотите сменить имя сети, или пароль, то просто меняем их в команде и выполняем ее заново. Будут установлены новые параметры.
2 Следующей командой мы включаем раздачу Wi-Fi сети. Эту команду нужно выполнять каждый раз, после перезагрузки компьютера. Если необходимо, то можно настроить выполнение команды из файла, или сделать автоматический запуск при включении компьютера.netsh wlan start hostednetwork
Если все ok, то должно появится сообщение "Размещенная сеть запущена".
После выполнения этой команды часто появляется ошибка "Не удалось запустить размещенную сеть" и соответственно ничего не работает. О решении я рассказывал в отдельной статье: не удалось запустить размещенную сеть в Windows.
Наш ноутбук, или стационарный компьютер уже раздает Wi-Fi сеть. Но, так как мы не задали настройки общего доступа к подключению к интернету, то это сеть без доступа к интернету. Это значит, что после подключения к ней на устройствах не будет доступа к интернету. Об этой проблеме я писал здесь. Сейчас мы это исправим.
3 В свойствах подключения к интернету (через которое наш компьютер подключен к интернету) нужно разрешить общий доступ к интернету для подключения, которое появилось после запуска виртуальной Wi-Fi сети через командную строку.Открываем окно "Сетевые подключения". Видим, что у нас появилось новое подключение с цифрой в конце названия. И с именем нашей Wi-Fi сети, которую раздает компьютер.

Нам нужно открыть для него общий доступ. Делаем так (см. скриншот ниже):
- Нажимаем правой кнопкой на адаптер, через который подключен интернет. Это может быть подключение по локальной сети, Ethernet, подключение с именем провайдера (высокоскоростное), подключение через мобильный модем – не важно.
- Открываем "Свойства".
- Переходим на вкладку "Доступ". Если у вас нет вкладки доступ – смотрите статью не удается предоставить общий доступ к интернету по Wi-Fi в Windows 10.
- Ставим галочку возле "Разрешить другим пользователям сети использовать подключение к Интернету данного компьютера".
- Из списка подключений домашней сети выбираем то подключение, которое появилось после запуска раздачи интернета через командную строку. Обычно, это подключение с какой-то цифрой в конце. У меня это "Подключение по локальной сети* 59".
- Нажимаем "Ok".
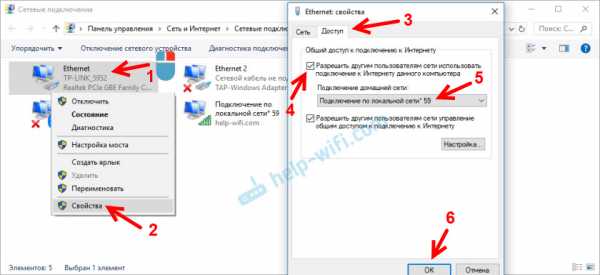
После этого, на устройствах, которые вы подключите (или уже подключили к Wi-Fi сети которую раздает компьютер) должен появится доступ к интернету.
Возле подключения к интернету появится надпись "Общедоступно". Если открыть "Состояние" созданного подключения, то напротив "IPv4-подключение" должно быть написано "Интернет". До настройки общего доступа там "Без доступа к сети". На IPv6 не обращайте внимание.

Если устройства к сети подключаются, но нет доступа к интернету, то остановите раздачу Wi-Fi через командную строку и запустите ее заново (см. ниже, шаг 4).
Бывают случаи, когда устройства не могут подключиться к Wi-Fi сети, которую мы запустили в настройках Windows. Решения можно почитать здесь: устройства не подключаются к точке доступа в Windows 10. Получение IP-адреса.
4 Как вы уже поняли, после открытия общего доступа к интернету, на самих устройствах интернет появляется не всегда. Нужно либо остановить раздачу определенной командой и запустить ее заново, либо перезагрузить компьютер и запустит раздачу Wi-Fi. Если не заработает – проверить настройки общего доступа.Для отключения виртуальной Wi-Fi сети нужно выполнить следующую команду:
netsh wlan stop hostednetwork
Размещенная сеть остановлена. Компьютер перестанет раздавать интернет по W-Fi.
Ну и соответственно для повторного запуска используем команду:
netsh wlan start hostednetwork
Размещенная сеть запущена.
По сути, нам нужны только эти две команды. А так как раздача автоматически останавливается после перезагрузки Windows, то вообще одна команда – для запуска. Инструкцию по настройке автоматического запуска сети, или с помощью файла (чтобы каждый раз не копировать команды и выполнять их в командной строке), вы можете посмотреть по ссылке, которую я оставлял выше в этой статье.
Дополнительная информация
Так как это очень капризная функция, и во много ее работа и процесс настройки зависит от версии Windows, подключения к интернету, устройства (ноутбук, или ПК), то оставлю еще несколько ссылок на более подробные инструкции:
Как видите, использовать команды для раздачи интернета по Wi-Fi совсем не сложно. Достаточно выполнить несколько команд в командной строке Windows и все готово. Если не получается – спрашивайте в комментариях. Я всегда на связи. Пока!
Настройка WIFI-соединения через командную строку в Debian / Ubuntu
Если у вас нет монитора HDMI и у вас есть доступ через UART к плате (например, плата адаптера UART или мезонин датчиков), есть несколько простых способов чтобы вы могли настроить беспроводное соединение, чтобы вы могли удаленно получить доступ к своей плате без каких-либо дополнительных кабелей (кроме адаптера питания).
Чтобы показать общий статус NetworkManager:
root @ linaro-alip: ~ # nmcli general status ГОСУДАРСТВЕННАЯ ПОДКЛЮЧЕНИЕ WIFI-HW WIFI WWAN-HW WWAN отключен нет включен включен включен включен включен Чтобы показать все соединения:
root @ linaro-alip: ~ # nmcli connection show НАЗВАНИЕ ТИП UUID УСТРОЙСТВО Для отображения статуса устройства (для устройств, распознаваемых Network Manager:
root @ linaro-alip: ~ # nmcli device status ТИП УСТРОЙСТВА СОСТОЯНИЕ СОЕДИНЕНИЕ wlan0 Wi-Fi отключен - lo loopback неуправляемый - Для просмотра списка доступных точек доступа:
root @ linaro-alip: ~ # nmcli dev wifi list * РЕЖИМ SSID БЕЗОПАСНОСТЬ СИГНАЛЬНЫХ ПАНЕЛЕЙ СКОРОСТИ ИЗМЕНЕНИЯ foonet Infra 7 54 Мбит / с 70 ▂▄▆_ WPA2 96boards Infra 4 54 Мбит / с 80 ▂▄▆_ WPA2 linaro-wifi Infra 52 54 Мбит / с 7 ___ WPA2 debian Infra 11 54 Мбит / с 89 ▂▄▆█ WPA1 WPA2 Для подключения к точке доступа WIFI сначала создайте соединение:
root @ linaro-alip: ~ # nmcli con add con-name WiFi ifname wlan0 type wifi ssid foonet Подключение «WiFi» (4b40221c-9af9-45ae-b5df-7d8bfe301ad5) успешно добавлено. Затем установите пароль для своей точки доступа (например, для точки доступа WPA2):
root @ linaro-alip: ~ # nmcli con modify WiFi wifi-sec.key-mgmt wpa-psk root @ linaro-alip: ~ # nmcli con изменить WiFi wifi-sec.psk myownpassword Затем просто включите соединение:
root @ linaro-alip: ~ # nmcli con up WiFi 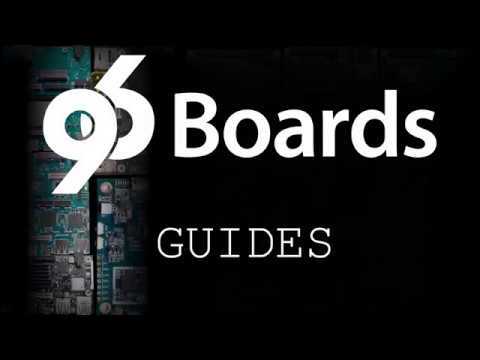
Настройка беспроводной сети через командную строку
Этот метод подходит, если у вас нет доступа к графическому интерфейсу пользователя, который обычно используется для настройки беспроводной локальной сети на Raspberry Pi. Он особенно подходит для использования с последовательным консольным кабелем, если у вас нет доступа к экрану или проводной сети Ethernet. Также обратите внимание, что никакого дополнительного программного обеспечения не требуется; все необходимое уже включено в Raspberry Pi.
Использование raspi-config
Самый быстрый способ включить беспроводную сеть - использовать инструмент командной строки raspi-config .
судо raspi-config
Выберите в меню Localization Options , затем Change wireless country . При новой установке в целях регулирования вам необходимо указать страну, в которой используется устройство. Затем установите SSID сети и парольную фразу для сети. Если вы не знаете SSID сети, к которой хотите подключиться, см. Следующий раздел о том, как составить список доступных сетей перед запуском raspi-config .
Обратите внимание, что raspi-config не предоставляет полный набор опций для настройки беспроводной сети; вам может потребоваться обратиться к дополнительным разделам ниже для получения дополнительной информации, если raspi-config не может подключить Pi к запрошенной сети.
Получение сведений о беспроводной локальной сети
Для поиска беспроводных сетей используйте команду sudo iwlist wlan0 scan . В нем будут перечислены все доступные беспроводные сети, а также другая полезная информация.Ищите:
-
«ESSID:« тестирование »» - это имя беспроводной сети.
- 'IE: IEEE 802.11i / WPA2 Version 1' - это используемая аутентификация. В данном случае это WPA2, более новый и более безопасный стандарт беспроводной связи, который заменяет WPA. Это руководство должно работать для WPA или WPA2, но может не работать для WPA2 Enterprise. Для шестнадцатеричных ключей WEP см. Последний пример здесь. Вам также понадобится пароль для беспроводной сети. Для большинства домашних маршрутизаторов это можно найти на наклейке на задней панели маршрутизатора.ESSID (ssid) для приведенных ниже примеров -
testing, а пароль (psk) -testingPassword.
Добавление сведений о сети в Raspberry Pi
Откройте файл конфигурации wpa-supplicant в nano:
судо нано /etc/wpa_supplicant/wpa_supplicant.conf
Перейдите в конец файла и добавьте следующее:
сеть = { ssid = "тестирование" psk = "testingPassword" } Пароль может быть сконфигурирован либо как представление ASCII, в кавычках, как в примере выше, либо как предварительно зашифрованное 32-байтовое шестнадцатеричное число.Вы можете использовать утилиту wpa_passphrase для генерации зашифрованного PSK. Он принимает SSID и пароль и генерирует зашифрованный PSK. В приведенном выше примере вы можете сгенерировать PSK с wpa_passphrase "testing" . Затем вам будет предложено ввести пароль беспроводной сети (в данном случае testingPassword ). Вывод выглядит следующим образом:
сеть = { ssid = "тестирование" # psk = "testingPassword" psk = 131e1e221f6e06e3911a2d11ff2fac9182665c004de85300f9cac208a6a80531 } Обратите внимание, что текстовая версия кода присутствует, но закомментирована.Вы должны удалить эту строку из последнего файла wpa_supplicant для дополнительной безопасности.
Инструмент wpa_passphrase требует пароля от 8 до 63 символов. Чтобы использовать более сложный пароль, вы можете извлечь содержимое текстового файла и использовать его в качестве входных данных для wpa_passphrase . Сохраните пароль в текстовом файле и введите его в wpa_passphrase , вызвав wpa_passphrase «testing» file_where_password_is_stored , чтобы в системе не было текстовой копии исходного пароля.
Чтобы использовать зашифрованный PSK wpa_passphrase , вы можете либо скопировать и вставить зашифрованный PSK в файл wpa_supplicant.conf , либо перенаправить вывод инструмента в файл конфигурации одним из двух способов:
- Либо измените значение на
root, выполнивsudo su, затем вызовитеwpa_passphrase «testing» >> /etc/wpa_supplicant/wpa_supplicant.confи введите пароль тестирования, когда его спросят - Или используйте
wpa_passphrase "testing" | sudo tee -a / и т.д. / wpa_supplicant / wpa_supplicant.conf> / dev / nullи введите тестовый пароль, когда его спросят; перенаправление на/ dev / nullпредотвращаетteeиз , а также вывод на экран (стандартный вывод).
Если вы хотите использовать один из этих двух вариантов, убедитесь, что вы используете >> , или используйте -a с tee - либо добавит текст к существующему файлу. Использование одного шеврона > или пропуск -a при использовании tee приведет к стиранию всего содержимого, а , затем , добавят вывод в указанный файл.
Теперь сохраните файл, нажав Ctrl + X , затем Y , затем, наконец, нажмите Введите .
Перенастройте интерфейс с помощью wpa_cli -i wlan0 перенастройте .
Вы можете проверить, успешно ли он подключился, используя ifconfig wlan0 . Если рядом с полем inet addr указан адрес, Raspberry Pi подключился к сети. Если нет, проверьте правильность пароля и ESSID.
На Raspberry Pi 3B + и Raspberry Pi 4B вам также потребуется установить код страны, чтобы сеть 5 ГГц могла выбрать правильные диапазоны частот.Вы можете сделать это с помощью приложения raspi-config : выберите меню «Параметры локализации», затем «Изменить страну Wi-Fi». Как вариант, вы можете отредактировать файл wpa_supplicant.conf и добавить следующее. (Примечание: вам необходимо заменить "GB" двухбуквенным кодом ISO вашей страны. Список двухбуквенных кодов стран ISO 3166-1 см. В Википедии.)
страна = GB Обратите внимание, что в последней версии OS Buster Raspberry Pi вы должны убедиться, что файл wpa_supplicant.conf вверху содержится следующая информация:
ctrl_interface = DIR = / var / run / wpa_supplicant GROUP = netdev update_config = 1 country = <Вставьте здесь двухбуквенный код страны ISO 3166-1> Незащищенные сети
Если сеть, к которой вы подключаетесь, не использует пароль, запись wpa_supplicant для сети должна включать правильную запись key_mgmt . например
сеть = { ssid = "тестирование" key_mgmt = НЕТ } Скрытые сети
Если вы используете скрытую сеть, дополнительная опция в файле wpa_supplicant , scan_ssid может помочь в подключении.
сеть = { ssid = "yourHiddenSSID" scan_ssid = 1 psk = "Your_wireless_network_password" } Вы можете проверить, успешно ли он подключился, используя ifconfig wlan0 . Если рядом с полем inet addr указан адрес, Raspberry Pi подключился к сети. Если нет, проверьте правильность пароля и ESSID.
Добавление нескольких конфигураций беспроводной сети
В последних версиях Raspberry Pi OS можно настроить несколько конфигураций для беспроводной сети.Например, вы можете настроить один для дома, а другой для школы.
Например
сеть = { ssid = "SchoolNetworkSSID" psk = "passwordSchool" id_str = "школа" } network = { ssid = "HomeNetworkSSID" psk = "passwordHome" id_str = "дом" } Если у вас есть две сети в зоне действия, вы можете добавить опцию приоритета, чтобы выбирать между ними. Сеть в зоне действия с наивысшим приоритетом будет той, которая подключена.
сеть = { ssid = "HomeOneSSID" psk = "passwordOne" приоритет = 1 id_str = "homeOne" } network = { ssid = "HomeTwoSSID" psk = "passwordTwo" приоритет = 2 id_str = "homeTwo" } .Превратите Windows в точку доступа Wi-Fi и поделитесь своим подключением к Интернету
У вас есть подключение к Интернету через сетевой кабель, но вы хотите, чтобы другие компьютеры и устройства получали подключение к Интернету по беспроводной сети. Ты можешь сделать это? Можете ли вы заставить свой компьютер с Windows работать как WiFi-роутер?
Короткий ответ с оговорками: «Да.«Ключевой компонент в этом процессе - убедиться, что на вашем компьютере с Windows есть беспроводная сетевая карта. Если он установлен правильно, вы можете превратить свой компьютер с Windows в точку доступа Wi-Fi и поделиться своим подключением к Интернету.
Как это все работает?
Большинство карт WiFi для ПК можно использовать для совместного использования проводных подключений к Интернету без проводов.Имейте в виду, что для использования этой возможности требуется некоторое программное обеспечение или специальная настройка. По сути, программное обеспечение или конфигурация - это то, что будет действовать как «виртуальный маршрутизатор», позволяя вашему компьютеру использовать это Интернет-соединение. Мы собираемся рассмотреть несколько различных способов, которыми вы можете сделать это на компьютере с Windows, а также достоинства и недостатки каждого метода.
Одноранговое беспроводное соединение через меню Windows
Ad-hoc - это латинская фраза, означающая «для этого».Он предназначен для описания того, что настроено только для этой конкретной цели . Часто это временный характер с минимальными настройками, планированием или поддержкой. Существует два способа настроить одноранговую беспроводную сеть в Windows: один - с помощью графического меню, а другой - с помощью интерфейса командной строки. Давайте сначала взглянем на графические меню.
Щелкните меню «Пуск» , затем Панель управления , затем Центр управления сетями и общим доступом .Вы увидите следующее окно:
Теперь вы увидите окно, объясняющее, что такое одноранговая беспроводная сеть, и кое-что о ней.Важно отметить, что любые устройства, использующие одноранговую беспроводную сеть, должны находиться на расстоянии не более 30 футов друг от друга в любом направлении. Считайте это максимальным верхним пределом, так как многие другие факторы могут повлиять на дальность действия беспроводного сигнала. Ожидайте, может быть, половину этого. Вы можете оптимизировать диапазон, следуя нескольким советам по тому, что мы называем беспроводным фен-шуй.
Вторая важная вещь, на которую следует обратить внимание, это то, что если вы создаете одноранговое беспроводное соединение, любое беспроводное соединение, которое у вас есть с устройством прямо сейчас, будет разорвано.Итак, если вы думаете, что можете подключиться по беспроводной сети к одной сети и совместно использовать эту сеть с другими, вы не сможете. То или другое. Нажмите кнопку Next , чтобы перейти к следующему окну.
В этом окне вы задаете имя своей сети и тип защиты, которая в ней установлена.Для типа безопасности рекомендуется использовать WPA2-Personal. Это обеспечивает максимальную безопасность, которую вы можете получить с помощью такого однорангового соединения. Используйте пароль, который вы не против дать другим людям. Не используйте повторно пароль, который вы используете для других вещей, таких как Facebook или банкинг. Вы скоро пожалеете об этом, если сделаете это. Если вы собираетесь снова настроить одноранговую беспроводную сеть в будущем, вы можете установить флажок с надписью Сохранить эту сеть и нажать кнопку Далее .
Проблем с таким подключением не так много, но это не самое универсальное решение.Люди с Windows 7 или более ранней версией, пытающиеся подключиться к устройствам, отличным от Windows, столкнулись с некоторыми трудностями и должны были глубоко изучить, чтобы узнать, как настроить свои устройства, отличные от Windows, для подключения.
Иногда проблема заключается в том, что устройство несовместимо с типом защиты или шифрования, для использования которого настроена ваша одноранговая беспроводная сеть.Иногда это связано с тем, что брандмауэр на главном компьютере блокирует подключение устройств. Иногда проблему можно решить, назначив подключенным устройствам статические IP-адреса. Иногда не кажется, что есть веская причина, по которой это не сработает.
Из проведенного мной исследования выяснилось, что в Windows 8 и новее таких проблем меньше.Ранее мы объясняли, как проверить скорость вашего Wi-Fi и каких ошибок следует избегать.
Вердикт по этому методу
Положительным моментом является то, что это соединение легко установить и быстро отключить.Этот метод лучше всего подходит для кратковременного и временного подключения устройств, которые, как вы знаете, будут работать.
Специальное беспроводное соединение через командную строку или командный файл
Вы также можете создать и отключить одноранговую беспроводную сеть с помощью командной строки.Когда вы можете сделать что-то через командную строку в Windows, вы также можете написать командный файл, чтобы сделать то же самое. Это особенно полезно для задач, которые вам придется выполнять неоднократно.
Для этого через командную строку необходимо открыть командную строку.Самый быстрый способ сделать это - щелкнуть Start Menu , затем ввести cmd в поле Search Programs and files . Когда он найдет программу командной строки, щелкните ее правой кнопкой мыши и выберите Запуск от имени администратора , если вы не являетесь администратором.
Сначала вы должны инициализировать режим размещенной сети.Это команда: netsh wlan set hostednetwork mode = allow ssid = YourSSID key = YourPassword keyusage = persistent , где вы меняете YourSSID на то, что вы хотите назвать сети, и YourPassword на любой пароль, который вы хотите в сети .
Во-вторых, нужно включить сеть: netsh wlan start hostednetwork
В-третьих, если вы хотите закрыть сеть, используйте команду: netsh wlan stop hostednetwork
Довольно просто.Если вы хотите создать для этого командный файл, откройте Блокнот, скопируйте и вставьте в него следующее. Опять же, измените YourSSID на любое имя сети, а YourPassword на любой пароль, который вы хотите использовать в сети.
& lt; @echo выкл. CLS :МЕНЮ ЭХО. ЭХО ................................................ ЭХО. ECHO Нажмите 1, 2 или 3, чтобы выбрать задачу, или 4, чтобы выйти. ЭХО ................................................ ЭХО. ECHO 1 - Установить атрибуты совместного использования Wi-Fi ECHO 2 - Начать совместное использование WiFi ECHO 3 - Прекратить совместное использование WiFi ECHO 4 - Выход ЭХО. SET / P M = Введите 1, 2, 3 или 4, затем нажмите ENTER: ЕСЛИ% M% == 1 GOTO SET ЕСЛИ% M% == 2 НАЧАТЬ ЕСЛИ% M% == 3 НАЙТИ ОСТАНОВ IF% M% == 4 GOTO EOF :УСТАНАВЛИВАТЬ netsh wlan set hostednetwork mode = allow ssid = YourSSID key = YourPassword keyusage = persistent НАЙТИ МЕНЮ :НАЧАЛО netsh wlan start hostednetwork НАЙТИ МЕНЮ :СТОП netsh wlan остановить размещенную сеть ВХОД В МЕНЮ Сохраните файл на рабочем столе как что-то вроде AdHocNetwork.летучая мышь . Убедитесь, что у него нет расширения .txt . Теперь, когда вы хотите создать одноранговую сеть, все, что вам нужно сделать, это запустить пакетный файл (от имени администратора) и следовать подсказкам меню. Это будет выглядеть так:
Вердикт по этому методу
К этому относятся те же плюсы и минусы, что и к другой одноранговой сети, созданной вами с помощью метода Windows.Он отлично подходит для установки кратковременного и временного подключения устройств, но он автоматизирован и быстрее настраивается.
Программный подход
Существует множество программных приложений, которые максимально упрощают настройку вашего ПК с Windows в качестве виртуального WiFi-роутера.Большинство из них решают различные проблемы, с которыми вы можете столкнуться в более традиционных одноранговых сетях. Виртуальный WiFi-маршрутизатор [больше не доступен], VirtualRouter (бесплатно, наш обзор), Thinix и Connectify HotSpot (см. Ниже) - вот лишь некоторые из доступных приложений, которые могут это сделать. Connectify HotSpot Pro неизменно остается лучшим программным обеспечением для виртуальных маршрутизаторов, которое я когда-либо использовал, поэтому я расскажу вам о нем подробнее.
Connectify HotSpot PRO - 40 долларов США
По моему опыту, Connectify - лучшее приложение для этого, так как его очень просто настроить, работает безупречно, и у меня никогда не было проблем с тем, чтобы какое-либо устройство могло подключиться к нему, пока оно было в диапазоне.Я подключал телефоны и планшеты Android, iPad и iPhone, BlackBerry Playbook и телефоны и, конечно же, ПК с Windows. Больше всего, что я подключал за один раз, - это пять устройств, и все работало отлично, без заметных задержек на моем ПК или других устройствах.
Конечно, Connectify стоит несколько долларов, но избавление от неприятностей легко окупается.Программное обеспечение также помогает в обмене файлами между подключенными к нему устройствами и доступе к локальной сети. Я бы даже сказал, что Microsoft следует рассмотреть возможность приобретения Connectify и включения этого программного обеспечения в состав Windows.
Изображение слева показывает, насколько легко это настроить, а изображение справа показывает, как он отслеживает, кто подключен, и кто ранее подключался.
Некоторые из вас могут подумать: «Зачем мне покупать Connectify для этого, если я могу просто купить беспроводной маршрутизатор?» Это правильный вопрос.Если ваш компьютер обычно будет стационарным, то приобретение маршрутизатора WiFi имеет большой смысл. Однако, если вам нужно установить WiFi-роутер в разных местах, если вы путешествуете по работе, тогда гораздо проще таскать с собой программное обеспечение.
Вердикт по этому методу
Connectify идеально подходит для людей, которые могут быть продавцами, корпоративными тренерами, лекторами и т. Д.
Подводя итоги
Теперь вы знаете, что CAN превратит ваш ПК или ноутбук с Windows в виртуальный WiFi-маршрутизатор, и у вас есть несколько разных способов сделать это.Выберите тот, который подходит вам, попробуйте, проверьте его и узнайте больше о том, что вы можете с ним сделать.
Что еще позволяет делать виртуальный WiFi-роутер? Поиграйте и дайте нам знать. Определенно, существуют и другие способы использования, помимо подключения к Интернету, но мы оставим это вам, чтобы изучить и изучить.
Когда-нибудь создавали виртуальную сеть Wi-Fi? Как ты сделал это? Каковы были взлеты и падения вашего метода? Есть ли один способ, который вы бы посоветовали лучше другого? Дайте нам знать в комментариях, это то, как мы все учимся, и мы все вместе.
Источники изображений: фон неба через Flickr, ноутбук, планшет Android, смартфон, WiFi Wave через Pixabay.
- отличная отправная точка для исправления любых ошибок Windows 10.Вот что вам нужно знать об использовании кодов остановки для устранения неполадок.
Об авторе Гай Макдауэлл (152 опубликованных статей)Обладая более чем 20-летним опытом работы в сфере информационных технологий, обучения и технических профессий, я хочу поделиться тем, что я узнал, со всеми, кто хочет учиться.Я стремлюсь делать свою работу как можно лучше, как можно лучше и с небольшим юмором.
Ещё от Guy McDowellПодпишитесь на нашу рассылку новостей
Подпишитесь на нашу рассылку, чтобы получать технические советы, обзоры, бесплатные электронные книги и эксклюзивные предложения!
Еще один шаг…!
Подтвердите свой адрес электронной почты в только что отправленном вам электронном письме.
.Включение и отключение AirPort Wireless из командной строки в Mac OS X
Иногда самое простое решение при устранении проблем с беспроводным подключением AirPort - просто включить и выключить AirPort. Вместо использования пункта меню или системных настроек мы можем очень быстро включать и отключать AirPort прямо из терминала Mac OS X.
Для этого воспользуемся командой «networksetup». Обратите внимание, что здесь используется ссылка «AirPort», даже с более новыми версиями Mac OS X, где Wi-Fi больше не называется AirPort, поэтому игнорируйте это изменение соглашения об именах от Apple и просто знайте, что оба относятся к возможностям беспроводной сети Mac.
Выключите Wi-Fi через командную строку в Mac OS X
Имя сетевого устройства определяет способ ввода правильного синтаксиса.
networksetup -setairportpower airport off
Имя устройства может быть airport, en0, en1 и т. Д., В зависимости от оборудования Mac и версии OS X. Таким образом, вам может потребоваться указать порт устройства, а не «airport», например en1 или en0:
networksetup -setairportpower en0 off
Вы можете использовать флаг -getairportpower, чтобы проверить порт, если вы не уверены.
Включение Wi-Fi (аэропорт) с помощью командной строки в Mac OS X
Так же, как отключение Wi-Fi из командной строки, вы также можете снова включить его. Как и раньше, обратите внимание на название устройства:
networksetup -setairportpower airport на
И снова вам может потребоваться указать устройство en0 или en1 вместо «airport», например:
networksetup -setairportpower en0 на
Вы не увидите в Терминале подтверждения того, что команда выполнена успешно или не удалось, но если вы посмотрите на значок меню AirPort, вы увидите, что полосы исчезают, указывая на то, что беспроводной интерфейс выключен, или снова появляются, указывая, что беспроводная связь снова активирована.
Мы также можем строить команды одну за другой, чтобы выключить и снова включить беспроводной интерфейс на Mac:
Быстрое включение и выключение Wi-Fi с помощью инструмента настройки сети Mac OS X
networksetup -setairportpower airport выключен; networksetup -setairportpower airport на
Беспроводная карта AirPort, кажется, быстрее реагирует на инструмент настройки сети из командной строки, чем любой другой метод, что делает этот метод сверхбыстрым выключением и выключением питания беспроводного интерфейса. Часто этого достаточно для решения основных проблем с подключением к беспроводному маршрутизатору, таких как конфликты IP-адресов или неправильная работа DHCP-запросов.
У меня достаточно регулярных встреч с одним особенно нестабильным маршрутизатором, поэтому я создал псевдоним для включения и выключения питания моей карты AirPort. Вы можете сделать это, добавив следующее в свой .bash_profile, только убедитесь, что он находится в одной строке:
псевдоним airportcycle = 'networksetup -setairportpower airport off; networksetup -setairportpower airport на '
Теперь, как и любой другой псевдоним, вы вводите только «airportcycle», и беспроводной интерфейс немедленно выключится и снова включится.
Отключение и повторное включение AirPort - это не то же самое, что подключение к беспроводной сети из командной строки, хотя это тоже можно сделать с помощью инструмента настройки сети.