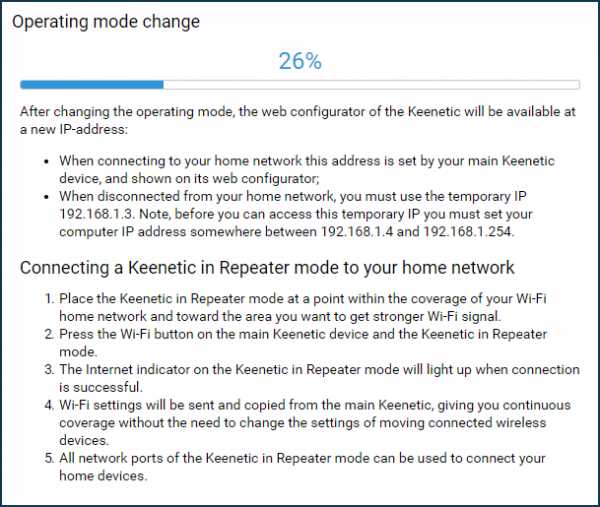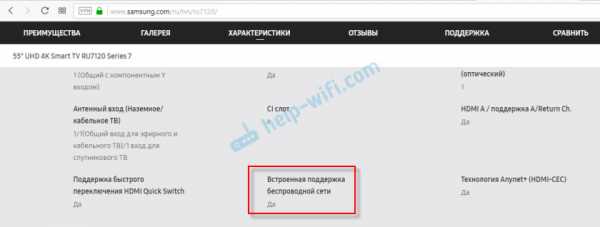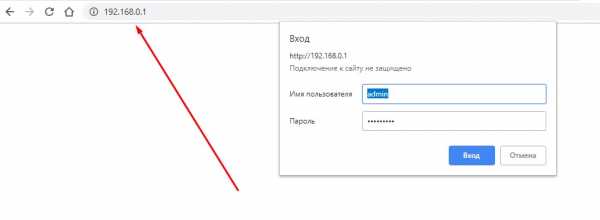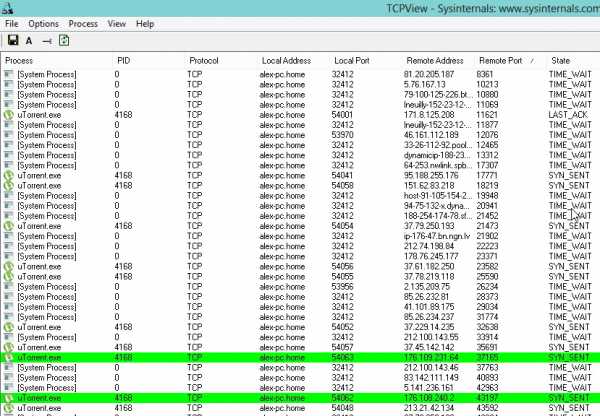Мы принимаем к оплате:
«Подарочный сертификат» от нашего Учебного Центра – это лучший подарок для тех, кто Вам дорог! Оплате обучение и подарите Вашим родным и близким обучение по любому из курсов!!!
«Сертификат на повторное обучение» дает возможность повторно пройти обучение в нашем Учебном Центре со скидкой 1000 рублей!
А также:
Как настроить wifi роутер кинетик
Настройка роутера ZyXEL Keenetic: интернет и Wi-Fi
Сам обладаю этим аппаратом и очень доволен. Во-первых, стоят они достаточно дёшево. Во-вторых, имеют хорошее железо, производительность и длительную работу без отказа. В целом хорошо подходит как для домашнего использования, так и для небольшого офиса. Сразу отмечу, что в данный момент все новые модели используют прошивку 2.12 и старше.
Она проста в управлении, имеет более широкий функционал и легче настраивается. Если у вас операционная система роутера младше 2.12, то ничего страшного, про неё я также напишу – так как там чуть посложнее с настройками. Давайте я вам расскажу, как быстро и правильно настроить ваш роутер Zyxel. Данное руководство и пошаговая инструкция подходит как для ранних моделей Start, Lite, Omni, так и для более новых – Viva, Giga, Ultra.
Установка
И так, для настройки роутера Zyxel Keenetic мы должны подключиться к локальной сети маршрутизатора. Это можно сделать с помощью провода или по WiFi. Я разберу оба способа на примере Лайт роутера.
Проводное подключение
Возьмите провод из коробки и один конец вставьте в жёлтый разъем на аппарате, а второй в сетевую карту компьютера или ноутбука. Также не забудьте подключить роутер в розетку, используя блок питания. После соединения должен загореться индикатор LAN-подключения.

А в синий разъём вставьте провод от провайдера или от модема, если вы используете aDSL технологию. Если вы хотите настроить 3G/4G интернет, то флэшку надо вставить в USB-разъём. Включаем кнопку питания, чтобы загорелись лампочки.
Подключение с телефона или планшета
Если у вас нет ноутбука или компьютера под рукой, можно подключиться по Wi-Fi. Для этого убедитесь, что роутер включен.
- Найдите сверху или на задней панели кнопку с изображением Wi-Fi, ключика или надписью WPS. Нажмите на неё.
- Должна загореться лампочка с тем же изображением.
- Теперь с помощью смартфона или планшета найдите беспроводную сеть. Название сети будет иметь название этого роутера. Но чтобы не ошибиться, можете посмотреть на этикетку снизу корпуса, там будет название сети и пароль от неё.

- Если пароля нет, то при запросе нажмите туже саму кнопку.
Заходим в WEB-интерфейс
Каждая модель имеет удобный интерфейс. Туда можно зайти с любого браузера и устройства. В адресной строке браузера впишите роутера my.keenetic.net. Если не получилось, попробуйте IP- адреса: 192.168.1.1 или 192.168.0.1.
После этого вас попросят ввести логин и пароль для входа. Просто вводим «admin» в первую строку и «admin» во вторую. На некоторых моделях пароль имеет пустое значение. На новых аппаратах вообще не потребуется ничего вводить при первом запуске.
ПАРОЛЬ НЕ ПОДХОДИТ! Это значит, что им ранее кто-то пользовался и надо сбросить настройки до заводских. Найдите кнопку или разъем с надписью «СБРОС» или «RESET» и зажмите её на 15 секунд. После подождите 4 минуты и вновь пытайтесь зайти.
На новых моделях с ОС 2.12 и выше
Вас должен поприветствовать мастер быстрой настройки. Перед этим возьмите договор с провайдером, где указаны все мелкие нюансы подключения – без этого вы не настроите интернет.
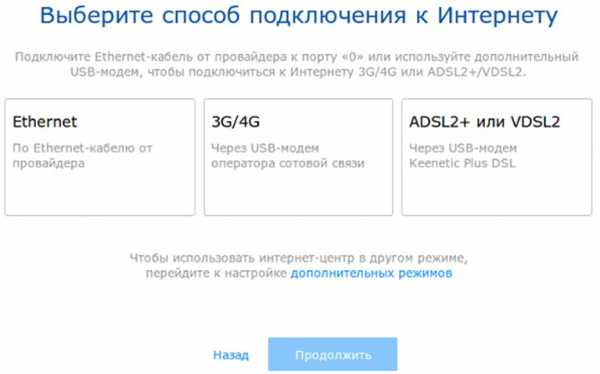
- Если вы используете проводное подключение, то жмите 1 пункт, если флэшку, второй. 3 пункт нужно выбирать, только если вы используете aDSL модем от этой же компании, а подключение идёт по USB. Если у вас подключение aDSL идёт к синему порту – всё равно выбираем первый вариант «Ethernet».
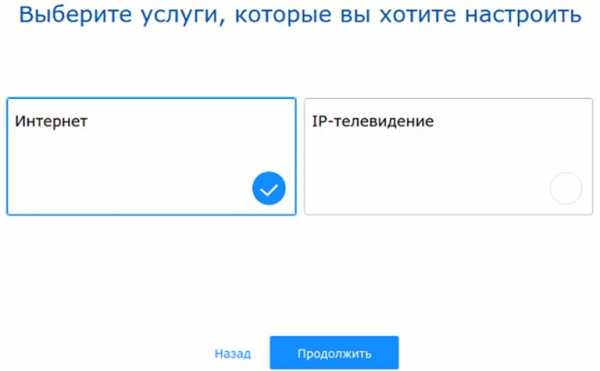
- Выбираем «Интернет». Но если через тот же провод идёт и IPTV, то выбираем два варианта.
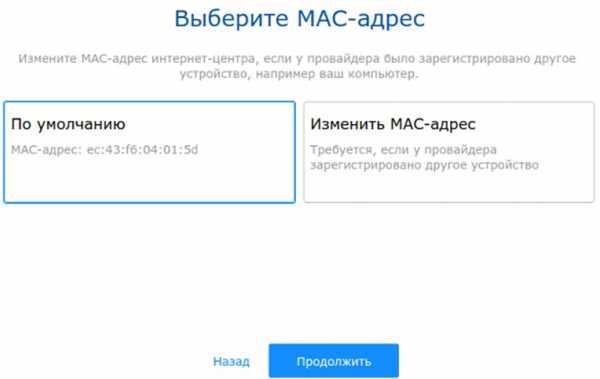
- Посмотрите в договоре есть ли привязка к MAC-адресу. Если есть, то нажмите «Изменить MAC-адрес» и впишите вариант, указанный в документе. Если нет, то оставляем по умолчанию. Жмём «Продолжить».
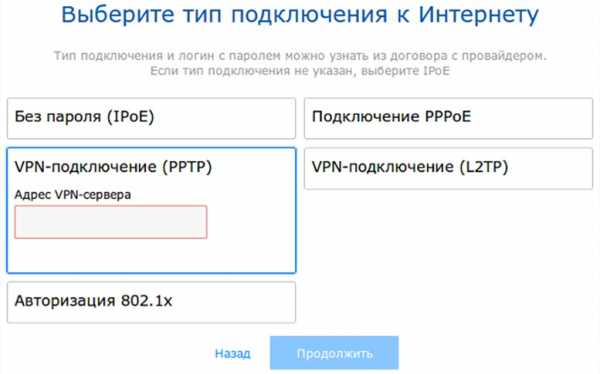
- Теперь надо выбрать одно из типов подключения. Оно указано в договоре, если там нет пароля и логина, то указываем тип «IPoE».
Далее от выбора вам надо вписать соответствующие поля:
- PPPoE – логин и пароль.
- PPTP и L2TP – надо указать VPN сервер провайдера.
- Авторизация 802.1x – логин, пароль и тип авторизации.
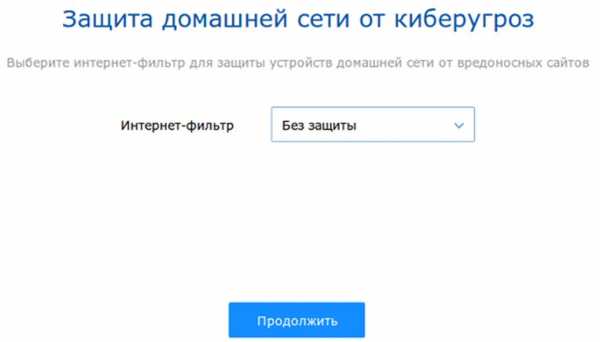
- Интернет-фильтр – ставим без защиты, так как в сервисах надо регистрироваться, можно это сделать и потом – я об этом расскажу дальше.
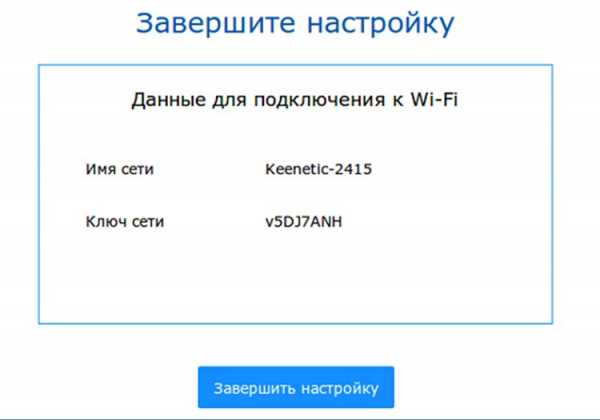
- В самом конце вы увидите пароль и имя беспроводной сети.
Изменяем настройки Wi-Fi
Обязательно нужно изменить пароль. Стандартные пароли находятся в базе данных хакеров, что снижает вашу защиту.
- «Домашняя сеть».
- «Беспроводная сеть Wi-Fi».
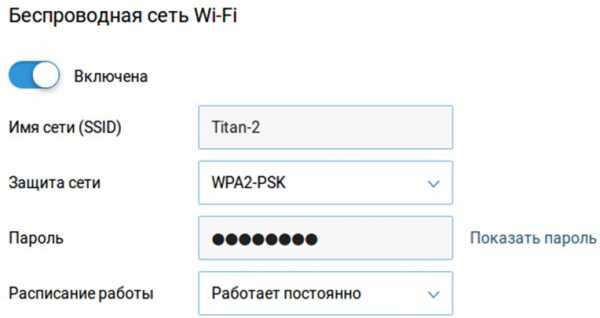
- В первое поле вписываем название сетки.
- Далее выбираем тип защиты «WPA2-PSK».
- Вписываем пароль. Также чуть ниже можно задать расписание работы сети. Например, отключать её ночью или днём в рабочее время.
Настройка с приложения на телефоне
Сразу скажу, что это возможно только на новых моделях. Для настройки надо скачать ПО на смартфон:
Если ссылка не работает, просто зайдите в поисковике этих приложений введите название «My.Keenetic».
- Скачиваем, устанавливаем, запускам.

- Подключитесь к вайфай сети роутера и нажмите на кнопку.
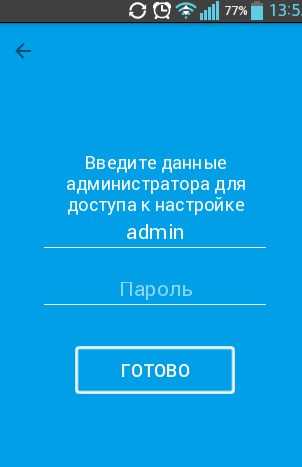
- Вписываем admin-admin.
- Далее ничего сложного нет – просто действуем согласно инструкциям.
На старых моделях
Сразу отвечу на вопрос – можно ли перепрошить на новую версию. К сожалению, но прошивки поддаются не все модели. К примеру, мой Zyxel Keenetic OMNI II не удалось перепрошить. О прошивке чуть ниже. Но скорее всего с этой прошивки на более совершенную перейти нельзя.
Динамический IP
При первом подключении или после сброса настроек, вас также поприветствует мастер настроек. Если у вас провайдер использует динамическое распределение IP, то по идее интернет уже должен быть на устройстве. Просто жмём «Быстрая настройка», «Обновить» и «Далее» в самом конце он покажет тип подключения.
Статический IP, PPPoE, L2TP
- Нажимаем «Быстрая настройка».
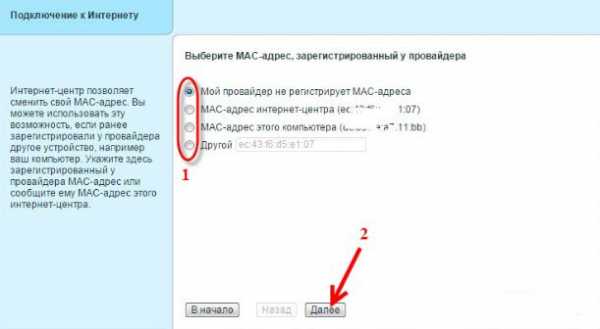
- Выбираем типа привязки МАК-адресса. Если в договоре такого нет, устанавливаем первый флажок и жмём «Далее».
- Указываем статически или динамический IP.
- Вводим логин, пароль или указываем, что этих данных нет.
Настройка Wi-Fi
- Жмём на лесенку в самом низу.
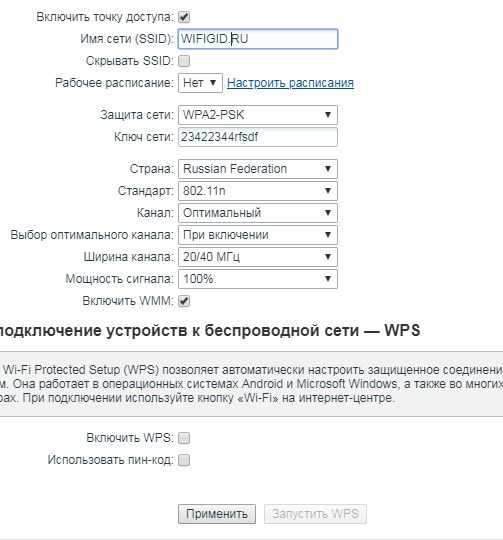
- Теперь я укажу, что заполнить:
- Имя сети (SSID) – Имя беспроводной сети
- Защита сети – обязательно выбираем «WPA2-PSK».
- Ключ сети – это пароль.
- Стандарт – для большой квартиры лучше выбрать тип «802.11n», или оставьте 802.11bgn.
- Страна – укажите вашу страну. Это важно для выбора оптимального канала.
- Мощность сигнала – ставим 100%, чтобы дальность была максимальная.
- Включить WPS – уберите эту галочку.
- Нажимаем «Применить».
Видео инструкция для старых моделей
Регистрация устройств
Я советую выполнить этот шаг, так как без него некоторые функции настроек не доступны. Также вы всегда будете знать, кто подключен к вам и можно отследить взломщика. Без этой функции вы не сможете настроить фильтрацию, защиту и распределение трафика.
- Переходим в «Список устройств».
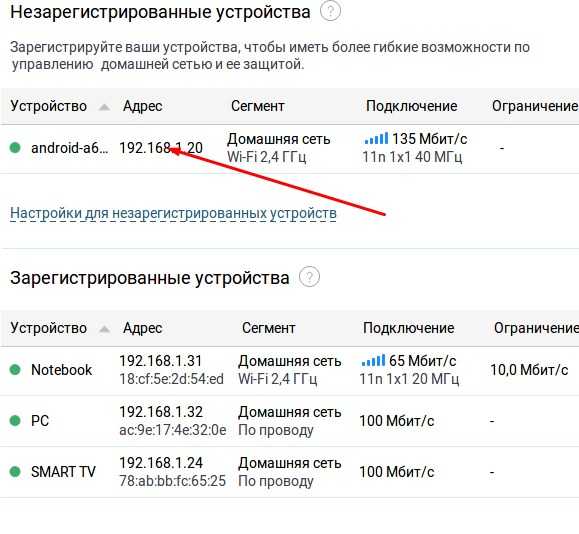
- Нажимаем на устройство и в окне в поле имени вписываем удобное имя. Например: «Телефон дочери» или «Планшет жены» и т.п.
- Далее нажимаем «Зарегистрировать».
Ограничение скорости клиентов
Полезная вещь для офиса и большой сети. Чтобы интернет не лег от одного включения Torrent, надо распределить трафик как в коммунизме поровну.
- Заходим в «Список устройств».
- Нажимаем на зарегистрированное устройство и вылезет окошко.
- Просто устанавливаем значение. Оно будет работать как на входящий, так и на исходящий трафик. Можно задать расписание, если нажать на пункт ниже.
Настройка фильтра
Это отличная вещь для семьи. Фильтры защищают от опасных сайтов с вирусами, от взрослого контента и прочего мусора из интернета, который может навредить как вашим близким, так и компьютерам, телефонам и другим сетевым устройствам.
- Заходим в «Интернет-фильтр».
- Далее выбираем «Яндекс.DNS» (Можете выбрать и другие фильтры, но этот бесплатный и не имеет каких-то сложных настроек).
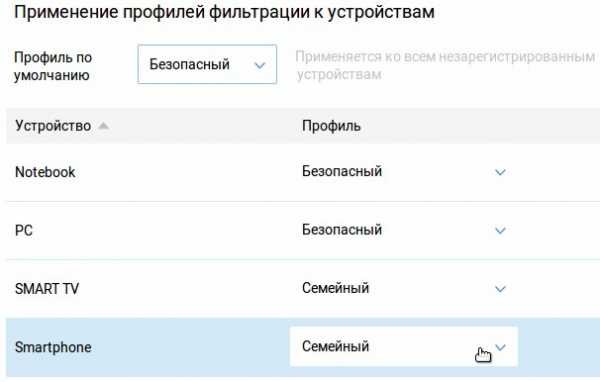
- Теперь всё легко, можно задать фильтр для каждого зарегистрированного устройства по-своему или вообще отключить. В «Профиль по умолчанию» – будет применяться к новым не зарегистрированным устройствам.
- Тип фильтров:
- Без фильтра – тут всё понятно;
- Базовый Интернет – просто использование DNS Яндекса;
- Безопасный – опасные, вирусные сайты;
- Семейный – как и прошлый вариант, но плюсуется фильтрация взрослого контента.
Обновление прошивки устройства
Перепрошить очень легко, для этого на первой страничке «Системный монитор» надо посмотреть в поле «Версия ПО». Если доступное обновление есть, то появится строчка «Доступно обновление» – просто жмём на неё. После, нажимаем «Установить обновление» и «Подтвердить». Ждем, пока система не загрузит обновление и не установит на машину. Аналогично можно сделать перепрошивку автоматически, нажав на корпусе кнопку «Fn» на корпусе аппарата.
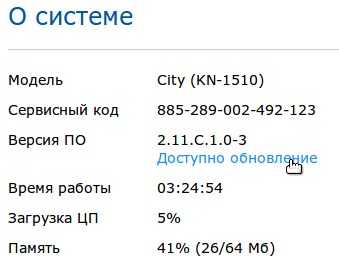
Как настроить маршрутизатор WiFi для использования с ноутбуком
Переключить навигацию ПоискОтправить
-
Обзор тем
Live
- Бытовая электроника
- Еда и напитки
- Игры
- Здоровье
- Личные финансы
- Дом и сад
- Домашние животные
- Отношения
- Спорт
- Религия
Центр искусства
- 2 Ремесла
- Образование
- Языки
- Фотография
- Подготовка к экзаменам
Работа
- Социальные сети
- Программное обеспечение
- Программирование
- Веб-дизайн и разработка
- Бизнес
- Карьера
- Компьютеры
Индивидуальные решения
- Поиск
Отправить
Как настроить маршрутизатор ZyXel
Изображение предоставлено: simpson33 / iStock / GettyImages
Если у вас новый маршрутизатор ZyXel и вы хотите безопасно и надежно подключиться к Интернету, вам необходимо выполнить базовую настройку для вашего устройства. Как правило, это простой процесс, и вы сможете начать использовать ZyXel P-600 Series или другой беспроводной модем ZyXel в течение 10 минут. Большая часть процесса установки касается изменения SSID и пароля беспроводной сети, потому что вам не нужно изменять большинство других настроек, если у вас нет особой причины для этого.
Выполнение подключений и включение
Первым этапом настройки модема ZyXel является подключение всех необходимых кабелей. Найдите блок питания для маршрутизатора, вставьте его в разъем питания на задней панели маршрутизатора и вставьте вилку в розетку. Нажмите кнопку питания, если она есть на вашей модели, и убедитесь, что индикатор питания на маршрутизаторе загорелся. У вас должен быть телефонный кабель и, возможно, разветвитель, чтобы вы могли подключить телефон и маршрутизатор к телефонной розетке в доме.Вставьте телефонный кабель в гнездо «DSL» на роутере, а затем в сплиттер. Наконец, подключите кабель от стационарного телефона к другой части разветвителя и вставьте его в розетку для своей телефонной линии.
Теперь вы можете подключиться к самому маршрутизатору на вашем компьютере с помощью кабеля Ethernet или через Wi-Fi. Чтобы использовать кабель Ethernet, подключите желтый кабель к одному из желтых портов Ethernet на маршрутизаторе. Чтобы использовать Wi-Fi, найдите сеть Wi-Fi маршрутизатора и войдите в систему, используя данные, предоставленные вашим поставщиком интернет-услуг, которые обычно совпадают с данными на этикетке на задней панели маршрутизатора.
Подключитесь к веб-конфигуратору
Большая часть процесса настройки маршрутизатора ZyXel происходит в веб-конфигураторе. Это онлайн-портал для всех настроек вашего роутера, который позволяет вам изменять ваши данные безопасности, имя вашей сети и другие настройки. На некоторых устройствах, таких как ZyXel WAP7205, вы можете использовать страницу «zyxelsetup», набрав «http: // zyxelsetup» в адресную строку браузера. Однако самый надежный метод - набрать «192.168.1.1 "в качестве URL-адреса, поскольку это стандартный внутренний IP-адрес для маршрутизаторов ZyXel. Вам будет предложено ввести имя пользователя и пароль. Для имени пользователя введите« admin », а для пароля введите« 1234 »( оба без кавычек). Если это не сработает, проверьте на задней панели маршрутизатора другой внутренний IP-адрес или другие данные для входа.
Вам будет предложено изменить пароль при входе в систему, что вы можете сделать или просто щелкнуть «Игнорировать», чтобы оставить пароль «1234».
Настройка маршрутизатора ZyXel Router
В веб-конфигураторе вы можете изменить большинство настроек.Для большинства устройств есть встроенный мастер, который проведет вас через настройку, и все, что вам нужно сделать, это следовать инструкциям на экране. В других случаях вам нужно перейти в «Настройки сети» вручную, а затем выбрать «Беспроводная связь» или «Сеть» и «Беспроводная локальная сеть», чтобы найти соответствующую страницу.
Вы можете изменить имя сети Wi-Fi в поле «Имя беспроводной сети» или «Имя сети», в котором также указано «SSID». Это имя, которое появляется, когда вы ищете соединение на своем компьютере или другом устройстве.Прокрутите вниз, чтобы увидеть область для вашего пароля или предварительного ключа. Его можно сгенерировать автоматически, как на заводе, но вы можете снять этот флажок и ввести свой собственный пароль, если хотите. Нажмите «Применить», чтобы завершить настройку и сохранить изменения.
.Как превратить старый маршрутизатор в расширитель Wi-Fi
Если вы не живете в крошечной квартире или бунгало, редко бывает, что один маршрутизатор может покрыть весь дом. Вместо того, чтобы жаловаться своему другу на места, где вы не можете слушать Spotify или смотреть видео на YouTube, вы можете что-то с этим поделать: превратить старый маршрутизатор в расширитель, который захватывает сигнал данных Wi-Fi из воздуха и ретранслирует его.
(Изображение предоставлено: Shutterstock / Casezy idea)
Старый маршрутизатор легко перенастроить на повторитель, чтобы устройство получало сильный сигнал Wi-Fi и отправляло новый поток данных в ранее не подключенные области.Хотя это почти ничего не стоит, не ждите чудес от Wi-Fi. Тем не менее, это хороший способ недорого наполнить дом беспроводными данными.
Мы превратили запыленный роутер Netgear R7000 802.11ac в ретранслятор в качестве примера того, как это сделать. Используя Netgear Genie, бесплатное приложение для управления сетью маршрутизаторов Netgear, мы легко превратили старый маршрутизатор в расширитель Wi-Fi, чтобы добавить Wi-Fi в гостевую комнату в моем подвале.
Общий процесс для других маршрутизаторов аналогичен, но не полностью аналогичен.Если у вас нет одного или чего-то подобного (например, R6700 или R6900), вы можете получить подержанный примерно за 20 долларов в Интернете.
1. Найдите совместимый маршрутизатор
Если у вас есть старый маршрутизатор, обратитесь к руководству, чтобы убедиться, что устройство можно преобразовать в повторитель или повторитель, и получите конкретные инструкции. Если маршрутизатор не поддерживает работу в качестве повторителя или расширителя с использованием прошивки производителя, есть другой способ. Посмотрите, может ли маршрутизатор использовать прошивку с открытым исходным кодом (например, DD-WRT).Если это так, скорее всего, вы действительно сможете использовать свой старый маршрутизатор в качестве повторителя.
Будьте осторожны с маршрутизаторами из эпох 802.11b и g; они не будут работать должным образом, потому что у них более низкая максимальная пропускная способность, что создает узкие места в вашей сети. Посчитайте: если у вас есть соединение со скоростью 100 Мбит / с, а пиковая скорость повторителя ограничена 11 или 54 Мбит / с, вы, вероятно, будете тратить большую часть своей полосы пропускания со старым маршрутизатором. Подойдет только маршрутизатор 802.11n или ac.
Наконец, маршрутизаторы Asus AiMesh могут соединяться друг с другом, чтобы самостоятельно создать ячеистую сеть.Есть 17 маршрутизаторов Asus, которые поддерживают инструмент AiMesh и могут автоматически создавать топологию ячеистой сети для заполнения дома беспроводными данными. Однако вам нужно будет загрузить новую прошивку, чтобы она работала.
ПОДРОБНЕЕ: Как настроить удлинитель Wi-Fi для получения наилучшего сигнала
2. Обновите прошивку и сбросьте настройки
После получения и установки последней прошивки R7000 и подключения маршрутизатора к нашей сети с помощью перемычки Cat5 , мы открыли окно браузера и набрали «www.rouoterlogin.net ", чтобы открыть экран входа в систему. Маршрутизаторы других производителей будут иметь другие адреса или будут иметь фактические IP-адреса, например 192.168.1.1. Подробные сведения о марке маршрутизатора см. в таблице ниже.
| Торговая марка | IP-адрес | URL |
| Asus | 192.168.1.1 | http://router.asus.com |
| Belkin | 192.168.2.1 | http: // router |
| D-Link | 192.168.0.1 | http: //mydlinkrouter.local |
| Linksys | 192.168.1.1 | http: // myrouter .local |
| Netgear | 192.168.0.1 | http://www.routerlogin.net |
| TP-Link | 192.168.1.1 | http://tplinklogin.net или http: / /tplinkwifi.net |
По умолчанию для многих маршрутизаторов Netgear используется пароль admin / password, но другие используют разные комбинации, наиболее распространенными паролями являются admin, default, 1234 и пароль.Если эти пароли по умолчанию не работают, вы обычно можете найти правильные на страницах поддержки продуктов производителя или на таких сайтах, как RouterPasswords.com и Router-Reset.com.
Излишне говорить, что вам следует как можно скорее сменить пароль на более безопасный (и у нас есть удобное руководство, которое проведет вас через этот процесс). Если вы установили новый пароль для маршрутизатора и забыли его, продолжайте и выполните жесткий перезапуск, который сотрет все существующие данные из системы.Обычно вы делаете это, удерживая кнопку сброса в течение 20 или 30 секунд, а затем маршрутизатор перезагружается.
Мы использовали программное обеспечение Netgear Genie, встроенное в маршрутизатор R7000, для изменения конфигурации. После входа в систему перейдите в раздел «Беспроводная связь» на главной странице конфигурации. Затем откройте внизу Advanced Setup и Wireless Repeating. Начните с раздела 2,4 ГГц вверху и убедитесь, что имя сети и пароль совпадают с остальной частью сети, чтобы обеспечить надежный роуминг от маршрутизатора к повторителю.Затем нажмите или коснитесь Включить функцию беспроводного повтора, а затем - Беспроводной ретранслятор.
3. Установите статический адрес
Это немного сложно, но затем вам нужно ввести статический IP-адрес для ретранслятора. Мне нравится использовать 192.168.1.2 (на один адрес выше, чем адрес базового маршрутизатора), чтобы обозначить, что это часть инфраструктуры локальной сети, а не клиент или принтер. Я храню рукописный список статических адресов, прикрепленных к маршрутизатору, чтобы в дальнейшем избежать путаницы с IP-адресами.
Почти готово.Убедитесь, что маска подсети соответствует маске маршрутизатора - маска подсети - это то, что маршрутизатор использует, чтобы определить, являются ли сегмент сети и клиент локальными или удаленными. Эту информацию обычно можно найти в программном обеспечении маршрутизатора на том же экране, что и только что установленный IP-адрес. Самая распространенная маска подсети по умолчанию - 255.255.255.0, и нет причин менять ее.
.Как установить и настроить домашний маршрутизатор
Домашний маршрутизатор соединяет вашу домашнюю сеть с Интернетом.
Большинство домашних маршрутизаторов также функционируют как точек беспроводного доступа и обычно называются беспроводными маршрутизаторами .
Домашние маршрутизаторыобычно поставляются интернет-провайдером как часть вашего интернет-пакета.
В этом руководстве я расскажу о различных портах, доступных на большинстве маршрутизаторов, а также о том, как настроить маршрутизатор и изменить общие настройки.
Интерфейсы и физические соединения маршрутизатора
Все маршрутизаторы имеют два интерфейса:
- Local - это локальная, домашняя, офисная сеть
- Внешний - Интернет
На стороне Интернета маршрутизатор может иметь одно соединение с меткой DSL , которое использует телефонное соединение RJ12 .
Подключается к телефонной сети через широкополосный фильтр.
У вас также может быть широкополосный соединитель / WAN .Он используется для подключения к кабельному модему или оптоволоконному модему , как показано ниже:

На локальной стороне маршрутизатор будет иметь интерфейс Wi-Fi и портов Ethernet .
Показанный выше маршрутизатор - это мой домашний маршрутизатор, который имеет 4 порта Ethernet для проводных клиентов, а также поддерживает доступ WI-Fi .
Кроме того, большинство из них также имеют разъем USB для подключения маршрутизатора к компьютеру для первоначальной настройки.
Настройка и настройка беспроводного маршрутизатора
Физическая установка
Маршрутизатор будет иметь порт с маркировкой DSL , который подключается с помощью разъема RJ12 к микрофильтру , а затем к вашей телефонной линии. (ADSL и VDSL)
Всегда помните об использовании микрофильтра, поскольку без него он может не работать или работать только с перерывами.
Примечание: новых точек подключения имеют встроенный фильтр.
Для оптоволокна и кабеля используйте порт WAN на маршрутизаторе для подключения к кабельному или оптоволоконному модему с помощью кабеля Ethernet.
См. Руководство по домашним маршрутизаторам для начинающих
Конфигурация маршрутизатора
Чтобы изменить параметры конфигурации маршрутизатора, вам необходимо войти в маршрутизатор.
Это можно сделать несколькими способами:
- С помощью компьютера, подключенного с помощью кабеля USB.
- С помощью компьютера, подключенного с помощью кабеля Ethernet и веб-интерфейса.
- С помощью компьютера, подключенного с помощью Wi-Fi и веб-интерфейса. - Наиболее распространенный
Использование Wi-Fi и веб-интерфейса
Практически все домашние маршрутизаторы можно настроить и управлять с помощью веб-интерфейса ., то есть веб-браузер .
Чтобы использовать это, вам необходимо подключиться к маршрутизатору через порт Ethernet или Wi-Fi .
Для подключения по Wi-Fi вам необходимо знать:
- SSID маршрутизатора , который должен поставляться с документацией. (вы можете изменить SSID позже).
- Пароль Wi-Fi.
Используемый мной BT Home Hub поставляется с удобной выдвижной картой с напечатанными на ней сведениями, как показано ниже
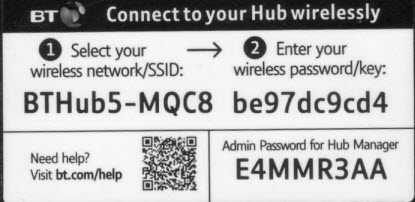
Шаг 1. Настройка Wi-Fi
Первый шаг - настроить доступ к Wi-Fi на портативном компьютере / ПК, используя данные Wi-Fi (SSID и пароль).
Теперь вы можете подключиться к маршрутизатору, и маршрутизатор должен назначить вам IP-адрес .
Вы можете проверить свой IP-адрес и узнать IP-адрес маршрутизатора с помощью команды ipconfig .
Откройте командную строку и введите Ipconfig / all. Найдите шлюз по умолчанию . Это адрес вашего роутера.
Шаг 2 Подключение к маршрутизатору
Для подключения к роутеру необходимо знать:
- IP-адрес роутера
- Имя пользователя и пароль администратора по умолчанию для маршрутизатора
Общие адреса по умолчанию: 192.168.1.254 , 192.168.1.1 и 192.168.0.1.
Общие имя и пароль учетной записи администратора по умолчанию: admin и administrator , а пароль - пароль
На этом сайте есть полный список имен и паролей учетных записей администратора
Для входа в систему откройте веб-браузер и введите IP-адрес маршрутизатора, например 192.168.1.254.

Должен появиться экран приветствия или обзорный экран, как показано выше.
Если вы попытаетесь внести изменения, вам будет предложено войти в систему.
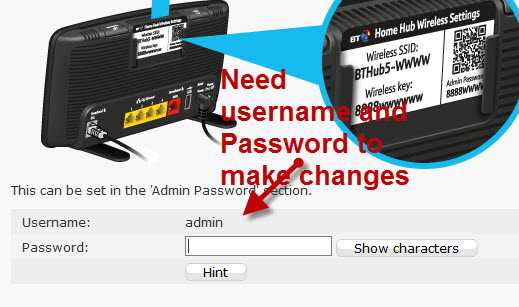
Общие изменения конфигурации
После входа в систему вы можете изменить конфигурацию маршрутизатора.
Обычно вам нужно настроить несколько вещей.
- A Network SSID для беспроводных клиентов. (Только беспроводной маршрутизатор )
- Беспроводные каналы (только беспроводной маршрутизатор )
- Пароль администратора для управления маршрутизатором
- Пароль для соединения DSL .
- Внутренний IP диапазонов адресов.
- Перенаправление портов
- DDNS
Примечание 1: Я бы порекомендовал вам изменить WiFi SSID и пароль , а также пароль администратора маршрутизатора .
Примечание 2: Изменение некоторых настроек приведет к потере соединения с маршрутизатором, поэтому может потребоваться повторное подключение и повторный вход в систему с использованием новых настроек.
Изменение пароля сети SSID и
Рекомендуется изменить это имя и пароль, которые легко запомнить, но нелегко угадать.
В ресторанах, отелях и т. Д. Вы часто видите название ресторана или отеля как SSID.
Важно! -При изменении вы потеряете соединение, и вам нужно будет изменить настройки Wi-Fi вашего ноутбука , чтобы они соответствовали новым настройкам.
На домашнем концентраторе BT вы найдете настройки Wi-Fi в разделе «Дополнительно».
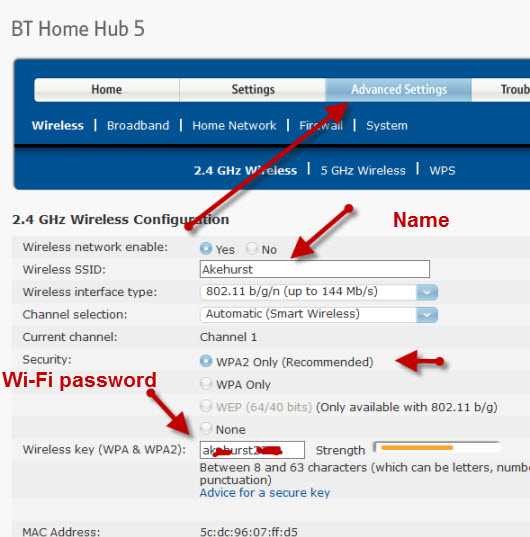
Изменение пароля администратора для управления маршрутизатором
Важно изменить это значение по умолчанию, как будто вы не оставляете свою сеть открытой для взломов системы безопасности.
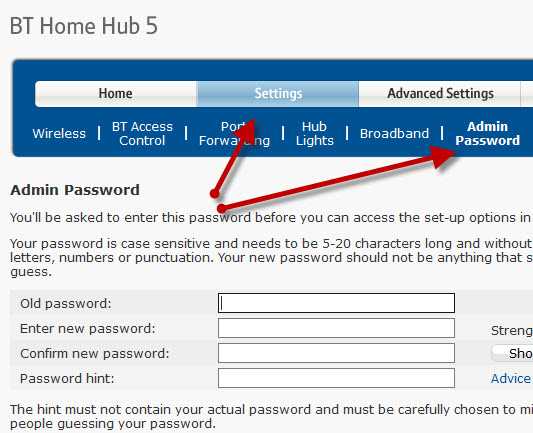
Пароль для DSL-маршрутизатора стороннего производителя
Если вы используете маршрутизатор, который не был предоставлен ISP , вам также необходимо настроить параметры для DSL-соединения с ISP.
В большинстве случаев маршрутизатор может определять тип подключения и настраивается сам.
Все обнаруженные мной домашние сетевые соединения используют PPPoe (PPP over Ethernet).
Не нужно беспокоиться о том, что это означает, но в результате вам нужно будет предоставить имя пользователя и пароль , чтобы маршрутизатор мог подключиться к провайдеру.
Это имя пользователя и пароль указаны в деталях настройки вашего интернет-провайдера.
Чтобы найти информацию, вам может потребоваться выход в Интернет. Попробуйте поискать по поисковому запросу:
Провайдер (например, BT, talktalk) dsl пароль стороннего маршрутизатора.
Вот пример из talktalk
I Примечание: Распространенная проблема заключается в том, что люди путают две комбинации имени пользователя и пароля:
Одна позволяет подключиться к маршрутизатору ( предоставляется производителем маршрутизатора ), а другая позволяет маршрутизатору подключаться к интернет-провайдеру. ( предоставляется провайдером ).
Безопасная настройка беспроводной сети
Беспроводные сети небезопасны, и если вы живете в густонаселенном районе, вы можете обнаружить, что можете видеть и получать доступ к беспроводным сетям своих соседей, и наоборот.
По этой причине всегда должен шифровать беспроводные соединения .
Однако, если у вас есть проблемы с настройкой, настройте маршрутизатор на использование незашифрованных подключений для запуска, и когда вы убедитесь, что ваша сеть работает нормально, измените маршрутизатор и клиентов на использование зашифрованных подключений.см. Как настроить безопасную беспроводную сеть
Полосы частот
Большинство современных маршрутизаторов имеют двухдиапазонный , что означает, что они поддерживают диапазоны частот 2,4 ГГц и 5 ГГц .
Диапазон частот 5 ГГц не так популярен, как диапазон 2,4 ГГц, поскольку он является более новым, и старые устройства Wi-Fi не поддерживают его.
Полоса частот 5 ГГц обеспечивает более высокие скорости, но меньшие расстояния.
Выбор канала Wi-Fi
Wi-Fi (2.В диапазоне 4 ГГц доступно 14 каналов, однако используются стандартные каналы 1,6 и 11.
При выборе канала для вашего маршрутизатора / точки доступа необходимо учитывать, какие каналы уже используются в вашем регионе.
Если вы живете в густонаселенных районах, у вас будет много других точек доступа с разной мощностью сигнала и могут возникнуть помехи.
Существует ряд инструментов для тестирования, которые можно использовать для просмотра активности Wi-Fi в вашем регионе.
Я предпочитаю инструмент InSSIDer , который работает на Android и Windows.
Вы можете скачать бесплатный инструмент здесь для Windows и Mac и здесь для Android.
Общая идея состоит в том, чтобы выбрать канал с наименьшими помехами от других каналов.
Большинство современных беспроводных маршрутизаторов автоматически обнаруживают и выбирают лучший канал.
Настройка DHCP
Обычно этот параметр включен по умолчанию, а если он не включен, вам следует включить его, если только вы не предоставляете службу DHCP с другого маршрутизатора.
Как правило, следует использовать конфигурацию по умолчанию . Мои настройки показаны ниже, и они являются настройками по умолчанию:
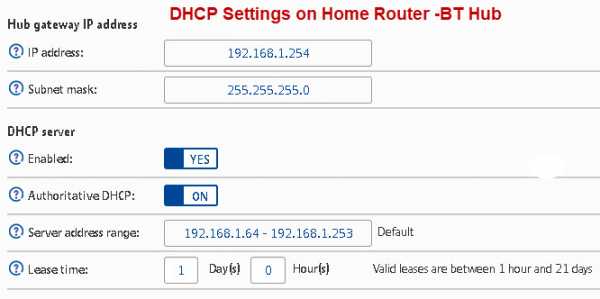
Примечание: У вас должен быть только один DHCP-сервер в домашней сети. См. Общие сведения о DHCP в домашних сетях
Настройка перенаправления портов
Это очень распространенная настройка, если у вас есть кто-то, кто играет в компьютерные игры, или если вам нужно предоставить внешний доступ к вашей домашней сети.
Этот параметр может быть потенциально опасным, поскольку он открывает вашу домашнюю сеть для Интернета, и он более подробно описан в руководстве по переадресации портов.
Однако вы должны иметь представление о IP-адресах и различных типах, поэтому я рекомендую вам сначала прочитать руководство по внутренним и внешним IP-адресам.
Динамический DDNS
Если вам нужно получить доступ к устройствам в вашей домашней сети из Интернета, вы обычно будете использовать DDNS.
Большинство домашних маршрутизаторов можно настроить на автоматическое обновление серверов DDNS при изменении внешнего IP-адреса.
См. Сведения о DDNS
Общие вопросы и ответы
Вопрос - Я хочу настроить виртуальные локальные сети, но другие маршрутизаторы iSP не поддерживают виртуальные локальные сети. Могу ли я использовать сторонние маршрутизаторы?
Ответ - Да, но вам необходимо выбрать правильный тип подключения к Интернету, см. Руководство для начинающих по домашним маршрутизаторам
Сводка
На домашних маршрутизаторах обычно меняется расширение.
- Имя Wi-Fi (SSID)
- Пароль Wi-Fi
- Пароль администратора
Статьи и ресурсы по теме:
Сохранить
Пожалуйста, дайте мне знать, если вы нашли это полезным
[Всего: 33 Среднее: 3,6].