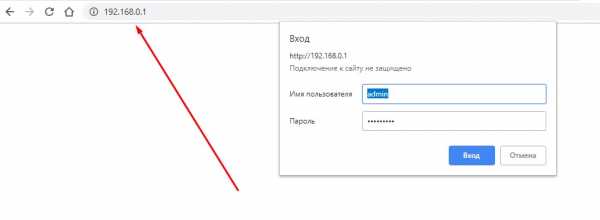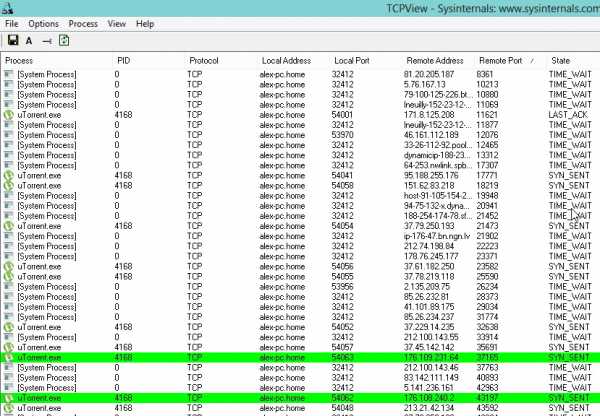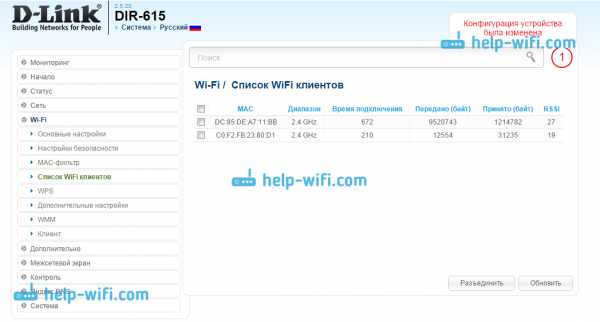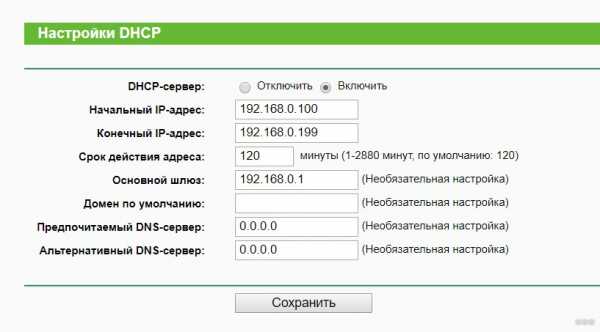Мы принимаем к оплате:
«Подарочный сертификат» от нашего Учебного Центра – это лучший подарок для тех, кто Вам дорог! Оплате обучение и подарите Вашим родным и близким обучение по любому из курсов!!!
«Сертификат на повторное обучение» дает возможность повторно пройти обучение в нашем Учебном Центре со скидкой 1000 рублей!
А также:
Как настроить роутер зиксель кинетик лайт 3
Настройка роутера ZyXEL Keenetic Lite 3
Продукция компании ZyXEL известна в первую очередь IT-специалистам, поскольку специализируется на серверном оборудовании. Есть у данной компании и потребительские устройства: в частности, именно Зиксел первыми пришли на технорынок постсоветского пространства с Dial-Up модемами. Нынешний ассортимент этого производителя включает и продвинутые беспроводные маршрутизаторы как, например, серия Keenetic. Девайс из этой линейки с наименованием Lite 3 является новейшей версией бюджетных интернет-центров ZyXEL – ниже мы расскажем вам, как подготовить его к работе и настроить.
Этап первичной подготовки
Первые действия, которые нужно совершить – подготовить его к работе. Процедура несложная и заключается в следующем:
- Выбор места установки маршрутизатора. При этом старайтесь держать устройство подальше от источников помех в виде, например, Bluetooth-гаджетов или радиопериферии, а также металлических преград, которые могут значительно ухудшить прохождение сигнала.
- Подключение к роутеру кабеля провайдера и соединение устройства с компьютером посредством патчкорда. На задней части корпуса расположен блок с разъёмами – кабель поставщика интернета следует присоединить к WAN-разъёму, а оба конца патчкорда вставить в LAN-коннекторы маршрутизатора и компьютера. Все разъёмы подписаны и отмечены цветовыми метками, поэтому проблем с подключением возникнуть не должно.
- Финальный этап преднастройки – подготовка компьютера. Откройте свойства протокола TCP/IPv4 и убедитесь, что все адреса сетевая карта получает в автоматическом режиме.
Подробнее: Настройка локальной сети Windows 7
Подключите роутер к электросети и приступайте к конфигурированию.
Варианты настройки ZyXEL Keenetic Lite 3
Конфигурирование рассматриваемого роутера совершается через веб-приложение, которое у данного производителя представляет собой миниатюрную ОС. Для доступа к ней понадобится воспользоваться браузером: откройте его, введите адрес 192.168.1.1 либо my.keenetic.net и нажимайте Enter. В окошке ввода данных авторизации напишите имя admin и пароль 1234. Не лишним будет взглянуть на дно устройства – там присутствует наклейка с точными данными перехода к интерфейсу конфигуратора.
Собственно настройку можно совершить двумя разными способами: задействованием утилиты быстрой конфигурации или самостоятельную установку параметров. Каждый метод имеет свои преимущества, поэтому рассмотрим оба.
Быстрая настройка
Во время первого подключения роутера к компьютеру система предложит воспользоваться быстрой настройкой или же сразу перейти в веб-конфигуратор. Выберите первое.
Если кабель провайдера не подключен к девайсу, вы увидите следующее сообщение:
Оно появляется и в случае неполадок с проводом провайдера или разъёмом роутера. Если этого уведомления не появилось, процедура будет идти так:
- Первым делом определитесь с параметрами MAC-адреса. Названия доступных опций говорят сами за себя – установите нужную и жмите «Далее».
- Далее установите параметры получения IP-адреса: укажите из списка подходящий вариант и продолжайте конфигурирование.
- В следующем окне предстоит ввести аутентификационные данные, которые вам должен предоставить поставщик интернет-услуг.
- Здесь укажите протокол подключения и введите дополнительные параметры, если потребуется.
- Завершается процедура нажатием на кнопку «Веб-конфигуратор».
Подождите 10-15 секунд, пока параметры вступят в силу. По истечении этого времени должно состояться подключение к интернету. Обратите внимание, что упрощённый режим не позволяет сконфигурировать беспроводную сеть – сделать это можно только вручную.
Самостоятельная настройка
Ручной вариант конфигурирования роутера предоставляет возможность более точно подстроить параметры соединения с интернетом, а также это единственный способ организовать соединение Wi-Fi.
Чтобы это сделать, в окошке приветствия щёлкните по кнопке «Веб-конфигуратор».
Чтобы добраться к конфигурации интернета, взгляните на блок кнопок внизу и кликните по изображению земного шара.
Дальнейшие действия зависят от типа подключения.
PPPoE, L2TP, PPTP
- Перейдите на вкладку с названием «PPPoE/VPN».
- Кликните по варианту «Добавить соединение» .
- Появится окошко с параметрами. Для начала убедитесь, что стоят галочки напротив двух верхних опций.
- Далее потребуется заполнить описание – назвать можно как угодно, но желательно указывать тип подключения.
- Теперь подберите протокола – разверните перечень и выберите нужный вариант.
- В пункте «Подсоединяться через» отметьте «Broadband connection (ISP)».
- В случае PPPoE-соединения нужно ввести данные для аутентификации на сервере провайдера.
Для L2TP и PPTP следует также указать адрес VPN поставщика услуг. - Кроме этого понадобится выбрать тип получения адресов – фиксированный или динамический.
В случае статического адреса понадобится ввести рабочее значение, а также назначенные оператором коды серверов доменных имён. - Воспользуйтесь кнопкой «Применить» для сохранения параметров.
- Перейдите к закладке «Подключения» и кликните по «Broadband connection».
- Здесь уточните, активны ли порты соединения, проверьте MAC-адрес, а также значение MTU (только для PPPoE). После этого нажимайте «Применить».
Как и в случае быстрой настройки, для применения введённых параметров потребуется некоторое время. Если все установлено корректно и по инструкции, подключение появится.
Конфигурация под DHCP или статический IP
Процедура настройки соединения по IP-адресу несколько отличается от PPPoE и VPN.
- Откройте вкладку «Подключения» . Подключения по IP устанавливаются в соединении с именем «Broadband»: оно присутствует по умолчанию, но изначально не оптимизировано. Кликните по его имени для конфигурирования.
- В случае динамического IP достаточно убедиться, что стоят галочки напротив пунктов «Включить» и «Использовать для выхода в Интернет», затем ввести параметры MAC-адреса, если этого требует провайдер. Нажмите «Применить» для сохранения конфигурации.
- В случае фиксированного IP в меню «Настройка параметров IP» выберите «Ручная».
Далее укажите в соответствующих строках адреса подключения, шлюза и серверов доменных имён. Маску подсети оставьте по умолчанию.
Если нужно, измените параметры аппаратного адреса сетевой карты и жмите «Применить».
Мы познакомили вас с принципом настройки интернета на роутере Keenetic Lite 3. Переходим к конфигурированию вай-фая.
Параметры беспроводного соединения Keenetic Lite 3
Настройки Wi-Fi на рассматриваемом устройстве располагаются в отдельном разделе «Сеть Wi-Fi», который обозначен кнопкой в виде значка беспроводного подключения в нижнем блоке кнопок.
Конфигурация беспроводного режима происходит следующим образом:
- Убедитесь, что открыта вкладка «Точка доступа 2,4 ГГц». Далее задается SSID — название будущей сети Wi-Fi. В строке «Имя сети (SSID)» укажите желаемое наименование. Опцию «Скрыть SSID» оставьте в отключенном состоянии.
- В выпадающем списке «Защита сети» выберите «WPA2-PSK», самый безопасный на данный момент тип соединения. В поле «Ключ сети» нужно задать пароль для подключения к вай-фаю. Напоминаем – не менее 8 знаков. Если у вас возникли трудности с придумыванием пароля, рекомендуем воспользоваться нашим генератором.
- Из списка стран укажите вашу – это требуется в целях безопасности, поскольку разные страны используют разные частоты Wi-Fi.
- Остальные параметры оставьте как есть и жмите «Применить» для завершения.
WPS
В разделе параметров беспроводного соединения расположены также настройки функции WPS, которая представляет собой упрощенный режим сопряжения с устройствами, использующими вай-фай.
О настройке этой возможности, а также более подробную информацию об её особенностях вы можете узнать из отдельной статьи.
Подробнее: Что такое WPS и зачем он нужен
Настройки IPTV
Настройка интернет-телевидения через приставку на рассматриваемом маршрутизаторе невероятно простая.
- Откройте раздел «Подключения» проводной сети и кликните по разделу «Broadband connection».
- В пункте «Кабель от провайдера» поставьте галочку под LAN-портом, к которому планируется подключить приставку.
В разделе «Передавать VLAN ID» галочек быть не должно. - Жмите «Применить», после чего подключайте IPTV-приставку к роутеру и настраивайте уже её.
Заключение
Как видим, правильно настроить ZyXEL Keenetic Lite 3 не так уж и сложно. Если у вас возникли дополнительные вопросы – напишите их в комментариях.
Мы рады, что смогли помочь Вам в решении проблемы.Опишите, что у вас не получилось. Наши специалисты постараются ответить максимально быстро.
Помогла ли вам эта статья?
ДА НЕТКак настроить маршрутизатор ZyXel
Изображение предоставлено: simpson33 / iStock / GettyImages
Если у вас новый маршрутизатор ZyXel и вы хотите безопасно и надежно подключиться к Интернету, вам необходимо выполнить базовую настройку для вашего устройства. Как правило, это простой процесс, и вы сможете начать использовать ZyXel P-600 Series или другой беспроводной модем ZyXel в течение 10 минут. Большая часть процесса установки касается изменения SSID и пароля беспроводной сети, потому что вам не нужно изменять большинство других настроек, если у вас нет особой причины для этого.
Выполнение подключений и включение
Первым этапом настройки модема ZyXel является подключение всех необходимых кабелей. Найдите блок питания для маршрутизатора, вставьте его в разъем питания на задней панели маршрутизатора и вставьте вилку в розетку. Нажмите кнопку питания, если она есть на вашей модели, и убедитесь, что индикатор питания на маршрутизаторе загорелся. У вас должен быть телефонный кабель и, возможно, разветвитель, чтобы вы могли подключить телефон и маршрутизатор к телефонной розетке в доме.Вставьте телефонный кабель в гнездо «DSL» на роутере, а затем в сплиттер. Наконец, подключите кабель от стационарного телефона к другой части разветвителя и вставьте его в розетку для своей телефонной линии.
Теперь вы можете подключиться к самому маршрутизатору на вашем компьютере с помощью кабеля Ethernet или через Wi-Fi. Чтобы использовать кабель Ethernet, подключите желтый кабель к одному из желтых портов Ethernet на маршрутизаторе. Чтобы использовать Wi-Fi, найдите сеть Wi-Fi маршрутизатора и войдите в систему, используя данные, предоставленные вашим поставщиком интернет-услуг, которые обычно совпадают с данными на этикетке на задней панели маршрутизатора.
Подключитесь к веб-конфигуратору
Большая часть процесса настройки маршрутизатора ZyXel происходит в веб-конфигураторе. Это онлайн-портал для всех настроек вашего роутера, который позволяет вам изменять ваши данные безопасности, имя вашей сети и другие настройки. На некоторых устройствах, таких как ZyXel WAP7205, вы можете использовать страницу «zyxelsetup», набрав «http: // zyxelsetup» в адресную строку браузера. Однако самый надежный метод - набрать «192.168.1.1 "в качестве URL-адреса, поскольку это стандартный внутренний IP-адрес для маршрутизаторов ZyXel. Вам будет предложено ввести имя пользователя и пароль. Для имени пользователя введите« admin », а для пароля введите« 1234 »( оба без кавычек). Если это не сработает, проверьте на задней панели маршрутизатора другой внутренний IP-адрес или другие данные для входа.
Вам будет предложено изменить пароль при входе в систему, что вы можете сделать или просто щелкнуть «Игнорировать», чтобы оставить пароль «1234».
Настройка маршрутизатора ZyXel Router
В веб-конфигураторе вы можете изменить большинство настроек.Для большинства устройств есть встроенный мастер, который проведет вас через настройку, и все, что вам нужно сделать, это следовать инструкциям на экране. В других случаях вам нужно перейти в «Настройки сети» вручную, а затем выбрать «Беспроводная связь» или «Сеть» и «Беспроводная локальная сеть», чтобы найти соответствующую страницу.
Вы можете изменить имя сети Wi-Fi в поле «Имя беспроводной сети» или «Имя сети», в котором также указано «SSID». Это имя, которое появляется, когда вы ищете соединение на своем компьютере или другом устройстве.Прокрутите вниз, чтобы увидеть область для вашего пароля или предварительного ключа. Его можно сгенерировать автоматически, как на заводе, но вы можете снять этот флажок и ввести свой собственный пароль, если хотите. Нажмите «Применить», чтобы завершить настройку и сохранить изменения.
.[Router] Как настроить параметры беспроводной сети на NBG6816 / Armor Z1 - Zyxel Support Campus USA
дней осталось
получить Smart Support
Уважаемый клиент, ваша страна не поддерживается службой поддержки региона EMEA. Пожалуйста, перейдите на эту страницу, чтобы получить поддержку. Кликните сюдаВведите здесь ...
Обратите внимание, что на данный момент мы можем предложить обратный звонок только на английском языке!
Начать процесс RMA
Название Модели:
Дата истечения гарантии:
Неверный серийный номер
К сожалению, нам не удалось проверить гарантийный статус вашего устройства.Проверьте, правильно ли вы ввели серийный номер, и повторите попытку. Обратитесь в нашу службу поддержки, если она все еще не работает.
С сожалением сообщаем вам, что на этот продукт больше не распространяется гарантия. Если вы можете доказать нам, что приобрели продукт в течение последних двух лет, предоставьте нам копию счета.
.[Repeater] Как настроить WRE2205 / v2 в первый раз - Zyxel Support Campus USA
дней осталось
получить Smart Support
Уважаемый клиент, ваша страна не поддерживается службой поддержки региона EMEA. Пожалуйста, перейдите на эту страницу, чтобы получить поддержку. Кликните сюдаВведите здесь ...
Обратите внимание, что на данный момент мы можем предложить обратный звонок только на английском языке!
Начать процесс RMA
Название Модели:
Дата истечения гарантии:
Неверный серийный номер
К сожалению, нам не удалось проверить гарантийный статус вашего устройства.Проверьте, правильно ли вы ввели серийный номер, и повторите попытку. Обратитесь в нашу службу поддержки, если она все еще не работает.
С сожалением сообщаем вам, что на этот продукт больше не распространяется гарантия. Если вы можете доказать нам, что приобрели продукт в течение последних двух лет, предоставьте нам копию счета.
.ZyXEL EMG3425 Руководство по установке и устранению неисправностей - Справочный центр Ting
ZyXEL EMG3425-Q10A - это гигабитный домашний шлюз / маршрутизатор с передовыми характеристиками и потрясающей производительностью беспроводной связи. Это поможет вам максимально использовать возможности Ting Fiber, обеспечивая скорость до 100 Мбит / с в сети 2,4 ГГц, до 400 Мбит / с в сети переменного тока 5 ГГц и до 1000 Мбит / с по проводному соединению Cat6 для совместимых устройств. Имейте в виду, что указанные скорости беспроводной связи являются теоретическими и основаны на идеальных условиях окружающей среды, без помех и препятствий.Для максимальной скорости мы рекомендуем по возможности проводное соединение через Cat6 Ethernet.
Функции
IP-адреса и пароли по умолчанию
Доступ к веб-интерфейсу
Настройка Wi-Fi
Изменение IP-адреса шлюза или подсети
Настройка DHCP
Резервирование статических IP-адресов LAN
NAT и переадресация портов
Нет подключения к Интернету
Медленное соединение / потеря пакетов
Нет Wi-Fi
Chromecast не подключается к каким-либо устройствам
Заводские настройки
Расшифровка светодиодных диаграмм
Характеристики
- Двухдиапазонный 2.Возможности беспроводной связи 4 ГГц b / g / n и 5 ГГц a / n / ac
- Обеспечивает скорость до 600 Мбит / с на частоте 5 ГГц с поддерживаемыми устройствами в оптимальных условиях
- До четырех одновременных SSID
- 4-портовый шлюз Ethernet
- USB-хост для сетевого хранилища
- Кнопка включения / выключения светодиода, если вы не хотите, чтобы свет был включен или мигал
В начало
Конфигурация
По умолчанию
IP шлюза : 192.168.1.1
Войдите в веб-интерфейс маршрутизатора : имя пользователя admin, пароль 1234
Если этот пароль не работает, он мог быть изменен пользователем этого маршрутизатора
SSID : ZyXELxxxx (2.4G) и ZyXELxxxx_5G (5G)
Безопасность : WPA2-PSK (со случайно сгенерированным PSK, указанным на информационной этикетке)
В начало
Доступ к веб-интерфейсу настройки
- Подключитесь к шлюзу ZyXel с помощью проводного соединения. Примечание. Если проводное соединение невозможно, вы можете использовать беспроводное соединение, но имейте в виду, что вы будете отключены, если какие-либо изменения будут внесены в беспроводную сеть, к которой вы подключаетесь.
- Укажите в веб-браузере IP-адрес ZyXel. Если вы не изменили его, он будет по умолчанию: http://192.168.1.1 или https://192.168.1.1
- При первом входе в систему вам может быть предложено изменить пароль администратора. Этот пароль используется для доступа к инструменту настройки ZyXel через Интернет, и он понадобится вам в следующий раз, когда вы захотите внести какие-либо изменения.Храните его в надежном месте, так как невозможно восстановить этот пароль , и вы должны выполнить сброс ZyXel Gateway до заводских настроек, если он потерян. Примечание: это не ваш беспроводной ключ
В начало
Настройка Wi-Fi
Конфигурация> Сеть> Беспроводная локальная сеть [2.4G / 5G]
.