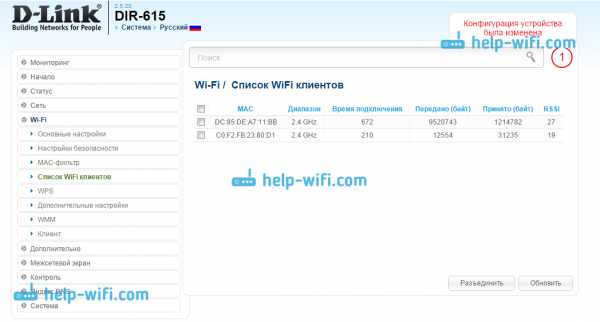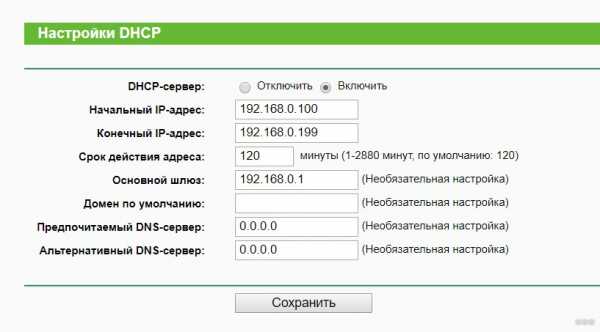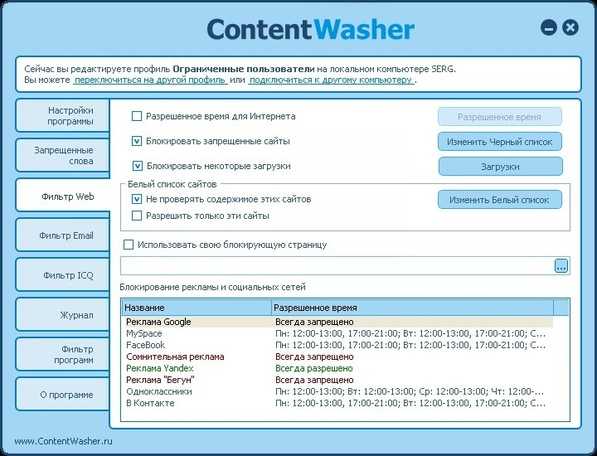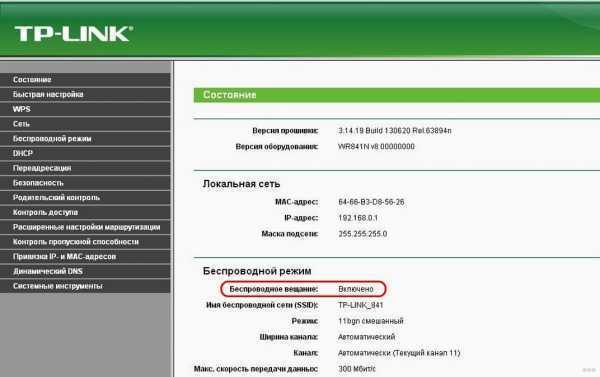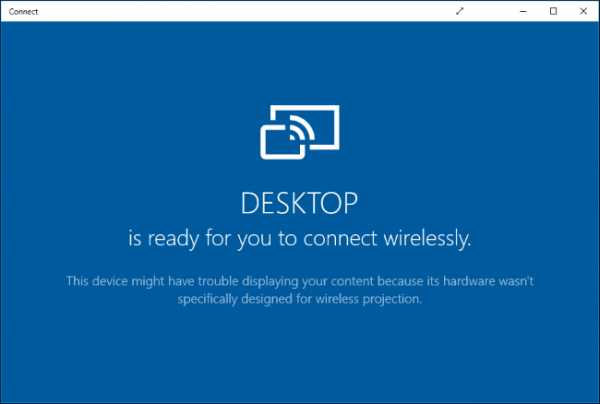Мы принимаем к оплате:
«Подарочный сертификат» от нашего Учебного Центра – это лучший подарок для тех, кто Вам дорог! Оплате обучение и подарите Вашим родным и близким обучение по любому из курсов!!!
«Сертификат на повторное обучение» дает возможность повторно пройти обучение в нашем Учебном Центре со скидкой 1000 рублей!
А также:
Как войти в роутер d link dir 320
Настройка и подключение к сети Wi-Fi
Подключить роутер DIR-320 к Интернету можно при помощи внешнего модема или обычного интернет-кабеля, предоставленного провайдером. Все параметры указываются в веб-интерфейсе, для настройки маршрутизатора не требуется установка отдельного приложения. Устройства D-Link имеют большое количество настроек, позволяющих добиться оптимальной работы домашней сети.

Подключение роутера DIR-320 и вход в веб-интерфейс
Выполнить настройку маршрутизатора можно при проводном подключении или соединении по Wi-Fi. Вставьте в роутер интернет-кабель, который проведён в помещение провайдером. Для этого используйте последний порт, обозначенный серым цветом. Присоедините домашние компьютеры при помощи LAN-портов, выделенных синим цветом на задней панели.
В разъём «5V-2A» вставьте штекер блока питания. Если Интернет будет подключен через внешний 2G/3G-модем, вставьте его в разъём «USB». Включать DIR-320 в розетку следует только после подключения всех кабелей и внешних устройств. В противном случае могут возникнуть перебои в работе маршрутизатора или его поломка.

Подключите сеть на компьютере, с которого будет выполняться изменение параметров роутера D-Link DIR-320. При использовании Wi-Fi выберите «D-Link» из списка беспроводных соединений. По умолчанию шифрование отсутствует, поэтому вы сможете выполнить операцию без ввода пароля. Если используется кабельное соединение, вставьте штекер в Ethernet-порт компьютера или ноутбука.
На выбранном устройстве откройте веб-браузер, например Google Chrome. В адресной строке программы введите IP, по которому будет осуществляться доступ в настройки маршрутизатора DIR-320. Адрес в стандартной прошивке роутера: 192.168.0.1. На открывшейся странице потребуется ввести данные для доступа в панель управления. Стандартные логин и пароль: «admin». Заполните текстовые поля и кликните «Вход».
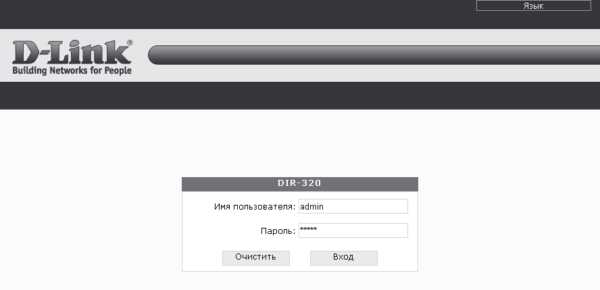
Обратите внимание! Если учётная запись на D-Link DIR-320 была изменена ранее, сбросьте настройки роутера. Для этого нажмите и удерживайте в течение 10 секунд кнопку «Reset» на задней панели. Когда будут восстановлены заводские параметры, повторите вход с вводом стандартных данных.
При корректном указании информации аккаунта, вы будете перенаправлены на страницу статистики. Среди прочих данных, на ней отображается общее количество оперативной памяти на роутере DIR-320 и объём доступной памяти. Ниже выводится время от последнего включения маршрутизатора D-Link.
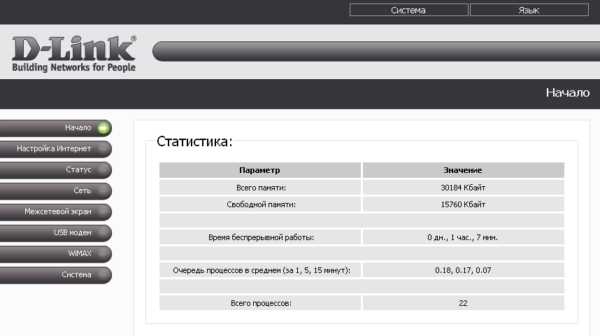
Подключение к Интернету через 2G/3G модем
Для установки соединение через внешнее устройство, перейдите в меню «Настройка Интернет» и в первом поле отметьте значение «USB Адаптер». Выберите название вашего оператора в следующем выпадающем списке. Если в системе нет данных для вашего 2G или 3G провайдера, установите значение «<custom>» и напишите имя оператора в следующем текстовом поле.
В разделах «Имя пользователя» и «Пароль» введите данные, предоставленные провайдером. При необходимости, введите номер дозвона в соответствующем поле и название точки доступа в строке «APN». Уточнить нужную информацию можно в технической поддержке или на официальном сайте интернет-провайдера. Остальные пункты рекомендуется оставить без изменений.
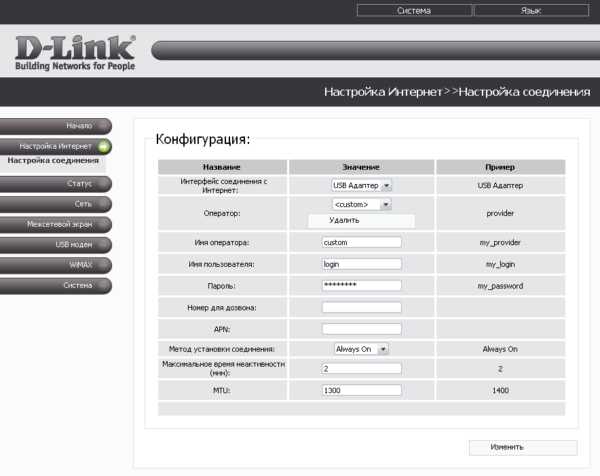
Откройте раздел «USB модем -> Информация». В первом списке укажите тип модема в зависимости от используемого поколения беспроводной связи. Разрешите доступ к мобильному Интернету во втором выпадающем списке. Остальные строки таблицы будут содержать информацию о подключенном устройстве. Нажмите кнопку «Соединить» в правом нижнем углу страницы.
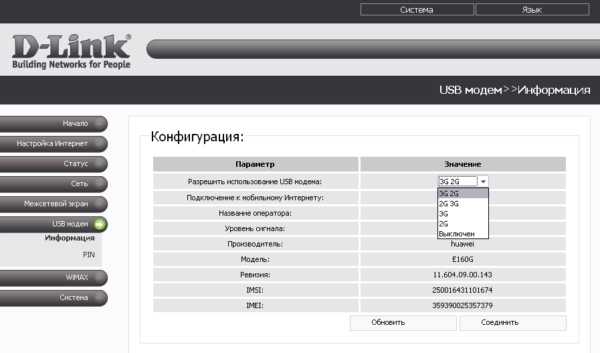
Важно! Если модем не опознан, отключите его, а затем снова вставьте в USB-порт и нажмите кнопку «Обновить» под таблицей.
Некоторые операторы требуют ввод PIN-кода для подключения к мобильному Интернету. Указать эту информацию можно в том же меню, через раздел «PIN». Введите текущий цифровой пароль, предоставленный оператором, в поле «PIN-код». Чтобы в дальнейшем система не запрашивала код при каждом подключении, установите галочку и нажмите «Применить».
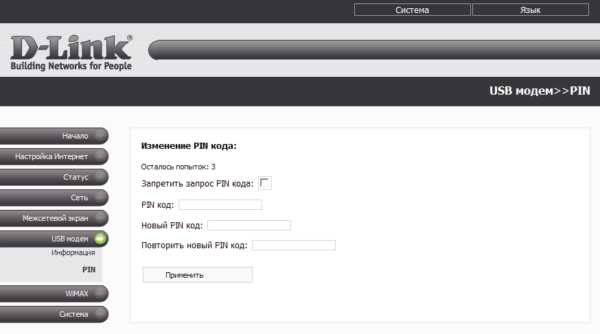
Кабельное подключение DIR-320 к Интернету
Откройте меню «Сеть» и перейдите на вкладку «P-t-p интерфейсы». По умолчанию их список будет пуст. Чтобы создать новый интерфейс для D-Link, нажмите ссылку «Добавить» в таблице соединений. В этом разделе можно создать сетевое подключение с использованием протоколов L2TP, PPTP и PPPoE.
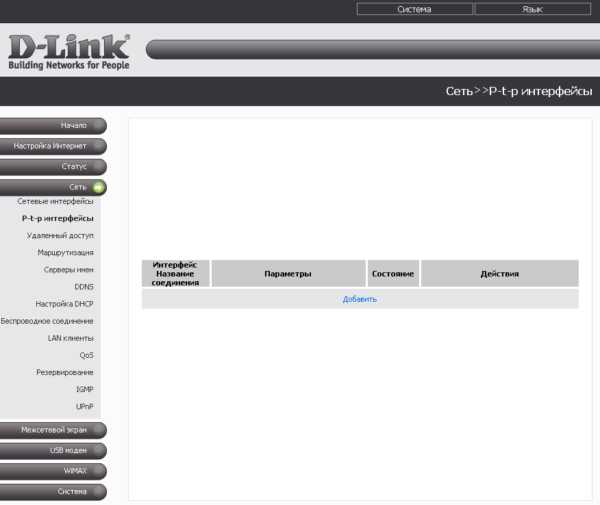
Выберите тип соединения из первого списка. Его можно уточнить в договоре, который был заключён с Интернет-провайдером. Там же указываются данные учётной записи, если они требуются для установки соединения. При отсутствии договора вы можете уточнить данные, позвонив или написав в поддержку компании, которая предоставляет услуги подключения к Интернету. Заполните необходимые поля и нажмите «Изменить».
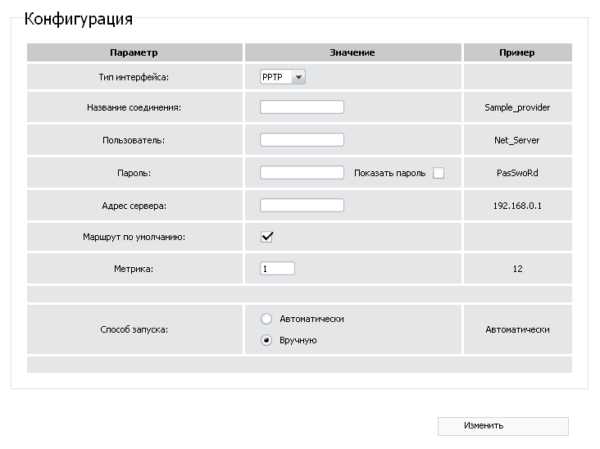
Подключение со статическим IP производится похожим способом. При выборе значения «Статический» в разделе «Тип интерфейса» появляются новые текстовые поля: IP-адрес, маска сети, MAC-адрес. Все эти данные также предоставляются провайдером.
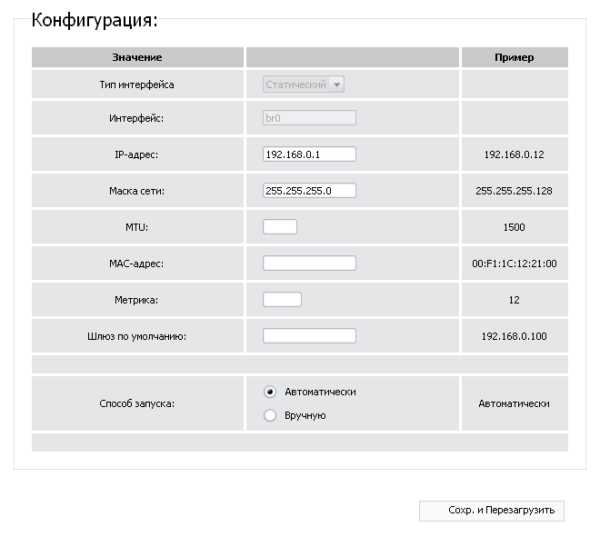
В разделе «Статус -> Сетевая статистика» содержится информация о работе разных интерфейсов, включающая в себя:
- Назначенные адреса;
- Скорость приёма и отдачи;
- Количество принятых и отправленных пакетов;
- Отброшенные пакеты;
- Пакеты, принятые с ошибками.
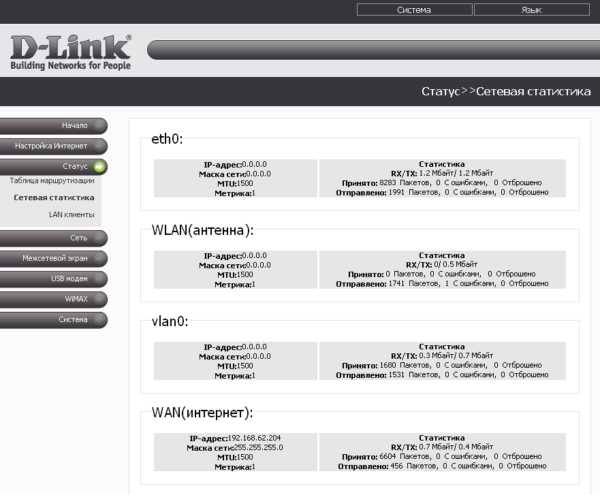
Установка сетевых параметров
Управлять запущенными интерфейсами можно в разделе «Сеть -> Сетевые интерфейсы». Напротив каждой записи отображается текущее состояние соединения. Каждое из них можно временно остановить или отключить. Среди доступных интерфейсов — подключенные устройства LAN (ноутбуки, компьютеры и другие девайсы домашней сети), беспроводные технологии Wi-Fi и WiMAX.
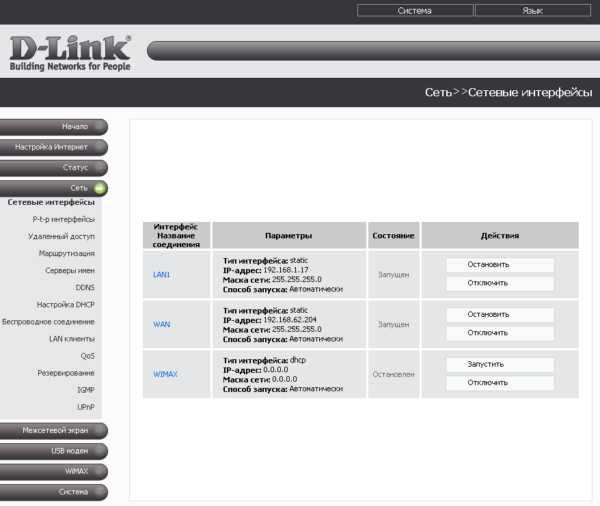
Для добавления DNS-серверов перейдите в раздел «Серверы имён». В поле «Способ настройки» по умолчанию задано автоматическое получение значений от интернет-провайдера. Выбор пункта «Вручную» позволит указать другие серверы DNS. Вы сможете ввести их IP-адреса во втором текстовом поле. Для сохранения адресов нажмите «Изменить».
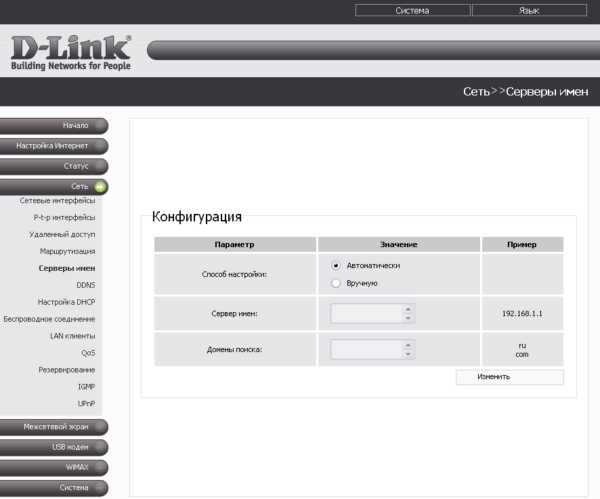
Присвоение IP-адресов в пределах локальной сети выполняется DHCP-сервером. Откройте вкладку «Настройка DHCP», чтобы изменить режим его работы. В таблице «Статический DHCP» вы сможете привязать постоянные адреса для отдельных устройств. Соответствие задаётся по MAC-адресу.
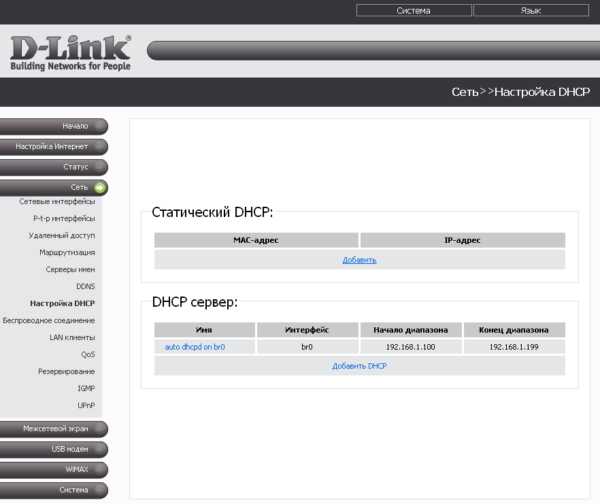
Узнать MAC-адрес устройства для дальнейшей привязки можно в его параметрах. Для компьютеров под управления операционной системы Windows определение MAC производится в командной строке. Для этого используется команда: «ipconfig /all».
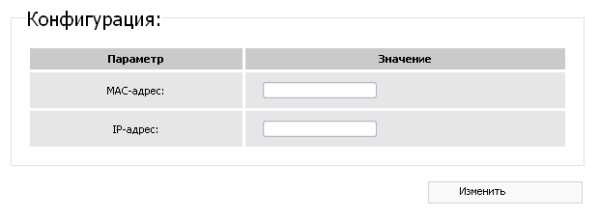
Настройки текущего сервера можно изменить по нажатию на его имя. Наиболее важные параметры в этой таблице — начальный и конечный адрес диапазона. Система будет автоматически назначать новым клиентам IP-адреса из этого числового промежутка. При необходимости его изменения следите за тем, чтобы новые значения входили в диапазон, выделенный для локальных сетей.
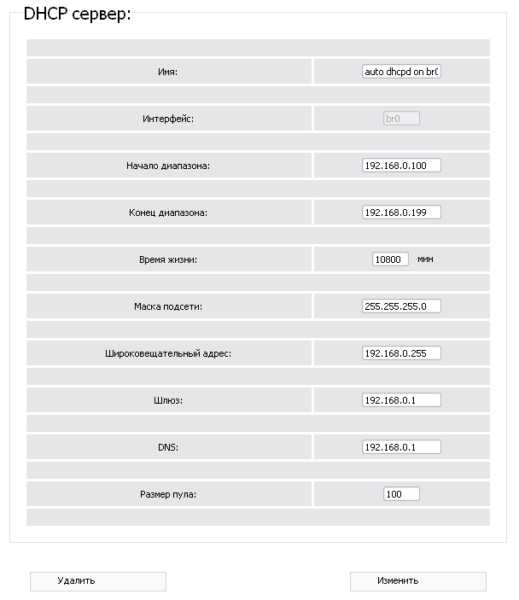
Обучающее видео: Пошаговая настройка D-link DIR-320 для чайников
Настройка Wi-Fi
Откройте вкладку «Сеть -> Беспроводное соединение». Первый флажок отвечает за работу Wi-Fi модуля. Если его снять, беспроводное вещание роутера будет прекращено. Другие параметры:
- Скрыть точку доступа — делает сеть невидимой в общем списке.
- SSID — название Wi-Fi, которое будет отображаться при поиске сетей.
- Страна — позволяет выбрать территорию, на которой используется устройство. Параметр влияет на список разрешённых каналов.
- Канал — номер диапазона в пределах частоты Wi-Fi. Стандартное значение: 6.
- Для выбора типа шифрования и указания ключа доступа к Wi-Fi нажмите «Настройки безопасности».
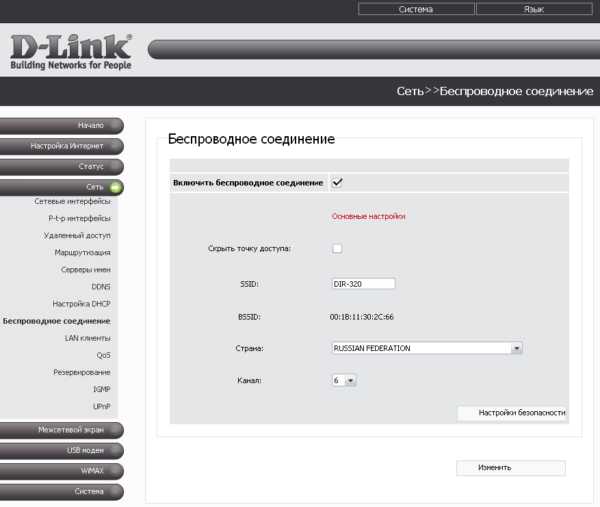
В первом списке выберите метод сетевой аутентификации. По умолчанию соединение с D-Link выполняется без шифрования, и для подключения к Wi-Fi не требуется ввод пароля. Рекомендуется не оставлять значение «Open» во избежание перехвата сетевого трафика. Выберите другой тип аутентификации и задайте ключ PSK (пароль, который будет использоваться для Wi-Fi).
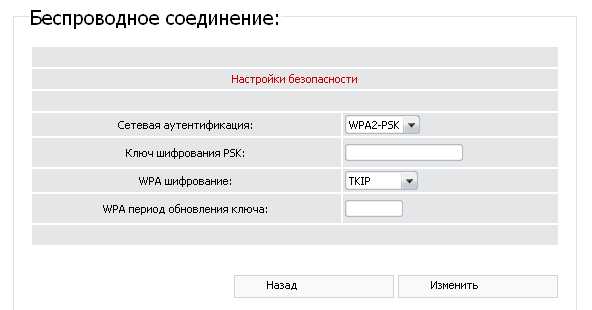
Важное видео: Параметры настройки маршрутизатора D LINK dir 320
Изменение системных параметров роутера
На вкладке «Система» можно перезагрузить роутер D-Link или перейти в любой вложенный раздел. Если перезагрузка выполняется нажатием кнопки в таблице «Действия», внесённые на предыдущих этапах изменения не будут применены. Для их сохранения используется другая кнопка: «Сохранить и перезагрузить». Она расположена в правом верхнем углу.
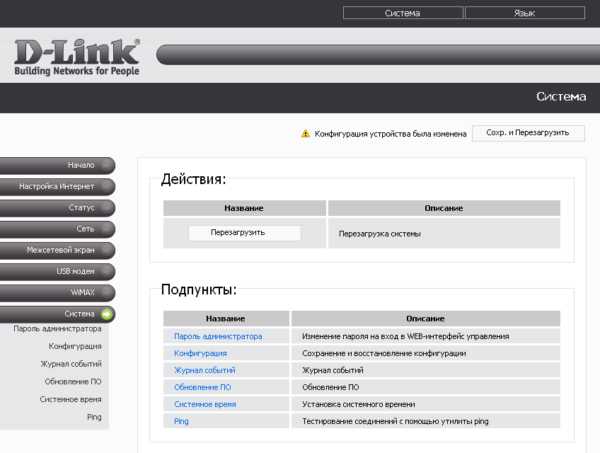
Раздел «Пароль администратора» позволяет изменить данные стандартной учётной записи. Для этого выберите пользователя «admin» и установите флажок «Изменить системный пароль». Введите новый пароль и его подтверждение в два следующих текстовых поля. Чтобы обеспечить наилучшую защиту домашней сети, используйте сложные пароли, содержащие специальные символы, цифры, маленькие и большие буквы.
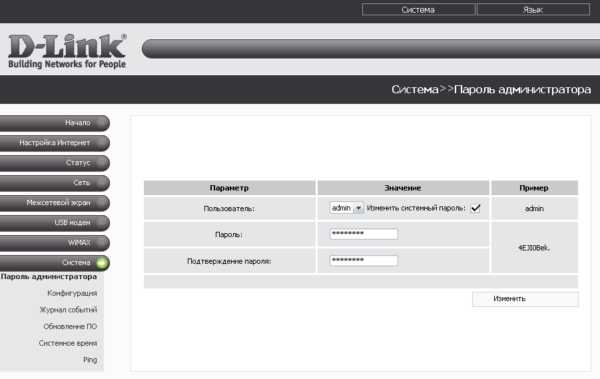
Когда все необходимые настройки Wi-Fi роутера D-Link DIR-320 будут изменены, рекомендуется сохранить конфигурацию в файл. Перейдите в пункт меню «Система -> Конфигурация», кликните «Резервная копия» и выберите каталог, в который будет записан бэкап. Если в работе маршрутизатора произойдёт сбой или другой пользователь случайно восстановит заводскую конфигурацию, вы сможете вернуть параметры из сохранённого файла.
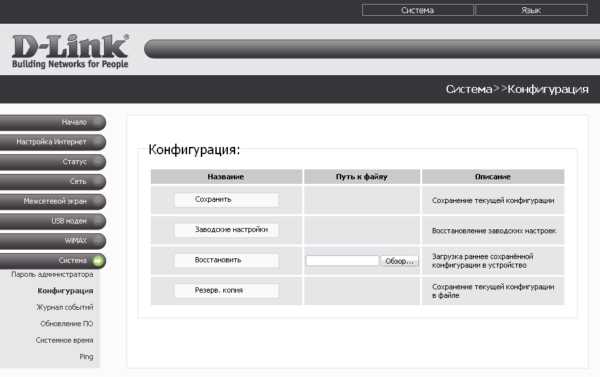
Совет! Для восстановления заводских настроек используйте соответствующий пункт в этом же меню.
D-Link рекомендует выполнять регулярное обновление программного обеспечения роутера. Каждая новая прошивка содержит не только расширение функционала, но и обновления сетевой безопасности. Использование последней версии ПО позволит уберечь устройство от хакерских атак. Актуальную версию можно скачать на сайте производителя, в разделе «Поддержка -> FTP».
Загруженный файл устанавливается на DIR-320 через меню «Система -> Обновление ПО». Кликните кнопку «Обзор» и укажите путь в системе, по которому сохранена новая прошивка. Затем нажмите «Обновить» в нижнем правом углу. Процесс установки обновления займёт несколько минут. После автоматической перезагрузки маршрутизатора вы сможете воспользоваться новой версией программного обеспечения.

Простые инструкции по перенаправлению портов маршрутизатора D-Link DIR-320
МаршрутизаторыDlink DIR-320 включают в себя очень простой межсетевой экран, который помогает защитить вашу домашнюю сеть от нежелательного доступа из Интернета. Поскольку этот брандмауэр блокирует входящие соединения, вам может потребоваться открыть через него порт для определенных игр и приложений. Этот процесс открытия порта часто называется переадресацией порта на , поскольку вы перенаправляете порт из Интернета в свою домашнюю сеть.
Базовый процесс открытия порта:
- Установите статический IP-адрес на вашем компьютере или устройстве, на которое вы хотите перенаправить порт.
- Войдите в свой маршрутизатор D-Link DIR-320.
- Перейдите в раздел переадресации портов.
- Создайте запись переадресации порта .
Хотя сначала эти шаги могут показаться сложными, мы рассмотрим каждый шаг для маршрутизатора Dlink DIR-320.
Мы думаем, что переадресация порта должна быть простой. Вот почему мы создали Сетевые утилиты. Наше программное обеспечение делает все, что вам нужно для перенаправления порта.
Начать сейчас!
Когда вы используете Network Utilities, ваш порт перенаправляется прямо сейчас!
Шаг 1
Важно настроить статический IP-адрес на устройстве, на которое вы перенаправляете порт.Это гарантирует, что ваши порты останутся открытыми даже после перезагрузки устройства.
- Рекомендуется - Наша бесплатная программа установит для вас статический IP-адрес.
- Или следуйте нашим руководствам по статическим IP-адресам, чтобы настроить статический IP-адрес.
После настройки статического IP-адреса на ваших устройствах вам необходимо войти в свой маршрутизатор.
Шаг 2
Теперь войдем в ваш роутер Dlink DIR-320. У вашего маршрутизатора есть веб-интерфейс, поэтому вы войдете в него с помощью своего веб-браузера.Это может быть Chrome, Firefox, Internet Explorer или Edge. Обычно не имеет значения, какой браузер вы выберете.
Откройте веб-браузер и найдите адресную строку . Это должно выглядеть примерно так:
192.168.0.1
На картинке выше адресная строка содержит 192.168.0.1. Просто замените все это на IP-адрес вашего роутера Dlink DIR-320. IP-адрес вашего маршрутизатора также может использоваться как шлюз по умолчанию для вашего компьютера.
По умолчанию установлен IP-адрес: 192.168.0.1
После ввода IP-адреса вашего роутера вы можете просто нажать Enter. Если все пойдет хорошо, вы увидите следующий экран:
Вы должны увидеть окно с запросом вашего имени пользователя и пароля.
- Имя пользователя маршрутизатора D-Link DIR-320 по умолчанию: admin
- Пароль маршрутизатора D-Link DIR-320 по умолчанию: пустой
Введите имя пользователя и пароль, а затем нажмите кнопку Login , чтобы войти в свой маршрутизатор Dlink DIR-320.
Имена пользователей и пароли Dlink
Если ваше имя пользователя и пароль не работают, посетите нашу страницу Пароли маршрутизатора D-Link по умолчанию .
Если вы по-прежнему не можете войти в свой маршрутизатор, потому что вы забыли имя пользователя и пароль маршрутизатора Dlink DIR-320, воспользуйтесь нашим руководством Как сбросить пароль маршрутизатора , чтобы вернуть маршрутизатор Dlink DIR-320 к заводским настройкам.
Шаг 3
Теперь нам нужно найти раздел перенаправления портов в вашем маршрутизаторе.Вот как ты это делаешь. Начиная с первой страницы вашего роутера:
Щелкните ссылку Advanced в верхней части страницы.
Шаг 4
Вот порты для переадресации для Xbox Live :
Порты TCP: 3074 Порты UDP: 3074 Если вы ищете порты для другого приложения, вы можете найти его по:
В поле Включить поставьте галочку.
Создайте имя для этого форварда и введите его в поле Имя . Имя используется только как напоминание и не влияет на переадресацию порта.
Используйте поле Computer Name , чтобы выбрать устройство для перенаправления портов. Это поле содержит список имен устройств, которые видны в вашей сети.
Если вы перенаправляете диапазон портов, вам необходимо ввести наименьшее число из этого диапазона в поля Public Port и Private Port слева, а наибольшее число из этого диапазона в правые поля Public Port и Частный порт коробки.
Если вы перенаправляете один порт, вы можете ввести тот же номер порта в оба поля Public Port и оба поля Private Port .
В поле Traffic Type выберите протокол, по которому вы хотите перенаправить эти порты.
Когда вы закончите, нажмите Сохранить настройки в верхней части экрана, чтобы сохранить изменения.
Проверьте, открыты ли ваши порты
Теперь, когда вы перенаправили порты на Dlink DIR-320, вы должны проверить, правильно ли перенаправлены ваши порты.
Чтобы проверить, правильно ли перенаправлен ваш порт, вы можете использовать наш инструмент Network Utilities , который включает бесплатную программу проверки открытых портов. Наш инструмент проверки открытых портов - единственный инструмент онлайн-проверки портов с гарантированными результатами .
МаршрутизаторDlink DIR-320 Скриншоты
У нас также есть самая большая в Интернете коллекция из снимков экрана маршрутизатора .
.FreeDom / / D-Link DIR-320
!!!
1,21 a3ia, .
1. Ethernet-,, Интернет .
2.. , г. , г. . .
TCP / IP .
.
3. Ethernet- , 1,.
4. http://192.168.0.1 Введите . Имя пользователя админ , пароль , .
5. Логин . Настройка Настройка Интернета () Настройка подключения к Интернету вручную :.
.
6., . IP-, DNS- .
!! IPTV +, PPTP.
1) Мое подключение к Интернету - Россия L2TP (Dual Access) .
2) Статический IP .
3) IP- IP-.
4) Маска подсети .
5) Шлюз .
6) DNS DNS-, 195.98.64.65
7) IP-адрес сервера / имя L2TP-, L2TP.freedom
8) L2TP Аккаунт ().
9) L2TP Пароль .
10) L2TP Пароль еще раз .
11) MTU 1400 .
12) Всегда на связи Выбор режима подключения .
Сохранить Настройки .
7. Свобода .
РАСШИРЕННЫЙ Маршрутизация ().
:
1) .
2) Интерфейс WAN (физический порт) .
3) Назначение Маска подсети .
4) Шлюз .
Сохранить Настройки .
8. WAN- авто , , 10 / , РАСШИРЕННЫЙ , Расширенная сеть () СКОРОСТЬ ПОРТА WAN 10 Мбит / с . Сохранить настройки .
Расширенная сеть (IPTV), Включить многоадресные потоки (, , , .)
9., , , 2 Ethernet- .
10. Настройка Беспроводная связь Настройте ().
11. .
1) Имя беспроводной сети ДОМ .
2) Беспроводной канал 10 .
3) Режим безопасности Включить только WPA Безопасность беспроводной сети .
4) Тип шифра Оба .
5) PSK / EAP PSK .
6) Сетевой ключ (), .
`` Сохранить Настройки .
12. Wi-Fi.
().
, г. .
.
SG :: Беспроводной маршрутизатор D-Link DIR-320
| детали: | Беспроводной маршрутизатор G с USB-сервером печати |
| Тип оборудования: | Беспроводной маршрутизатор |
| дата добавления: | 31 декабря 2009 г. |
| обновлено: | 2015-11 -01 |
Интегрированная точка доступа соответствует стандартам IEEE 802.11b / g, обеспечивая скорость беспроводной передачи до 54 Мбит / с. Он поддерживает беспроводное шифрование WEP и WPA / WPA2 и использует WMM (QoS) для определения приоритетов трафика в сети. Кнопка WPS позволяет без проблем настроить безопасность беспроводной сети.
Маршрутизатор обеспечивает сквозное соединение VPN для IPSec и PPTP. Он имеет встроенный брандмауэр SPI, который сводит к минимуму угрозы хакеров и предотвращает проникновение нежелательных злоумышленников в вашу сеть.
Пожалуйста, используйте функцию Добавить комментарий ниже, чтобы просмотреть устройства, которые вы использовали (просьба быть описательной). Если вы обнаружите ошибку в нашей базе данных или у вас есть дополнительная информация о продукте, пожалуйста .
Настройки маршрутизатора | Настройка и установка продуктов Dlink в блоге D-Link Home
В этом разделе можно изменить настройки локальной сети маршрутизатора D-Link DIR-850L и настроить параметры DHCP.
Настройки маршрутизатора
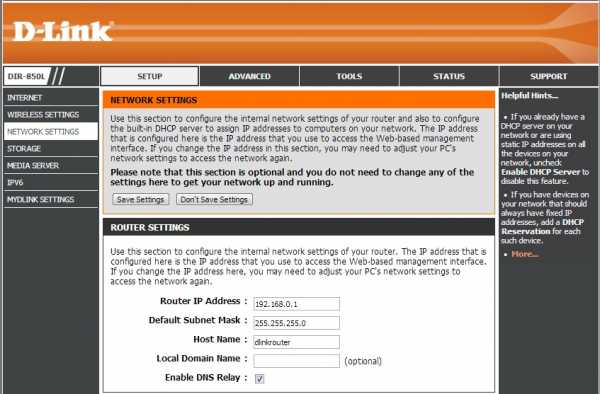
IP-адрес маршрутизатора:
Введите IP-адрес маршрутизатора. IP-адрес по умолчанию - 192.168.0.1. Если вы измените IP-адрес, после того, как вы нажмете «Сохранить настройки», вам нужно будет ввести новый IP-адрес в браузере, чтобы вернуться в утилиту настройки.
Маска подсети по умолчанию:
Введите маску подсети. Маска подсети по умолчанию - 255.255.255.0.
Имя хоста:
Введите имя маршрутизатора.
Локальное доменное имя:
Введите имя домена (необязательно).
Включить DNS Relay:
Снимите флажок, чтобы передать информацию о DNS-сервере от вашего интернет-провайдера на ваши компьютеры. Если этот флажок установлен, ваши компьютеры будут использовать маршрутизатор DIR-850L в качестве DNS-сервера.
Настройки DHCP-сервера:
DHCP означает протокол динамического управления хостом. D-Link DIR-850L имеет встроенный DHCP-сервер. Сервер DHCP автоматически назначит IP-адреса компьютерам в локальной / частной сети. Обязательно настройте свои компьютеры в качестве клиентов DHCP, установив для их параметров TCP / IP значение «Получить IP-адрес автоматически». Когда вы включаете компьютеры, они автоматически загружают правильные настройки TCP / IP, предоставленные DIR-850L. DHCP-сервер автоматически выделяет неиспользуемый IP-адрес из пула IP-адресов запрашивающему компьютеру.Вы должны указать начальный и конечный адрес пула IP-адресов.
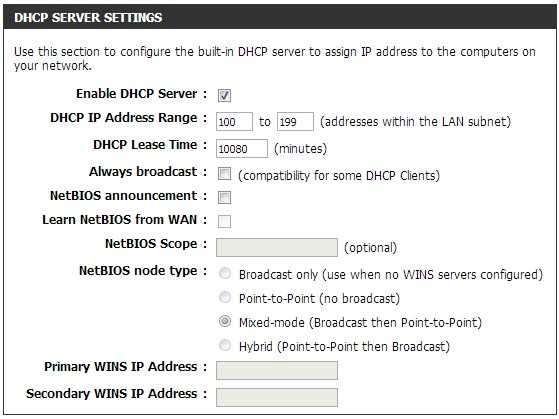
Включить DHCP-сервер:
Установите этот флажок, чтобы включить DHCP-сервер на маршрутизаторе. Снимите флажок, чтобы отключить эту функцию.
Диапазон IP-адресов DHCP:
Введите начальный и конечный IP-адреса для присвоения IP-адреса DHCP-серверу.
Примечание. Если вы статически (вручную) назначаете IP-адреса своим компьютерам или устройствам, убедитесь, что IP-адреса находятся за пределами этого диапазона, иначе у вас может быть конфликт IP-адресов.
Срок аренды DHCP:
Продолжительность аренды IP-адреса. Введите срок аренды в минутах.
Всегда вещать:
Включите эту функцию для широковещательной рассылки вашего DHCP-сервера клиентам LAN / WLAN.
Объявление NetBIOS:
NetBIOS позволяет узлам локальной сети обнаруживать все другие компьютеры в сети. Включите эту функцию, чтобы сервер DHCP
мог предлагать параметры конфигурации NetBIOS.
Изучение NetBIOS из глобальной сети:
Включите эту функцию, чтобы разрешить получение информации WINS со стороны WAN; disable, чтобы разрешить ручную настройку.
Область NetBIOS:
Эта функция позволяет настроить «доменное» имя NetBIOS, под которым работают сетевые узлы. Этот параметр не действует, если активирован «Изучать информацию NetBIOS из WAN».
Резервирование DHCP
Если вы хотите, чтобы компьютеру или устройству всегда был назначен один и тот же IP-адрес, вы можете создать резервирование DHCP.Маршрутизатор назначит IP-адрес только этому компьютеру или устройству.
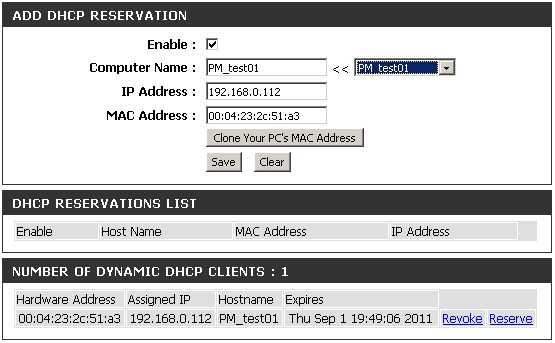
Примечание. Этот IP-адрес должен находиться в диапазоне IP-адресов DHCP.
Включить: Установите этот флажок, чтобы включить резервирование.
Имя компьютера:
Введите имя компьютера или выберите его из раскрывающегося меню и нажмите <<.
IP-адрес:
Введите IP-адрес, который вы хотите назначить компьютеру или устройству.Этот IP-адрес должен находиться в диапазоне IP-адресов DHCP.
MAC-адрес:
Введите MAC-адрес компьютера или устройства.
Клонируйте MAC-адрес вашего ПК:
Вы можете использовать кнопку «Клонировать MAC-адрес вашего компьютера», чтобы заменить MAC-адрес интернет-порта на MAC-адрес вашей карты Ethernet.
Сохранить:
Нажмите «Сохранить», чтобы сохранить запись. Вы должны нажать Сохранить настройки вверху, чтобы активировать свои бронирования.
Теги: AC1200, Резервирование DHCP, Настройки DHCP-сервера, DIR-850L, Гигабитный маршрутизатор, настройки сети, Настройки маршрутизатора