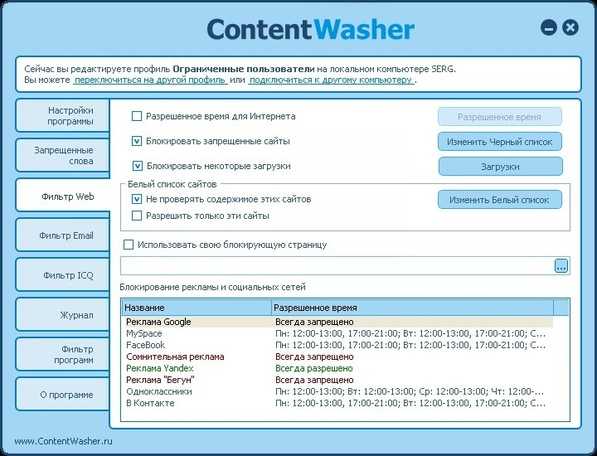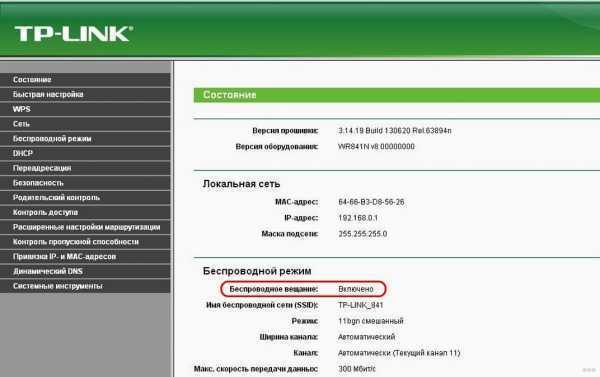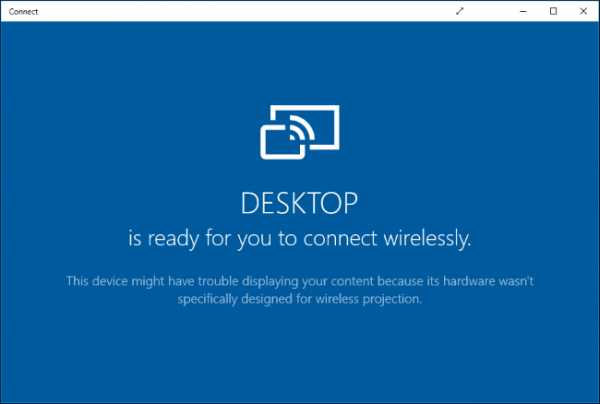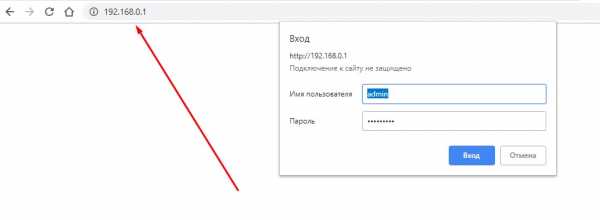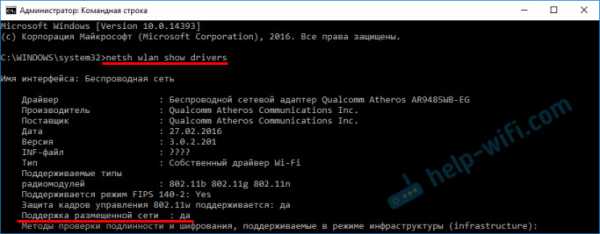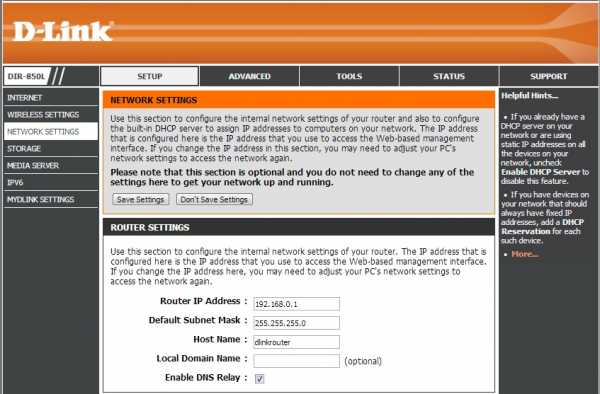Мы принимаем к оплате:
«Подарочный сертификат» от нашего Учебного Центра – это лучший подарок для тех, кто Вам дорог! Оплате обучение и подарите Вашим родным и близким обучение по любому из курсов!!!
«Сертификат на повторное обучение» дает возможность повторно пройти обучение в нашем Учебном Центре со скидкой 1000 рублей!
А также:
Как настроить роутер делинк 300
D-Link DIR-300 или как легко и просто сделать сеть для дома+Wi-Fi | Роутеры (маршрутизаторы) | Обзоры
Добрый день уважаемые пользователи клуба экспертов :) Сегодня мой рассказ будет о том, как быстро настроить сеть с помощью роутера D-Link DIR-300.
И так, отправляемся в магазин. Пока мы идем в магазин напишу собственно зачем мне понадобился роутер.
Не так давно, с пользователем fera2k обсуждал какой планшет себе взять для учебы в универе, по учиться да и отдохнуть. Но главное для учебы. Собственно теперь я обладатель планшета, за что отдельно спасибо fera2k. Вот планшет куплен и придя домой начав "установку" планшета я загрузился о том как же мне его подключить к интернету. Хотел сначала купить адаптер для связи и настроить его на отдачу интернета. Но как известно для работы нужен постоянно рабочий компьютер. А жрет он извиняюсь как слон по сравнению с роутером. И вот поднакопив немного денег и после чтения отзывов и прочей "литературы" иду покупать роутер D-Link DIR-300.
Коробка-коробулька
Прошу прощения, если фотографии большие :)
Коробка окрашена в черно-бело-тёмно бирюзовый цвета. Большего всего белого, а по бокам черный и бирюзовый.

Сбоку представлена характеристика на нескольких языках

Снизу можно прочитать различную информацию о роутере, так же на нескольких языках

Комплектация
Открыв коробку в глаза бросается куча макулатуры - Декларация о соответствии нормам ЕС, руководство по быстрому старту, информация о гарантии и диск. На диске вся та же самая информация. Никакого автоматического средства настройки как у TP-Link нету. Да оно и не нужно :)

Убираем все это в сторону, остается довольно короткий LAN-провод (что-то около полуметра), адаптер питания и собственно сам роутер. Сейчас мы все это и достанем :)


Внешний вид устройства
Устройство сделано из черного глянцевого пластика, индикаторы же расположены на матовой пластинке того же цвета. В темноте да и вообще индикаторы очень хорошо видно.

Сзади расположено четыре (4) LAN порта для подключения компьютеров через интерфейс Ethernet. В желтый цвет окрашен порт для подключения кабеля от Интернета. Так же на задней панели имеется утопленная кнопочка Reset (нажать ее можно только зубочисткой или иголочкой) и интерфейс для запитки роутера.

Собственно зарядник не представляет собой ничего примечательного, кроме как надписи AMIGO :)

Характеристики устройства
Надпись N150 - означает, что устройство может работать на скорости до 150 Мбит/с.
Устройство оснащено Wi-Fi модулем работающем со всеми интерфейсами - 802.11b, 802.11g и 802.11n.
Он обладает встроенным межсетевым экраном, что защищает пользовательскую сеть от вредоносных атак. Маршрутизатор поддерживает стандарты шифрования WEP, WPA и WPA2 для обеспечения защиты сетевого трафика.
Имеет одну съемную дипольную антенну с разъемом SMA
Мощность передатчика составляет 17 dBM
Радиус действия внутри помещения 100 м
Радиус действия вне помещения 400 м
Коэффициент усиления внешней антенны 2 dBi
Включаем!
После подключения всех необходимых проводов

Устройство откликнулось мгновенно - замерцали все индикаторы и собственно сеть настроилась сразу. Осталось настроить все через web-интерфейс.

Настройка
Управление всеми настройками осуществляется через web-интерфейс -192.168.0.1
При первом входе логин и пароль стандартны, вам предложат установить новый пароль и никому его не говорить :)
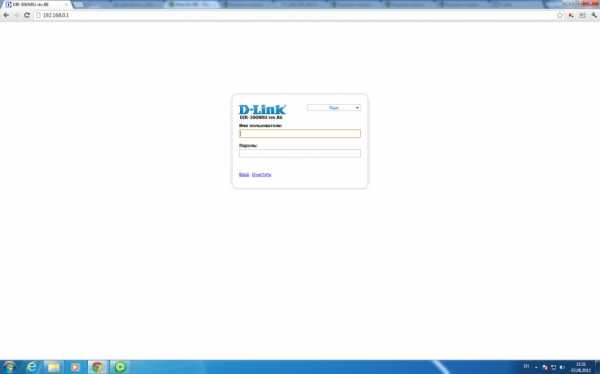
Далее мы входим в панель управления и собственно созерцаем:
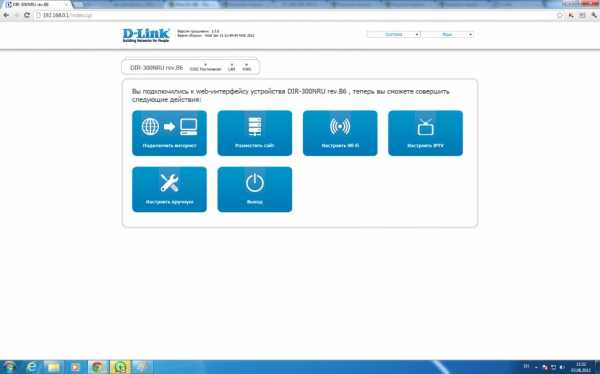
Рассмотрим основные и нужные вкладки:
Подключение Интернета|Кабель
Подключить интернет - эта вкладка поможет подключить нам компьютер к интернету с помощью роутера.
Выбираем точку доступа для интернета:
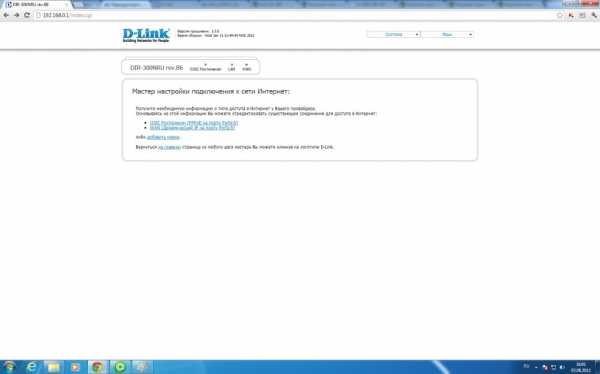
Выбираем тип подключения:
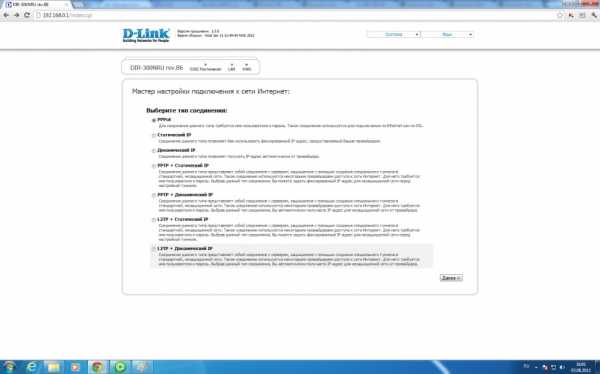
Далее вбиваем имя подключения и внимательно читаем настройки:
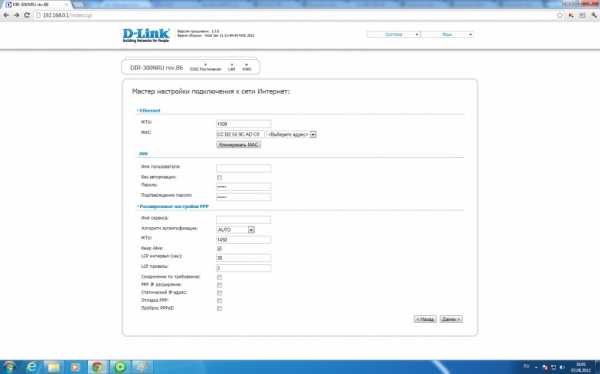
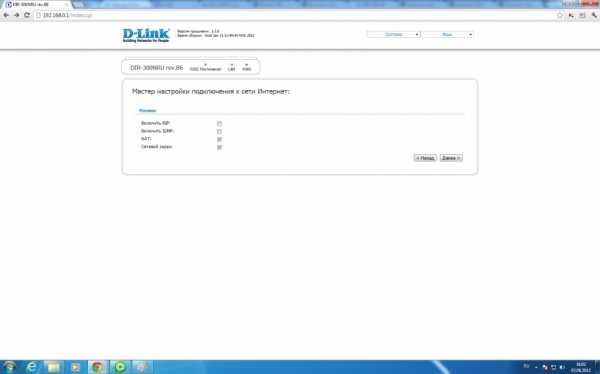
Сохраняем :)
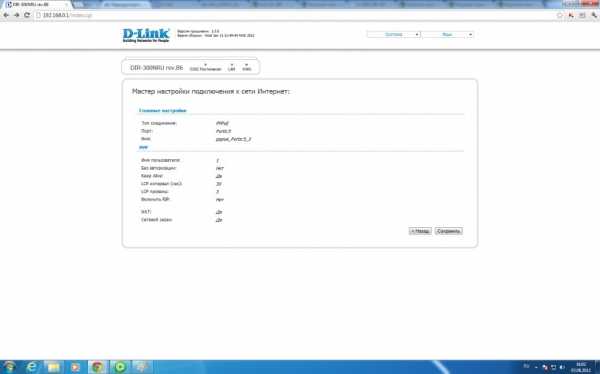
Подключение Интернета|Wi-Fi
Управление настройками Wi-Fi соединения содержится во вкладке Настроить Wi-Fi
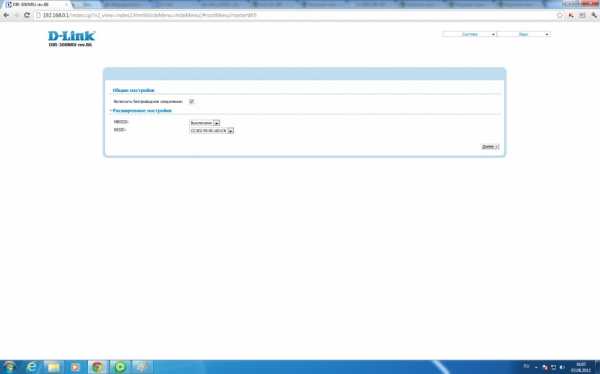
Далее так же вводим имя точки доступа, пароль, выбираем тип шифрования и тип подключения устройств и т.д.
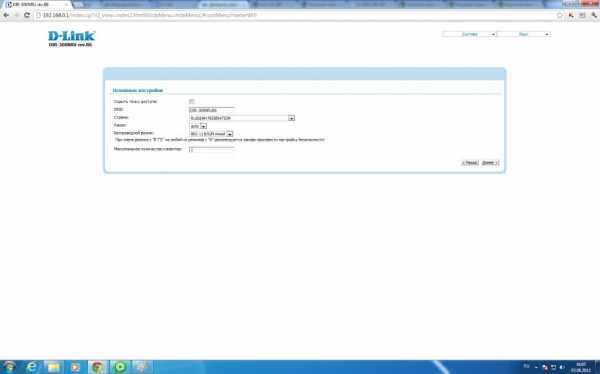
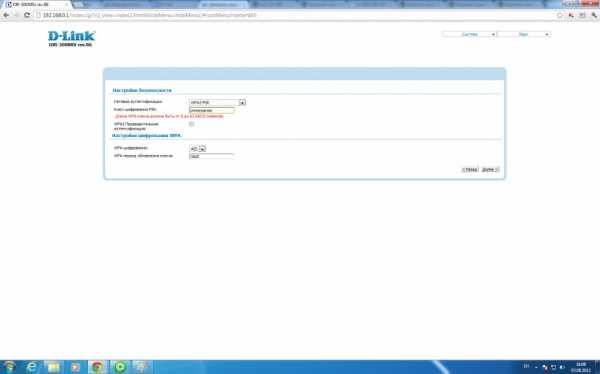
Сохраняем :)
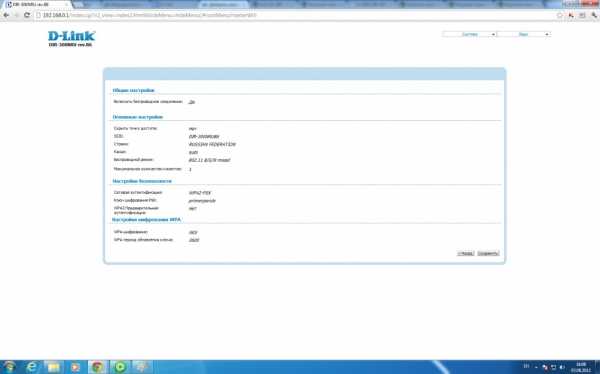
Все. мы настроили и проводное Интернет соединение и без проводное. теперь можно спокойно сидеть в интернете как с планшета:
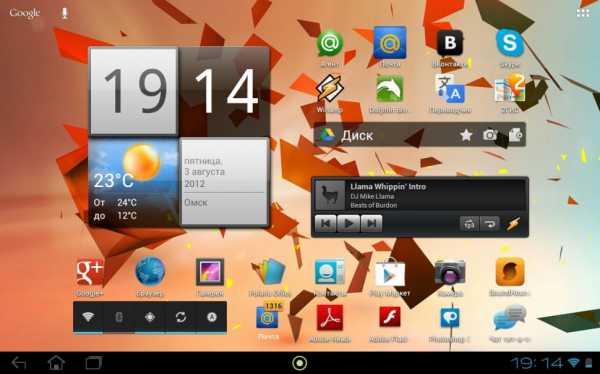
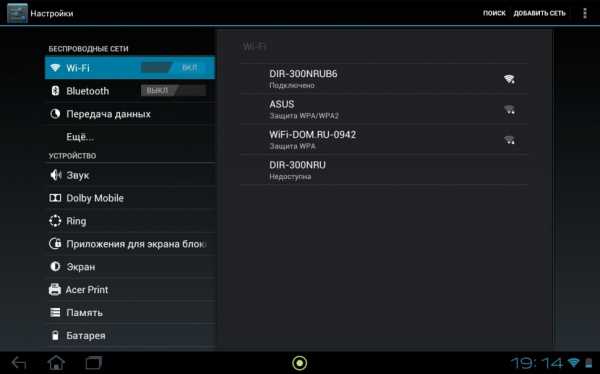
Так и с компьютера:

P.S.
В пределах двух комнат и одной стороны на улицы сигнал хороший :) На сегодня Все. Next ;)
Устройство ревизии В6
RT-N300 | Настройка и установка продуктов Dlink в блоге D-Link Home
В этой статье рассказывается, как настроить параметры беспроводной сети D-Link GO-RT-N300.
Шаг 1 - Откройте в веб-браузере IP-адрес маршрутизатора D-Link GO-RT-N300 (http://192.168.0.1)
Шаг 2 - В поле Username введите Admin
Оставьте поле Password пустым
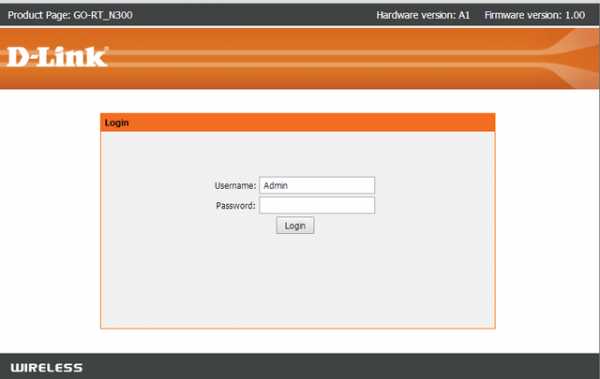
Шаг 3 - Щелкните опцию беспроводной связи
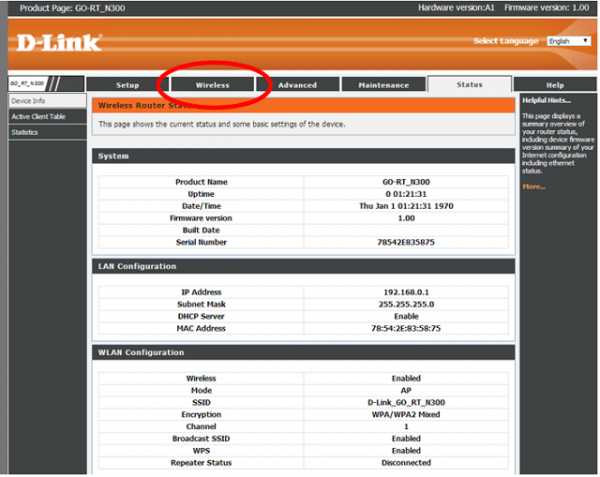
Шаг 4 - В Основах беспроводной связи необходимо установить следующее:
Wireless Network
Enable SSID Broadcast : Enabled
Enable Wireless Isolation : Disabled
Name (SSID): Здесь вы называете свою сеть Wi-Fi
Mode : 802.11b / g / n
Канал : Авто
Ширина полосы : Авто
Макс. Скорость передачи : Авто
Параметры безопасности
Параметры безопасности : WPA-PSK [TKIP]
Параметры безопасности (WPA-PSK)
Общий ключ : это ваш пароль Wi-Fi
Сохраните изменения, нажав кнопку «Применить».
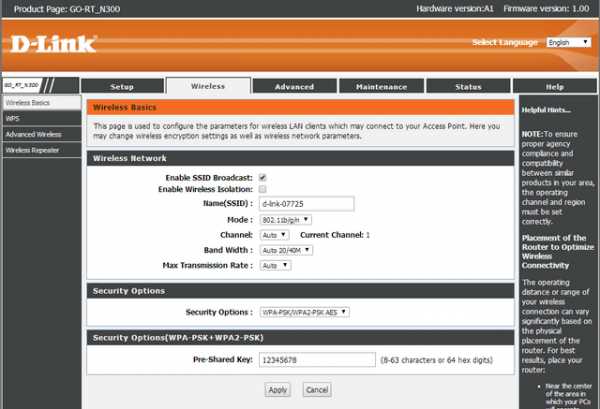
Шаг 5 - Подключение к беспроводной сети в Windows 8
• Шаг 5.1 - Чтобы присоединиться к существующей сети, найдите значок беспроводной сети на панели задач рядом с дисплеем времени
Значок беспроводной сети
• Шаг 5.2 - Щелкнув этот значок, вы увидите список беспроводных сетей, находящихся в зоне действия вашего компьютера. Выберите желаемую сеть, щелкнув ее название.
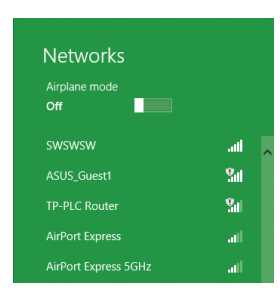
• Шаг 5.3 - Вам будет предложено ввести общий ключ WPA, который вы ввели на шаге 4

• Шаг 5.4 - Когда вы успешно установили соединение с беспроводной сетью, рядом с названием сети появится слово «Connected».

Шаг 6 - Подключение к беспроводной сети в Windows 7
• Шаг 6.1 - Чтобы присоединиться к существующей сети, найдите значок беспроводной сети на панели задач рядом с дисплеем времени.
Значок беспроводной сети
• Шаг 6.2 - Щелкните беспроводную сеть (SSID), к которой вы хотите подключиться, и нажмите кнопку «Подключить».
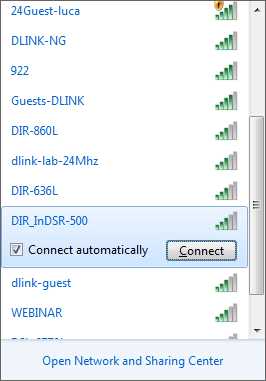
• Шаг 6.3 - Вам будет предложено ввести ключ безопасности Wi-Fi.
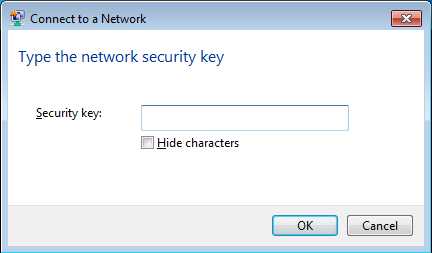
• Шаг 6.4 - Следующее окно появляется, когда ваш компьютер пытается подключиться к маршрутизатору.
• Шаг 6.5 - Когда вы успешно установили соединение с беспроводной сетью, рядом с названием сети появится слово «Connected».
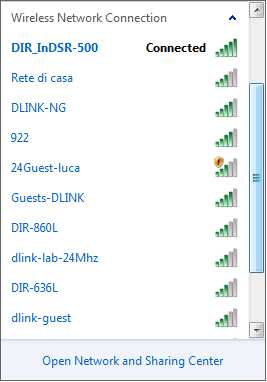
Теги: GO-RT-N300, настройки беспроводной сети
Служба технической поддержки D-Link
ПРИМЕЧАНИЕ: ЧТОБЫ ОБЕСПЕЧИТЬ ПОСЛЕДНИЕ ОБНОВЛЕНИЯ ДЛЯ ВАШЕГО ПРОДУКТА И РАБОТАЕТ С ОПТИМАЛЬНОЙ ПРОИЗВОДИТЕЛЬНОСТЬЮ, РЕКОМЕНДУЕТСЯ ОБНОВИТЬ ПРОДУКТ ПОСЛЕ УСТАНОВКИ ДО ПОСЛЕДНЕЙ ПРОГРАММЫ И ПЕРИОДИЧЕСКИ ПРОВЕРИТЬ НОВЫЕ ВЫПУСКИ ПРОГРАММНОГО ОБЕСПЕЧЕНИЯ. ОБНОВЛЕНИЯ МОЖНО НАЙТИ ПО ИМЕНИ ВАШЕЙ МОДЕЛИ НА HTTPS://SUPPORT.DLINK.COM ИЛИ С ПОМОЩЬЮ МОБИЛЬНЫХ ПРИЛОЖЕНИЙ MYDLINK ДЛЯ ЗАРЕГИСТРИРОВАННЫХ УСТРОЙСТВ MYDLINK.Продукты, приобретенные в США, которые достигли КОНЦА ПОДДЕРЖКИ (EOS) или не могут быть найдены с помощью поиска на этом сайте (support.dlink.com) могли быть перемещены на наш сайт устаревших продуктов (legacy.us.dlink.com). Вы также можете щелкнуть здесь, чтобы перейти на сайт устаревших продуктов: сайт D-Link LEGACY.
Продукты, перечисленные на САЙТЕ УСТАРЕВШИХ ПРОДУКТОВ, больше не получают обновления микропрограмм.
.Как настроить маршрутизатор TP-Link в режиме точки доступа? (Case1)
Эта статья относится к:
TL-WR841N, TL-WDR3500, TL-WR543G Больше
TL-WR841N, TL-WDR3500, TL-WR543G, TL-WR743ND, TL-WR2543ND, Archer C50, TL-WDR4900, TL-WR941ND, TL-WR843N, TL-WDR4300, TL-WR541G, TL-WR841HP, TL- WR340G, TL-WR1043ND, TL-WR1042ND, TL-WDR3600, TL-WR542G, TL-WR842N, Archer C20 (V1), TL-WR940N, Archer C7 (V1 V2 V3), Archer C20i, TL-WR741ND, TL-WR740N , TL-WR840N, TL-WR810N, TL-WR841ND, TL-WR340GD, TL-WR720N, TL-WR843ND, TL-WR842ND, Archer C5, Archer C2 (V1)
В этой статье объясняется, как использовать маршрутизатор TP-Link N в качестве точки доступа.Основной маршрутизатор будет подключен к маршрутизатору TP-Link N через порт LAN (как показано ниже). Порт WAN не используется для этой конфигурации.

Точка доступа главного маршрутизатора
Шаг 1
Подключите компьютер ко второму порту LAN на маршрутизаторе TP-Link N с помощью кабеля Ethernet. * Войдите в веб-интерфейс TP-Link с помощью IP-адреса, указанного на этикетке в нижней части маршрутизатора TP-Link N (см. ниже ссылка для помощи):
Как войти в веб-утилиту маршрутизатора TP-Link
Примечание: хотя это возможно, не рекомендуется пытаться выполнить этот процесс через Wi-Fi
Шаг 2
Перейдите в Сеть> LAN в боковом меню и измените IP-адрес LAN вашего маршрутизатора TP-Link N на IP-адрес в том же сегменте основного маршрутизатора.Этот IP-адрес должен находиться за пределами диапазона DHCP основного маршрутизатора.
Пример: , если DHCP вашего основного маршрутизатора 192.168.2.100 - 192.168.2.199, вы можете установить IP-адрес маршрутизатора TP-Link N на 192.168.2.X (X должен находиться за пределами диапазона DHCP вашего основного маршрутизатора) , например 192.168.2.11.
Примечание. После изменения IP-адреса LAN потребуется перезагрузка, и вам нужно будет войти в маршрутизатор TP-Link N с новым IP-адресом.
Шаг 3
Перейдите в Wireless> Wireless Settings и настройте SSID (имя сети) , которое может быть таким же или отличаться от основного маршрутизатора.Выберите Сохранить .
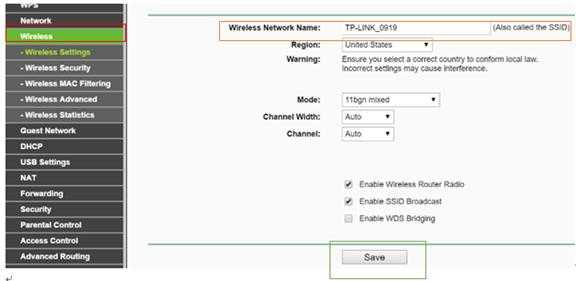
Шаг 4
Перейти на
.Как настроить основные параметры беспроводной сети на двухдиапазонном беспроводном маршрутизаторе TL-LINK?
Эта статья относится к:
TL-WDR3600, TL-WDR3500, Archer C20 Больше
TL-WDR3600, TL-WDR3500, Archer C20, Archer C50 (V1), Archer C7 (V1 V2 V3), TL-WDR4900, Archer C5, TL-WDR4300
Примечание: Эта статья не имеет отношения к вам, если у вас есть одно из следующих условий.
Расширенная подготовка :
Подключите компьютер к маршрутизатору TP-Link кабелем или через беспроводную сеть.
Рекомендуется настраивать проводное соединение.
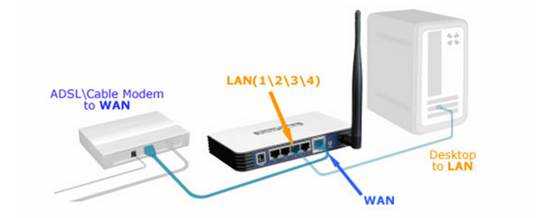
Войдите в веб-утилиту маршрутизатора
Выбор двух диапазонов
Этот маршрутизатор поддерживает частоту как 2,4 ГГц, так и 5 ГГц. Вы можете выбрать частоту, с которой хотите работать. В меню откройте Dual Band Selection и выберите ожидаемую частоту.
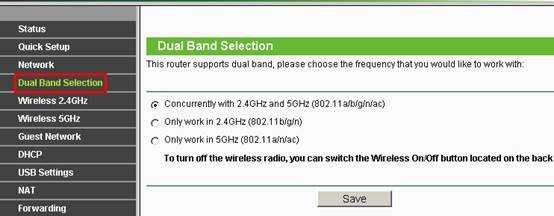
На картинке выше оба 2.Включены беспроводные сети 4G и 5G. Затем настройте беспроводные сети следующим образом:
Для беспроводной сети 2,4 ГГц
Шаг 1
Выберите
.