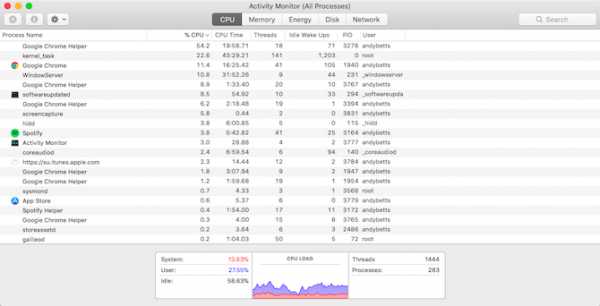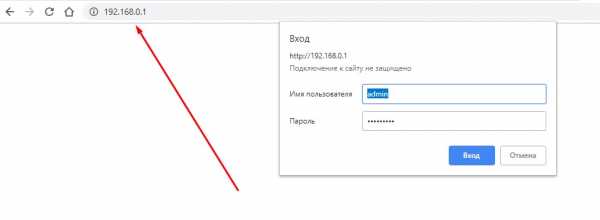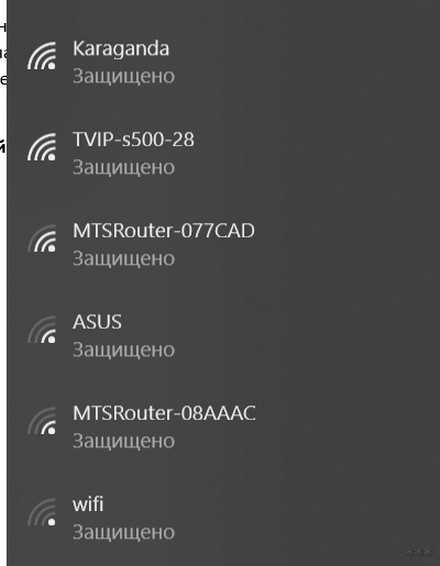Мы принимаем к оплате:
«Подарочный сертификат» от нашего Учебного Центра – это лучший подарок для тех, кто Вам дорог! Оплате обучение и подарите Вашим родным и близким обучение по любому из курсов!!!
«Сертификат на повторное обучение» дает возможность повторно пройти обучение в нашем Учебном Центре со скидкой 1000 рублей!
А также:
Как настроить роутер d link dir 400
Настройка роутера D-Link DIR-400
Содержание:
Настройка подключения по локальной сети
Перед тем, как приступить к настройке роутера, проверим настройки подключения по локальной сети. Для этого:
Windows 7
1. Нажмем на "Пуск", "Панель управления".
2. Нажимаем на "Просмотр состояния сети и задач".
3. Жмем на "Изменение параметров адаптера".
4. В открывшемся окне мы видим "Подключение по локальной сети". Нажимаем по нему правой кнопкой мыши, выбираем "Свойство
".
5. Из списка выбираем "Протокол Интернета версии 4 (TCP/IPv4)" и нажимаем "Свойство".
6. В открывшемся окне Вам нужно выставить галочки "Получить IP-адрес автоматически" и "Получить адрес DNS-сервера автоматически", затем нажимаем кнопку "Ok".
Windows 10
1. Нажмем на "Пуск", "Параметры".
2. Нажимаем на "Сеть и Интернет".
3. Выбираем "Ethernet" и нажимаем на "Настройка параметров адаптера".
4. В открывшемся окне мы видим "Ethernet". Нажимаем по нему правой кнопкой мыши, выбираем "Свойство".
5. Из списка выбираем "IP версии 4 (TCP/IPv4)" и нажимаем "Свойство".
6. В открывшемся окне Вам нужно выставить галочки "Получить IP-адрес автоматически" и "Получить адрес DNS-сервера автоматически", затем нажимаем кнопку "Ok".
Подключение роутера D-Link DIR-400 к компьютеру
Следующим шагом будет подключение роутера D-Link DIR-400 к Вашему Ноутбуку либо Персональному компьютеру. Для этого Вам необходимо подключить кабель, который Вам провел провайдер к порту роутера, где подписано "INTERNET". Кабель, который шел в комплекте с роутером, один конец подключаем к ноутбуку либо компьютеру, другой конец подключаем к одному из четырех портов роутера синего цвета. И да, не забудьте подключить кабель питания.
Авторизация роутера D-Link DIR-400
Итак, подключили роутер, теперь Вам нужно через любой браузер (будь это Google Chrome, Mozilla Firefox, Internet Explorer, и т.д.) попасть в его web-интерфейс. Для это открываем браузер и в адресной строке вбиваем адрес роутера: 192.168.0.1
После Мы видим, что роутер требует авторизоваться, т.е. запрашивает имя пользователя и пароль. По умолчанию на старых моделях роутера D-Link установлены:
- Имя пользователя - admin
- Пароль - оставляем пустым
Итак, вбиваем данные и нажимаем "Log in"
Настройка роутера D-Link DIR-400.
И вот наконец мы попали на Web-интерфейс роутера и теперь Вам необходимо произвести настройки оборудования. Первым делом обезопасим беспроводную сеть, установив пароль на wi-fi. Затем Вам необходимо будет узнать какой тип подключения используется для входа в интернет, это PPTP, L2TP либо PPPOE. Узнать можно позвонив Вашему провайдеру (это организация, с которым Вы заключили договор для предоставления услуги интернет). Итак, начнем настройку роутера.
Предлагаю Вашему вниманию посмотреть подробную видео-инструкцию по настройке роутера D-Link DIR-400:
Настройка пароля на wi-fi на роутере D-Link DIR-400.
1. Выбираем на Web-интерфейсе в меню вкладку "Wireless Settings", затем "Manual Wireless Connection Setup".
2. В пункте "WI-FI PROTECTED SETUP" убрать галочку включающую данную настройку: "Enable".
3. Ниже в строке "Wireless Network Name:" придумать и указать имя Вашей беспроводной сети, данное имя в дальнейшем будет светиться, когда Вы будите подключаться к сети.
4. Ниже выберем "Security Mode:" - "Enable WPA/WPA2 Wireless Security".
5. Ниже в "Network Key:" придумываем и вбиваем пароль.
6. После нажимаем "Save Settings".
Настройка PPTP на роутере D-Link DIR-400.
1. Переходим в меню во вкладку "Internet", затем "Manual Configure".
2. В пункте "My Internet Connection is:" выбираем "Russia PPTP (Dual Access)".
3. Ниже Вам предложат указать ip-адрес сервера в строке "Server IP/Name:", имя пользователя в строке "PPTP Account:", пароль в строке "PPTP Password:" и подтверждение пароля в строке "PPTP Retype password:".
Все вышеперечисленные данные Вам предоставляет провайдер (Организация, которая провела Вам интернет).
Все эти данные обычно прописываются в договоре с провайдером. Если по какой-то причине Вы не смогли их найти, Вам необходимо позвонить на горячую линию Вашего провайдера и узнать как их можно получить.
4. Ставите галочку "Connect mode select:" - "Always-on", данная настройка будет держать подключение к интернету постоянно.
5. После всех манипуляций с настройками нажимаем кнопку "Save Settings".
Настройка PPTP со статическим IP-адресом на роутере D-Link DIR-400.
Рассмотрим настройку подключения PPTP со статическим IP-адресом на роутере D-Link DIR-400. Обычно статический IP-адрес предоставляется юридическим лицам, либо как дополнительная услуга к основному тарифу физическим лицам.
1. Переходим в меню во вкладку "Internet", затем "Manual Configure".
2. В пункте "My Internet Connection is:" выбираем "Russia PPTP (Dual Access)".
3. Ниже Вам предложат указать ip-адрес сервера в строке "Server IP/Name:", имя пользователя в строке "PPTP Account:", пароль в строке "PPTP Password:" и подтверждение пароля в строке "PPTP Retype password:".
4. Ставите галочку "Connect mode select:" - "Always-on", данная настройка будет держать подключение к интернету постоянно.
5. Так как подключение использует статический ip-адрес, выставляем галочку "Static IP"
6. Указываем ip-адрес в строке "IP Address:", маску подсети в строке "Subnet Mask:", основной шлюз в строке "Gateway:" и DNS в строке "Primary DNS Address:". Все вышеперечисленные данные Вам предоставляет провайдер (Организация, которая провела Вам интернет).
Все эти данные обычно прописываются в договоре с провайдером. Если по какой-то причине Вы не смогли их найти, Вам необходимо позвонить на горячую линию Вашего провайдера и узнать как их можно получить.
7. После всех манипуляций с настройками нажимаем кнопку "Save Settings".
Настройка L2TP на роутере D-Link DIR-400.
1. Переходим в меню во вкладку "Internet", затем "Manual Configure".
2. В пункте "My Internet Connection is:" выбираем "L2TP".
3. Ниже Вам предложат указать ip-адрес сервера в строке "Server IP/Name:", имя пользователя в строке "L2TP Account:", пароль в строке "L2TP Password:" и подтверждение пароля в строке "L2TP Retype password:".
Все вышеперечисленные данные Вам предоставляет провайдер (Организация, которая провела Вам интернет).
Все эти данные обычно прописываются в договоре с провайдером. Если по какой-то причине Вы не смогли их найти, Вам необходимо позвонить на горячую линию Вашего провайдера и узнать как их можно получить.
4. Ставите галочку "Connect mode select:" - "Always-on", данная настройка будет держать подключение к интернету постоянно.
5. После всех манипуляций с настройками нажимаем кнопку "Save Settings".
Настройка L2TP со статическим IP-адресом на роутере D-Link DIR-400.
Рассмотрим настройку подключения L2TP со статическим IP-адресом на роутере D-Link DIR-400. Обычно статический IP-адрес предоставляется юридическим лицам, либо как дополнительная услуга к основному тарифу физическим лицам.
1. Переходим в меню во вкладку "Internet", затем "Manual Configure".
2. В пункте "My Internet Connection is:" выбираем "L2TP".
3. Так как подключение использует статический ip-адрес, выставляем галочку "Static IP"
4. Указываем ip-адрес в строке "IP Address:", маску подсети в строке "Subnet Mask:", основной шлюз в строке "Gateway:" и DNS в строке "DNS:".
5. Ниже указываем ip-адрес сервера в строке "Server IP/Name:", имя пользователя в строке "L2TP Account:", пароль в строке "L2TP Password:" и подтверждение пароля в строке "L2TP Retype password:".
Все вышеперечисленные данные Вам предоставляет провайдер (Организация, которая провела Вам интернет).
Все эти данные обычно прописываются в договоре с провайдером. Если по какой-то причине Вы не смогли их найти, Вам необходимо позвонить на горячую линию Вашего провайдера и узнать как их можно получить.
6. Ставите галочку "Connect mode select:" - "Always-on", данная настройка будет держать подключение к интернету постоянно.
7. После всех манипуляций с настройками нажимаем кнопку "Save Settings".
Настройка PPPOE на роутере D-Link DIR-400.
1. Переходим в меню во вкладку "Internet", затем "Manual Configure".
2. В пункте "My Internet Connection is:" выбираем "Russia PPPOE (Dual Access)".
3. Ниже указываем имя пользователя в строке "User Name:", пароль в строке "Password:" и подтверждение пароля в строке "Retype password:".
Все вышеперечисленные данные Вам предоставляет провайдер (Организация, которая провела Вам интернет).
Все эти данные обычно прописываются в договоре с провайдером. Если по какой-то причине Вы не смогли их найти, Вам необходимо позвонить на горячую линию Вашего провайдера и узнать как их можно получить.
4. Ставите галочку "Connect mode select:" - "Always-on", данная настройка будет держать подключение к интернету постоянно.
5. После всех манипуляций с настройками нажимаем кнопку "Save Settings".
Настройка PPPOE со статическим IP-адресом на роутере D-Link DIR-400.
Рассмотрим настройку подключения PPPO со статическим IP-адресом на роутере D-Link DIR-400. Обычно статический IP-адрес предоставляется юридическим лицам, либо как дополнительная услуга к основному тарифу физическим лицам.
1. Переходим в меню во вкладку "Internet", затем "Manual Configure".
2. В пункте "My Internet Connection is:" выбираем "Russia PPPOE (Dual Access)".
3. Так как подключение использует статический ip-адрес, выставляем галочку "Static PPPOE"
4. Ниже указываем имя пользователя в строке "User Name:", пароль в строке "Password:" и подтверждение пароля в строке "Retype password:".
5. Указываем ip-адрес в строке "IP Address:"
6. Ставите галочку "Connect mode select:" - "Always-on", данная настройка будет держать подключение к интернету постоянно.
7. Ставим галочку "Static IP"
8. Указываем ip-адрес в строке "IP Address:" он будет таким же, что указывали выше, маску подсети в строке "Subnet Mask:".
Все вышеперечисленные данные Вам предоставляет провайдер (Организация, которая провела Вам интернет).
Все эти данные обычно прописываются в договоре с провайдером. Если по какой-то причине Вы не смогли их найти, Вам необходимо позвонить на горячую линию Вашего провайдера и узнать как их можно получить.
9. После всех манипуляций с настройками нажимаем кнопку "Save Settings".
Смена пароля web-интерфейса на роутере D-Link DIR-400
Предлагаю Вашему вниманию Видео инструкцию по смене пароля на web-интерфейс роутера D-Link DIR-400 на примере роутера D-Link DIR-615.
Сброс пароля web-интерфейса на роутере D-Link DIR-400
В случае, если Вы поставили пароль на web-интерфейс роутера и забыли его, предлагаю Вашему вниманию посмотреть Видео инструкцию по сбросу пароля web-интерфейса на роутере D-Link DIR-400 на примере роутера D-Link DIR-615.
Обновление прошивки на роутере D-Link DIR-400
Предлагаю Вашему вниманию Видео инструкцию по обновлению прошивки на роутере D-Link DIR-400 на примере роутера D-Link DIR-615.
Подключение компьютера к wi-fi
После подключения и настройки роутера, необходимо подключить компьютер к беспроводной сети (wi-fi), рассмотрим подключение к wi-fi в двух операционных системах, это Windows 7 и Windows 10:
Windows 7
Видео инструкция
1. В правом нижнем углу рабочего стола находим значок беспроводной сети (wi-fi), щелкаем по нему левой кнопкой мыши.
2. Выскакивает окно со списком доступных беспроводных сетей. Выбираем беспроводную сеть, в моем случае это сеть "Sultan" (Вы выбираете ту сеть, название которой давали при настройке роутера).
3. После выбора сети поставьте галочку напротив "Подключаться автоматически" и нажмите
"Подключение".
4. Необходимо указать "Ключ безопасности" это пароль беспроводной сети, который Вы указывали при настройке роутера. После того, как Вы указали ключ, нажимаем "OK".
5. Ждем, возможно, пару секунд и Вы подключились к Вашей беспроводной сети.
Windows 10
Видео инструкция
1. В правом нижнем углу рабочего стола находим значок беспроводной сети (wi-fi), щелкаем по нему левой кнопкой мыши.
2. Выскакивает окно со списком доступных беспроводных сетей. Выбираем беспроводную сеть, в моем случае это сеть "Sultanova" (Вы выбираете ту сеть, название которой давали при настройке роутера).
3. После выбора сети поставьте галочку напротив "Подключаться автоматически" и нажмите "Подключиться".
4. Необходимо указать "Ключ безопасности" это пароль беспроводной сети, который Вы указывали при настройке роутера. После того, как Вы указали ключ, нажимаем "Далее".
5. Ждем, возможно, пару секунд и Вы подключились к Вашей беспроводной сети.
Простые инструкции переадресации портов маршрутизатора D-Link DIR-400
МаршрутизаторыDlink DIR-400 включают в себя очень простой межсетевой экран, который помогает защитить вашу домашнюю сеть от нежелательного доступа из Интернета. Поскольку этот брандмауэр блокирует входящие соединения, вам может потребоваться открыть через него порт для определенных игр и приложений. Этот процесс открытия порта часто называется переадресацией порта на , поскольку вы перенаправляете порт из Интернета в свою домашнюю сеть.
Базовый процесс открытия порта:
- Установите статический IP-адрес на вашем компьютере или устройстве, на которое вы хотите перенаправить порт.
- Войдите в свой маршрутизатор D-Link DIR-400.
- Перейдите в раздел переадресации портов.
- Создайте запись переадресации порта .
Хотя сначала эти шаги могут показаться сложными, мы проведем вас через каждый шаг для вашего маршрутизатора Dlink DIR-400.
Мы думаем, что переадресация порта должна быть простой. Вот почему мы создали Сетевые утилиты. Наше программное обеспечение делает все, что вам нужно для перенаправления порта.
Начать сейчас!
Когда вы используете Network Utilities, ваш порт перенаправляется прямо сейчас!
Шаг 1
Важно настроить статический IP-адрес на устройстве, на которое вы перенаправляете порт.Это гарантирует, что ваши порты останутся открытыми даже после перезагрузки устройства.
- Рекомендуется - Наша бесплатная программа установит для вас статический IP-адрес.
- Или следуйте нашим руководствам по статическим IP-адресам, чтобы настроить статический IP-адрес.
После настройки статического IP-адреса на ваших устройствах вам необходимо войти в свой маршрутизатор.
Шаг 2
Теперь войдем в ваш роутер Dlink DIR-400. У вашего маршрутизатора есть веб-интерфейс, поэтому вы войдете в него с помощью своего веб-браузера.Это может быть Chrome, Firefox, Internet Explorer или Edge. Обычно не имеет значения, какой браузер вы выберете.
Откройте веб-браузер и найдите адресную строку . Это должно выглядеть примерно так:
192.168.0.1
На картинке выше адресная строка содержит 192.168.0.1. Просто замените все это на IP-адрес вашего роутера Dlink DIR-400. IP-адрес вашего маршрутизатора также может использоваться как шлюз по умолчанию для вашего компьютера.
По умолчанию установлен IP-адрес: 192.168.0.1
После ввода IP-адреса вашего роутера вы можете просто нажать Enter. Если все пойдет хорошо, вы увидите следующий экран:
Вы должны увидеть окно с запросом вашего имени пользователя и пароля.
- Имя пользователя маршрутизатора D-Link DIR-400 по умолчанию: admin
- Пароль маршрутизатора D-Link DIR-400 по умолчанию: пустой
Введите свое имя пользователя и пароль, а затем нажмите кнопку Login , чтобы войти в свой маршрутизатор Dlink DIR-400.
Имена пользователей и пароли Dlink
Если ваше имя пользователя и пароль не работают, посетите нашу страницу Пароли маршрутизатора D-Link по умолчанию .
Если вы по-прежнему не можете войти в свой маршрутизатор, потому что вы забыли имя пользователя и пароль маршрутизатора Dlink DIR-400, воспользуйтесь нашим руководством Как сбросить пароль маршрутизатора , чтобы вернуть маршрутизатор Dlink DIR-400 к заводским настройкам.
Шаг 3
Теперь нам нужно найти раздел перенаправления портов в вашем маршрутизаторе.Вот как ты это делаешь. Начиная с первой страницы вашего роутера:
Щелкните ссылку Advanced в верхней части страницы.
Шаг 4
Вот порты для переадресации для Xbox Live :
Порты TCP: 3074 Порты UDP: 3074 Если вы ищете порты для другого приложения, вы можете найти его по:
Поставьте галочку в поле Включить .
Создайте имя для этого форварда и введите его в поле Имя . Имя используется только как напоминание и не влияет на переадресацию порта.
В поле Computer Name выберите устройство или компьютер для перенаправления портов. Это поле содержит список имен устройств, которые видны в вашей сети.
Если вы перенаправляете диапазон портов, введите наименьшее число из этого диапазона в поля Public Port и Private Port слева.Затем введите наибольшее число из этого диапазона в правые поля Public Port и Private Port .
Если вы перенаправляете один порт, введите этот номер порта в оба поля Public Port и оба поля Private Port .
Используйте раскрывающийся список Traffic Type , чтобы выбрать тип протокола перенаправляемых портов.
Когда вы закончите, нажмите Сохранить настройки в верхней части экрана, чтобы сохранить изменения.
Проверьте, открыты ли ваши порты
Теперь, когда вы перенаправили порты на Dlink DIR-400, вы должны проверить, правильно ли перенаправлены ваши порты.
Чтобы проверить, правильно ли перенаправлен ваш порт, вы можете использовать наш инструмент Network Utilities , который включает бесплатную программу проверки открытых портов. Наш инструмент проверки открытых портов - единственный инструмент онлайн-проверки портов с гарантированными результатами .
Dlink DIR-400 Router Скриншоты
У нас также есть самая большая в Интернете коллекция из снимков экрана маршрутизатора .
.Настройки маршрутизатора | Настройка и установка продуктов Dlink в блоге D-Link Home
В этом разделе можно изменить настройки локальной сети маршрутизатора D-Link DIR-850L и настроить параметры DHCP.
Настройки маршрутизатора
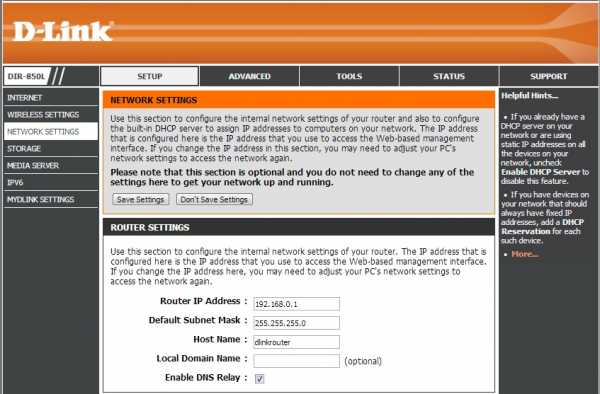
IP-адрес маршрутизатора:
Введите IP-адрес маршрутизатора. IP-адрес по умолчанию - 192.168.0.1. Если вы измените IP-адрес, после того, как вы нажмете «Сохранить настройки», вам нужно будет ввести новый IP-адрес в браузере, чтобы вернуться в утилиту настройки.
Маска подсети по умолчанию:
Введите маску подсети. Маска подсети по умолчанию - 255.255.255.0.
Имя хоста:
Введите имя маршрутизатора.
Локальное доменное имя:
Введите имя домена (необязательно).
Включить DNS Relay:
Снимите флажок, чтобы передать информацию о DNS-сервере от вашего интернет-провайдера на ваши компьютеры. Если этот флажок установлен, ваши компьютеры будут использовать маршрутизатор DIR-850L в качестве DNS-сервера.
Настройки DHCP-сервера:
DHCP означает протокол динамического управления хостом. D-Link DIR-850L имеет встроенный DHCP-сервер. Сервер DHCP автоматически назначит IP-адреса компьютерам в локальной / частной сети. Обязательно настройте свои компьютеры в качестве клиентов DHCP, установив для их параметров TCP / IP значение «Получить IP-адрес автоматически». Когда вы включаете компьютеры, они автоматически загружают правильные настройки TCP / IP, предоставленные DIR-850L. DHCP-сервер автоматически выделяет неиспользуемый IP-адрес из пула IP-адресов запрашивающему компьютеру.Вы должны указать начальный и конечный адрес пула IP-адресов.
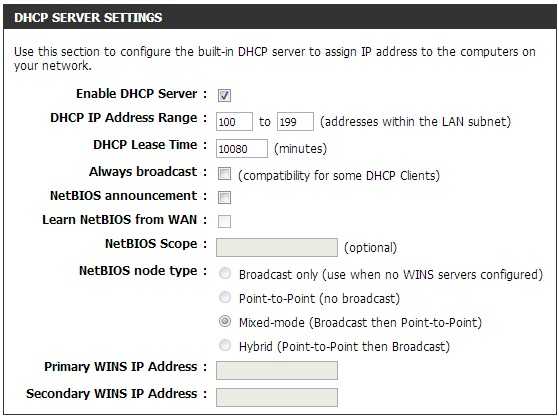
Включить DHCP-сервер:
Установите этот флажок, чтобы включить DHCP-сервер на маршрутизаторе. Снимите флажок, чтобы отключить эту функцию.
Диапазон IP-адресов DHCP:
Введите начальный и конечный IP-адреса для присвоения IP-адреса DHCP-серверу.
Примечание. Если вы статически (вручную) назначаете IP-адреса своим компьютерам или устройствам, убедитесь, что IP-адреса находятся за пределами этого диапазона, иначе у вас может быть конфликт IP-адресов.
Срок аренды DHCP:
Продолжительность аренды IP-адреса. Введите срок аренды в минутах.
Всегда вещать:
Включите эту функцию для широковещательной рассылки вашего DHCP-сервера клиентам LAN / WLAN.
Объявление NetBIOS:
NetBIOS позволяет узлам локальной сети обнаруживать все другие компьютеры в сети. Включите эту функцию, чтобы сервер DHCP
мог предлагать параметры конфигурации NetBIOS.
Изучение NetBIOS из глобальной сети:
Включите эту функцию, чтобы разрешить получение информации WINS со стороны WAN; disable, чтобы разрешить ручную настройку.
Область NetBIOS:
Эта функция позволяет настроить «доменное» имя NetBIOS, под которым работают сетевые узлы. Этот параметр не действует, если активирован «Изучать информацию NetBIOS из WAN».
Резервирование DHCP
Если вы хотите, чтобы компьютеру или устройству всегда был назначен один и тот же IP-адрес, вы можете создать резервирование DHCP.Маршрутизатор назначит IP-адрес только этому компьютеру или устройству.
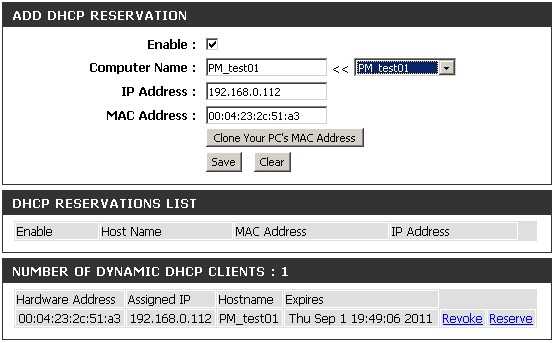
Примечание. Этот IP-адрес должен находиться в диапазоне IP-адресов DHCP.
Включить: Установите этот флажок, чтобы включить резервирование.
Имя компьютера:
Введите имя компьютера или выберите его из раскрывающегося меню и нажмите <<.
IP-адрес:
Введите IP-адрес, который вы хотите назначить компьютеру или устройству.Этот IP-адрес должен находиться в диапазоне IP-адресов DHCP.
MAC-адрес:
Введите MAC-адрес компьютера или устройства.
Клонируйте MAC-адрес вашего ПК:
Вы можете использовать кнопку «Клонировать MAC-адрес вашего компьютера», чтобы заменить MAC-адрес интернет-порта на MAC-адрес вашей карты Ethernet.
Сохранить:
Нажмите «Сохранить», чтобы сохранить запись. Вы должны нажать Сохранить настройки вверху, чтобы активировать свои бронирования.
Теги: AC1200, Резервирование DHCP, Настройки DHCP-сервера, DIR-850L, Гигабитный маршрутизатор, настройки сети, Настройки маршрутизатора
Настройка и установка продуктов Dlink в блоге D-Link Home
Новый флагманский маршрутизатор Wi-Fi от D-Link (DIR-895L) является ярким примером гонки вооружений среди сетевых поставщиков с момента появления последнего стандарта Wi-Fi 802.11ac.
Производители постоянно выпускают новые маршрутизаторы, и каждая итерация рекламирует более высокие скорости передачи. Но эти скорости суммируются по нескольким беспроводным диапазонам и не отражают фактическую пропускную способность, доступную для одного клиентского устройства.
Например, D-Link DIR-895L продается как маршрутизатор AC5300 (5300 Мбит / с), полученный путем сложения скоростей передачи из трех беспроводных диапазонов. Для одного клиента, такого как смартфон или планшет, DIR-895L не будет быстрее, чем базовый маршрутизатор AC1300.
Но два диапазона D-Link 5 ГГц и один 2,4 ГГц полезны для домов, которые все чаще загромождены устройствами Wi-Fi. Старые клиенты, поддерживающие более низкую скорость Wi-Fi, могут быть переведены в их собственные беспроводные диапазоны, не влияя на другие более быстрые устройства.Маршрутизатор делает это автоматически с помощью функции, получившей название Smart Connect.
Из-за конкуренции между производителями расширенные функции часто внедряются в маршрутизаторы, прежде чем они получат широкое распространение. Эти функции обычно остаются бездействующими до тех пор, пока производитель не сочтет целесообразным включить их с помощью обновления прошивки.
Возьмите функцию многопользовательского, множественного входа, множественного выхода (MU-MIMO), которая пока не поддерживается большинством клиентов Wi-Fi. Эта функция позволяет маршрутизатору отправлять данные по беспроводной сети одновременно нескольким клиентам.В настоящее время он отключен на D-Link DIR-895L.

Красный DIR-895L с угловым профилем и восемью съемными регулируемыми антеннами выглядит привлекательно. Его можно закрепить на стене, хотя мне это неудобно, потому что маршрутизатор относительно тяжелый.
DIR-895L имеет четыре порта Gigabit LAN на задней панели, а также порт USB 3.0 и порт USB 2.0.
Поддерживаются функции, которые вы ожидаете от современного маршрутизатора, такие как родительский контроль, гостевые сети и возможность обмена файлами через Интернет.
Веб-интерфейс маршрутизатора выглядит привлекательно и по нему легко ориентироваться. По умолчанию расширенные функции скрыты от пользователей, чтобы уменьшить беспорядок на экране.
Однако маршрутизатору может потребоваться разное время (от 25 до 80 секунд) для сохранения изменений, внесенных в настройки. Хорошо то, что интерфейс всегда указывает точное количество времени, на которое он рассчитывает. Тем не менее, я ожидал, что двухъядерный процессор маршрутизатора будет работать быстрее.
Производительность могла быть лучше.Маршрутизатор зафиксировал среднюю скорость загрузки 501 Мбит / с, что значительно ниже максимальной скорости 695 Мбит / с, установленной одним из его конкурентов, Asus RT-AC5300 (469 долларов США).
Теги: DIR-895L, роутер
| Главная страница блога D-Link
25 апреля
Если ваш маршрутизатор не работает должным образом (зависание, автоматическая перезагрузка, отключение и т. Д.), Это может происходить по ряду причин.

Проверьте следующее:
- Убедитесь, что маршрутизатор находится в хорошо вентилируемом месте. Если маршрутизатор не получает достаточного воздушного потока, он может перегреться.
- Убедитесь, что прошивка обновлена
- Прошивка - это «мозг» роутера, именно программа подсказывает ему, как работать.D-Link выпустит новые версии прошивки, когда будут сообщены и исправлены ошибки. Обновление прошивки может исправить возникшие у вас проблемы.
- Выполните сброс настроек маршрутизатора до заводских.
- На задней панели маршрутизатора отверстие с надписью «RESET».
- Нажмите кнопку со скрепкой в течение 8-10 секунд и отпустите - индикатор должен погаснуть, а затем снова загореться.
- После того, как маршрутизатор завершит перезагрузку, вам нужно будет повторно настроить параметры (беспроводная связь и Интернет).
Теги: разрыв соединения, исправить, перезагрузка
23 апреля
Если ваш маршрутизатор D-Link не работает должным образом (зависание, автоматическая перезагрузка, отключение, низкая скорость беспроводной связи, низкий уровень беспроводного сигнала и т. Д.), это могло произойти по ряду причин. Пожалуйста, проверьте следующее:
- Убедитесь, что маршрутизатор находится в хорошо вентилируемом месте. Если маршрутизатор не получает достаточного воздушного потока, он может перегреться и вызвать снижение производительности.
- Убедитесь, что установлена последняя версия встроенного ПО. Прошивка - это «мозг» роутера, именно программирование подсказывает ему, как работать. D-Link выпустит новые версии прошивки, когда будут сообщены и исправлены ошибки. Обновление прошивки может исправить возникшие у вас проблемы.
- Выполните сброс настроек маршрутизатора до заводских.

В случае проблем с беспроводным подключением:
Примечание. Самый простой способ определить, связана ли проблема с маршрутизатором D-Link или с беспроводным устройством, - это проверить, существует ли проблема на нескольких устройствах. Если у вас медленный интернет или он отключается только на одном из нескольких устройств / компьютеров, проблема, вероятно, не в маршрутизаторе. Если причиной является маршрутизатор, это повлияет на все подключенные устройства.
- Проверьте свою среду. Ограничьте количество стен между маршрутизатором и беспроводными клиентами. Крупная бытовая техника, микроволновые печи, стекло, аквариумы, зеркала, металл, сталь, кирпич, бетон и т. Д. Могут сильно повлиять на дальность действия и качество беспроводной связи.
- Размещение роутера D-Link. Убедитесь, что маршрутизатор находится в центре и на открытом пространстве. Не помещайте маршрутизатор в замкнутом пространстве, например в шкафу, шкафу, книжной полке или под столом. Вокруг антенн должно быть не менее 3 футов открытого пространства.Помните, что диапазон 2,4 ГГц будет лучше проходить через стены, чем 5 ГГц. Также не размещайте вблизи электрического оборудования, такого как вентиляторы, люминесцентные лампы и кондиционеры.
- Расположение антенны. Когда антенны расположены прямо, ваше горизонтальное покрытие будет лучше. Если вы переместите антенны в сторону (например, в многоэтажном доме), ваше вертикальное покрытие будет лучше. Отрегулируйте антенны, чтобы увидеть, улучшится ли качество сигнала.
- Измените беспроводной канал на вашем роутере.Вы можете скачать бесплатные приложения на свое мобильное устройство, чтобы узнать количество беспроводных сетей в вашем районе и узнать, какие каналы открыты. Если вокруг вас много соседей с беспроводными сетями, это может вызвать помехи, особенно в квартирах и общежитиях. Чтобы изменить канал на вашем маршрутизаторе D-Link, войдите в систему с помощью веб-браузера, перейдите к Settings > Wireless . Отключите Smart Connect и щелкните Расширенные настройки для каждого диапазона. Выберите канал из раскрывающегося меню Wi-Fi Channel .Нажмите Сохранить .
Теги: D-Link Router, разрыв соединения, исправить
18 февраля
В зависимости от вашей конкретной модели, вы найдете «номер модели» вашего маршрутизатора D-Link вверху, спереди или внизу вашего маршрутизатора:

Метки: D-Link Router, модель
3 февраля
Smart Connect создает «единую» беспроводную сеть для подключения ваших устройств.Маршрутизатор D-Link автоматически определяет, подключать ли устройство к диапазону 2,4 или 5 ГГц, тем самым обеспечивая наилучшую скорость и диапазон для каждого устройства и оптимально распределяя устройства по каждой сети. Smart Connect включен по умолчанию.Вы можете отключить эту функцию и назначить отдельные имена сетей Wi-Fi (SSID) и пароли для каждого диапазона, выполнив следующие действия:
Шаг 1 : Откройте веб-браузер и введите http: // dlinkrouter.местный. или введите IP-адрес маршрутизатора (по умолчанию - http://192.168.0.1).
Шаг 2 : Введите свой пароль и щелкните Войти .
Шаг 3 : перейдите к Settings и щелкните Wireless .
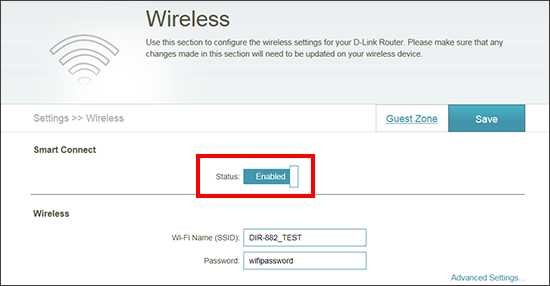
Шаг 4 : Рядом с Smart Connect нажмите, чтобы отключить.
Шаг 5 : Теперь появятся настройки беспроводной сети для каждого диапазона. Настройте параметры и нажмите Сохранить .
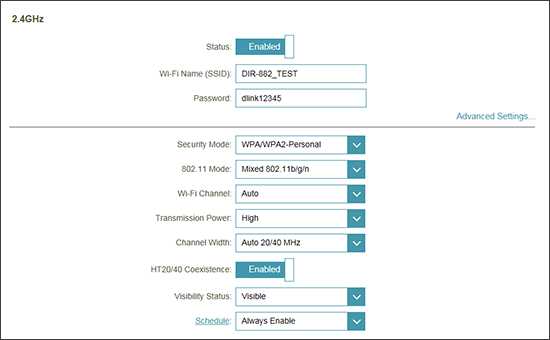
Теги: D-Link Wireless, Smart Connect
3 февраля
Triple Play VLAN обеспечивает поддержку интернет-провайдерам, предлагающим мультисервисный план. Такие сервисы, как Интернет, голос (VoIP) и видео (IPTV), могут подключаться с помощью одного WAN-соединения, и затем вы можете разделить каждый канал на определенный порт. Например, вы можете настроить весь трафик VoIP на порт 4 на маршрутизаторе, а затем подключить к этому порту любые устройства VoIP.
Примечание: D-Link DIR-890L требует прошивки версии 1.11B02.
Для настройки выполните следующие действия:
Шаг 1 : Откройте веб-браузер и введите http: //dlinkrouter.local. или введите IP-адрес маршрутизатора (по умолчанию - http://192.168.0.1 ).
Шаг 2 : Введите пароль маршрутизатора и нажмите Войти .
Шаг 3 : Щелкните Настройки , а затем щелкните Интернет .
Шаг 4 : Щелкните вкладку VLAN (или щелкните Advanced Settings ).
Шаг 5 : Щелкните Настройки VLAN или Состояние с по Включить .
Шаг 6 : Введите идентификатор VLAN (предоставленный вашим интернет-провайдером) для каждой услуги.Вы можете включить Priority ID и выбрать из раскрывающегося списка для каждой услуги. В разделе Настройки типа трафика интерфейса назначьте службу для порта LAN на маршрутизаторе. Нажмите Сохранить .
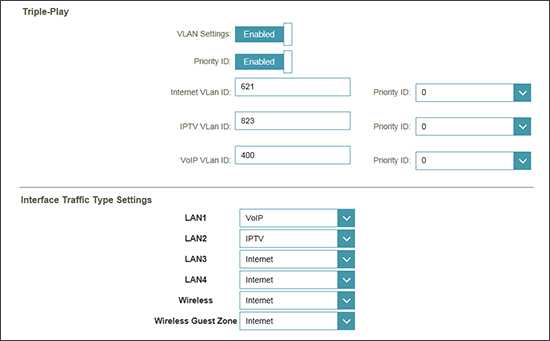
Теги: DIR-890L, Triple Play VLAN, vlan