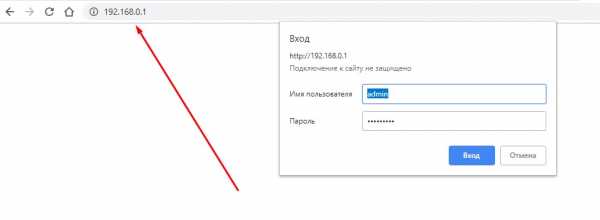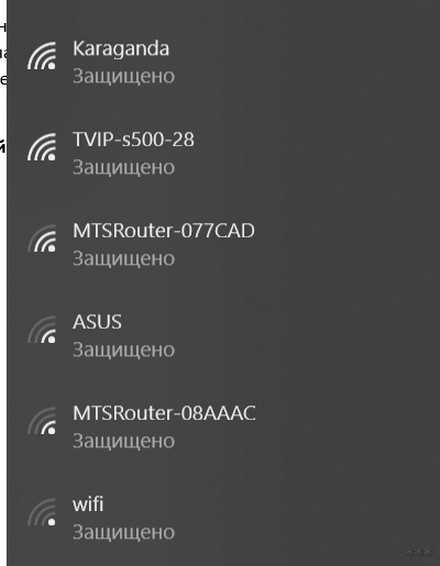Мы принимаем к оплате:
«Подарочный сертификат» от нашего Учебного Центра – это лучший подарок для тех, кто Вам дорог! Оплате обучение и подарите Вашим родным и близким обучение по любому из курсов!!!
«Сертификат на повторное обучение» дает возможность повторно пройти обучение в нашем Учебном Центре со скидкой 1000 рублей!
А также:
Как измерить скорость wifi соединения с роутером
Как проверить скорость Wi-Fi соединения c роутером: тест на дому
Здравствуйте, дорогие друзья! В первую очередь давайте разъясним одно понятие. Прочитав несколько статей по данной теме, я просто пришёл в некоторый шок. На 80% того, что вы увидите в интернете по данной тематике – написана откровенная ахинея и чушь. Поэтому изначально в моей разборной статьи, я сразу открою некоторым читателям глаза. Wi-Fi и интернет – это разные вещи.
Поэтому измерения скорости интернета и Wi-Fi делается по-разному. Кратко объясню: Wi-Fi — это беспроводная технология, которая с помощью радиоволн строит у вас дома ЛОКАЛЬНУЮ (то есть внутреннюю) беспроводную сеть. А интернет — это всемирная паутина, к которой подключено очень и очень много компьютеров, сервером и других машин.
Поэтому если, например, ваш провайдер отключил вам интернет, то WiFi у вас всё равно будет дома и никуда не денется. Надеюсь, с этим вопросом мы разобрались. Теперь перейдем непосредственно к вопросу – как измерить скорость Wi-Fi соединения на роутере. Я расскажу, как это сделать простыми способами, а также через программы для проверки.
ПОМОЩЬ! Если в процессе появятся трудности или вопросы – смело пишите их в комментариях и я вам с радостью помогу. Удачи с тестированием.
Обман в магазине или ошибка пользователя
Как-то ко мне обратилась одна женщина с предъявлением в адрес одного магазина. Она живёт в Москве и специально для своего загородного дома, где у неё несколько компьютеров, ноутбуков, а также телевизор со Smart TV – подключила оптоволокно на 450 Мбит в секунду.
Но все SPEEDTEST-ы интернета не показывали скорости выше 100 Мбит в секунду. Подключение было через роутер. Как оказалось потом роутер был бюджетной модели. Но в магазине ей обещали скорость 300 Мбит в секунду. А теперь дорогие читатели вопрос: как вы думаете, почему так получилось? – можете написать свои догадки в комментариях, но не читайте пока ниже, а то так будет не интересно.
В первую очередь я попросил её сказать модель её роутера. В итоге оказалось, что у неё Keenetic Omni N300. После этого я залез и посмотрел на его характеристики. Все писать не буду, но напишу самые главные:
- Стандарта Wi-Fi 802.11n – работает 300 Мбит в секунду;
- Все порты по 100 Мбит в секунду;
Теперь заметили, что-нибудь странное? Конечно же, это ограничение в портах. То есть внутрь дома от провайдера идёт заявленная скорость в 450 Мбит в секунду. Но так как порты имеют ограничение в 100 Мбит/сек, то подключи ты хоть 1 Гбит/с (1000 Мбит/с) передача данных выше 100 Мбит – не будет. А женщине в магазине скорее всего сказали про скорость Wi-Fi. А у нас что, то, что это – одинаково в народе, вот и путают люди. История закончилась хорошо, я просто посоветовал купить роутер со входом на 1 Гбит или по-другому 1000 Мбит/секунду.
Мораль сей басни такова – что посмотрите в первую очередь на характеристики вашего роутера. Даже можно далеко не ходить и ничего не гуглить. Просто подойдите к вашему роутеру прямо сейчас и вытащите интернет провод. После этого посмотрите сколько металлических жил там есть. Если их 8 – то передача информации скорее всего 1 Гбит в секунду. Если их всего 4, то скорость будет не больше 100 Мбит/сек.

Конечно, это не самый лучший способ посмотреть максимальную поддерживаемую молниеносность интернета – поэтому лучше взгляните на характеристики. Поэтому если у вас порт имеет 100 Мбит в секунду, а вы платите за интернет со скоростью выше – то у вас есть два варианта:
- Подключить скорость меньше и не переплачивать;
- Купить роутер с 1 Гбитным входом.
Как все же измерить
Но это я рассказывал про интернет, а статья была написано именно про то – как проверить скорость вай-фай. Сделал я это не случайно, чтобы люди сразу понимали, что даже будь у вас роутер со стандартом 802.11ac с частотой 5 ГГц, с поддержкой скорости выше 1 Гбит/ секунду – скорость интернета всё равно будет ограничена скорости того порта, к которому подключен кабель от провайдера.
Но для тех, кто все же хочет измерить скорость беспроводной локальной сети, есть несколько способов, о которых я расскажу чуть ниже. Сразу скажу, что все способы имеют определённую погрешность обычно это примерно 20-30%. Точнее вариантов я не нашёл, поэтому если у вас есть более действенные способы проверки вайфай сети – напишите их, пожалуйста, в комментариях и я их опубликую.
Перекидывание файла
Наша задача создать между двумя ноутбуками локальную сеть. Они оба подключены к одному роутеру по беспроводной технологии. На один из них мы будем кидать довольно жирный файл и просто засекать время. А теперь подробнее и с картинками. Всё что я буду описывать сейчас, надо будет сделать на двух ноутбуках.
- Подключаем их к одной сети;
- Нажимаем по подключению в правом нижнем углу и выбираем центр управления;

- Далее третий пункт в левом меню для изменения параметров общего доступа;
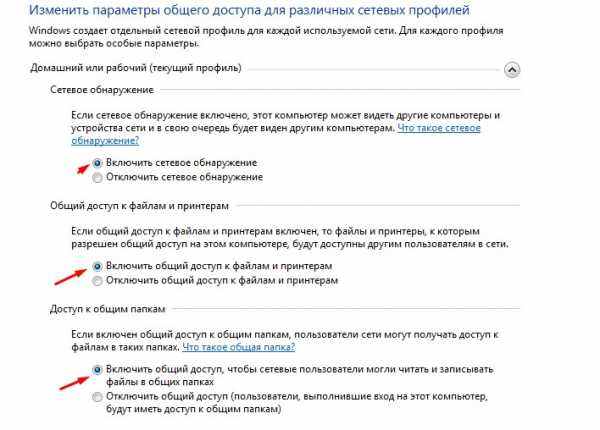
- Включите: сетевое обнаружение, общий доступ к файлам и принтерам, и доступ к общим папкам. Листаем ниже.

- Отключите общий доступ по паролю. Применяем настройки.
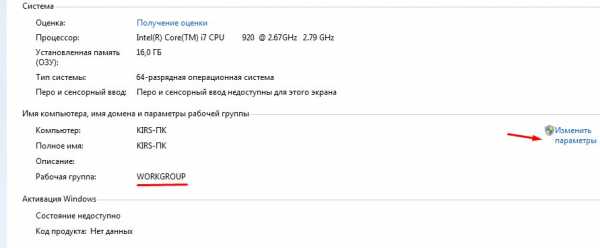
- Нажмите правой кнопкой по «Моему компьютеру» и зайдите в свойства. Убедитесь, что у двух ноутбуках в строке «Рабочая группа» стоит одно и тоже значение. Если это не так – исправьте это, нажав «Изменить параметры».
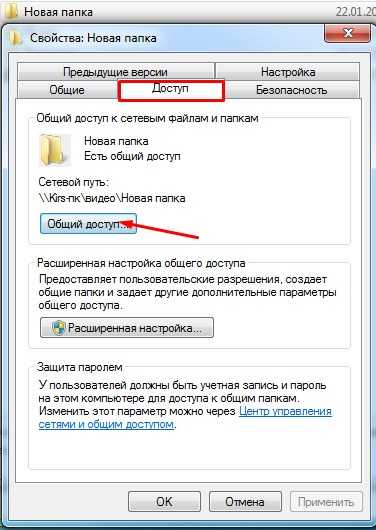
- Теперь на любом из ноутов заходим и создаём в любом месте на диске папку. Заходим в её свойство и далее во вкладку «Доступ». Нажимаем «Общий доступ».

- Если в окошке не будет надписи «Все», нажимаем на саму верхнюю стрелочку и выбираем этот пункт, а потом «Добавить». После нужно напротив «Все» нажать на стрелочку и выбрать пункт «Чтение и запись».
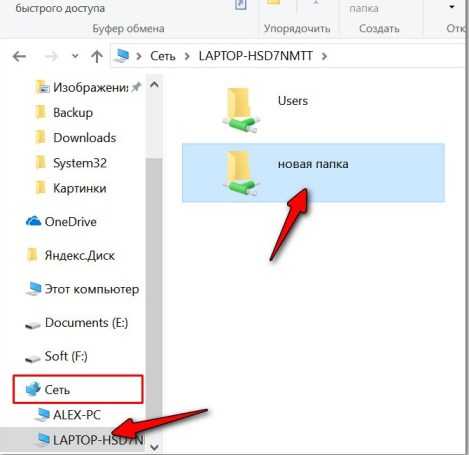
- Теперь на ноутбуке, на котором нет общеё папки открываем «Мой компьютер», заходим в сеть и открываем второй ноутбук. Вы увидите созданную папку. Теперь возьмите любой большой файл – лучше взять фильм в гигабайт так 10 и закиньте в эту папку. Далее вы увидите окошко с закачкой и скоростью передачи.
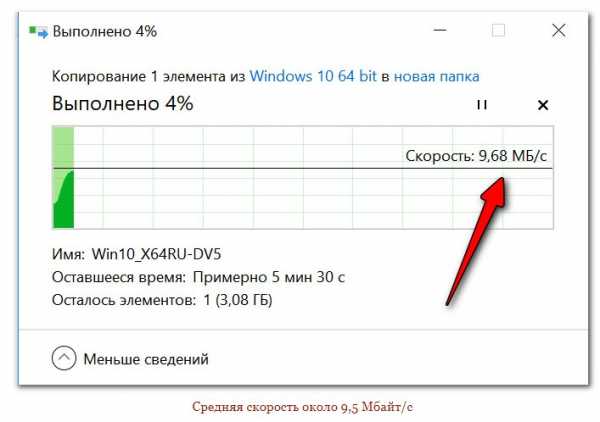
Моя скорость в итоге 9,68 Мегабайт в секунду. Но Скорость сети обычно вычисляется в Мегабитах. То есть эту скорость надо умножить на 8. В итоге получится 77,44 Мбит в секунду. Здесь погрешность будет примерно 30-40 %. То есть реальная скорость будет на 30% больше. Если у вас SSD диск, то погрешность будет примерно 10-20%. Дело в том, что система также приплюсовывает скорость записи и обработки данных. То есть моя реальная скорость будет примерно 100 Мбит в секунду.
Программы
Ниже представленное программное обеспечение может пригодится не только для измерения скорости Wi-Fi, но и локальной проводной сети и пропускной способности в целом. Полезные утилиты для системных администраторов.
LAN Speed Test
Это программка, которая в автономном режиме, делает, то что мы делали в прошлой главе.
- Скачиваем программу тут – https://totusoft.com/lanspeed;
- Устанавливаем на два ноутбука;
- Также запускаем на двух машинах эту программу;
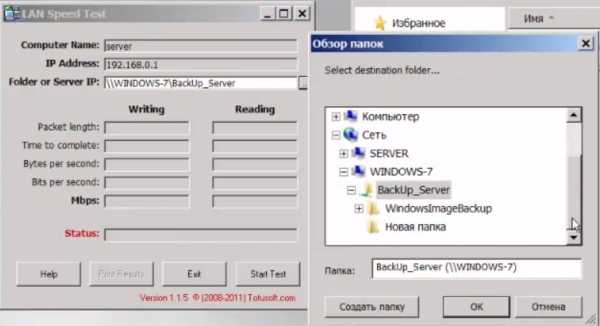
- На одном из ноутов напротив надписи «Folder or Server IP» нажимаем на кнопку «…». Далее из сети выберите второй ноутбук и общую папку. Теперь жмём «Start Test».
- Выбираем размер файла, который будет закачиваться в мегабайтах (я прописал 100). И обязательно поставьте галочку, чтобы файл в конце удалился. Жмём «ОК».
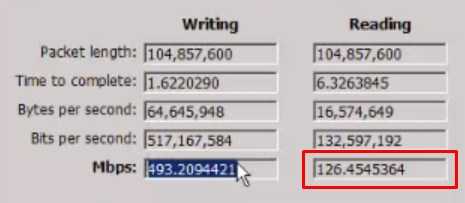
- В самом конце надо смотреть на строку Mbps (мегабайт в секунду). В первом столбце будут результат записи, то есть с какой скоростью записался файл. Но лучше всего отталкиваться от чтения файла – там будет приблизительная скорость в локальной сети. Саму скорость надо умножить на 8, чтобы перевести мегабайты в мегабиты.
NetStress
Более точная программа для измерения скорости беспроводной передачи в локальной сети.
- Скачиваем программу здесь.
- Устанавливаем на два ноутбука;
- Когда вы запустите программку, надо будет выбрать подключение – в данном случае мы выбираем беспроводное.
- Программка сама попытается подключиться к второму ноутбуку. Если устройств сети больше 2 – то вылезет окно, где надо будет выбрать второй ноутбук. Далее просто запускаем тест кнопкой «Start».
- Теперь в правой части вы увидите скорость передачи в KBps (Килобит в секунду). Чтобы перевести её в мегабиты надо просто разделить число на 1024. Например, у вас показывает число 50 000. Значит скорость будет 50 000 / 1024 = 48 Мбит в секунду.
Консольная программа iperf
Iperf – это отличная программа теста скорости соединения с роутером. Мороки с ней больше, но и показывает она скорость с наименьшей погрешностью, так что я бы использовал её. Постараюсь написать как можно подробнее.
- И так, у нас есть два ноутбука и оба подключены по Wi-Fi к нашему роутеру. Поэтому дальнейшие действия делаем для обоих ноутов.
- Скачиваем утилитку – https://iperf.fr/iperf-download.php#windows.
ПРИМЕЧАНИЕ! Можно кстати и проверить скорость подключения телефона, так как программа кроссплатформенная и есть даже версии для Android и iOS системы. Для ПК есть версии Windows 7, 8, 10 и Linux.
- Там будем архив с одним «.dll» и «.exe» файлом. Оба эти файла скиньте на диск «C» в корень без лишних папок.
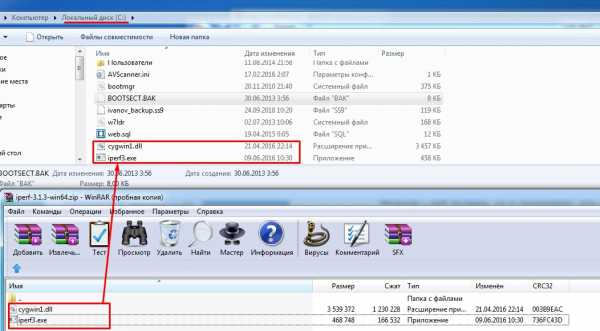
- Запускаем командую строку Windows (cmd.exe).
- Прописываем:
cd c:/
- Теперь мы находимся в корне диска, где у нас и лежит программка.
- На одном из ноутов, который будет выступать сервером прописываем:
iperf3.exe -s
- Теперь идём ко второму ноуту, который будет выступать клиентов и прописываем:
iperf3.exe -c <IP адрес сервера> -t 30 -i 10
- У меня это iperf3 -c 192.168.1.15 (У вас же IP может быть другим). После этого вы увидите вот такое окошко – как на картинке ниже.
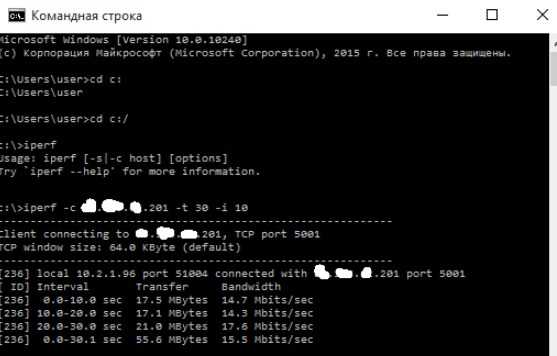
- Смотрим на последний столбец (Bandwidth) после тестирования, где идут значения скорости. В итоге в моем случаи получилось примерно 15 Мбит в секунду.
Что нужно сделать перед проверкой скорости
Про погрешность в 30% вы уже, наверное, слышали и я об этом писал в этой статье. Но что хуже всего, так это поддерживаемые стандарты Wi-Fi модулей разных устройств. Ну например – ваш роутер поддерживает стандарт 802.11n.
Но вот ноутбук работает со старыми стандартами 802.11a/b/g, у которых скорость ниже. Поэтому тестировать вообще нет смысла, если ноут старый и скорость будет резаться на входе модуля ноута. Поэтому перед этим посмотрите в характеристиках ноутбуках – какой стандарт поддерживается у вас.
10 способов повысить скорость вашего текущего маршрутизатора
Хороший маршрутизатор может существенно повлиять на скорость вашего интернет-соединения. Но если у вас нет денег, чтобы раскошелиться на топовую модель, какие еще возможности открыты для вас?
Если вы хотите узнать, как оптимизировать настройки маршрутизатора по скорости или как установить лучшую конфигурацию маршрутизатора для более быстрого Интернета, продолжайте читать.
1. Автоматизация расписания перезагрузки
Большинство новых маршрутизаторов не требует регулярной перезагрузки. Однако, если вы когда-либо сталкивались с обесточенным интернет-соединением, перезагрузка маршрутизатора часто бывает все, что требуется, чтобы вы снова заработали.
Однако, если вы обнаружите, что перезагружаете маршрутизатор с какой-либо регулярностью, варианты прошивки DD-WRT и Tomato имеют параметры перезагрузки по времени. Настройте его на перезагрузку один раз в день, пока вы спите, и вы даже не заметите простоя, когда маршрутизатор выключится и снова начнет работу.
2. Сделайте маршрутизатор быстрее с помощью новой антенны
Самый простой способ сделать роутер быстрее - купить новую антенну.
Антенна на большинстве маршрутизаторов потребительского класса ужасная.Усиленная антенна для вторичного рынка - отличное решение и простой способ улучшить качество сигнала (и, следовательно, повысить скорость) без необходимости в новом устройстве. Варианты послепродажного обслуживания с питанием и усилением начинаются с 10-15 долларов, вплоть до 100 долларов.
Подключаемые расширители диапазона немного дороже, но они действуют как антенна с питанием и беспроводной ретранслятор одновременно.Они могут значительно улучшить дома с мертвыми зонами или ухудшением сигнала, но ваш пробег может отличаться.
3. Отключить старые беспроводные протоколы
Как оптимизировать настройки роутера по скорости? Первое, что вы можете подумать, - это отключить старые беспроводные протоколы.
Новые маршрутизаторы с протоколом 802.11ac предлагают возможности, намного превосходящие многие предложения услуг Интернет-провайдеров. Хотя маршрутизатор может быть быстрым, многие из ваших устройств, вероятно, используют более старые протоколы, такие как 802.11g --- что замедляет работу всей сети, как только это устройство подключается. В идеале вы должны удалить все устройства, которые вы видите, используя протоколы b или g.
Самые быстрые протоколы в порядке от самого быстрого к самому медленному: ac> n> g> b.
Обратитесь к документации маршрутизатора, чтобы узнать, как это сделать.
4.Изменить ширину канала
Как насчет лучших настроек маршрутизатора для повышения скорости в вашей локальной сети? Например, как ускорить передачу видеопотока между устройствами?
Лучшая конфигурация маршрутизатора для локальной скорости часто влечет за собой изменение ширины канала.Чем шире ширина, тем более старые устройства на старых протоколах будут страдать от помех.
Сделайте еще один шаг вперед с нашей статьей о связывании каналов для маршрутизаторов Wi-Fi.
5.Обновляйте свой маршрутизатор
Один из наиболее часто игнорируемых способов максимизировать скорость маршрутизатора - убедиться, что на нем всегда установлены последние версии программного обеспечения и прошивки от производителя.
Конечно, обновления обычно представляют собой исправления безопасности, но они не сделают ваш маршрутизатор внезапно быстрым.Однако любой дополнительный прирост может помочь. Если вы не обновлялись какое-то время, вы можете увидеть больший прирост, чем вы ожидали.
6. Экспериментируйте с расположением маршрутизатора
Речь идет не только о поиске лучших настроек маршрутизатора для быстрого доступа в Интернет.Вам также необходимо подумать о том, где вы устанавливаете маршрутизатор в своем доме.
Поскольку маршрутизатор конкурирует с любым другим устройством 2,4 ГГц и / или 5 ГГц в вашем регионе, едва уловимые движения часто имеют огромное значение.Кроме того, строительный материал вашего дома может мешать беспроводному сигналу. Общеизвестно, что твердые бетонные стены трудны для прохождения Wi-Fi-соединения.
7. Оптимизируйте настройки каналов маршрутизатора
Давайте еще раз посмотрим, как сделать роутер быстрее за счет оптимизации настроек.
Задумывались ли вы о смене канала роутера? Существует множество бесплатных инструментов, которые будут сканировать ваш местный эфир в поисках каналов с наименьшими помехами. Затем они предложат, на какой канал вам следует переключиться.
Вам необходимо изменить канал в настройках роутера. И снова вы узнаете, как это сделать, в документации к вашему устройству или на странице онлайн-справки.
Узнайте больше о том, как выбрать лучший канал Wi-Fi для вашего роутера.
8.Переключите маршрутизатор на другой диапазон
Типичный дом полон беспроводных устройств. К счастью, с двух- или трехдиапазонным маршрутизатором у вас будет возможность разделить их, чтобы максимизировать скорость.
Проще говоря, вы открываете еще одну полосу для сетевого трафика.В то время как однополосная дорога приведет вас туда, две (или три) полосы лучше для всех участников.
Если у вас есть двухдиапазонный маршрутизатор, вы можете назначить его на дополнительный (и обычно менее загруженный) диапазон 5 ГГц, вместо того, чтобы все ваши устройства конкурировали за место в 2.Диапазон 4GHz.
Мы написали о лучших двухдиапазонных маршрутизаторах, которые вы можете купить, если хотите узнать больше.
9.Измените имя сети и пароль
Многие технически подкованные люди по-прежнему используют на своем маршрутизаторе имя пользователя и пароль по умолчанию. Даже хакеры среднего уровня способны взламывать относительно безопасные сети с паролями, не заданными по умолчанию.
Не менее важно использовать надежный пароль Wi-Fi. Хотя вы могли бы проделать отличную работу по разделению своих устройств на отдельные диапазоны, обновлению прошивки и переключению каналов в периоды высокого трафика, все это бесполезно, если ваши соседи совмещают ваш Wi-Fi и используют его для торрент-фильмов. день.
10. Установите новую прошивку
Многие маршрутизаторы сохраняют настройки относительно надежными, чтобы вы ничего не напортачили.Хотя это отлично подходит для большинства пользователей, иногда вы просто хотите погрузиться в настройки и взломать настройки, пока не используете маршрутизатор, который намного превышает его цену.
Существует несколько вариантов прошивки с открытым исходным кодом для некоторых из самых популярных маршрутизаторов.Хотя поддерживаются не все маршрутизаторы, недостатка в отличных вариантах нет. Они могут помочь вам ускорить работу маршрутизатора Netgear, найти оптимальные настройки для маршрутизатора TP-Link и ускорить работу маршрутизатора практически любой марки.
DD-WRT, OpenWRT и Tomato являются одними из самых популярных сторонних прошивок.
Имейте в виду, что если вы придерживаетесь аппаратного обеспечения вашего интернет-провайдера, установка новой прошивки невозможна. Это одна из причин, по которой рекомендуется заменить маршрутизатор вашего интернет-провайдера на приобретенный в магазине.
Оптимизируйте настройки маршрутизатора для повышения скорости
Надеюсь, эта статья показала вам, как максимизировать скорость вашего маршрутизатора и определить лучшую конфигурацию для более быстрого Интернета.
Если вы хотите узнать больше о максимальной скорости вашего маршрутизатора, ознакомьтесь с другими нашими статьями о том, как контролировать и ограничивать трафик маршрутизатора, и о лучшей комбинации модем / маршрутизатор для любого бюджета.С точки зрения безопасности вы также можете рассмотреть возможность настройки гостевой сети на вашем маршрутизаторе.
Надеемся, вам понравятся товары, которые мы рекомендуем! MakeUseOf имеет партнерские отношения, поэтому мы получаем часть дохода от вашей покупки. Это не повлияет на цену, которую вы платите, и поможет нам предложить лучшие рекомендации по продуктам.
В этой статье мы перечисляем лучшие серии «Симпсонов» в порядке передачи. И это действительно лучшие серии Симпсонов.
Об авторе Дэн Прайс (Опубликовано 1376 статей)
Дэн Прайс (Опубликовано 1376 статей) Дэн присоединился к MakeUseOf в 2014 году и был директором по партнерским отношениям с июля 2020 года.Обратитесь к нему с вопросами о спонсируемом контенте, партнерских соглашениях, рекламных акциях и любых других формах партнерства. Вы также можете увидеть его каждый год бродящим по выставочной площадке CES в Лас-Вегасе, поздоровайтесь, если собираетесь. До своей писательской карьеры он был финансовым консультантом.
Ещё от Dan PriceПодпишитесь на нашу рассылку новостей
Подпишитесь на нашу рассылку, чтобы получать технические советы, обзоры, бесплатные электронные книги и эксклюзивные предложения!
Еще один шаг…!
Подтвердите свой адрес электронной почты в только что отправленном вам электронном письме.
.Как использовать настройки маршрутизатора, чтобы исправить медленное беспроводное соединение
Старый порт USB?
Вы используете беспроводной адаптер USB на очень старом компьютере? USB 2.0 был представлен в апреле 2000 года. До этого это были USB 1.0 и 1.1, которые работали с максимальной пропускной способностью 12 Мбит / с. Опять же, это технический рейтинг производителя, а не реальная пропускная способность ваших данных. В реальном мире вам повезет, если вы потянете на 8 Мбит / с или выше. Поэтому, если вы все еще используете старый компьютер старше 12 лет, сам порт USB может стать узким местом для скорости вашего беспроводного подключения к Интернету на этом компьютере.
Вы пробовали обновить файлы драйверов беспроводного адаптера?
Неважно, сколько лет компьютеру или беспроводному адаптеру, было бы разумно убедиться, что вы используете последние версии драйверов для этого беспроводного сетевого адаптера. Производители выпускают более новые драйверы, чтобы исправить ошибки и улучшить общую производительность своих продуктов. Просто посетите веб-сайт производителя и проверьте в разделе поддержки, доступны ли более новые файлы драйверов. Почти всегда они доступны бесплатно.
Проверяли ли вы свой маршрутизатор, чтобы узнать, доступна ли более новая версия прошивки?
Новые версии прошивки могут исправить проблемы со скоростью и работой беспроводного маршрутизатора, а также часто могут привести к добавлению дополнительных функций.
Радиомодуль Wireless N моего маршрутизатора настроен на 2,4 ГГц. Имеется опция на 5 ГГц. Это увеличит мою скорость?
Это несложно, поскольку это зависит от ситуации. У них обоих есть свои преимущества и недостатки.Вот факты.
2,4 ГГц:
По умолчанию большинство маршрутизаторов из коробки настроено на 2,4 ГГц. Из-за радиофизики более низкие частоты распространяются на больший диапазон или на большее расстояние. Более низкие частоты также имеют меньшую скорость поглощения при преодолении препятствий. Более низкая частота, такая как 2,4 ГГц, заставляет меня думать об автомобиле, в котором слышны низкие басы радио. Этот тихий звук без проблем проходит через машину, воздух и стены моего дома. Часто на большом расстоянии.Вы не можете услышать никакой другой части высоких звуков, только низкие басы. Это от яблок к апельсинам, но помогает запомнить и визуализировать это.
2,4 ГГц совместим как с беспроводным режимом G, так и с режимом N. Плохая часть частоты 2,4 ГГц заключается в том, что она нелицензирована и бесплатна для использования производителями, поэтому обычно используется в потребительских устройствах, которые могут создавать помехи.
5 ГГц:
Более высокая частота 5 ГГц может технически передавать больше данных при отличном сигнале, поэтому технически это можно считать более быстрым.Это должно быть в идеальной среде.
Сигнал 5 ГГц, который является более высокой частотой, чем 2,4 ГГц, будет сильнее падать с расстоянием, и он также не будет проходить через стены или другие препятствия. С учетом сказанного, это может повлиять на любое преимущество в скорости и фактически сделать его более медленной альтернативой. Поэтому в идеале вы должны быть ближе к беспроводному маршрутизатору с минимальными препятствиями, что часто бывает не так.
Частота 5 ГГц работает с новым Wireless N (и очень старым Wireless A), но не работает с Wireless G.Wireless G работает только в режиме 2,4 ГГц. Это означает, что если у вас есть маршрутизатор с поддержкой Wireless G / N с несколькими компьютерами или устройствами G и N в доме, выбор 5 ГГц приведет к тому, что все компьютеры или устройства, подключенные только к беспроводной сети G, немедленно перестанут работать. С другой стороны, 5 ГГц с меньшей вероятностью столкнется с проблемами помех, поскольку другая электроника в этом районе, скорее всего, будет использовать 2,4 ГГц.
Мои последние мысли: я бы остановился на 2,4 ГГц, если бы я просто не смог преодолеть источник 2.Помехи 4 ГГц, тогда я бы попробовал 5 ГГц.
Посетив мой профиль Hubpages, вы можете просмотреть все другие мои статьи, касающиеся беспроводной связи.
.Устранение неполадок при низкой скорости беспроводной связи | CenturyLink
Чтобы настроить цены и параметры функций, нам нужно немного больше информации.
Требуется действующий адрес службы Укажите почтовый адрес. Пожалуйста, введите верный почтовый индекс Пожалуйста, введите верный почтовый индекс Ваш почтовый индекс не распознан. Пожалуйста, попробуйте еще раз. Произошла непредвиденная ошибка, попробуйте еще раз.Пожалуйста, введите адрес обслуживания, чтобы мы могли показать вам точные цены на наличие продукта в вашем регионе.
Вводя информацию о своей учетной записи и нажимая кнопку «Показать мои параметры», вы даете CenturyLink согласие на доступ к информации о вашей учетной записи, включая услуги, на которые вы подписаны, для ответа на ваш запрос и информирования вас о продуктах и услугах CenturyLink. Вы можете отказать нам в разрешении, не продолжая никаких действий, и ваш отказ не повлияет на ваши текущие услуги. Согласно федеральному закону, это ваше право и наша обязанность защищать информацию вашего аккаунта.
.Руководство по оптимизацииWiFi | Увеличьте скорость широкополосного доступа
В течение последних четырех месяцев большинство домашних хозяйств в моем районе перешли от традиционных широкополосных услуг (обеспечивающих скорость загрузки от 0,5 до 4 Мбит / с) на оптоволоконный широкополосный доступ.
Хотя отзывы о волоконно-оптическом широкополосном доступе в целом были очень положительными, я был действительно удивлен количеством людей, сообщающих о проблемах после миграции, включая измеренные скорости, которые являются нестабильными и / или намного ниже ожидаемых.При дальнейшем исследовании я обнаружил, что подавляющее большинство проблем было связано с проблемами настройки Wi-Fi. Поэтому я посвящаю этот пост в блоге теме оптимизации WiFi. Оптимизация Wi-Fi необходима для обеспечения того, чтобы вы действительно получали максимальную скорость, которую может обеспечить ваше широкополосное соединение, и особенно важна для пользователей широкополосного оптоволокна.
Без оптимизации ваша сеть Wi-Fi может стать слабым звеном в вашей широкополосной сети
За последние несколько лет использование Wi-Fi стало широко распространенным.Все типы устройств, включая смарт-телевизоры, телевизионные приставки, мобильные телефоны, DVD-плееры, ПК, ноутбуки и планшеты, оснащены возможностью подключения к Wi-Fi.
Интернет-провайдеры обычно предоставляют новым клиентам широкополосного оптоволокна новый маршрутизатор Wi-Fi, когда они переходят с обычных широкополосных услуг.
Новейшие маршрутизаторы Wi-Fi предлагают двухдиапазонную работу (2,4 ГГц и 5 ГГц) и последний стандарт Wi-Fi 802.11ac. Производители маршрутизаторов заявляют о впечатляющей производительности и дальности действия - со скоростью более 1 Гбит / с!
Однако реальность WiFi для многих пользователей широкополосного доступа не так впечатляет.Реальность такова, что Wi-Fi является дополнительным элементом в «цепочке» между вашим подключением к Интернету и вашими устройствами, отправляя сигналы через радиоволны с использованием частот, которые используются другими пользователями Wi-Fi поблизости.
Чем выше скорость широкополосного доступа, тем сложнее обеспечить широкополосное подключение через Wi-Fi без ухудшения качества. В действительности заявления производителей беспроводных маршрутизаторов о производительности и скорости никогда не достигаются на практике из-за:
- помех .Сигналы WiFi (особенно на частоте 2,4 ГГц) могут подвергаться значительным помехам, например, со стороны соседей, использующих свои собственные маршрутизаторы WiFi
- устаревшее оборудование . В то время как современные маршрутизаторы Wi-Fi могут использовать самые последние стандарты WiFi, часто компоненты WiFi в устройствах, уже принадлежащих людям (например, ПК, ноутбуки и мобильные телефоны), не имеют
- ограниченного диапазона . Из-за низкой мощности передачи, используемой с WiFi, дальность действия обычно очень ограничена. Скорость и производительность резко падают с расстоянием, особенно если сигналы должны проходить через стены и полы.
Несмотря на впечатляющие показатели производительности, обычно указанные на упаковке маршрутизатора WiFi, фактическая пропускная способность может быть значительно ниже, чем фактическая скорость широкополосного оптоволоконного соединения. Имейте в виду, что до получения оптоволоконного широкополосного соединения проблемы с производительностью WiFi могут быть замаскированы из-за гораздо более низких скоростей обычного широкополосного доступа.
По возможности используйте Ethernet-соединения
Первая (и, возможно, самая важная) рекомендация: вообще не использовать WiFi для фиксированных устройств .Вы должны подключить к маршрутизатору фиксированные устройства (например, ПК, игровые приставки, смарт-телевизоры, сетевые потоковые устройства, DVD / Blu-ray плееры и телеприставки) с помощью кабелей Ethernet. Отсутствие неприглядных проводов и кажущаяся простота реализации с Wi-Fi могут быть привлекательными. Однако за удобство может быть заплачена большая цена за производительность, а провода можно легко спрятать. Проводные соединения всегда обеспечивают наилучшую производительность.
Хотя вам может не понравиться перспектива сверления отверстий или сокрытия кабелей, после установки кабели Ethernet будут беспроблемными и полностью избавят от капризов беспроводной передачи в долгосрочной перспективе.Поскольку современные маршрутизаторы обычно поддерживают Gigabit Ethernet, выберите высококачественный кабель Ethernet (Cat 6 или Cat 6a), чтобы добиться максимальной производительности. Если вам нужно подключить несколько устройств, расположенных в одном месте (например, смарт-телевизор, телеприставку и игровую консоль в гостиной), к маршрутизатору в другой комнате, вы можете подключить все устройства к недорогому гигабитному коммутатору. . Это означает, что вам понадобится только один кабель Ethernet между коммутатором и маршрутизатором. Вот пример доступного коммутатора Netgear Gigabit, продаваемого Amazon UK.
Использование кабелей Ethernet с фиксированными устройствами, такими как смарт-телевизоры и телевизионные приставки, особенно выгодно, поскольку потоковое видео может проявлять наибольшую чувствительность к проблемам с производительностью. Проблемы с Wi-Fi могут вызвать медленную загрузку, ненужное заикание и длительные паузы с такими сервисами, как Netflix, BBC iPlayer и YouTube. Такие проблемы обычно уходят в прошлое, просто подключив устройство к маршрутизатору с помощью кабеля Ethernet!
Очевидно, что WiFi по-прежнему играет очень важную роль в большинстве домашних хозяйств, поскольку использование кабелей Ethernet нереально для мобильных устройств, таких как планшеты, смартфоны и ноутбуки.Однако имеет смысл удалить как можно больше фиксированных устройств из сети Wi-Fi, чтобы система WiFi могла быть выделена для мобильных устройств (и, следовательно, обеспечивала лучшую производительность беспроводной связи).
2,4 ГГц и 5 ГГц WiFi и различия
Существует два отдельных диапазона частот, в которых могут работать системы WiFi: 2,4 ГГц и 5 ГГц. Маршрутизаторы WiFi, которые могут работать в обоих диапазонах, часто называют «двухдиапазонными» маршрутизаторами. Старые маршрутизаторы WiFi обычно работают только в версии 2.Диапазон 4 ГГц. Имейте в виду, что даже если новый маршрутизатор может работать на обеих частотах, некоторые (или все) ваши устройства могут не работать! Многие старые устройства могут работать только на частоте 2,4 ГГц.
Каждая полоса частот имеет свои собственные характеристики, а именно:
- помехи , где на 2,4 ГГц может быть намного больше помех, чем на 5 ГГц
- диапазон , где 2,4 ГГц обычно обеспечивает более высокий диапазон, способность лучше проникать в полы, потолки и стены
- полоса пропускания , где 5 ГГц позволяет передавать более высокие максимальные скорости передачи данных.
Минимизация помех и преодоление ограничений по дальности - два важных аспекта оптимизации Wi-Fi для обеспечения максимально возможных скоростей передачи данных, как будет теперь обсуждаться.
Помехи на частоте 2,4 ГГц могут быть огромной проблемой во многих областях и требуют тщательного управления
Я обнаружил, что большинство проблем, с которыми сталкиваются люди, переходящие на услуги оптоволоконной широкополосной связи, возникают из-за помех на частоте 2,4 ГГц . Несмотря на растущую доступность устройств, работающих на частоте 5 ГГц, многие устаревшие устройства по-прежнему используют только 2.4 ГГц. Помехи в диапазоне Wi-Fi 2,4 ГГц, особенно в Великобритании, стали серьезной проблемой из-за:
- широкого развертывания сетей Wi-Fi 2,4 ГГц
- ограниченного числа доступных каналов и того факта, что каналы перекрываются
- увеличивающимся одновременное использование нескольких каналов (для увеличения скорости передачи данных)
- растущее использование расширителей WiFi
- помехи от других беспроводных устройств, таких как устройства Bluetooth, беспроводные телефоны и микроволновые печи.
Использование Wi-Fi стало широко распространенным в Великобритании благодаря активному внедрению мобильных устройств с поддержкой Wi-Fi (например, смартфонов, ноутбуков и планшетов) и широкому распространению маршрутизаторов Wi-Fi интернет-провайдерами. Сегодня на многих улицах практически во всех домах есть Wi-Fi.
Теоретически помех можно было бы избежать, если бы каждая точка доступа WiFi могла использовать свою частоту. Однако доступный радиоспектр чрезвычайно ограничен, что делает это невозможным. Радиоспектр Wi-Fi 2,4 ГГц имеет ширину всего 100 МГц.Хотя доступно 13 каналов, каждый канал имеет ширину 20 МГц (для обеспечения адекватной скорости передачи данных), поэтому каналы фактически перекрываются. Это означает, что соседний WiFi-роутер, работающий, например, на канале 9, может создавать помехи вашим WiFi-соединениям, если ваш роутер использует канал 7, 8, 9, 10 или 11. Есть только три дискретных канала (1, 6 и 11). на частоте 2,4 ГГц, которые не перекрываются друг с другом.
Проблема интерференции Wi-Fi 2,4 ГГц усугубляется тем, что многие маршрутизаторы могут использовать два канала одновременно для увеличения скорости передачи данных, работая в двухканальном режиме 40 МГц.Маршрутизатор в режиме полосы пропускания 40 МГц по существу «съедает» два из трех неперекрывающихся каналов. Режим 40 МГц был введен с гарантией, что маршрутизаторы WiFi должны быть установлены производителями на стандартный режим 20 МГц «из коробки», чтобы минимизировать помехи для других пользователей WiFi. Тем не менее, пользователи широкополосного доступа, стремящиеся получить максимальную возможную скорость передачи данных WiFi, могут легко включить режим 40 МГц, требующий большой пропускной способности.
Пользователи широкополосного доступа все чаще вкладывают средства в дополнительные «расширители» WiFi, чтобы обеспечить более стабильное покрытие в своих домах (и снизить влияние помех от соседних домов).Чтобы удлинители не создавали помех друг другу, для каждого отдельного удлинителя необходимо использовать разные частоты. Таким образом, дом, использующий три повторителя, может использовать все три неперекрывающихся канала (то есть весь диапазон WiFi 2,4 ГГц), вызывая помехи для соседей во всем диапазоне частот.
Конечным результатом является то, что диапазон WiFi 2,4 ГГц стал сильно переполнен во многих областях. Действительно, имела место «гонка вооружений» WiFi, когда пользователи широкополосной связи воспользовались возможностью улучшить свои характеристики широкополосной связи (например, используя более широкую полосу пропускания и расширители), в основном за счет увеличения помех для других.Пользователи, страдающие от повышенных помех, часто вынуждены сами прибегать к использованию расширителей, чтобы уменьшить влияние помех.
Учитывая состояние Wi-Fi 2,4 ГГц сегодня, я рекомендую попытаться вручную выбрать канал, обеспечивающий наилучшую производительность , поскольку многие маршрутизаторы Wi-Fi допускают ручной выбор канала. Вам нужно будет прочитать руководство к маршрутизатору, чтобы узнать, как это сделать.
Имейте в виду, что некоторые маршрутизаторы, включая BT Home Hub 5, заявляют, что предлагают автоматический выбор канала i.е. якобы они автоматически выбирают лучший канал с наименьшим количеством помех. К сожалению, я обнаружил, что автоматический выбор канала не работает должным образом во многих Home Hub 5, которые я исследовал. В этих случаях для устранения серьезной проблемы с помехами было достаточно простого ручного переключения канала. Если у вас есть BT Home Hub, вы можете найти инструкции по изменению канала WiFi здесь:
Как изменить беспроводной канал на моем BT Home Hub?
Вы можете определить наилучший канал одним из следующих способов:
- вручную установив канал WiFi и медленно чередуя каналы 1, 6 и 11 (и оценивая влияние на производительность)
- используя приложение сканирования WiFi, которое определяет Используемые каналы Wi-Fi поблизости.Результаты могут помочь выбрать наиболее подходящий канал для использования.
Ниже приведен снимок экрана из приложения OS-X под названием WiFi Explorer . Доступны другие приложения для Windows и OS-X. Вы можете увидеть значение простого графического дисплея, помогающего выбрать канал WiFi вручную.
Учитывая переполненный диапазон Wi-Fi 2,4 ГГц, вы должны реалистично оценивать улучшения, которых вы можете достичь, если ваш дом окружен соседними объектами, которые активно используют 2.Wi-Fi 4 ГГц. Помимо ручного выбора канала (который может иметь или не иметь большого значения), инвестиции в повторитель WiFi также могут уменьшить помехи за счет повышения уровней полезного сигнала. Однако лучший способ решить серьезные проблемы, связанные с помехами на частоте 2,4 ГГц, - это использовать вместо этого менее загруженный частотный диапазон 5 ГГц (как описано ниже).
5 ГГц обычно намного лучше, если все ваши устройства поддерживают его
Мы настоятельно рекомендуем вам использовать диапазон 5 ГГц, а не 2.Диапазон 4 ГГц, так как в настоящее время помех намного меньше по ряду причин:
- меньшее количество маршрутизаторов и устройств WiFi в настоящее время может работать на частоте 5 ГГц
- диапазон сигнала WiFi на частоте 5 ГГц ниже 2,4 ГГц, что означает, что принимаемые помехи уровни обычно ниже
- доступно больше каналов 20 МГц (до 19), которые не перекрываются друг с другом.
Для успешной работы на частоте 5 ГГц, очевидно, необходимо, чтобы ваши устройства могли работать на частоте 5 ГГц, как и ваш WiFi-маршрутизатор.Если устройство не поддерживает частоту 5 ГГц, оно просто будет работать на частоте 2,4 ГГц. В то время как современные устройства, такие как iPhone и iPad, поддерживают частоту 5 ГГц, многие существующие устройства работают только на частоте 2,4 ГГц. В типичном домашнем хозяйстве могут использоваться одновременно устройства Wi-Fi 2,4 и 5 ГГц. При наличии значительных помех 2,4 ГГц производительность устройств в вашем доме может значительно отличаться. Например, устройства с частотой только 2,4 ГГц могут демонстрировать огромные колебания скорости загрузки, тогда как устройства с частотой 5 ГГц будут обеспечивать гораздо более стабильную производительность.
Обновите свои устройства до 5 ГГц
Хотя лучше всего иметь устройства с поддержкой только 5 ГГц, большинство домашних хозяйств по-прежнему имеют различные возможности устройств. Самый простой способ устранить проблемы с помехами на частоте 2,4 ГГц - это, очевидно, обновить как можно больше старых устройств до более новых моделей, поддерживающих частоту 5 ГГц, особенно если вы их много используете.

Вероятно, нет необходимости в замене старых ПК или ноутбуков, поскольку недорогие USB-адаптеры WiFi с поддержкой 5 ГГц широко доступны.Например, вот ссылка на двухдиапазонный беспроводной адаптер Asus USB-N53, продаваемый Amazon UK.
Наконец, как обсуждалось ранее, использование Ethernet-соединений со старыми устройствами, такими как ПК, устраняет необходимость их обновления до 5 ГГц.
Используйте свою сеть 5 ГГц под другим именем, чем сеть 2,4 ГГц
Многие маршрутизаторы WiFi с поддержкой 5 ГГц работают с двумя сетями Wi-Fi (одна сеть 2,4 ГГц и одна сеть 5 ГГц) с точно таким же именем. Это означает, что устройство, подключенное к двухдиапазонному маршрутизатору, может использовать либо 2.4 ГГц или 5 ГГц. Беспроводной маршрутизатор может выбрать подключение на частоте 2,4 ГГц, если уровень сигнала лучше, чем подключение на частоте 5 ГГц. При отсутствии помех это может быть желательно. Однако помехи могут сделать соединение на частоте 2,4 ГГц нестабильным. Чтобы избежать риска возврата к подключению на частоте 2,4 ГГц, настройте маршрутизатор вручную, чтобы использовать другое имя сети для 5 ГГц. На своем устройстве вы можете специально выбрать соединение с частотой 5 ГГц и знать, что соединение с частотой 5 ГГц будет использоваться всегда.
802.11ac использует каналы шириной 80 МГц для обеспечения максимальной скорости передачи данных
Помимо уменьшения помех, частота 5 ГГц обычно обеспечивает значительно более высокую скорость передачи данных по сравнению с частотой 2,4 ГГц. Использование стандарта 802.11n на частоте 5 ГГц предлагает возможность одновременного использования двух каналов для увеличения скорости. Более новый стандарт 802.11ac предлагает наивысшие скорости, возможные за счет использования каналов 80 МГц. Имейте в виду, что устройства должны поддерживать 802.11ac, чтобы воспользоваться преимуществами более высоких скоростей.
Еще предстоит увидеть, особенно с широким распространением маршрутизаторов 802.11ac, использующих каналы 80 МГц, если полоса 5 ГГц станет такой же переполненной, как полоса 2,4 ГГц. Однако на данный момент настоятельно рекомендуется использовать частоту 5 ГГц. Поскольку существует риск того, что со временем помехи на частоте 5 ГГц будут увеличиваться, имеет смысл как можно больше использовать соединения Ethernet в домашней сети, чтобы оставить WiFi 5 ГГц для действительно мобильных устройств. Поскольку использование более широких каналов увеличивает вероятность помех, вы можете отказаться от использования широких каналов для увеличения скорости передачи данных, особенно если не требуются самые высокие скорости.Уменьшение ширины канала также означает, что вы будете меньше мешать вашим соседям.
Для работы в диапазоне 5 ГГц требуются хорошие уровни сигнала
Хотя 5 ГГц обычно обеспечивает меньшие помехи и более высокую скорость передачи данных по сравнению с 2,4 ГГц, его одним из потенциальных недостатков является то, что сигналы 5 ГГц обычно не распространяются так далеко, как сигналы 2,4 ГГц. Следовательно, для оптимальной производительности вам необходимо убедиться, что ваши устройства расположены относительно близко к маршрутизатору Wi-Fi. Как обсуждается в следующем разделе, использование расширителей WiFi может быть особенно выгодным для WiFi 5 ГГц.
Минимизируйте дальность действия до маршрутизатора WiFi, точки доступа или повторителя
При использовании Wi-Fi наилучшая производительность и скорость будут достигнуты, когда отношения сигнал-шум и сигнал-помеха очень высоки, что обычно происходит когда устройство находится очень близко к маршрутизатору Wi-Fi или точке доступа Wi-Fi.
В целом, несмотря на все заявления производителя маршрутизатора, один маршрутизатор Wi-Fi не сможет обеспечить высокий уровень сигнала во всех местах в обычном доме, особенно если маршрутизатор подключен к главному разъему BT в комнате. на одной стороне дома.Уровни сигнала могут резко падать при прохождении через стены и потолок.
При использовании обычного широкополосного доступа относительно скромные скорости, достигаемые WiFi, могут скрывать тот факт, что пропускная способность WiFi в некоторых частях вашего дома упадет до очень высокого уровня. Если вам посчастливилось получить доступ к скорости широкополосного оптоволокна, близкой к максимально возможной (80 Мбит / с), ограничивающим фактором может быть WiFi.
Если вы используете один маршрутизатор Wi-Fi, попробуйте централизовать его местоположение в своем доме.
Один из вариантов, который может улучшить покрытие Wi-Fi, - это попытаться разместить единственный маршрутизатор Wi-Fi в более центральном месте.Однако для перемещения вашего WiFi-маршрутизатора может потребоваться использование длинного модемного кабеля между маршрутизатором и главным разъемом BT (что мы не рекомендуем).
Используйте дополнительные точки доступа или расширители WiFi
Наилучшим вариантом обеспечения наилучшего покрытия Wi-Fi в доме является развертывание дополнительных точек / расширителей доступа Wi-Fi, которые идеально расположены в комнатах, где WiFi используется чаще всего. Это гарантирует отличную производительность. Точки доступа должны быть подключены к основному WiFi-роутеру с помощью кабеля Ethernet.Никогда не подключайте точки доступа Wi-Fi друг к другу по беспроводной сети, поскольку это может значительно снизить производительность.
При использовании нескольких точек доступа / маршрутизаторов WiFi необходимо вручную выбрать используемые каналы WiFi, чтобы убедиться, что они используют разные каналы, которые не перекрываются друг с другом. В противном случае они будут мешать друг другу и снижать производительность. Убедитесь, что все они используют одно и то же сетевое имя и настройки безопасности (например, пароль беспроводной сети).
Как обсуждалось ранее, с 2.4 ГГц доступны только три неперекрывающихся канала (1, 6 и 11). Таким образом, вы должны выбрать один из этих каналов для каждой точки доступа, чтобы ни один канал не использовался повторно. Поскольку доступно только три неперекрывающихся канала, три - это максимальное количество точек доступа / маршрутизаторов WiFi, которые следует развернуть, если вы используете диапазон WiFi 2,4 ГГц, чтобы избежать помех.
Увеличьте радиус действия вашего маршрутизатора с помощью технологии интеллектуальной антенны
Все WiFi-маршрутизаторы / точки доступа не равны, и производители провели много исследований и разработок, чтобы улучшить диапазон.В последние годы сложная технология «интеллектуальной антенны» была внедрена в WiFi-маршрутизаторы 802.11ac более высокого уровня для увеличения дальности и скорости передачи данных. Технология интеллектуальной антенны включает в себя:
- MIMO (что означает «множественный вход, множественный выход»), где несколько антенн используются как на передатчике, так и на приемнике для увеличения скорости передачи данных и повышения уровней принимаемого сигнала. Наилучшая производительность достигается при использовании MIMO 4 × 4 (где используются четыре передающие антенны и четыре приемные антенны).
- формирование луча , где маршрутизаторы Wi-Fi могут управлять направленностью передачи и приема радиосигналов (например, они могут фокусировать передачи на устройства Wi-Fi). В сочетании с MIMO 4 × 4 формирование диаграммы направленности оказывается особенно эффективным.
Несмотря на то, что MIMO 4 × 4 и формирование луча еще только начинаются (а цены относительно высоки), Wi-Fi с такой функциональностью понравится пользователям широкополосного доступа, которые хотят добиться максимальной производительности от своих маршрутизаторов WiFi.Некоторые пользователи могут предпочесть приобрести один премиальный WiFi-роутер с MIMO и формированием луча, а не вкладывать средства в расширители WiFi. Те, кто хочет максимальной производительности, могут предпочесть инвестировать в оба!
Если вы хотите приобрести самый лучший WiFi-роутер, доступный в настоящее время, подумайте о
.