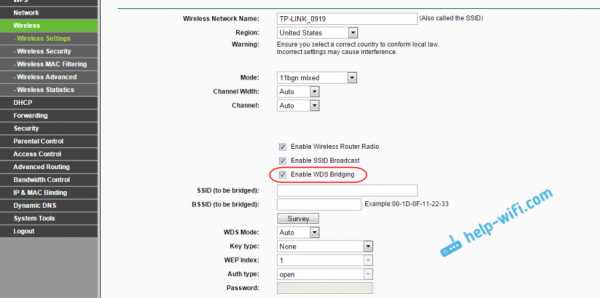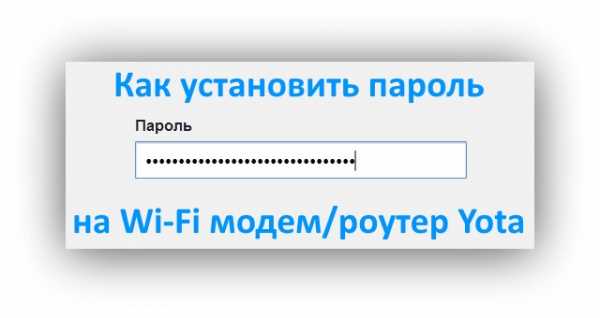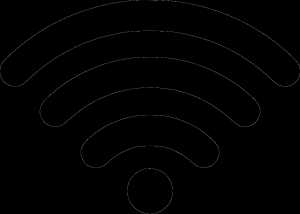Мы принимаем к оплате:
«Подарочный сертификат» от нашего Учебного Центра – это лучший подарок для тех, кто Вам дорог! Оплате обучение и подарите Вашим родным и близким обучение по любому из курсов!!!
«Сертификат на повторное обучение» дает возможность повторно пройти обучение в нашем Учебном Центре со скидкой 1000 рублей!
А также:
Как проверить загруженность wifi каналов
Проверка каналов Wi-Fi: загруженность, выявляем свободные
Большинство беспроводных сетей работают на популярной частоте 2.4 ГГц. Этот диапазон имеет неплохую скорость передачи данных – до 300 Мбит в секунду. И может пробивать до двух стен без сильной потери сигнала. Но в частных многоквартирных домах — это и становится проблемой. К сожалению, как правило соседи сидят на одном и том же канале.
Я совсем недавно сканировал свою сеть. В итоге проверки WiFi каналов – оказалось, что мой любимый роутер автоматически выбрал 6 канал, на котором уже сидят 4 человека. В итоге у меня плохо ловит связь, смотреть фильмы с ноутбука практически невозможно, так как соседские маршрутизаторы своими помехами мешают работе моего роутера. Сегодня я расскажу – как я проводил диагностику и анализ Wi-Fi сетей и нашёл свободный канал.

Программы
Как найти и узнать самый свободный вайфай канал маршрутизатора? Я расскажу вам про программное обеспечение для разных систем по сканированию беспроводных сетей. Поэтому вы сможете скачать приложения и сразу же опробовать их в действии.
Я предоставлю только инструкцию для одной проги. Они все работают одинаково и писать про каждую одно и тоже – нет смысла. Так у них у всех одинаковый интерфейс, интуитивно понятный для любого пользователя.
Windows
InSSIDer
Скачиваем программку отсюда. После сканирования вы должны увидеть вот такое окошко как на картинке снизу.
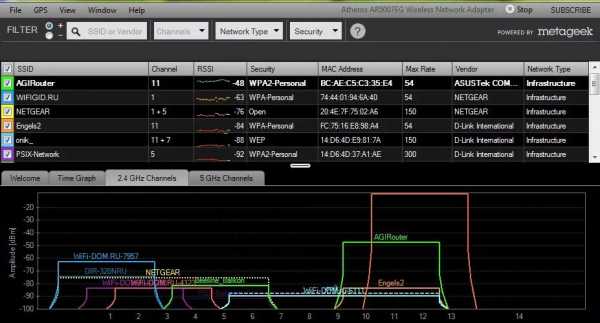
Как вы можете заметить в самом начале вы увидите название сетей. Далее как раз и идут номера каналов. Если ваш роутер использует 20 Hz и 40Hz одновременно – то будет также плюс одно значение. Например, 11 + 7 – использует сразу два канала. У меня в настройках стоит 20Hz, поэтому мой роутер занимает всего одну частоту. Также можно увидеть MAC-адреса передатчиков и уровень сигнала в строке «RSSI» – чем больше это значение, тем сильнее сигнал. Таким образом можно узнать – какой сосед глушит вашу Wi-Fi сеть.
WirelessNetView
Скачиваем ПО отсюда. Ищем строчку «Channel Number».
Free Wi-Fi Scanner

Вот ссылочка для скачивания – КЛИКАЕМ. В поле «Signal Quality» можно сразу посмотреть на мощность сигнала. «Achievable Rate» – это максимальная пропускная способность сети, но не скорость. Она вычисляется исходя из того, какой в данный момент используется стандарт – b, g или n.
Linux
LinSSID
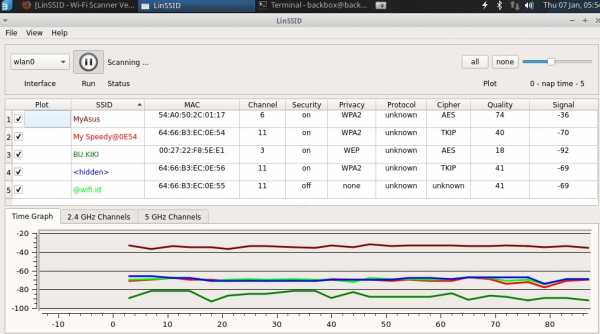
Скачиваем отсюда. Очень удобная прога для того, чтобы посмотреть загруженность беспроводного пространства.
iwScanner
Ссылочка – КЛИК.
Mac OS Сканер WIFISCANNER
Ссылка для скачивания.
Какой канал лучше выбрать?
И так вы уже просканировали ваше радио-пространство, и теперь имеет небольшое представление о выборе канала. Самое главное не стоит выбирать значения 12 и 13. Дело в том, что у нас в странах СНГ, да и других европейских странах разрешено использовать все 13 каналов, а вот в США их использование запрещено законом.
Но как мы знаем большинство техники привезено или сделано именно в Америке. Если установить 12 и 13 частоту, то есть вероятность, что какие-то устройства работать не будут. Лучше всего установить значение – 1, 6 или 11. Эти каналы по своей структуре не пересекаются и находятся далеко друг от друга. Пересечение обычно происходит на два соседних канала. Например, есть 2 частота – то она пересекается с 1 и 3, так как находится радом по диапазону и может мешать при мощном сигнале.
Вообще совет, выбирать именно тот номер, который как можно дальше находится от других. Например, ваши соседи используют 1 и 5 частоты. Тогда стоит выбрать не 2 или 4, а именно 3-ий канал. Если после сканирования и проверки вы видите, что почти вся частота 2.4 ГГц занята, то тут стоит отталкиваться от мощности роутеров соседей и выбрать канал по двум критериям:
- Занято меньшим количеством устройств;
- Имеет маломощные соседские сигналы.
После этого вы можете произвести тестирование интернета на сайте. Он покажет потерю пакетов, которые могут появляться в следствии засорённости радиосигнального пространства. Тестировать следует раза три в разное время -утром, в обед и вечером. Утром и в обед понятно дело скорость будет выше, но вот к вечеру, когда соседи активно начнут использовать маршрутизаторы, может упасть. Если вы не знаете как именно изменить канал на вашем интернет-центре, то можете прочесть эту статью.
Как узнать, подключен ли Wi-Fi на Android?
Переполнение стека- Около
- Товары
- Для команд
- Переполнение стека Общественные вопросы и ответы
- Переполнение стека для команд Где разработчики и технологи делятся частными знаниями с коллегами
- Вакансии Программирование и связанные с ним технические возможности карьерного роста
- Талант Нанимайте технических специалистов и создавайте свой бренд работодателя
как проверить, что сеть подключена к Wi-Fi в android
Переполнение стека- Около
- Товары
- Для команд
- Переполнение стека Общественные вопросы и ответы
- Переполнение стека для команд Где разработчики и технологи делятся частными знаниями с коллегами
- Вакансии Программирование и связанные с ним технические возможности карьерного роста
- Талант Нанимайте технических специалистов и создавайте свой бренд работодателя
Как выбрать лучший канал Wi-Fi для вашего маршрутизатора
Хотя кабели Ethernet идеально подходят для надежных подключений, Wi-Fi - единственный вариант для таких устройств, как смартфоны, планшеты и всевозможные устройства для умного дома. При таком большом количестве устройств, работающих через Wi-Fi, и большом количестве людей с маршрутизаторами Wi-Fi эфир, по понятным причинам, становится немного загруженным.
Таким образом, ваша скорость Wi-Fi может действительно пострадать, если вы находитесь в многолюдном месте.Однако есть один базовый шаг, который может дать вам мгновенный прирост скорости: выбирает уникальный канал Wi-Fi, который больше никто не использует .
Сегодня я покажу вам, как проанализировать Wi-Fi в вашем доме и выбрать лучший канал Wi-Fi для использования на вашем маршрутизаторе.
Зачем Wi-Fi нужен номер канала?
Как и радиостанции, Wi-Fi работает на разных частотах - и полностью на двух отдельных частотных диапазонах.
Думайте об этом как о радио AM и FM. Радиоволны AM имеют более низкое качество, но распространяются дальше, аналогично Wi-Fi на частоте 2,4 ГГц медленнее, но может проникать через стены. Между тем, FM-радиоволны лучше по качеству, но не распространяются так далеко, а Wi-Fi 5 ГГц работает быстрее, но также не проходит сквозь стены.
Обычно 2.Wi-Fi 4GHz имеет 13 различных каналов Wi-Fi, но это может варьироваться в зависимости от местного законодательства (например, только 11 в США). Эти каналы представляют собой полный спектр доступного частотного пространства для Wi-Fi.
Однако, когда вы транслируете канал, сигнал на самом деле довольно сильно просачивается на соседние каналы, означает 2.Wi-Fi с частотой 4 ГГц действительно имеет только три неперекрывающихся канала: 1, 6 и 11.
История становится еще более сложной с 2.Wi-Fi 4GHz, так как другие бытовые устройства могут использовать эту частоту. Радионяни, беспроводные телефоны и продукты для умного дома Zigbee, такие как Philips Hue, используют одну и ту же частоту. Таким образом, здесь довольно многолюдно.
Wi-Fi 5 ГГц покрывает гораздо более широкое частотное пространство с 20 неперекрывающимися каналами. Также не используется с другими бытовыми приборами.Но он изо всех сил пытается преодолевать препятствия, такие как бетон и кирпич, поэтому вы не сможете получить надежное соединение за пределами комнаты, в которой находится маршрутизатор.
Современные маршрутизаторы транслируют как 5 ГГц, так и 2.Одновременно передаются сигналы Wi-Fi с частотой 4 ГГц, позволяя устройствам легко подключаться к более быстрой сети с частотой 5 ГГц, если она доступна.
Так почему мы возимся с каналами? Чем больше беспроводных сетей работают на одном канале, тем больше помех испытывает каждая из них, что приводит к снижению скорости.
Вы уже можете быть на лучшем канале Wi-Fi
Прежде чем мы начнем проверять лучший канал Wi-Fi, стоит отметить, что если у вас низкая скорость Wi-Fi, это может не иметь никакого отношения к вашему каналу Wi-Fi.Современные маршрутизаторы отлично умеют анализировать спектр каналов и автоматически выбирать наименее загруженный.
Вы все равно можете проверить, но медленное соединение Wi-Fi может иметь другие причины, например:
Медленный Интернет
Многие люди путают Wi-Fi со своим домашним Интернетом.Wi-Fi на самом деле относится к беспроводной сети, которую вы используете внутри дома, между вашими устройствами и маршрутизатором. Если у вас медленная скорость интернета, то есть кабель, идущий в ваш дом от вашего провайдера, то изменение настроек Wi-Fi не поможет.
Решение : сначала запустите несколько тестов скорости Интернета с компьютера, подключенного к вашему маршрутизатору с помощью кабеля Ethernet.Затем проделайте тот же тест по Wi-Fi. Если вы получите такие же результаты, значит, Wi-Fi - не ваша проблема. Если вы все еще используете ADSL, подумайте о переходе на оптоволокно.
Слишком много беспроводных устройств
В современном умном доме все чаще встречаются устройства со встроенным Wi-Fi.Умное освещение, розетки переменного тока, датчики движения или камеры наблюдения могут использовать ваш Wi-Fi.
Но знаете ли вы, что в потребительских маршрутизаторах обычно максимум около 30 устройств Wi-Fi? Если вы достигли этого предела, вы можете обнаружить, что ваши беспроводные устройства случайно отключаются.
Решение : рассмотрите возможность обновления до системы Wi-Fi корпоративного уровня, такой как Ubiquiti UniFi.
Слишком много стен, слишком большое расстояние
В больших домах одного маршрутизатора может быть недостаточно.Прочтите наше руководство по позиционированию Wi-Fi, чтобы узнать об идеальном размещении маршрутизатора. У вас может возникнуть соблазн купить расширитель Wi-Fi, но он может нанести больше вреда, создавая больше помех.
Решение : Опять же, такая система, как UniFi, позволяет вам расширяться за счет дополнительных точек доступа, которые легко интегрируются в вашу сеть.Я могу показаться там продавцом, но на это есть веская причина: я сам перешел на UniFi, и теперь у меня есть великолепный Wi-Fi во всем доме и саду.
Как выбрать лучший канал Wi-Fi
Хорошо, вы все равно хотите проверить канал Wi-Fi.Вот как это понять на различных операционных системах или смартфонах. Обратите внимание, что в большинстве случаев вам нужно запустить отдельное сканирование в сетях 2,4 ГГц и 5 ГГц.
macOS
macOS поставляется с бесплатным пакетом диагностики Wi-Fi, но он спрятан.
Чтобы найти его, удерживайте клавишу Option , пока вы щелкаете значок Wi-Fi в строке меню. Вы должны увидеть Откройте беспроводную диагностику в выпадающем меню. Выберите это.
Откроется диалоговое окно, но не нажимайте Далее .Поднимитесь к строке меню и выберите Window> Scan .
Щелкните Сканировать сейчас в правом нижнем углу.Вскоре вы должны увидеть список найденных сетей, если они еще не указаны. Обратите внимание, что вы можете прокрутить вправо в списке сетей, чтобы увидеть дополнительную информацию, такую как текущий канал и ширина канала.
С левой стороны вы также увидите предложения с пометкой Best 2.4GHz и Best 5GHz с рекомендуемым номером канала. Это было легко!
Окна
ПользователиWindows 10 найдут бесплатное приложение под названием WiFi Analyzer в Магазине Windows.Если вы не можете щелкнуть эту ссылку, потому что вы не на ПК, просто введите wifi analyzer прямо в строку поиска Cortana, и она должна появиться. Для загрузки перейдите на страницу магазина.
При первом запуске программы вам необходимо предоставить приложению разрешения на управление Bluetooth и адаптером Wi-Fi, а также сообщить ему свое местоположение.Как только вы это сделаете, перейдите на вкладку Analyze , чтобы увидеть красивый график. Вы должны легко увидеть наименее загруженный канал.
Пользователи старых версий Windows должны проверить NetSpot.
Android
Приложение Wifi Analyzer с аналогичным названием доступно бесплатно для Android. Он включает в себя красивый график, а использование телефона даст вам возможность перемещаться.Это может помочь определить мертвые зоны Wi-Fi в вашем доме.
Wifi Analyzer также полностью выполняет тяжелую работу благодаря экрану Channel Rating ; он предложит лучший канал.
iPhone
Из-за ограничений на доступ к частным фреймворкам приложение для сканирования каналов Wi-Fi для iPhone отсутствует.Сожалею!
Как изменить канал Wi-Fi
Итак, вы определили, какой канал Wi-Fi лучше всего подходит для вас. Как же его изменить? К сожалению, это зависит от модели и производителя вашего роутера.Вот как это сделать на маршрутизаторе Linksys или на маршрутизаторе Netgear.
Вообще говоря, вам нужно сначала открыть страницу администратора вашего маршрутизатора. Для большинства людей это возможно, набрав 192.168.0.1 или 192.168.1.1 в браузер. Вам понадобится имя пользователя и пароль для доступа к админке.
Если вы не уверены, это может быть написано на задней или нижней стороне оборудования маршрутизатора.Зайдя, найдите Wireless Networks или Wi-Fi Settings . Вы должны увидеть возможность вручную указать номер канала.
Последнее замечание о ширине канала Wi-Fi
Вы могли заметить параметр на странице администратора маршрутизатора для изменения ширины канала , вероятно, с выбором между 20 МГц или 40 МГц.Очевидно, что большее число лучше, не так ли?
Теоретически да. Если бы поблизости не было других сетей, и у вас был бы весь спектр, это почти наверняка привело бы к более высокой пропускной способности.
На практике, если вокруг есть другие сети, использование более широкого спектра будет менее стабильным, так как вы будете подвержены большему количеству помех.Вы также создадите больше помех своим соседям! В таком случае лучше придерживаться 20 МГц на менее загруженном канале.
Если все эти разговоры о Wi-Fi и сетевых скоростях заставили вас узнать больше, у нас есть отличное руководство для начинающих по домашним сетям.
Кредит изображения: doomu / Depositphotos
Вот некоторые из самых удивительных вещей, которые вы можете делать с Siri, чтобы получить больше от виртуального помощника!
Об авторе Джеймс Брюс (Опубликовано 684 статей)
Джеймс Брюс (Опубликовано 684 статей) Джеймс имеет степень бакалавра в области искусственного интеллекта и имеет сертификаты CompTIA A + и Network +.Когда он не занят в качестве редактора обзоров оборудования, он любит LEGO, VR и настольные игры.
Ещё от James BruceПодпишитесь на нашу рассылку новостей
Подпишитесь на нашу рассылку, чтобы получать технические советы, обзоры, бесплатные электронные книги и эксклюзивные предложения!
Еще один шаг…!
Подтвердите свой адрес электронной почты в только что отправленном вам электронном письме.
.Почему вы не можете подключиться к Wi-Fi дома и что с этим делать
В Allconnect мы работаем над тем, чтобы предоставлять качественную информацию с редакционной честностью. Хотя этот пост может содержать предложения от наших партнеров, мы придерживаемся собственного мнения. Вот как мы зарабатываем деньги.
Как мы зарабатываем деньги
Allconnect - это независимый издатель и служба сравнения с рекламной поддержкой. Наши партнеры могут компенсировать нам, когда вы переходите по ссылкам или подписываетесь на услуги через наш сайт. Эта компенсация может повлиять на то, как, где и в каком порядке появляются товары.Кроме того, мы иногда используем партнерские ссылки Amazon, рекомендуя продукт в наших статьях. Мы можем получить компенсацию, если вы перейдете по ссылке и сделаете покупку. Ваша информация передается только выбранным вами поставщикам во время оформления заказа. Эти партнерские отношения позволяют нам бесплатно связывать вас с лучшими поставщиками и продуктами.
Наше мнение - наше
С 1998 года цель Allconnect - помочь вам с уверенностью сравнивать поставщиков и продукты домашних услуг.Мы знаем, что вы доверяете нам точность и беспристрастность. Хотя на нашем сайте представлены не все поставщики или продукты, представленные на рынке, наши рекомендации по статьям основаны на независимых исследованиях и честных мнениях нашей редакционной группы. Наша редакция не получает подарков или прямых компенсаций от наших партнеров.
Вы приходите домой и пытаетесь подключить ноутбук к сети Wi-Fi. Обычно он подключается сразу, но по какой-то причине сеть вас не пропускает. Или вы покупаете новый телефон, но когда вы приносите его домой, вы не можете подключить его к сети Wi-Fi.В чем дело?
Есть много проблем, которые могут быть причиной того, что ваш Интернет не работает. Во многих случаях исправить это так же просто, как снова подключить модем или маршрутизатор после того, как животное случайно вытащило его. Иногда перезапуск сетевого драйвера ноутбука (оборудования, которое позволяет устройству взаимодействовать с другими устройствами и может называться сетевым адаптером) может снова подключить его к Wi-Fi. Воспользуйтесь этим руководством, чтобы узнать, почему вы не можете подключиться к Wi-Fi дома и как это исправить самостоятельно.
Сначала проверьте эти проблемы с сетью Wi-Fi
- Ваш маршрутизатор отключен от сети или отключено питание? Решение может заключаться в простом перезапуске маршрутизатора или его повторном подключении.
- Пытается ли ваше устройство подключиться к другой сети Wi-Fi? Хотя ваше устройство обычно подключается прямо к домашней сети Wi-Fi, оно может пытаться подключиться к другой сети. Возможно, вам придется вручную подключить его к вашей домашней сети и забыть о другой.
- Изменился ли ваш пароль Wi-Fi недавно? Возможно, вам придется повторно ввести новый пароль на устройство, если оно не сохранило автоматически измененный пароль.
- Работают ли другие веб-сайты или интернет-браузеры? Иногда некоторые веб-сайты или серверы выходят из строя. Проверьте другие сайты или используйте другой веб-браузер, чтобы проверить, ваш ли это Wi-Fi или просто конкретный сайт.
- Можете ли вы подключиться, если переместите устройство ближе к маршрутизатору? Если у вас обычно сильный сигнал в помещениях, удаленных от маршрутизатора, но внезапно не удается подключиться, поднесите устройство ближе к маршрутизатору.Если он может принимать сигнал в более близкой комнате, возможно, у вас проблема с сигналом дальнего действия, а не проблема с подключением к Wi-Fi.
Наш совет: узнайте, как другие сети Wi-Fi могут влиять на вашу скорость и сигнал дома!
Устранение проблем с подключением устройств
Часто ваш портативный компьютер или телефон на самом деле является источником проблем с подключением. Проблемы с подключением варьируются от проблем с программным обеспечением до сбоев сетевого адаптера, поэтому рекомендуется начать с устранения неполадок ваших смарт-устройств.
Как узнать, есть ли у вас проблемы с устройством
Если вы уже могли подключить свое устройство к домашней сети Wi-Fi, но внезапно не смогли, скорее всего, это проблема устройства.
Как исправить различные проблемы с устройством
1. Как скажет вам типичный ИТ-специалист, первым делом нужно перезагрузить устройство. Это стандартное решение для устранения неполадок, которое может помочь вам снова подключиться к Wi-Fi.
2. Следующим шагом будет проверка сетевого адаптера. Иногда проблемы с подключением возникают из-за того, что на вашем компьютере не включен сетевой адаптер.
На компьютере с Windows проверьте сетевой адаптер, выбрав его на Панели управления сетевыми подключениями. Убедитесь, что опция беспроводного подключения включена.

На Mac найдите карту Wi-Fi (AirPort) в правом верхнем углу экрана (рядом со значками звука и батареи в меню). Нажмите на опцию «Включить Wi-Fi».«Если на значке вашего меню ничего не отображается в строке меню, Apple рекомендует выбрать« Системные настройки »в главном меню Apple, выбрать значок« Сеть »и затем щелкнуть Wi-Fi. Оттуда установите флажок «Показывать статус Wi-Fi в строке меню».

Чтобы проверить, включен ли ваш беспроводной адаптер на других устройствах Apple, проверьте свои настройки, чтобы убедиться, что устройство не находится в режиме полета и что соединение Wi-Fi включено. На устройствах Android проверьте свои настройки, чтобы убедиться, что режим полета устройства выключен, а Wi-Fi включен.
3. Другая проблема, связанная с сетевым адаптером для компьютеров, может заключаться в том, что драйвер сетевого адаптера устарел. По сути, компьютерные драйверы - это части программного обеспечения, указывающие вашему аппаратному обеспечению, как работать. Обновите драйверы сетевого адаптера, зайдя в диспетчер устройств, выбрав «Сетевые адаптеры», а затем «Обновить драйвер». Следуйте инструкциям и после перезагрузки компьютера проверьте, сможете ли вы снова подключиться к Wi-Fi.
4. Если это не помогает, исследуйте возможные проблемы с оборудованием или программным обеспечением.Аппаратные проблемы встречаются нечасто, но сетевой адаптер старого компьютера или планшета может внезапно перестать работать, если он перегреется. Чтобы устранить проблемы с оборудованием, вы можете отнести свое устройство в ремонтную мастерскую и посмотреть, могут ли они помочь в замене какого-либо оборудования. В зависимости от возраста вашего компьютера или другого устройства вам может потребоваться приобрести более новую версию.
Проблемы с программным обеспечением могут возникнуть, если у вас есть компьютерный вирус, который может отключить или заблокировать вашу способность подключаться к Wi-Fi. Вы захотите просканировать свой компьютер или устройство на наличие вирусов и удалить их, если они будут обнаружены.Затем перезагрузите компьютер и попробуйте снова подключиться.
Устранение неполадок сети Wi-Fi
Проблемы беспроводной сети варьируются от переполнения определенного канала маршрутизатора до настроек маршрутизатора, которые мешают вашему соединению. Если ваше устройство не отвечает за проблемы с подключением, попробуйте эти советы по оценке вашей домашней сети.
Как определить, есть ли у вас проблемы с сетью
Если вы пытались устранить потенциальные проблемы с устройством, но они не помогли, возможно, у вас проблема с сетью.Вы можете подтвердить, что это ваша сеть, а не ваше устройство, попытавшись подключить другие интеллектуальные устройства к вашей сети Wi-Fi.
Как решить проблемы с сетью
1. Так же, как ваш ИТ-специалист начинает с перезагрузки компьютера, ваш интернет-провайдер посоветует вам отключить модем, а затем снова подключить его. Если это не так работы, отключите маршрутизатор, дайте ему минутку, а затем снова подключите. Иногда перезапуск модема или маршрутизатора сбрасывает вашу сеть, и проблема волшебным образом исчезает.
2. Затем проверьте конфигурацию беспроводной сети. Многие маршрутизаторы сегодня используют двухдиапазонную технологию для увеличения дальности действия маршрутизатора и увеличения скорости Wi-Fi. Это означает, что ваш маршрутизатор поддерживает связь Wi-Fi через каналы 2,4 ГГц или каналы 5 ГГц.
Однако настройки вашего маршрутизатора могли измениться без вашего ведома и потребовать, чтобы ваше устройство использовало определенный канал. Иногда эти каналы отображаются на вашем устройстве как отдельные сети Wi-Fi. Ваш телефон или ноутбук может попытаться подключиться к определенному каналу, который кажется доступным, но это не то сетевое соединение, которое сейчас требуется вашему маршрутизатору.Проверьте, какой канал использует ваш маршрутизатор, войдя в веб-интерфейс вашего маршрутизатора.
Как только вы выясните, настроен ли ваш маршрутизатор на определенный канал, вы также можете сбросить, какой канал использует ваш маршрутизатор. Сброс канала может решить проблемы с подключением, вызванные переполненным каналом Wi-Fi. Большинство маршрутизаторов 2,4 ГГц поставляются с каналом по умолчанию 6, но вы можете изменить канал, войдя в панель управления маршрутизатора, используя IP-адрес маршрутизатора.
3. Выполните сброс сети с помощью портативного компьютера.В Windows перейдите в «Настройки», затем «Сеть и Интернет», затем «Статус» и нажмите «Сброс сети».

В операционной системе Mac Apple рекомендует проверить настройки TCP / IP на панели «Системные настройки» сети. Там нажмите кнопку «Продлить аренду DHCP». Затем выберите Wi-Fi, и вы увидите «Предпочитаемые сети». Нажмите «ОК» и перейдите к сохраненным сетевым паролям с помощью «Связки ключей». Там удалите сохраненные сетевые пароли и перезагрузите компьютер.
4. Убедитесь, что SSID вашего беспроводного сетевого адаптера доступен и каков его статус. Если ваш сетевой адаптер показывает «Не подключен», нажмите «Подключиться». Может случиться одно из двух. Если вы не можете подключиться к своей сети, возможно, вам придется отладить настройки беспроводной сети (дополнительная техническая проблема для устранения неполадок). Или ваш статус может быть «Получение сетевого адреса» или «Проверка подлинности». Если это произойдет, вам может потребоваться нажать «Диагностика», чтобы исправить проблему с IP-адресом.
Проблемы с интернет-провайдером
Вы можете полностью заблокировать доступ к Wi-Fi из-за любой из следующих проблем, которые может решить только ваш интернет-провайдер:
- Вы не оплатили счет
- Вы незаконно передавали / сохраняли определенные типы информации.
- Есть проблема с сетью, связанная с погодой или стихийным бедствием.
Как узнать, есть ли у вас проблемы с интернет-провайдером
Первое, что вы можете сделать, это пойти к своему интернет-провайдеру сайт обслуживания клиентов, чтобы проверить, не влияют ли локальные перебои на ваше соединение.
Если местных отключений нет, позвоните своему интернет-провайдеру. Они могут сообщить вам о сбоях, которые еще не были обновлены в Интернете. Они также могут сообщить вам, если вы не можете установить соединение из-за просроченных платежей или из-за обнаружения незаконных данных в вашей сети.
Другая проблема Wi-Fi, с которой вы можете столкнуться в связи с вашим провайдером, - это дросселирование интернета. Запустите стандартный тест скорости, а затем тест скорости VPN при различных онлайн-действиях и в разное время дня.Затем вы можете сравнить скорости и посмотреть, не ограничивает ли ваш интернет-провайдер ваше интернет-соединение.
Как решить проблемы вашего провайдера
Некоторые проблемы, связанные с провайдером, находятся вне вашего контроля. Например, возможно, вам просто придется переждать погодные условия, из-за которых вышли из строя кабели.
Однако, если просроченные платежи привели к отключению, поговорите со своим провайдером об оплате для восстановления вашего интернет-сервиса.
Если незаконная передача контента не привела к прекращению обслуживания, оплатите соответствующие штрафы и поговорите со своим провайдером о том, как восстановить обслуживание.
Если вы заметили, что ваш провайдер несправедливо ограничивает ваш Интернет, сообщите об этом своему провайдеру. Позвоните им, напишите им по электронной почте и посетите розничный магазин с данными тестирования скорости. Имейте в виду, что в некоторых интернет-планах есть условия, разрешающие регулирование интернета, поэтому вы не сможете решить проблемы с медленным соединением из-за этого.
Подключайтесь и увеличивайте свою скорость
После того, как ваш Wi-Fi снова заработает, вы можете использовать различные стратегии, такие как перемещение маршрутизатора или изменение его настроек, чтобы ускорить ваш Интернет.Некоторые из тех же стратегий, которые могут повторно подключить ваш ноутбук к сети, также могут ускорить просмотр, например, хорошая очистка жесткого диска и обновление определенных программ или программного обеспечения.


Сделайте медленный Интернет в прошлом. Узнайте, ограничивает ли ваш интернет-провайдер доступ в Интернет и почему. Читать далее
.