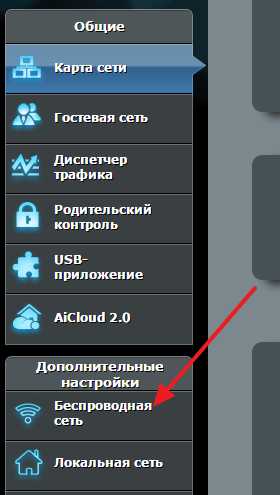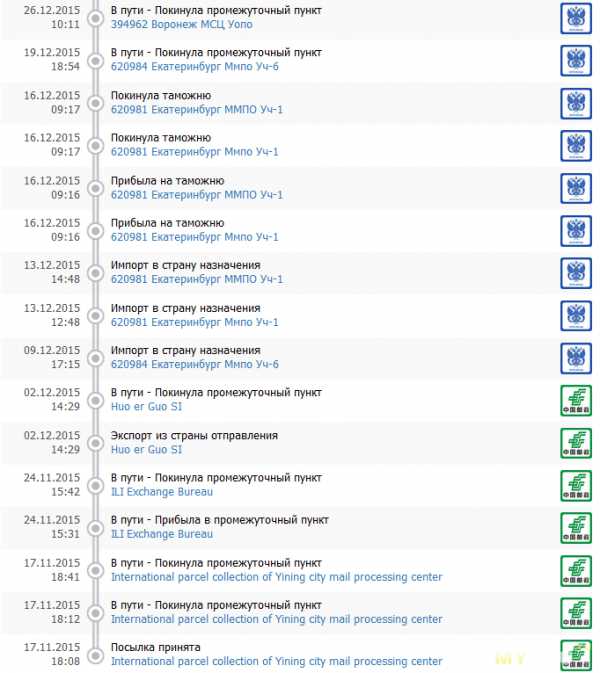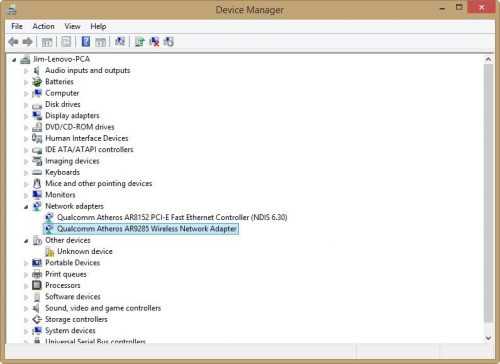Мы принимаем к оплате:
«Подарочный сертификат» от нашего Учебного Центра – это лучший подарок для тех, кто Вам дорог! Оплате обучение и подарите Вашим родным и близким обучение по любому из курсов!!!
«Сертификат на повторное обучение» дает возможность повторно пройти обучение в нашем Учебном Центре со скидкой 1000 рублей!
А также:
Роутер как исправить
Проблемы с Wi-Fi роутером. Не работает роутер
Чаще всего проблемы с Wi-Fi роутерами возникают в процессе настройки. Как правило, когда маршрутизатор настроен правильно, он просто работает и выполняет свои задачи. Но даже проработав некоторое время, в любой момент роутер может сломаться. И если это не аппаратная поломка (когда что-то с самой платой, адаптером питания), то можно попробовать решить проблему своими руками и починить свой беспроводной маршрутизатор.
В этой статье я напишу о возможных решениях самых частых проблем, которые могут случится с вашим маршрутизатором. Прежде всего рассмотрим проблемы, с которыми многие сталкиваются в процессе настройки роутера. Так же попробуем разобраться с основными поломками, которые могут появится внезапно. Когда роутер отлично работал, и в один момент начались какие-то проблемы, ошибки и другие неисправности. Не раздает Wi-Fi, не горит индикатор, не видит кабель, не заходит в настройки, разрывает соединение – все это из одной оперы.
О решении самых популярных проблем я писал уже отдельные инструкции, ссылки на которые обязательно буду оставлять в этой статье. Ну а сам список самых частых поломок я сформировал из собственного опыта и комментариев, которые посетители оставляют к разным записям на данном сайте. Данные рекомендации пригодятся в независимости от того, Windows 10 у вас, Windows 8, или Windows 7. Так же не важно, какого производителя у вас маршрутизатор: ASUS, D-Link, TP-Link, Tenda, Netis, ZyXEL, Xiaomi и т. д.
Ниже мы рассмотрим решения таких проблем:
- Не заходит в настройки роутера. Не открывается страница с настройками по адресу 192.168.0.1 или 192.168.1.1. Не подходит логин и пароль.
- Не горит индикатор интернета (WAN), нет реакции на подключение кабеля от провайдера, WAN разорван. Нет подключения к интернету (интернет-провайдеру). После настройки интернет работает только на одном компьютере. По Wi-Fi интернет не работает, или работает только когда включен компьютер.
- Маршрутизатор не раздает Wi-Fi, или сеть есть, но интернет не работает. Ноутбуки, планшеты, смартфоны и другие устройства не видят Wi-Fi сеть.
- Нестабильная работа Wi-Fi сети. Низкая скорость интернета по беспроводной сети.
- Пропадает интернет "без доступа к интернету". Помогает только перезагрузка роутера.
- Криво отображается страница с настройками, не сохраняются настройки маршрутизатора.
- Индикаторы на роутере горят не как обычно.
Инструкции по решению других проблем и ошибок:
Несколько важных советов:
1 Для начала просто перезагрузите свой роутер. На минуту отключите питание, и включите снова. Возможно, это решит вашу проблему, и все заработает. 2 Если есть такая возможность, то подключите интернет напрямую к компьютеру. Возможно, проблема на стороне провайдера. Так же убедитесь, оплачен ли у вас интернет. Можете позвонить в поддержку провайдера. 3 Если у вас интернет не работает на одном устройстве, будь то ноутбук, ПК, смартфон, планшет, телевизор, то проблема вряд ли в маршрутизаторе. Посмотрите статьи, ссылки на которые я оставил выше. Возможно, там уже описано необходимое вам решение.Проблема при настройке роутера. Не заходит в "админку"
Первым делом мы рассмотрим случай, когда у нас не получается зайти в панель управления маршрутизатора. Это та же "админка", страница с настройками, личный кабинет, веб-интерфейс и т. д. Если мы не можем получить доступ к настройкам нашего устройства, то соответственно мы не можем его настроить, или сменить какие-то параметры.
Как это обычно происходит. С устройства, которое подключено к нашему роутеру мы переходим по IP-адресу 192.168.0.1, 192.168.1.1, или по хостнейму (адрес из букв). И в браузере появляется ошибка, что страница недоступна.

Или второй вариант: страница авторизации открывает, мы вводим логин и пароль, но они не подходят. Хотя вы уверены, что все вводите верно, или указываете заводские (обычно admin), которые вы не меняли.
Важный момент! Для того чтобы зайти в настройки маршрутизатора, подключение к интернету не нужно. Статус подключения на компьютере может быть с желтым восклицательным знаком.
Основные причины и решения:
- Устройство, с которого вы пытаетесь зайти в настройки, не подключено к маршрутизатору. Подключение может быть как по кабелю, так и по Wi-Fi. Проверьте подключение.
- На компьютере прописаны какие-то настройки IP. Нужно выставить автоматическое получение адресов. Подробнее об этом смотрите в статье по ссылке ниже.
- Убедитесь, что вы переходите по правильному адресу. Обычно адрес указан на самом маршрутизаторе.
- При возможности попробуйте зайти в веб-интерфейс с другого устройства.
Ну и подробная статья с решениями этой проблемы: не заходит в настройки роутера на 192.168.0.1 или 192.168.1.1.
И если у вас проблема с авторизацией: не подходит пароль admin по адресу 192.168.1.1 (192.168.0.1).
Нет подключения к интернету. Проблемы с WAN. Интернет работает только на ПК
Сюрприз может поджидать нас сразу после подключения кабеля от провайдера в WAN порт маршрутизатора. Он может просто не увидеть кабель. Индикатор WAN (Интернет) не загорятся. А в панели управления может быть ошибка "В порт WAN не вставлен кабель", или что-то типа этого. Если вы с этим столкнулись, то смотрим статью: роутер не видит интернет кабель. Не работает WAN порт.
Самое главное в настройке и работе маршрутизатора, это правильная настройка подключения к интернет-провайдеру. Это очень важно. Сейчас попробую все объяснить простым языком. Каждый интернет провайдер использует какой-то тип подключения к интернету. Это может быть:
- Динамический IP – популярный тип подключения для работы которого не нужно ничего настраивать. Компьютер, или роутер сам получает адрес от провайдера и все работает.
- Статический IP – редко встречается. Для его настройки нужно прописать статические IP-адреса, которые выдает провайдер.
- PPPoE, L2TP, PPTP – популярные типы подключения, для настройки которых нужно указывать имя пользователя, пароль и/или адрес сервера.
После установки роутера мы заходим в его панель управления. В раздел, где задаются настройки подключения к интернету. Обычно он называется "Интернет", "WAN", "Internet". В этом разделе выбираем тип подключения которое использует наш провайдер, и задаем необходимые параметры. Которые выдает провайдер при подключении к интернету. На роутерах TP-Link это выглядит примерно вот так:
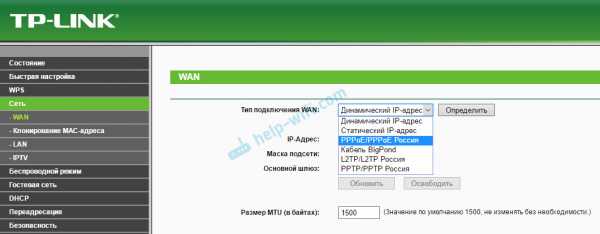
Конечно, на устройствах разных производителей, эти настройки будут отличатся.
Если у вас интернет был подключен к компьютере, и на компьютере было настроено высокоскоростное подключение к провайдеру, то после установки роутера его запускать не нужно. Мы просто настраиваем это подключение на роутере, и он сам будет его запускать. А компьютер подключаем просто сетевым кабелем. Без запуска каких-то подключений.
Именно из-за неправильной настройки маршрутизатора, на устройствах которые к нему подключены интернет может не работать. Будет ошибка "Без доступа к интернету". Об этом я писал отдельную инструкцию: при настройке роутера пишет "Без доступа к интернету", или "Ограничено" и нет соединения с интернетом.
Иногда бывает, что интернет работает только на одном компьютере, или только тогда, когда компьютер включен. Все это так же из-за неправильной настройки. Или, когда вы запускаете высокоскоростное подключение на ПК. Об этом я так же писал: почему Wi-Fi работает только при включенном компьютере (ПК).
Думаю, с этим разобрались.
Проблемы с работой Wi-Fi сети на маршрутизаторе
Эту неисправность нужно разделить на две категории, чтобы не путаться. Так как решения там будут разными.
- Когда роутер вообще не транслирует Wi-Fi сеть. Ваши ноутбуки, планшеты, смартфоны не видят сеть.
- Когда Wi-Fi сеть есть, устройства к ней подключатся, но интернет не работает. Нет доступа к интернету.
Мне часто пишут, мол роутер перестал раздавать Wi-Fi. И попробуй пойми, беспроводная сеть полностью пропала, или она есть, но устройства не получают доступ к интернету. Давайте разберем эти две ситуации.
Когда беспроводная сеть пропала совсем
Перезагружаем роутер. Если не помогло, то проверяем кнопку, которая отвечает за отключение и включение беспроводной сети. Она есть на большом количестве моделей. Выглядит примерно вот так:

Возможно, ее случайно нажали.
Так же, обратите внимание, что роутер мог по какой-то причине сбросить настройки, и теперь Wi-Fi сеть со стандартным названием. Оно указано на наклейке снизу устройства.
Когда Wi-Fi есть, но интернета нет
Так же сначала делаем перезагрузку роутера. Смотрим, пропал ли интернет на всех устройствах, в том числе по кабелю. Хорошо бы подключить интернет напрямую к компьютеру и проверить работает ли он. Может у провайдера какая-то авария.
Более подробно об этих проблемах я писал в статье: роутер не раздает интернет по Wi-Fi. Что делать. Там рассмотрены обе проблемы. Все подробно и со скриншотами.
Низкая скорость по Wi-Fi и нестабильное подключение по беспроводной сети
Что касается скорости интернета по беспроводной сети и стабильности работы этой сети, то там все очень неоднозначно и смазано. Когда вы устанавливаете маршрутизатор, то нужно быть готовым к тому, что скорость будет ниже чем по кабелю. И сама скорость Wi-Fi сети зависит от большого количества разных факторов: маршрутизатора, скорости которую выдает провайдер, типа подключения, помех, количества соседних сетей, уровня сигнала, устройства которое подключаете и т. д. Я уже рассказывал о том, почему по Wi-Fi скорость интернета ниже и почему роутер режет скорость.
Несколько советов:
- Проверьте скорость по кабелю, чтобы понять насколько сильно она ниже по воздуху.
- Попробуйте сменить канал вашей Wi-Fi сети. Как это сделать, читайте здесь.
- Проверьте скорость на разных устройствах. Возможно, проблема в самом клиенте (устройстве, которое вы подключаете). Возможно в нем установлен устаревший беспроводной адаптер. Можно попробовать обновить драйвер беспроводного адаптера (если это компьютер, или ноутбук).
- Можно поэкспериментировать с настройками режима работы сети и шириной канала. Подробнее об этом по ссылке ниже.
- Обновите прошивку маршрутизатора. Если выяснилось, что проблема в нем.
- Переход на частоту 5 GHz. Если плохая скорость из-за помех, большого количества соседних беспроводных сетей, то возможно есть смысл задуматься о выборе двухдиапазонного маршрутизатора с поддержкой Wi-Fi на частоте 5 GHz. Может пригодится: выбор Wi-Fi роутера с 802.11ac (5 ГГц). Недорогие модели.
Ну и подробное руководство: как увеличить скорость интернета по Wi-Fi через роутер.
Что касается нестабильной работы беспроводной сети, то можете применить советы, о которых я писал выше. Или просто переходим по ссылке: нестабильно работает Wi-Fi. Почему обрывается интернет через Wi-Fi роутер.
Роутер приходится часто перезагружать
Выглядит эта проблема следующим образом: все работает, устройства подключены, интернет есть, и в один момент пропадает доступ к интернету. На компьютерах, возле иконки подключения появляется желтый восклицательный знак. Это происходит одновременно на всех устройствах. Перезагружаем роутер (отключаем и включаем питание), и все снова работает, до следующего такого обрыва.
Интернет может пропадать несколько раз в час, день, неделю. Но это немного напрягает, постоянно нужно перезагружать маршрутизатор. Если не перезагрузить, то доступ к интернету не появится. Я конечно же не могу с полной уверенностью утверждать, но чаще всего такая проблема возникает с бюджетными, слабыми роутерами, или уже старыми устройствами. И скорее всего обрыв происходит именно в момент повышенной нагрузки на маршрутизатор. Видео, онлайн игра, торрент и т. д.
Почему так происходит: из-за каких-то аппаратных проблем на плате самого роутера, или в блоке питания (как это часто бывает), он просто не выдерживает нагрузку и зависает. Мне сложно объяснить это именно с технический стороны, но нам это и не нужно.
Что можно попробовать сделать в такой ситуации:
- Обновите прошивку. Это первое, что нужно сделать.
- Отключите на своих устройствах программы, которые могут нагружать сеть. Например, торрент-клиенты. Если вы ничего не скачиваете.
- Можно сделать сброс настроек роутера, и настроить его повторно. Может там раньше были заданы какие-то параметры, о которых вы уже забыли, и которые влияют на работу сетевого устройства.
- Посмотрите, не греется ли ваш маршрутизатор. Поставьте его в таком месте, где он будет хорошо охлаждаться.
- Если у вас много устройств, которые создают сильную нагрузку на сеть (тяжелые онлайн игры, видео в высоком качестве, Smart TV, загрузка больших файлов), и все это на разных устройствах и одновременно, и при этом у вас бюджетный роутер за 15 долларов, то скорее всего вам придется его поменять на более мощный. Особенно, если обрывы вы наблюдаете в моменты повышенной нагрузки.
Еще небольшая статья по этой теме: пропадает интернет, после перезагрузки роутера появляется.
Не сохраняются настройки, криво отображается веб-интерфейс
Мне не редко приходится слышать о проблемах, когда роутер не хочет сохранять заданные параметры. После нажатия на кнопку сохранить либо ничего не происходит, либо появляется какая-то ошибка. Так же, не редко бывают случаи, когда страница с настройками отображается как-то криво. Нет каких-то разделов, неактивные ссылки и кнопки, все съехало и т. д.
Всегда, когда вы сталкиваетесь с подобными случаями, первым делом попробуйте выполнить настройку с другого браузера. А еще лучше с другого устройства.
Если маршрутизатор по прежнему не сохраняет настройки, то попробуйте его перепрошить. Или верните в магазин (если он новый). Так как не исключено, что это аппаратная поломка. И настройки могут слетать после каждого отключения от питания. А это не нормально, так не должно быть.
Больше информации по этой проблеме вы найдете здесь: https://help-wifi.com/oshibki-i-polomki/sbrasyvayutsya-nastrojki-routera-posle-vyklyucheniya-ne-soxranyayutsya-nastrojki/
Неправильно горят/мигают индикаторы на роутере
Индикаторы, которые есть практически на каждом маршрутизаторе, сигнализируют о возможных неисправностях, или поломках. Например: если не мигает индикатор Wi-Fi, значит беспроводная сеть по какой-то причине не работает.
За что отвечает определенный индикатор и режимы его работы должны быть описаны в инструкции, которая была в комплекте. В зависимости от производителя и модели, эта информация может отличатся.
Если, например, горят и не гаснут все индикаторы, или горит только лампочка питания (power), иногда с индикатором в виде шестеренки, то это очень часто говорит об аппаратной поломке маршрутизатора.

А если это произошло в момент обновления прошивки, то возможно есть шанс восстановить маршрутизатора. Как это я делал с TP-Link в этой инструкции.
Но как показывает практика, странное поведение индикаторов на роутере означает именно поломку в железе. Первым делом нужно сделать сброс настроек. Но это не часто помогает. И в большинстве случаев приходится покупать новый маршрутизатор. Так как ремонт этой техники не всегда оправдан. Так что статья с советами по выбору маршрутизатора может вам пригодится.
Послесловие
Разумеется, что в рамках одной статьи собрать все неисправности и их решения невозможно. К тому же, на рынке очень много разных производителей и разных моделей маршрутизаторов, у всех подключен разный интернет и разные устройства. А от этого так же многое зависит. Те самые ошибки, симптомы и проблемы могут сильно отличатся. Ну и нужно понимать, что это техника, а любая техника ломается. Иногда бывают такие случаи и поломки, что придать им какое-то логическое объяснение просто невозможно.
Когда появляется какая-то неисправность, многие просто уверены, что это что-то в настройках. Нужно нажать на одну кнопочку и все заработает. Возможно я вас огорчу, но это не так. Точнее, не всегда так. Маршрутизаторы часто ломаются, в них что-то перегорает, выходят из строя блоки питания, сгорают LAN и WAN порты. Понятно, что починить это своими руками и в домашних условиях практически невозможно.
Чтобы понять в чем проблема, и как ее решить, попробуйте проанализировать после чего возникала неисправность, в чем может быть дело, как ведут себя другие устройства и т. д.
Обязательно пишите в комментариях. Задавайте вопросы, делитесь советами и своими наблюдениями по данной теме. Всего хорошего!
Воняет безопасность вашего маршрутизатора: вот как это исправить
[Эта история была первоначально опубликована в июле 2014 года и с тех пор обновлялась новой информацией.]
Большинство шлюзовых маршрутизаторов, используемых домашними клиентами, совершенно небезопасны. Некоторые маршрутизаторы настолько уязвимы для атак, что их следует выбросить, заявил эксперт по безопасности на хакерской конференции HOPE X в Нью-Йорке.
«Если маршрутизатор продается в [известной розничной сети магазинов электроники], вы не хотите его покупать», - сказал в своей презентации независимый компьютерный консультант Майкл Горовиц.
«Если ваш маршрутизатор предоставлен вам вашим интернет-провайдером [ISP], вы также не захотите его использовать, потому что они раздают миллионы из них, и это делает их главной целью как для шпионских агентств, так и для плохих ребята ".
Горовиц рекомендовал потребителям, заботящимся о безопасности, вместо этого перейти на коммерческие маршрутизаторы, предназначенные для малого бизнеса, или, по крайней мере, разделить свои модемы и маршрутизаторы на два отдельных устройства. (Многие «шлюзовые» устройства, часто поставляемые интернет-провайдерами, действуют как оба.В случае неудачи любого из этих вариантов, Горовиц дал список мер предосторожности, которые пользователи могут предпринять.
- Маршрутизатор VPN - лучший способ защитить ваш Wi-Fi дома
Проблемы с потребительскими маршрутизаторами
Маршрутизаторы являются незаменимыми рабочими лошадками современных компьютерных сетей, но мало кто из домашних пользователей понимает, что они на самом деле полноценные. оперированные компьютеры с собственными операционными системами, программным обеспечением и уязвимостями.
«Скомпрометированный маршрутизатор может шпионить за вами», - сказал Хоровиц, объяснив, что маршрутизатор, находящийся под контролем злоумышленника, может организовать атаку «человек посередине», изменить незашифрованные данные или отправить пользователя на веб-сайты «злых близнецов», маскирующихся под часто используемые порталы электронной почты или онлайн-банкинга.
Многие домашние шлюзы потребительского уровня не могут уведомить пользователей о появлении обновлений прошивки, даже если эти обновления необходимы для исправления дыр в безопасности, отметил Хоровиц. Некоторые другие устройства не принимают пароли длиной более 16 символов.
Миллионы маршрутизаторов по всему миру имеют сетевой протокол UPnP, включенный на портах с выходом в Интернет, что делает их уязвимыми для внешних атак.
"UPnP был разработан для локальных сетей [локальных сетей] и поэтому не имеет защиты.Само по себе это не такая уж большая проблема », - сказал Хоровиц. Но, добавил он,« UPnP в Интернете - это все равно что пойти на операцию и заставить врача работать не на той ноге ».
Еще одна проблема - это домашний Протокол сетевого администрирования (HNAP), инструмент управления, установленный на некоторых старых маршрутизаторах потребительского уровня, который передает конфиденциальную информацию о маршрутизаторе через Интернет по адресу http: // [IP-адрес маршрутизатора] / HNAP1 / и предоставляет полный контроль удаленным пользователям, которые предоставить административные имена пользователей и пароли (которые многие пользователи никогда не меняют по сравнению с заводскими настройками по умолчанию).
В 2014 г. маршрутизатор-червь TheMoon использовал протокол HNAP для идентификации уязвимых маршрутизаторов марки Linksys, на которые он мог распространиться. (Linksys быстро выпустила патч для прошивки.)
«Как только вы вернетесь домой, вы захотите сделать это со всеми своими маршрутизаторами», - сказал Хоровиц технически подкованной толпе. «Перейдите в / HNAP1 /, и, надеюсь, вы не получите ответа, если это единственное, что хорошо. Честно говоря, если вы получите ответ, я бы выбросил маршрутизатор».
Угроза WPS
Хуже всего является Wi-Fi Protected Setup (WPS), простая в использовании функция, которая позволяет пользователям обходить сетевой пароль и подключать устройства к сети Wi-Fi, просто вводя восьмизначное число PIN-код, напечатанный на самом маршрутизаторе.PIN-код остается действующим даже при изменении сетевого пароля или имени сети.
«Это огромная проблема безопасности, связанная с удалением ругательствами», - сказал Хоровиц. "Этот восьмизначный номер позволит вам подключиться к [маршрутизатору] несмотря ни на что. Итак, сантехник приходит к вам домой, переворачивает маршрутизатор, фотографирует его нижнюю часть, и теперь он может навсегда подключиться к вашей сети. . "
Этот восьмизначный PIN-код - это даже не восемь цифр, - объяснил Хоровиц. На самом деле это семь цифр плюс последняя цифра контрольной суммы.Первые четыре цифры проверяются как одна последовательность, а последние три - как другая, в результате получается только 11000 возможных кодов вместо 10 миллионов.
«Если WPS активен, вы можете подключиться к маршрутизатору», - сказал Горовиц. «Вам просто нужно сделать 11 000 предположений» - тривиальная задача для большинства современных компьютеров и смартфонов.
Затем есть сетевой порт 32764, который в 2013 году обнаружил французский исследователь безопасности Элои Вандербекен, который незаметно оставался открытым на шлюзовых маршрутизаторах, продаваемых несколькими крупными брендами.Используя порт 32764, любой пользователь в локальной сети, включая интернет-провайдера пользователя, может получить полный административный контроль над маршрутизатором и даже выполнить сброс настроек до заводских без пароля.
Порт был закрыт на большинстве затронутых устройств после раскрытия информации Вандербекеном, но позже он обнаружил, что его можно легко открыть повторно с помощью специально разработанного пакета данных, который может быть отправлен от интернет-провайдера.
«Совершенно очевидно, что это сделано шпионским агентством, это потрясающе», - сказал Горовиц. "Это было преднамеренно, без сомнения."
- Подробнее: Лучший дубайский VPN-сервис может обойти драконовские законы ОАЭ в отношении Интернета
Как заблокировать домашний маршрутизатор
Первый шаг к безопасности домашнего маршрутизатора, по словам Горовица, - это убедиться, что маршрутизатор и Кабельный модем - это не одно устройство. Многие интернет-провайдеры сдают такие устройства клиентам в аренду, но у них мало контроля над собственными сетями (если вам нужен собственный модем, ознакомьтесь с нашими рекомендациями по выбору лучшего кабельного модема).
«Если бы вам дали один ящик, который, как мне кажется, большинство людей называют шлюзом, - сказал он, - у вас должна быть возможность связаться с интернет-провайдером и заставить его тупить, чтобы он работал как модем.Затем вы можете добавить к нему свой собственный маршрутизатор ».
Затем Горовиц рекомендовал клиентам покупать недорогой коммерческий маршрутизатор Wi-Fi / Ethernet, такой как Pepwave Surf SOHO, который продается по цене около 200 долларов (хотя будьте осторожны с ценой gougers), а не удобный для потребителя маршрутизатор, который может стоить всего 20 долларов.
Маршрутизаторы коммерческого уровня вряд ли будут иметь включенные UPnP или WPS. Pepwave, отметил Хоровиц, предлагает дополнительные функции, такие как откат прошивки в случае обновление прошивки идет не так.
Независимо от того, является ли маршрутизатор коммерческим или потребительским, администраторы домашней сети могут сделать несколько вещей, от простых до сложных, чтобы повысить их безопасность:
Простые исправления
Изменить учетные данные администратора от имени пользователя и пароля по умолчанию. Это первое, что попытается сделать злоумышленник. Руководство по эксплуатации вашего роутера должно показать вам, как это сделать. Если нет, то погуглите.
Сделайте пароль длинным, надежным и уникальным и не делайте его похожим на обычный пароль для доступа к сети Wi-Fi.
Измените имя сети или SSID с «Netgear», «Linksys» или другого имени по умолчанию на что-то уникальное - но не давайте ему имя, которое идентифицирует вас.
«Если вы живете в многоквартирном доме в квартире 3G, не называйте свой SSID« Квартира 3G »», - пошутил Горовиц. «Назовите это« Квартира 5F »».
Включите автоматическое обновление прошивки , если оно доступно. Более новые маршрутизаторы, в том числе большинство ячеистых маршрутизаторов, автоматически обновляют прошивку маршрутизатора.
Включите WPA2 wireless encryption , чтобы только авторизованные пользователи могли подключаться к вашей сети. Если ваш маршрутизатор может поддерживать только старый стандарт WEP, пришло время для нового маршрутизатора.
Включите новый стандарт шифрования WPA3 , если маршрутизатор его поддерживает. Однако по состоянию на середину 2020 года это делают лишь несколько маршрутизаторов и клиентских устройств (ПК, мобильные устройства, устройства для умного дома).
Отключите Wi-Fi Protected Setup , если ваш маршрутизатор позволяет вам.
Настройте гостевую сеть Wi-Fi и предложите ее посетителям, если у вашего роутера есть такая функция.Если возможно, настройте гостевую сеть так, чтобы она отключилась через заданный период времени.
«Вы можете включить гостевую сеть и установить таймер, и через три часа она выключится сама», - сказал Горовиц. «Это действительно хорошая функция безопасности».
Если у вас много устройств для умного дома или Интернета вещей, скорее всего, многие из них не будут очень безопасными. Подключите их к своей гостевой сети Wi-Fi вместо основной, чтобы минимизировать ущерб в результате любого потенциального взлома устройства IoT.
Не используйте облачное управление маршрутизатором , если это предлагает производитель вашего маршрутизатора. Вместо этого подумайте, можете ли вы отключить эту функцию.
«Это действительно плохая идея», - сказал Горовиц. «Если ваш маршрутизатор предлагает это, я бы не стал этого делать, потому что теперь вы доверяете другому человеку между вами и вашим маршрутизатором».
Многие системы «ячеистого маршрутизатора», такие как Google Wifi и Eero, полностью зависят от облака и могут взаимодействовать с пользователем только через облачные приложения для смартфонов.
Хотя эти модели предлагают улучшения безопасности в других областях, например, с автоматическим обновлением прошивки, возможно, стоит поискать маршрутизатор в виде ячеистой сети, который разрешает локальный административный доступ, например Netgear Orbi.
Умеренно сложно
Установите новую прошивку , когда она станет доступной - именно так производители маршрутизаторов устанавливают исправления безопасности. Для проверки регулярно входите в административный интерфейс вашего маршрутизатора.
Для некоторых марок вам, возможно, придется проверять веб-сайт производителя на предмет обновлений прошивки.Но имейте под рукой резервный маршрутизатор, если что-то пойдет не так. Некоторые маршрутизаторы также позволяют сделать резервную копию текущей прошивки перед установкой обновления.
Настройте свой маршрутизатор на использование диапазона 5 ГГц для Wi-Fi вместо более стандартного диапазона 2,4 ГГц, если это возможно - и если все ваши устройства совместимы.
«Диапазон 5 ГГц не распространяется до диапазона 2,4 ГГц», - сказал Хоровиц. «Так что, если в квартале от вас есть плохой парень, он может видеть вашу сеть 2,4 ГГц, но не видит вашу сеть 5 ГГц."
Отключить удаленный административный доступ и отключить административный доступ через Wi-Fi . Администраторы должны подключаться к маршрутизаторам только через проводной Ethernet. (Опять же, это невозможно со многими сетчатыми маршрутизаторами.)
Дополнительные советы для более технически подкованных пользователей
Измените настройки административного веб-интерфейса , если это позволяет ваш маршрутизатор. В идеале интерфейс должен обеспечивать безопасное соединение HTTPS через нестандартный порт, чтобы URL-адрес для административного доступа быть чем-то вроде, используя пример Горовица, "https: // 192.168.1.1: 82 "вместо более стандартного" http://192.168.1.1 ", который по умолчанию использует стандартный интернет-порт 80.
Используйте режим инкогнито браузера или частный режим при доступе к административному интерфейсу, чтобы ваш новый URL-адрес не сохраняется в истории браузера.
Отключите PING, Telnet, SSH, UPnP и HNAP , если возможно. Все они являются протоколами удаленного доступа. Вместо того, чтобы устанавливать для соответствующих портов значение «закрыто», установите их можно «скрыть», чтобы не реагировать на незапрашиваемые внешние сообщения, которые могут исходить от злоумышленников, исследующих вашу сеть.
«Каждый маршрутизатор имеет возможность не отвечать на команды PING», - сказал Хоровиц. «Это абсолютно то, что вам нужно включить - отличная функция безопасности. Она помогает вам спрятаться. Конечно, вы не собираетесь прятаться от вашего интернет-провайдера, но вы собираетесь спрятаться от какого-то парня в России или Китае».
Измените сервер системы доменных имен (DNS) маршрутизатора с собственного сервера провайдера на сервер, поддерживаемый OpenDNS (208.67.220.220, 208.67.222.222), Google Public DNS (8.8.8.8, 8.8.4.4) или Cloudflare (1.1.1.1, 1.0.0.1).
Если вы используете IPv6, соответствующие адреса OpenDNS - 2620: 0: ccc :: 2 и 2620: 0: ccd :: 2, адреса Google - 2001: 4860: 4860 :: 8888 и 2001: 4860: 4860. :: 8844, а Cloudflare - 2606: 4700: 4700 :: 1111 и 2606: 4700: 4700 :: 1001.
Используйте виртуальную частную сеть (VPN) маршрутизатор , чтобы дополнить или заменить существующий маршрутизатор и зашифровать весь сетевой трафик.
«Когда я говорю« VPN-маршрутизатор », я имею в виду маршрутизатор, который может быть VPN-клиентом», - сказал Горовиц.«Затем вы регистрируетесь в какой-нибудь компании VPN, и все, что вы отправляете через этот маршрутизатор, проходит через их сеть. Это отличный способ скрыть то, что вы делаете, от вашего интернет-провайдера».
Многие домашние маршрутизаторы Wi-Fi можно «прошить» для запуска прошивки с открытым исходным кодом, такой как прошивка DD-WRT, которая, в свою очередь, изначально поддерживает протокол OpenVPN. Большинство лучших VPN-сервисов также поддерживают OpenVPN и предоставляют инструкции по настройке маршрутизаторов с открытым исходным кодом для их использования.
Наконец, используют Gibson Research Corp.Служба сканирования портов Shields Up по адресу https://www.grc.com/shieldsup. Он проверит ваш маршрутизатор на наличие сотен распространенных уязвимостей, большинство из которых может быть устранено администратором маршрутизатора.
.Форум технической поддержки маршрутизатора| Служба поддержки клиентов
- ДОМ
- СТАТЬЯ
- БРЕНДЫ
- Маршрутизатор Dlink
- Маршрутизатор Linksys
- Маршрутизатор Netgear
- Маршрутизатор Belkin
- Маршрутизатор TP-link
- Маршрутизатор Buffalo
- Маршрутизатор Apple для аэропортов
- Маршрутизатор Arris
- Маршрутизатор Readynet
- Маршрутизатор Tenda
- Маршрутизатор Zyxel
- Маршрутизатор HP
- Маршрутизатор Asus
- Общие проблемы маршрутизатора
- Маршрутизатор Trendnet
- Synology Router
- Маршрутизатор Cisco
Как исправить проблемы с подключением к маршрутизатору Linksys
Как исправить проблемы с подключением к маршрутизатору Linksys
Ничто не раздражает вас больше, чем отказ вашего маршрутизатора и адаптера Linksys подключиться.
Нелегко устранить неполадки, когда вы разочарованы и не знаете, что делать, и поэтому я создал это руководство, когда это случилось со мной (для моей справки и для вашей!)
Когда маршрутизаторы Linksys становятся упрямыми
Хотя многие настаивают на том, что Linksys является ведущим брендом в области домашних компьютерных сетей, нет никаких сомнений в том, что их программное обеспечение отстой , и вы, несомненно, столкнетесь с проблемой хотя бы один раз во время владения маршрутизатором и адаптер комбинированный.
Это руководство было создано для вас - и было вдохновлено моим инцидентом, когда мой маршрутизатор WRT54G и адаптер WMP54G отказались совпадать друг с другом. Хотя вам не понадобится моя конкретная настройка, это руководство должно помочь вам разобраться в любой проблеме, которая у вас есть!
Это руководство было написано при использовании ПК с Windows XP (если вы пользователь Mac, вы, вероятно, используете какое-то другое волшебное быстрое исправление или можете просто прочитать это руководство и выяснить, как это сделать в OSX! Если вы используете Vista или Win 7, это руководство все равно должно дать вам «суть», чтобы выяснить, где находится ваша проблема).
«Невозможно установить связь с точкой доступа»
Как исправить проблему подключения маршрутизатора / адаптера Linksys
Это было мое сообщение об ошибке на панели инструментов меню программного обеспечения адаптера Linksys. Что бы я ни делал, мой маршрутизатор Linksys и адаптер отказывались подключаться. Я сделал все, от двойной проверки типа подключения, пароля, ручных настроек, даже перезапуска маршрутизатора, повторной установки программного обеспечения и всего, что между ними, но ничего не работало.
Что еще хуже, эта проблема может возникнуть даже без всякой причины, в любое время, как если бы с ней вмешалась какая-то невидимая сила.Это сообщение об ошибке появляется потому, что программное обеспечение Linksys ужасно. Не устанавливайте его! Для выполнения этой работы вам придется использовать Microsoft Windows. Вот краткое и грязное руководство, которое поможет вам пройти через этот процесс!
Начало работы
Установите маршрутизатор на один компьютер, адаптер на второй компьютер
Не говоря уже о дальнейшем диалоге, вот краткое руководство по шагам, которые я предпринял, чтобы решить мою проблему и заставить мое соединение работать. Теперь мой компьютер наверху с маршрутизатором успешно отправляет сигнал на компьютер внизу, который получает сигнал через свой адаптер:
Настройка параметров маршрутизатора
Теперь ваш маршрутизатор и адаптер должны быть установлены на своих компьютерах с самыми последними драйверами.Пришло время настроить маршрутизатор.
Подойдите к компьютеру, к которому подключен маршрутизатор, и откройте свой интернет-браузер. Посетите http://192.168.1.1/ - это откроет панель конфигурации вашего маршрутизатора.
Следуйте приведенным ниже инструкциям, просматривая ТОЛЬКО упомянутые мной разделы, а все остальное оставляя по умолчанию!
Получение сигнала на ваш адаптер
Настройка вашего маршрутизатора завершена ... пришло время для другой половины битвы - получения сигнала для отображения на вашем втором компьютере, который использует карту адаптера! ПОМНИТЕ: мы используем Windows, а не программное обеспечение Linksys!
.Как восстановить заводские настройки маршрутизатора
Недавние предупреждения о вредоносном ПО VPNFilter сообщили миллионам людей во всем мире, что им следует восстановить заводские настройки своих домашних маршрутизаторов Wi-Fi. Так как же это сделать?
(Изображение предоставлено: Casezy Idea / Shutterstock)
К счастью, есть простой ответ. Почти все домашние маршрутизаторы Wi-Fi имеют кнопку сброса, расположенную на задней или нижней части устройства. Часто вокруг него красное кольцо. Используйте выпрямленную скрепку или ручку, чтобы нажать на нее в течение нескольких секунд, и ваш маршрутизатор будет восстановлен до исходного состояния, включая имена пользователей и пароли по умолчанию, но без этой надоедливой вредоносной программы.
Есть некоторые предостережения. В некоторых случаях вам нужно удерживать эту кнопку в течение 30 секунд, чтобы сброс вступил в силу. То, что вы ищете, - это мигающие индикаторы на устройстве, которые указывают на то, что оно готово к совершенно новой настройке.
БОЛЬШЕ: Воняет безопасность вашего маршрутизатора: вот как это исправить
В действительно сложных случаях попробуйте метод «30/30/30»: удерживайте кнопку сброса в течение 30 секунд, удерживая ее нажатой, пока вы отключите маршрутизатор от источника питания еще на 30 секунд, а затем снова подключите его, удерживая кнопку нажатой еще 30 секунд.
И, конечно же, есть несколько моделей вообще без кнопки сброса. Мы вернемся к ним ниже.
Но вам нужно помнить несколько вещей, независимо от того, какой у вас маршрутизатор.
Один: запишите пароли доступа и сетевые имена для всех сетей, созданных вашим маршрутизатором, ПЕРЕД восстановлением заводских настроек.
Используйте те же сетевые имена и пароли после резервного копирования, и вам не нужно будет изменять настройки Wi-Fi на своих компьютерах, смартфонах, планшетах, игровых консолях, смарт-телевизорах и т. Д.
Многие из административных интерфейсов маршрутизаторов позволяют создать резервную копию файла конфигурации, который будет содержать пароли и сетевые имена, на ПК или Mac перед выполнением сброса настроек до заводских. У нас есть более подробные инструкции по использованию административных интерфейсов здесь.
Два: измените имя пользователя и пароль администратора по умолчанию сразу после сброса маршрутизатора .
Никогда не оставляйте их нетронутыми. В Интернете есть списки учетных данных по умолчанию для маршрутизаторов, и кто-то, кому удалось подключиться к вашему маршрутизатору через Интернет, может использовать эти учетные данные, чтобы захватить контроль над маршрутизатором.(Если вы можете найти эти параметры в административном интерфейсе вашего маршрутизатора, отключите удаленное управление и / или удаленный доступ.)
Полный список паролей маршрутизатора по умолчанию находится на http://www.routerpasswords.com. Еще один длинный список находится на https://www.bestvpn.com/guides/default-router-login-details/. Если вы потеряли инструкции к маршрутизатору и не знаете учетные данные по умолчанию, поищите их там.
Три: Обновите прошивку маршрутизатора до или после сброса настроек.
VPNFilter атакует маршрутизаторы, прошивка которых не обновлялась, так что это простой способ защитить себя. У нас есть подробные инструкции по обновлению прошивки для большинства основных брендов маршрутизаторов.
(Но если ваш маршрутизатор уже заражен, обновление прошивки не очистит его; только сброс настроек до заводских. Вы можете узнать, как проверить, не заражен ли ваш маршрутизатор здесь.)
Как выполнить сброс Маршрутизатор Apple Router
Apple AirPort Extreme, базовые станции AirPort Express и AirPort Time Capsules имеют кнопки сброса, хотя сначала их нелегко увидеть.Найдите маленькую белую кнопку; Часто на корпусе рядом с кнопкой напечатан серый кружок с белым треугольником.
(Изображение предоставлено Apple)
Но простое нажатие кнопки просто сбросит пароль. Для полного сброса настроек вам необходимо отключить питание, нажать кнопку, а затем снова подключить питание. Удерживайте кнопку нажатой, пока желтый светодиод на устройстве не замигает.
Более подробная информация, включая схемы, находится на этой странице поддержки Apple. Пароли компании по умолчанию сильно различаются в зависимости от модели, но вы можете попробовать ввести «admin», «root» или пустое поле для имени пользователя и «admin», «alpine», «public» или «root» в качестве пароля.
Как сбросить маршрутизатор Asus
Asus рекомендует пользователям зайти в административный интерфейс, перейти в раздел «Администрирование» и перейти в меню «Восстановить / сохранить / загрузить», чтобы сначала сохранить существующую конфигурацию на ПК или Mac . После этого вы можете нажать «Восстановить» в разделе «Заводские настройки по умолчанию».
(Изображение предоставлено Asus)
В качестве альтернативы вы можете просто нажать кнопку возврата к заводским настройкам и удерживать ее не менее 10 секунд. Отключение питания не требуется.
Как только это будет сделано, и если вы сохранили конфигурацию, используйте учетные данные по умолчанию (имя пользователя и пароль будут «admin»), чтобы войти в интерфейс браузера и загрузить старую конфигурацию на маршрутизатор.
Как сбросить настройки маршрутизатора D-Link
Все маршрутизаторы D-Link могут быть сброшены до заводских настроек с помощью кнопки сброса, которая обычно находится на задней панели устройства.
(Изображение предоставлено D-Link)
Однако мы обнаружили по крайней мере одну модель, DIR-842, на которой кнопка сброса также является кнопкой WPS; в этом случае удерживайте кнопку WPS не менее 8 секунд.
(Изображение предоставлено D-Link)
Что касается учетных данных администратора по умолчанию, на странице веб-сайта поддержки D-Link указано: «Для маршрутизаторов DIR-xxx имя пользователя по умолчанию -« admin », а пароля нет. Маршрутизаторы DSR-xxx, имя пользователя и пароль по умолчанию - admin ».
Как сбросить маршрутизатор Google
Google производит одну модель маршрутизатора, Google Wifi, которую можно использовать как единое целое или в наборах для создания локальной ячеистой сети.
Как и в случае с устройствами Apple Airport, вы можете выполнить сброс настроек точки Google Wifi (так Google называет каждое устройство Google Wifi), просто отключив питание, нажав кнопку сброса на задней панели, а затем снова подключив ее, удерживая нажмите кнопку сброса и ждите, пока индикаторы (в данном случае синие) начнут мигать.
(Изображение предоставлено Google)
Выполнение этого приведет к очистке устройства, но оно останется связанным с вашей учетной записью Google, как и старые данные об использовании и другая информация, привязанная к устройству.
Google также размещает свой собственный бренд на старых маршрутизаторах OnHub производства Asus и TP-Link соответственно. Кнопка сброса Asus находится рядом с USB-портом на задней панели устройства. Для TP-Link вам нужно будет повернуть внешний корпус и снять его; кнопка сброса будет рядом с портом питания.Процедура сброса такая же, как и для Google Wifi.
Чтобы отменить связь устройства Google Wifi или OnHub с вашей учетной записью Google и очистить облачные данные, что вы, возможно, захотите сделать, когда продаете или отдаете устройство, вам необходимо использовать Google Мобильное приложение Wi-Fi. Найдите параметр «Сеть и общие», затем «Точки Wi-Fi», а затем нажмите «Восстановление заводских настроек».
Google имеет более подробную информацию здесь. Учетных данных по умолчанию не нужно запоминать, так как Google их не использует.Вместо этого вы настраиваете каждое устройство, отсканировав QR-код на нижней стороне маршрутизатора с помощью приложения для смартфона Google Wifi.
Как сбросить маршрутизатор Linksys
Все маршрутизаторы Linksys можно сбросить до заводских настроек, нажав кнопку сброса. Отсоединять шнур питания не нужно.
(Изображение предоставлено Linksys)
Однако вам, возможно, придется удерживать кнопку сброса до 30 секунд на некоторых старых устройствах. После сброса имя администратора по умолчанию обычно либо пустое, либо «admin», а пароль администратора по умолчанию - обычно «admin».
Вы также можете использовать административный интерфейс браузера для восстановления заводских настроек маршрутизаторов Linksys, но результат тот же. Подробности для обеих процедур здесь.
Как сбросить маршрутизатор Netgear
Кнопка сброса к заводским настройкам работает для всех маршрутизаторов Netgear, в которых они есть, включая линию ячеистых маршрутизаторов Orbi. Вам не нужно отключать шнуры питания. Вот чуть более подробное объяснение вместе с видео.
(Изображение предоставлено Netgear)
Два шлюзовых устройства DSL, Netgear DGN2000 и DG834Gv5, не имеют кнопки сброса.Вместо этого вы одновременно нажимаете и удерживаете кнопки включения / выключения беспроводной связи и Wi-Fi Protected Setup (WPS) и удерживаете их в течение 6 секунд. Когда индикатор питания замигает красным, отпустите обе кнопки и дайте устройству перезагрузиться. Более подробная информация здесь.
Учетные данные по умолчанию различаются в зависимости от модели Netgear, но «admin», по-видимому, является наиболее распространенным именем пользователя, а «password» - наиболее распространенным паролем.
Как сбросить настройки маршрутизатора TP-Link
Большинство моделей маршрутизаторов TP-Link можно сбросить, удерживая кнопку сброса в течение 6–10 секунд; на некоторых моделях кнопки Wi-Fi Protected Setup (WPS) и кнопки сброса одинаковы, но применяется та же процедура.Сетчатым маршрутизаторам TP-Link Deco M5 и Deco M9 Plus требуется только быстрое нажатие кнопки сброса.
(Изображение предоставлено TP-Link)
Интерфейс администрирования на основе браузера для большинства маршрутизаторов TP-Link позволяет создавать резервную копию конфигурации маршрутизатора, включая пароли и сетевые имена, на ПК или Mac, с которых вы получаете доступ к административной интерфейс. Эта функция должна находиться в разделе «Системные инструменты»> «Резервное копирование и восстановление». После резервного копирования конфигурации вы можете перейти к заводским настройкам на панели навигации и нажать кнопку «Восстановить», чтобы восстановить заводские настройки устройства.
TP-Link имеет здесь общие инструкции по сбросу заводских настроек для своих маршрутизаторов. Наиболее распространенными учетными данными по умолчанию являются «admin» и «admin», но есть некоторые различия в зависимости от модели.
.