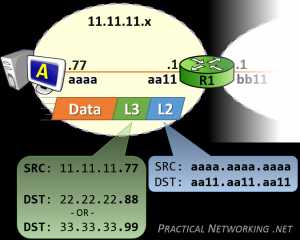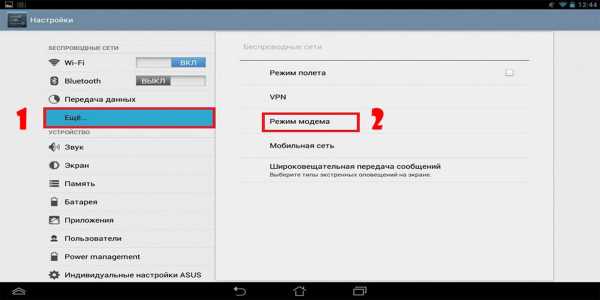Мы принимаем к оплате:
«Подарочный сертификат» от нашего Учебного Центра – это лучший подарок для тех, кто Вам дорог! Оплате обучение и подарите Вашим родным и близким обучение по любому из курсов!!!
«Сертификат на повторное обучение» дает возможность повторно пройти обучение в нашем Учебном Центре со скидкой 1000 рублей!
А также:
Как передать звук с компьютера на телефон через wifi
Как транслировать звук с компьютера на телефон
Сейчас слушать музыку на телефоне не всегда бывает удобно. Прослушивать аудио в оффлайне не практично из-за того, что песни занимают много места. А полностью бесплатных онлайн сервисов для этого нет.
Если вы находитесь дома, в пределах зоны действия вашего Wi-fi, то эта статья поможет решить проблемы с музыкой. Здесь я расскажу о том, как транслировать звук с компьютера на телефон. Эту идею, конечно же, можно использовать не только для музыки, но и других целей.

Суть идеи
Благодаря этому вам не нужно будет хранить аудио в памяти телефона или оплачивать подписки в платных сервисах. Вы сможете транслировать звук с компьютера на телефон. На компьютере места достаточно, чтобы сохранить там нужные песни.
Благодаря способу, описанному здесь можно передавать с компьютера на телефон любой звук: проигрывание оффлайн файла в плеере, онлайн песни или клипа, фильма, аудио книги и другое.
Звук будет передаваться по Wi-fi, поэтому недостаток идеи очевиден — всё это будет работать только в зоне действия Wi-fi. Но для многих целей этого достаточно.
Для реализации понадобится:
- Компьютер с Windows или Linux, который будет передатчиком звука.
- Смартфон или планшет с Adnroid, который будет приёмником.
- Wi-fi сеть, к которой будут подключены передатчик и приёмник (если оба устройства получают интернет от одного роутера, то они в одной Wi-fi сети).
Настройка сервера
Для начала нужно настроить передатчик звука, то есть сервер, компьютер. Скачайте программу SoundWire Server для своей операционной системы. Ссылка на скачивание ниже.
Это ссылка на официальный сайт. Для большинства подойдёт версия Windows 7/8/10 version (2.5).
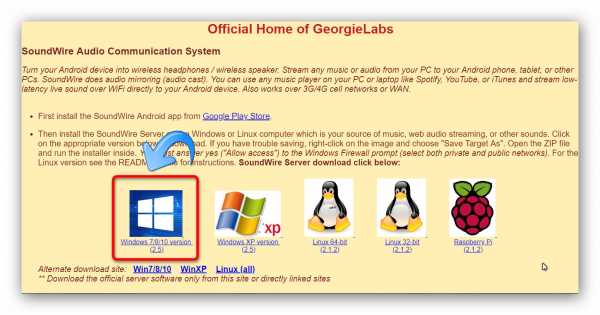 Выберите нужную версию SoundWire Server. Большинству подойдёт первый вариант.
Выберите нужную версию SoundWire Server. Большинству подойдёт первый вариант.После скачивания установите программу на компьютер и откройте её. Вы увидите в поле Status, что пока к серверу ничего не покдлючено.
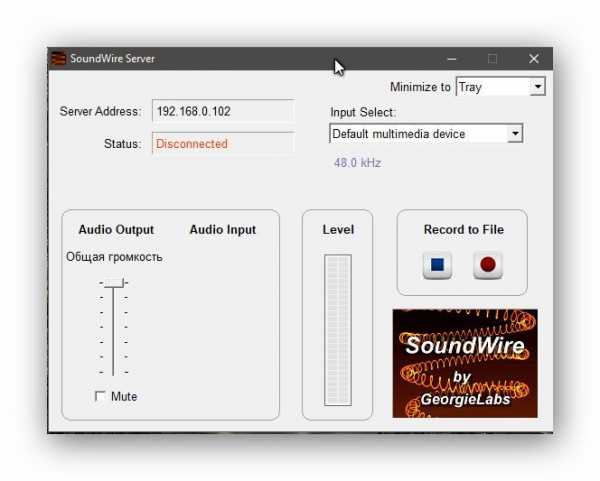 Интерфейс SoundWire Server.
Интерфейс SoundWire Server.Настройка клиента
Теперь, чтобы транслировать звук с компьютера на телефон, установите на своём Android устройстве приложение SoundWireFree (это бесплатная версия, есть ещё платная с дополнительными функциями). Скачать можно по ссылке ниже (сканируйте QR-код).
Запустите клиент и нажмите на иконку для подключения к серверу на компьютере.
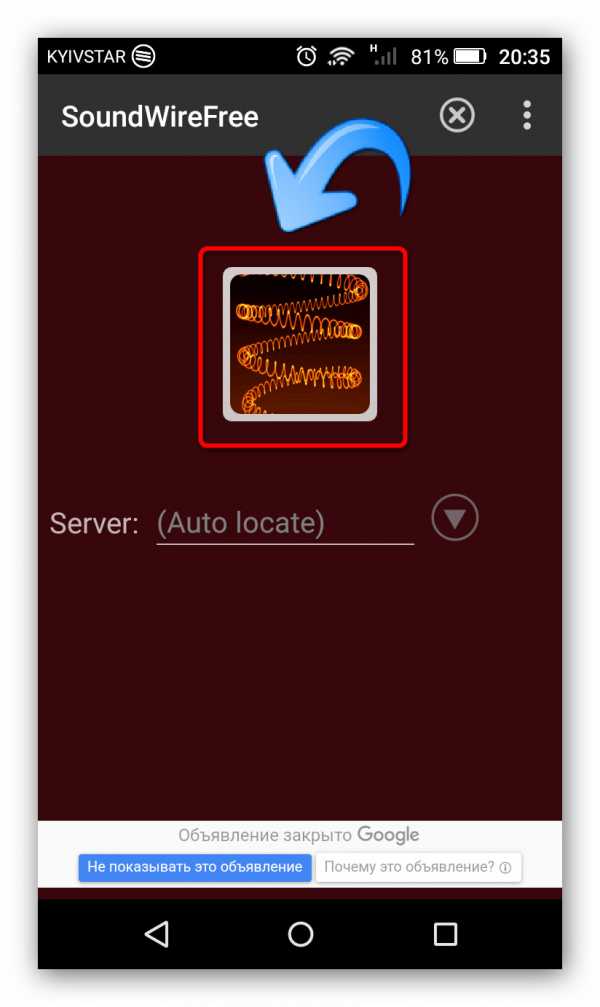 Подключение клиента SoundWire к серверу.
Подключение клиента SoundWire к серверу.После поключения вы увидите, что статус сервера изменился.
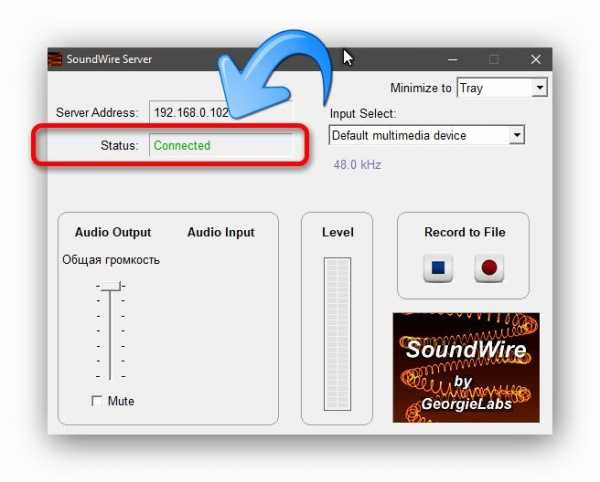 После подключения клиента к серверу статус изменится на Connected.
После подключения клиента к серверу статус изменится на Connected.Теперь можно попробовать включить звук на компьютере. Его должно быть слышно через динамики (или наушники) на устройстве Android.
Если после нажатия на иконку на клиенте подключения не произошло, то нужно записать в нём IP сервера вручную.
Посмотрите IP поле Server addres.
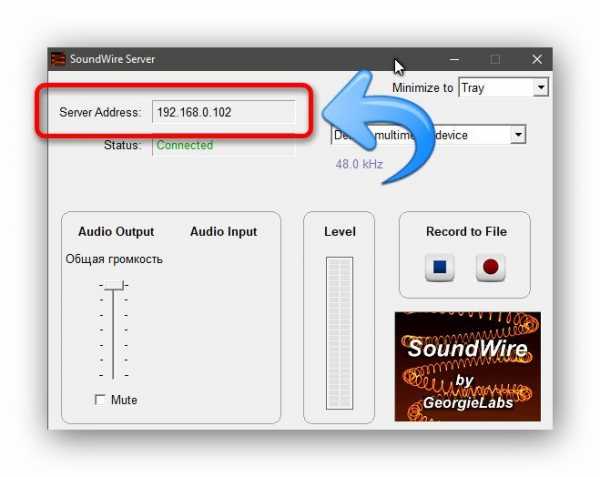 Узнайте IP сервера SoundWire.
Узнайте IP сервера SoundWire.Запишите IP в клиенте и нажмите на стрелку для подключения.
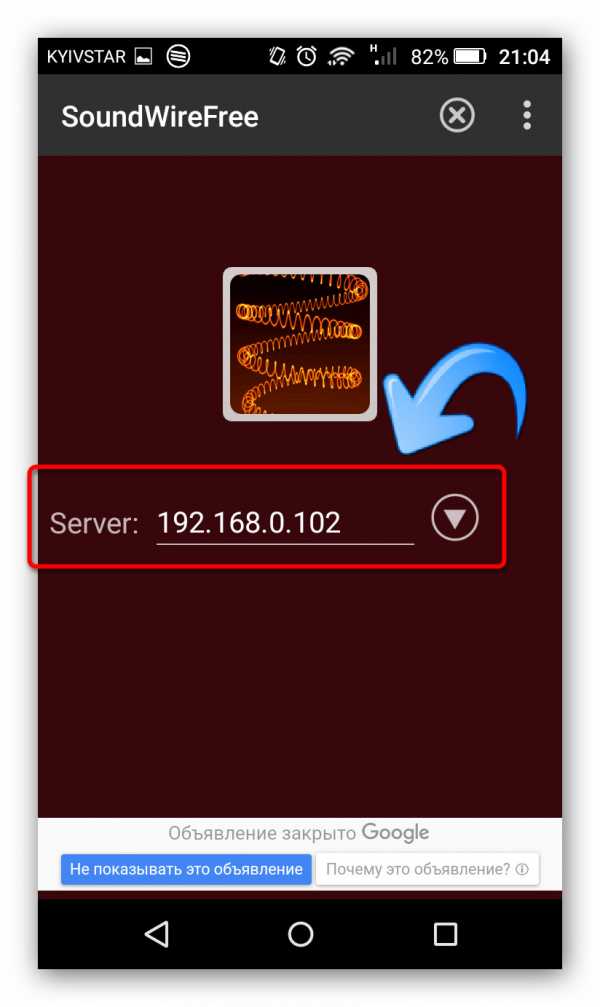 Запишите IP сервера в клиент и подключите.
Запишите IP сервера в клиент и подключите.Дополнительные возможности
И у сервера, и у клиента есть дополнительные интересные функции, даже в бесплатной версии.
Нажмите в клиенте на три точки вверху справа, и вы увидите эквалайзер и настройки (пункты Equalizer и Settings). В эквалайзере есть возможность вручную настроить звучание, а также применить готовый пресеты под разные жанры музыки. В настройках можно настроить автовключение, сжатие аудио, подсветку экрана и другое. Всё по английски.
 Настройки и эквалайзер в клиенте.
Настройки и эквалайзер в клиенте.Интерфейс сервера позволяет настроить позицию программы при сворачивании (свернуть в трей или оставить на панели задач) (1), есть возможность выбрать звуковое устройство для трансляции (2),
настроить громкость (3), смотреть индикатор аудио-потока (4) начать запись трансляции (5).
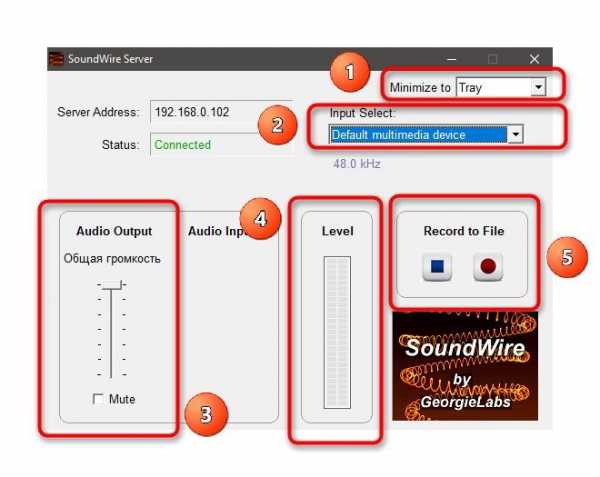 Дополнительные возможности SoundWire.
Дополнительные возможности SoundWire.Несмотря на отсутствие русского языка, интерфейс достаточно интуитивный и всё становится понятно, если хорошо разобраться. А также, даже с настройками по умолчанию всё отлично работает.
Похожие статьи:
Как транслировать звук с ПК на Android
Вчера вечером я смотрел фильм на ноутбуке, и мои беспроводные наушники умерли. Я не хотел никого разбудить, пропустив звук через динамики, а потом он ударил меня. Должен быть способ потоковой передачи звука с ПК на смартфон Android. Оказывается, есть. Он работает аналогично приватному прослушиванию Roku, но для вашего ПК все, что вам нужно, - это хорошее соединение Wi-Fi. Я нашел 3 приложения, которые позволяют это делать. Посмотрим, как это работает.
Чтение: 5 приложений для синхронизации музыки для потоковой передачи музыки на несколько устройств
Потоковое аудио с ПК на Android
1. Транслируйте то, что слышите
Первым в списке «Stream What You Hear» является потоковый сервер на основе DLNA и UPnP. Вы можете использовать его для потоковой передачи мультимедийного контента с вашего компьютера на любое устройство, поддерживающее DLNA и UPnP. Я могу использовать это приложение для потоковой передачи звука на игровые консоли, телевизоры, динамики SONOS и т. Д.
Установить и использовать приложение очень просто, просто скачайте приложение с официального сайта.Он состоит из двух частей: сначала вам необходимо установить серверное приложение на компьютер с Windows, а затем соответствующее приложение Android на свой телефон для потоковой передачи. Это приложение будет работать без сбоев, если все устройства находятся в одной сети.
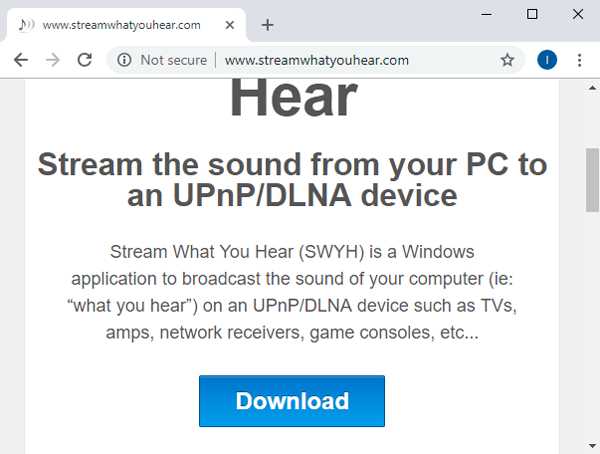
Вы можете транслировать аудио со своего компьютера двумя способами: с помощью приложения Bubble UPnP на смартфоне Android или с помощью функции HTTP Live Streaming компании SWYH. Во время моего тестирования приложение Bubble UPnP работало с SWYH, но с противоречивыми результатами.Медиа воспроизводится плавно с небольшой задержкой, если SWYH успешно устанавливает соединение с Bubble UPnP, если это вообще происходит.
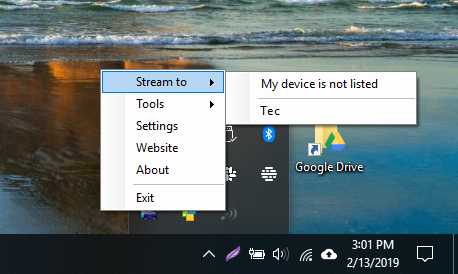
HTTP Live Stream на SWYH может использоваться для потоковой передачи звука на смартфоны и работает с любым веб-браузером. Вам не нужно устанавливать на телефон отдельное приложение, что всегда является плюсом. Чтобы запустить HTTP-сервер , щелкните правой кнопкой мыши значок SWYH на панели задач и выберите «HTTP Live Stream» в меню «Инструменты».
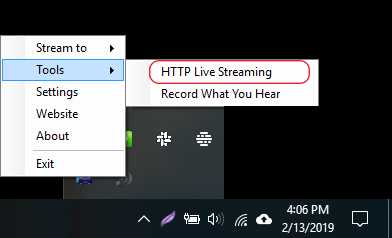
Теперь скопируйте URL-адрес в браузере вашего смартфона и нажмите "Перейти к ", чтобы запустить прямую трансляцию звука .Он буферизуется на некоторое время, а затем начинает воспроизведение содержимого.
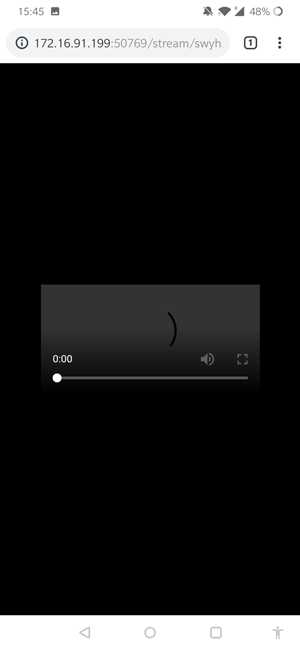
Я пробовал это приложение, оно хорошо работает для потоковой передачи, но имеет значительное отставание. Если вы собираетесь смотреть фильмы с такой настройкой, вероятно, это не лучшая идея. Однако вы можете использовать эту настройку для потоковой передачи звука с ПК на Android.
Плюсы
- Нет приложения для установки любого приложения на смартфон
- Поддерживает любое устройство с веб-браузером
- Бесперебойная потоковая передача на устройствах UPnP, таких как телевизоры, динамики SONOS и т. Д.
Минусы
- Высокая задержка при передаче звука
- Не работает с Bubble UPnP
Установить SWYH
2. Беспроводная колонка для Android (WiFi Audio)
Следующее приложение на удивление работает очень хорошо с небольшой задержкой. Беспроводной динамик для Android позволяет передавать звук с компьютера Windows на смартфон Android.
Установите приложение для Android из Play Store и приложение для сопутствующего сервера для Windows с их форума.Вам потребуется зарегистрироваться на их форуме, прежде чем давать вам ссылку для загрузки.
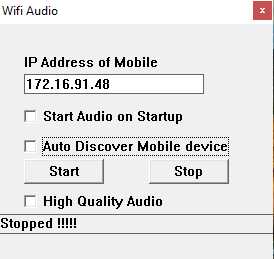
После настройки приложения на вашем смартфоне и сервере в Windows, Введите IP-адрес смартфона в серверном приложении на компьютере и нажмите «Пуск» .
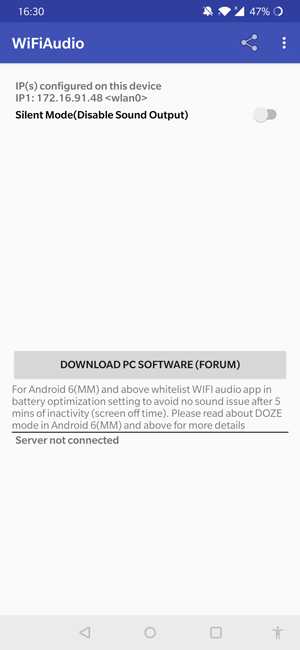
После подключения устройств вы получите звук со смартфона Android. Я обнаружил небольшую хитрость при использовании приложения. Если вы используете медиаплеер VLC, вы можете настроить задержку звука в соответствии с задержкой при передаче.После настройки задержки звука звук, полученный на смартфоне, был идеально синхронизирован.
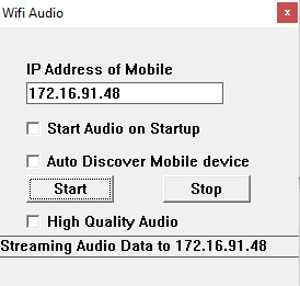
Плюсы
- Низкая задержка
- Простота настройки
- Работает без интернета
Минусы
- Для скачивания сервера требуется регистрация на форуме
- Нет возможности настроить задержку или битрейт
3. SoundWire
Далее у нас есть SoundWire, приложение для Android для воспроизведения звука с компьютера на Android.Это приложение работает аналогично предыдущему приложению Wifi Audio и имеет несколько дополнительных функций. Вы можете настроить размер аудиобуфера, чтобы снизить задержку при уменьшении и более плавное воспроизведение при увеличении. Это приложение выполняет все флажки, его легко установить, оно работает по Wi-Fi, имеет низкую задержку и бесплатное.
Чтобы настроить SoundWire , установите приложение Android на свой телефон и приложение сопутствующего сервера на свой компьютер. Сопутствующее приложение работает в Windows, Linux и Raspberry Pi, убедитесь, что вы установили правильную версию.
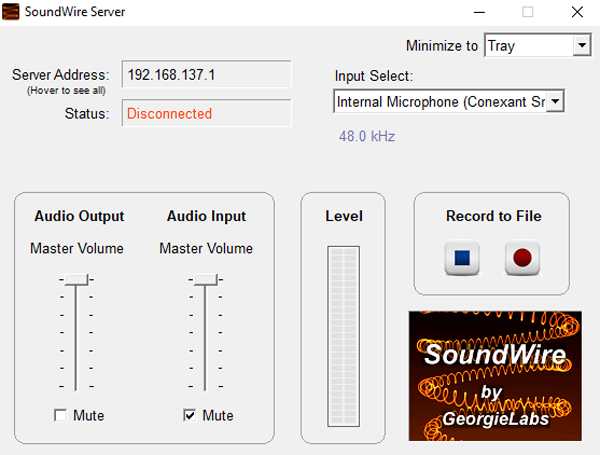
После установки откройте серверное приложение и приложение SoundWire, убедитесь, что устройства находятся в одной сети. Введите адрес сервера в приложении для Android. Коснитесь значка Soundwire , чтобы подключиться.
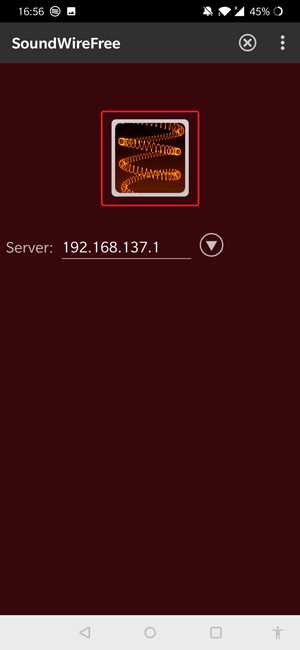
После подключения вы можете выбрать аудиовход и частоту звука в настройках. Сервер работает в системном трее и транслирует все, что играет на вашем компьютере, пока вы не отключитесь.
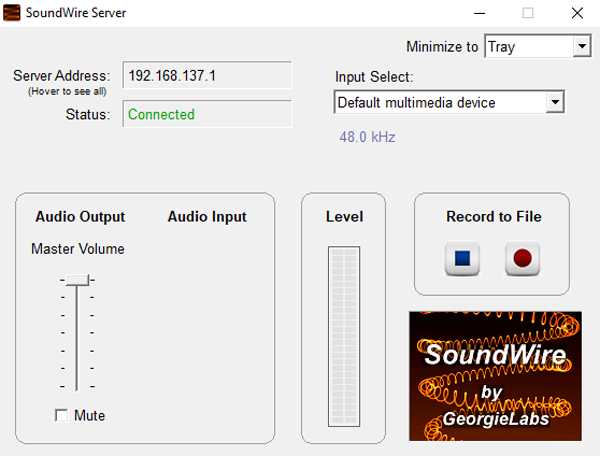
Плюсы
- Несколько вариантов аудиовхода
- Вариант записи
- Вы можете настроить частоту, битрейт и задержку
Минусы
- Приложение периодически прерывает передачу, что немного раздражает.
Установить SoundWire на Android
Потоковое аудио с ПК на Android
Это были три способа потоковой передачи звука с ПК на Android. Первое приложение SWYH лучше всего подходит для обычной передачи звука, например для потоковой передачи и воспроизведения музыки. У него значительное отставание, поэтому я бы не рекомендовал его для просмотра фильмов. WifiAudio приличный и совершенно бесплатный, и у вас нет прерываний, как у SoundWire, но у SoundWire есть больше функций. SoundWire позволяет регулировать битрейт и частоту в соответствии с просматриваемым контентом, что делает его подходящим для просмотра фильмов.Какой метод вы используете для потоковой передачи звука с ПК на Android? Расскажите нам в комментариях ниже.
Чтение: приложения для удаленного управления телефоном Android с ПК (USB и WiFi)
.Как подключить телефон Android к компьютеру через Wi-Fi
Если вы хотите передавать сообщения, музыку и другие файлы между телефоном Android и компьютером, первым делом необходимо подключить устройство к компьютеру. Вы можете использовать Wi-Fi или USB-соединение для передачи файлов с помощью Droid Transfer, установленного на вашем компьютере. В этой статье содержится подробная информация о том, как подключить ваш Android и ваш компьютер через локальную сеть Wi-Fi.Кроме того, вы также можете подключить свой телефон Android к компьютеру через USB.
Обратите внимание, что ваш телефон Android НЕ требует рутирования для Droid Transfer, чтобы иметь возможность подключать телефон и передавать файлы через Wi-Fi или USB-соединение.
Подключение с помощью Droid Transfer через Wi-Fi
- Подключитесь к сети Wi-Fi на компьютере и телефоне Android. Важно, чтобы оба устройства использовали одну и ту же сеть Wi-Fi, поскольку устройства подключены к разным Сети Wi-Fi не смогут связываться друг с другом.
- Загрузите Droid Transfer на свой компьютер, а затем запустите его, дважды щелкнув значок на рабочем столе.
- При запуске Droid Transfer отобразит зеленый узорчатый квадрат. Это QR-код, который вы отсканируете на своем устройстве Android через минуту.
- Загрузите БЕСПЛАТНОЕ приложение Transfer Companion на свое устройство Android. Вы можете найти это приложение в магазине Google Play или нажать кнопку ниже, если вы просмотр на вашем устройстве Android.
- Запустите Transfer Companion на своем телефоне и коснитесь «Сканировать QR-код приложения Droid Transfer».
- С помощью экранного сканера QR-кода используйте камеру телефона для сканирования QR-кода, который вы видели ранее в Droid Transfer на своем ПК.
Эврика! Ваш телефон Android теперь подключен к Droid Transfer на вашем ПК. Теперь вы можете передавать мультимедиа между вашим Android и компьютером.
Чтобы телефон Android и компьютер оставались подключенными, убедитесь, что приложение Transfer Companion отображается на экране телефона, пока вы с помощью Droid Transfer - не возвращайтесь на главный экран и не переключайтесь на другое приложение.
Если у вас есть большое количество файлов или длинная цепочка сообщений, которую вы хотите передать между телефоном Android и ПК, мы рекомендуем подключение через USB, поскольку это часто более стабильно и быстрее, чем при использовании подключения Wi-Fi.
.6 способов передачи файлов с Android на ПК через Wi-Fi
Если вам также интересно, как передавать файлы с Android на ПК через Wi-Fi, есть несколько методов, которые вы можете использовать для беспроводной передачи файлов Android на ПК. Люди прибегают к беспроводной передаче данных по нескольким причинам. Например, у вас может не быть USB-кабеля, поэтому вам необходимо передавать файлы через Wi-Fi или любое другое приложение, использующее технологию Wi-Fi. Передача данных по Wi-Fi имеет несколько преимуществ, которые привлекают людей использовать ее при ежедневной передаче файлов.Вы также можете использовать метод передачи Wi-Fi, чтобы воспользоваться рядом связанных с ним преимуществ.

Способ 1: Как передавать файлы с Android на ПК с помощью Wi-Fi передачи (рекомендуется)
Способ 2: Как отправлять файлы с Android на ПК через приложение Android WiFi File Transfer
Способ 3: Как осуществлять беспроводную передачу файлов с Android на ПК через облачные сервисы
Способ 4: Как выполнить беспроводную передачу данных с Android на ПК с помощью Bluetooth
Способ 5: Как реализовать передачу данных по Wi-Fi с Android на ПК с помощью Airdroid
Способ 6: Как передать файлы с Android на ПК через Wi-Fi с помощью Pushbullet
Способ 1: Как передавать файлы с Android на ПК с помощью Wi-Fi Transfer
Среди 6 лучших методов, описанных в этой статье, настоятельно рекомендуется в полной мере использовать инструмент передачи данных Android WiFi - Coolmuster Android Assistant (Windows / Mac) для беспроводной отправки файлов с Android на ПК и наоборот.С его помощью вы можете перенести данные своего телефона Android на компьютер с помощью Wi-Fi или передавать файлы с Android на ПК с помощью USB-кабеля по своему усмотрению. В любом случае легко работать, и процесс передачи стабильный. Что еще более важно, вы можете сделать резервную копию всего на телефоне Android, включая контакты, журналы вызовов, фотографии, видео, песни, аудио, текстовые сообщения, приложения, документы и т. Д. Вы можете перенести все из них одним щелчком мыши или просто некоторые из них. как тебе нравится.
Кстати, этот инструмент беспроводной передачи файлов Android широко совместим практически со всеми телефонами и планшетами Android, включая, помимо прочего, Samsung Galaxy S10 / S10 + / S10e / S9 +, Galaxy Note 9 / Note 9 Plus, HTC U11 + / U11. / 10 M10H, HUAWEI Mate X / Mate 20, Xiaomi 9/9 SE, LG G8s / G8 / G7 / G6 +, Sony Xperia XZ Premium / XZ1 / XZ5 и т. Д.Вам не нужно беспокоиться о его совместимости.
Загрузите этот Android-инструмент для передачи файлов по WiFi - Coolmuster Android Assistant на свой компьютер и следуйте инструкциям по передаче файлов по Wi-Fi прямо сейчас.
Учебное пособие: Беспроводная передача файлов с Android на ПК с помощью Android Assistant
Шаг 1. Подключите Android к ПК через Wi-Fi.
Запустите программное обеспечение на компьютере и щелкните « Android Assistant » на панели инструментов. На основном интерфейсе нажмите « Подключиться через WIFI » в правом верхнем углу.Затем следуйте инструкциям на экране, чтобы отсканировать QR-код, чтобы программа распознала ваш телефон Android. (Узнайте больше о том, как подключить Android через Wi-Fi.)
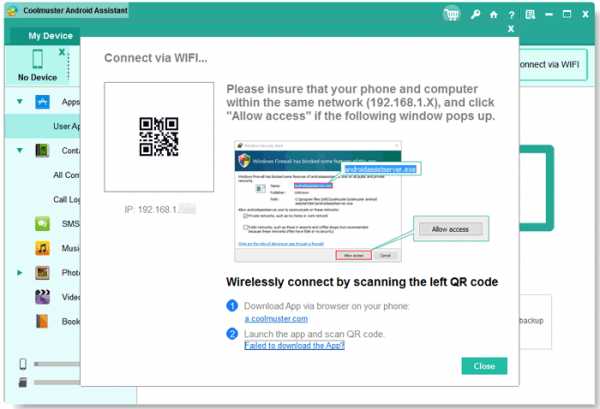
После успешного обнаружения вашего телефона Android вы можете увидеть следующий интерфейс.
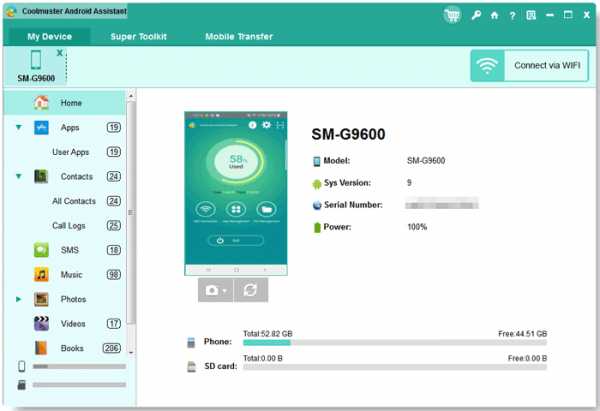
Шаг 2: Выберите файлы с Android для передачи.
Теперь вы можете ввести категорию целевого файла для предварительного просмотра и выбрать файлы, которые вы хотите передать, и нажать кнопку « Export », чтобы немедленно завершить беспроводную передачу данных.
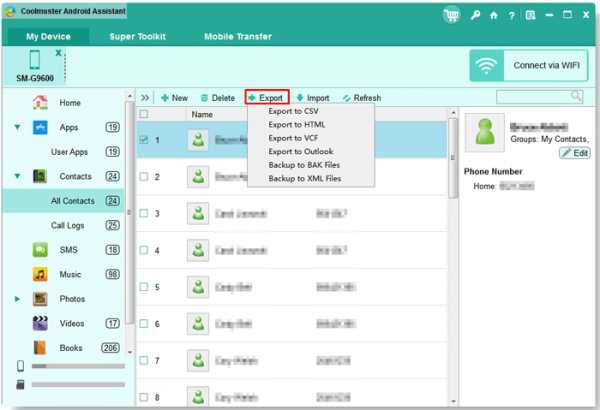
Это простой способ передачи файлов между вашими устройствами без использования кабеля USB. Метод передачи по Wi-Fi решает проблему совместимости операционной системы. Если вы открыли сафари, это позволит вам быстро передавать файлы.
Видеоурок:
Вы можете посмотреть видео ниже, чтобы узнать больше об этом инструменте передачи файлов Android WiFi, включая его функции и работу.
Дополнительные советы : Хотите сделать резервную копию всего с Android на компьютер или передать данные на телефон Android по беспроводной сети? Вы можете узнать, как сделать резервную копию и восстановить данные Android, нажав здесь 1.
Способ 2: Как отправлять файлы с Android на ПК через приложение для передачи файлов по Wi-Fi для Android
С помощью приложения Android WiFi File Transfer, процесс передачи файлов с Android на ПК через Wi-Fi прост, но немного немного сложно. Вы должны загрузить файлы, а затем скачать нужный вам файл. В любом случае, вы можете выполнить несколько шагов, чтобы завершить процесс. Вот шаги, которые необходимо выполнить:
Шаг 1. Загрузите и установите приложение для передачи файлов по Wi-Fi
Вам необходимо перейти в Google Play и загрузить приложение для передачи файлов по Wi-Fi.Это бесплатное приложение, доступное в Google Play, которое вы можете загрузить и установить на свой телефон.
Шаг 2: Установите пароль
Программа позволяет безопасно передавать файлы; вам будет предложено установить секретный пароль. Убедитесь, что вы ввели пароль, чтобы обеспечить безопасный процесс передачи файлов. Продолжите и нажмите «Да», чтобы получить IP-адрес, по которому вы можете передавать файлы.
Шаг 3: Используйте IP-адрес в браузере для доступа к файлам
Вы будете использовать IP-адрес, который вы указали в приложении Android, для доступа к данным на ПК.Введите IP-адрес на ПК, затем перейдите к загрузке файлов на ПК с вашего Android-устройства. Вы можете выбрать файлы, которые хотите загрузить на ПК. Приложение работает естественным образом. Вы также можете закрыть его после завершения передачи файлов.
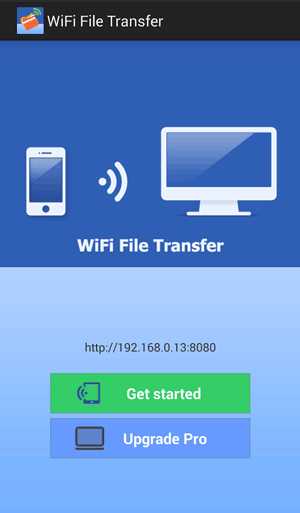
Способ 3: Как выполнить беспроводную передачу файлов с Android на ПК через облачные сервисы
Вы также можете использовать облачные сервисы для передачи файлов с Android-устройства на ПК. Когда вы загружаете файлы в Dropbox или Google Drive, вы можете открывать их со своего компьютера и скачивать.Есть даже функции, которые вы можете использовать на своем Android для загрузки файлов в облачные сервисы и синхронизации их с вашим ПК. Вы получите к ним доступ с любого ПК. Вы можете подробнее узнать, как сделать резервную копию фотографий на телефоне Android с помощью Google Диска и Dropbox здесь.
Еще один способ обмена файлами, например фотографиями, - это электронная почта. Когда вы отправляете электронные письма, файлы хранятся в облаке. Вы можете получить к ним доступ в любое время с любого устройства. Это простая беспроводная передача файлов Android, которую многие люди используют, не подозревая об этом.
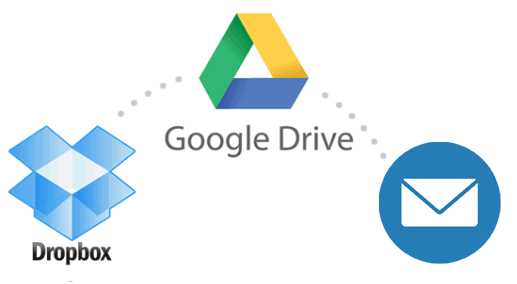
Способ 4. Как выполнить беспроводную передачу данных с Android на ПК с помощью Bluetooth
Вы также можете выполнить беспроводную передачу файлов с помощью Bluetooth. Вы можете выполнить беспроводную передачу файлов на Android, если у вас нет Wi-Fi. Вот несколько шагов, которые вы можете выполнить для передачи файлов:
Шаг 1. Включите Bluetooth на обоих устройствах
В этом случае вам нужно будет включить Bluetooth как на ПК, так и на телефоне Android.Для работы процесса необходимо убедиться, что все ваши устройства имеют функцию Bluetooth.
Шаг 2. Сопряжение устройств
Из списка устройств, отображаемого на вашем ПК, выберите свой телефон Android и выполните сопряжение. В целях безопасности укажите код безопасности. Разрешить прием сообщений между двумя устройствами в приглашении, которое вам будет предложено.
Шаг 3: Выберите файлы для передачи
Функция Bluetooth позволит вам выбрать файлы для передачи.Выберите файлы, и передача будет продолжена. Вы можете передать файлы через ПК, после чего сохраните их на предпочтительном устройстве.

Способ 5. Как реализовать передачу данных по Wi-Fi с Android на ПК с помощью AirDroid
Вы можете использовать приложение AirDroid для передачи файлов с вашего ПК на устройство Android. Это универсальное приложение, которое позволяет передавать на ваш компьютер широкий спектр сообщений. Вот несколько шагов, которые необходимо выполнить, чтобы выполнить передачу файлов:
Шаг 1: Включите соединение Wi-Fi
Вам нужно будет настроить соединение Wi-Fi на обоих устройствах.Убедитесь, что вы используете то же соединение Wi-Fi.
Шаг 2. Установите Airdroid
. Вам необходимо перейти в магазин игр и установить приложение на свой телефон. Передача файлов по Wi-Fi будет возможна, если на вашем устройстве установлено приложение. Процесс загрузки приложения прост.
Шаг 3. Откройте AirDroid на устройстве Android
Вам нужно будет войти в приложение и следовать подсказкам на экране. Приложение будет вести вас, пока вы не дойдете до последнего этапа, на котором вам потребуется ввести IP-адрес.Введите IP-адрес вашего ПК, и приложение позволит вам поделиться файлами.
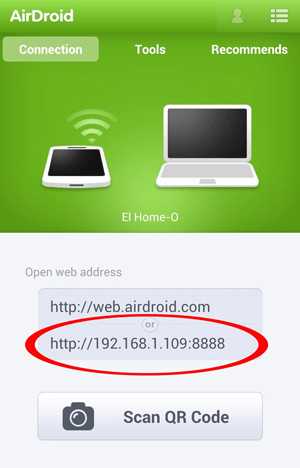
Шаг 4. Перенос файлов с Android на ПК
После того, как вы установили приложение и подключили устройства, вам нужно перейти к нажатию на нужные файлы. Нажмите на кран, чтобы разрешить передачу файлов. Выберите файлы, которые вы хотите передать, и процесс пройдет гладко.
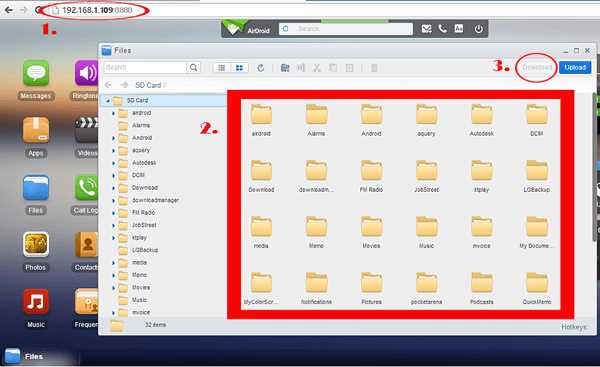
Способ 6. Как передавать файлы с Android на ПК через Wi-Fi с помощью Pushbullet
Pushbullet - это еще один метод передачи файлов Android через Wi-Fi.Это надежное приложение, которое позволяет вам видеть уведомление на экране, а также передавать файлы. Для начала вам необходимо установить Puhsbullet на обоих устройствах, на которые вы хотите передавать файлы. Убедитесь, что устройства находятся в одной сети Wi-Fi.
1. Запустите приложение и разрешите передачу.
2. На кнопке меню выберите опцию нажатия. Там есть значок скрепки, вам нужно будет выбрать файлы, которые вы собираетесь передать.
3. Нажмите кнопку « Отправить », и процесс начнется.

Слова в конце
Есть несколько способов переноса файлов с ПК на Android. Вам нужно выбрать тот, который подходит вам, и вы получите наилучшие результаты. Идея передачи файлов с Android на ПК по Wi-Fi позволяет избежать стресса, связанного с переносом кабелей передачи.
Статьи по теме:
Как перенести музыку с Android на компьютер [3 метода]
Как отправлять большие видео на Android? 7 лучших методов
Резервное копирование текстовых сообщений с Android на ПК или новый телефон [Полное руководство]
Передача файлов Android (Windows / Mac) - передача файлов Android на / с компьютера
Как перенести фотографии с Android на ноутбук? [Полные решения]
Как перенести контакты с Android на iPhone? 4 способа для вас
.Как легко переносить музыку с телефона на компьютер
Хотите перенести музыку с телефона на компьютер? Это руководство расскажет вам, как легко перенести музыку с телефона Android / iPhone на ПК или компьютер Mac.
Вы можете переместить музыку со своего телефона на компьютер, чтобы сделать компакт-диск, или вы можете просто получить один новый телефон Android / iPhone вместо старого и сделать резервную копию музыки старого телефона.
Вы определенно предпочитаете простой способ переноса музыки с телефона на компьютер, и вы попали на нужную страницу.В этом руководстве мы расскажем вам, как перенести музыку с телефона Android / iPhone на компьютер, независимо от того, на ПК или на Mac.
Часть 1. Как перенести музыку с Android на компьютер
Для легкого доступа и передачи музыки с Android на компьютер настоятельно рекомендуется AnyDroid. Это универсальный инструмент для передачи данных Android, который поможет вам полностью контролировать свои данные Android.
- Позволяет перенести сразу все песни, предварительно просмотреть и выбрать нужную музыку.
- Позволяет установить путь экспорта, что позволяет легко находить переданную музыку на вашем компьютере.
- Быстрая скорость передачи - перенесите 3000 песен с устройства на компьютер за 5 минут.
Как насчет того, чтобы попробовать бесплатно? Щелкните здесь, чтобы загрузить его на свой компьютер, и следуйте инструкциям ниже, чтобы загрузить музыку.
Шаги по переносу музыки с Android на компьютер
Шаг 1 Загрузите, установите и запустите AnyDroid> Подключите телефон Android или подключите его к компьютеру через Wi-Fi.
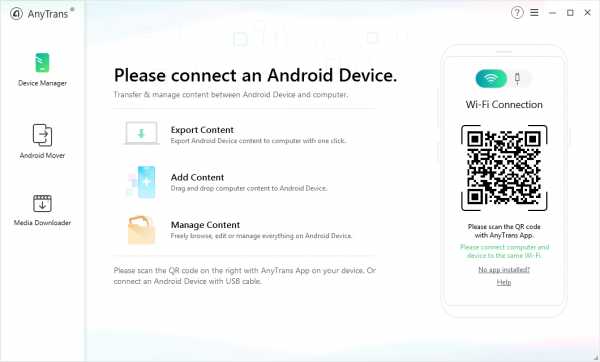
Как перенести музыку с телефона на ПК / Mac для пользователей Android - Шаг 1
Шаг 2 Щелкните вкладку «Диспетчер устройств»> «Выбрать музыку».
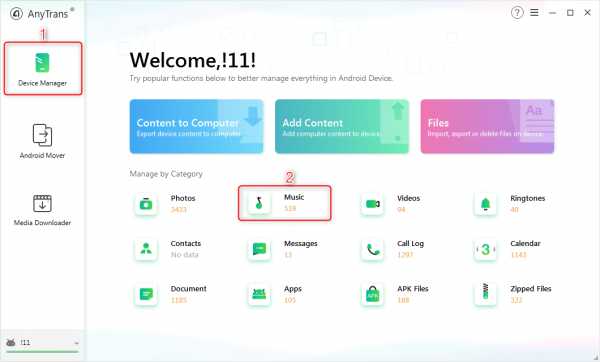
Как перенести музыку с телефона на компьютер для пользователей Android - Шаг 2
Шаг 3 Выберите нужные песни> Нажмите кнопку «Отправить на Mac / ПК», чтобы начать передачу.

Как получить музыку с телефона на компьютер для пользователей Android - Шаг 3
Примечание - другие особенности AnyDroid
- Также позволяет легко передавать музыку с компьютера на Android и даже напрямую с одного Android / iPhone на другой телефон Android.
- Помимо музыки, он также поддерживает передачу рингтонов, видео, фотографий, контактов, сообщений, приложений и т. Д.
Часть 2. Как перенести музыку с iPhone на компьютер
Как всем известно, iTunes поддерживает перенос только купленных с вашего устройства iOS элементов в iTunes и не позволяет передавать только музыку или не купленные с iPhone на компьютер. Для передачи песен с iPhone вам понадобится стороннее программное обеспечение, и AnyTrans всегда готов помочь. Это один из профессиональных инструментов для передачи данных iOS, который всегда поможет вам разместить важный контент в нужном месте.
- Помогает переносить музыку с iPhone на компьютер, включая купленные и не купленные песни.
- Передача песен со списком воспроизведения, исполнителем, жанром и другой информацией на сверхбыстрой скорости, 3000 песен за 5 минут.
- Позволяет сначала предварительно просмотреть, а затем выбрать нужные песни, а также установить путь экспорта.
- Кроме того, он также позволяет добавлять музыку на iPhone с компьютера / iTunes, с Android / iPhone напрямую на новый iPhone, без стирания данных.
- Также поддерживает управление фотографиями, видео, мелодиями звонка, контактами, сообщениями, календарем и т. Д.
Шаги по переносу музыки с iPhone на компьютер
Шаг 1 Загрузите, установите и запустите AnyTrans> Подключите iPhone к компьютеру через USB-кабель> Перейдите на страницу управления категориями.
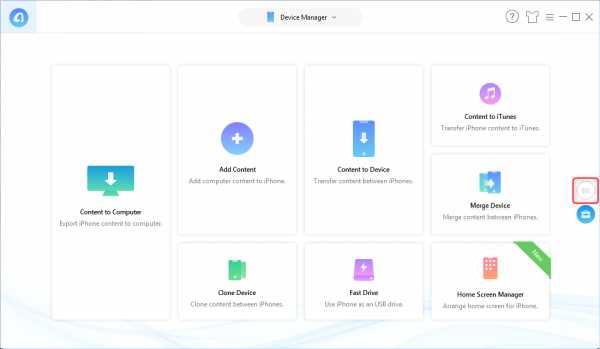
Как перенести музыку с телефона на ПК / Mac для пользователей iPhone - Шаг 1
Шаг 2 Щелкните «Аудио»> «Выбрать музыку».
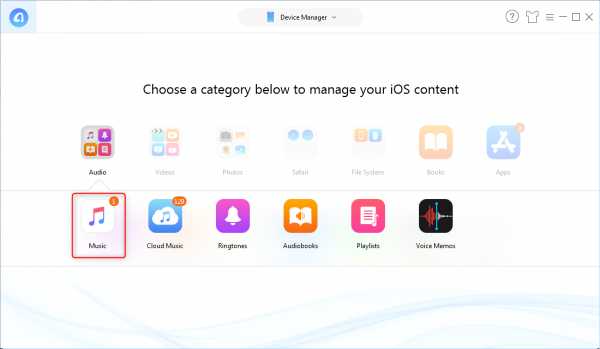
Как перенести музыку с телефона на компьютер для пользователей iPhone - Шаг 2
Шаг 3 Выберите песни, которые вы хотите передать> Нажмите кнопку «Отправить на Mac / ПК», чтобы начать.
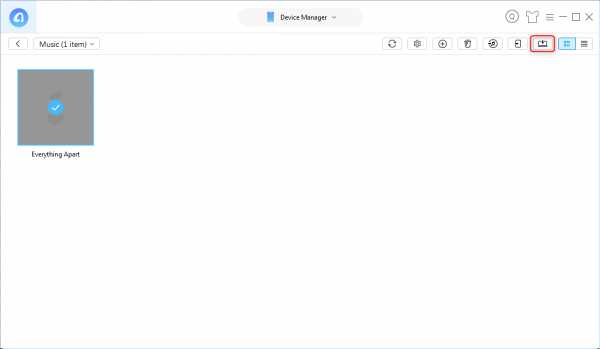
Как загрузить музыку с телефона на компьютер для пользователей iPhone - Шаг 3
Дополнительный совет: как передавать музыку с телефона на компьютер по беспроводной сети
Если у вас под рукой нет USB-кабеля, ваш телефон не может быть распознан вашим компьютером, вы можете попробовать этот способ передачи музыки с телефона на компьютер - приложение AnyTrans, которое может легко помочь вам перенести музыку с телефона Android / iPhone на ПК / Mac по беспроводной сети.
Больше, чем просто передача музыки с телефона на компьютер и наоборот, с приложением AnyTrans вы можете управлять такими файлами, как фото, видео и документы, на вашем устройстве Android / iOS.После установки на два устройства (и iOS, и Android совместимы) вы можете напрямую передавать файлы с одного устройства на другое через это приложение.
Убедитесь, что ваш компьютер и телефон подключены к одной и той же сети Wi-Fi, и сотовые данные не будут работать в следующих шагах. Теперь выполните следующие действия, чтобы перенести музыку с телефона на компьютер.
Шаг 1. Установите приложение AnyTrans на свой телефон Android или iPhone.
Шаг 2. На вашем компьютере: введите anytrans.io в браузере, то на этой странице вы увидите QR-код.
На телефоне: откройте приложение AnyTrans и нажмите кнопку «Сканировать», чтобы отсканировать QR-код на компьютере.
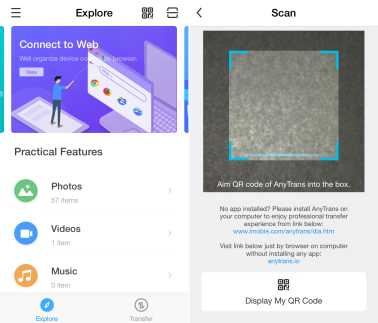
Как передавать музыку с телефона на компьютер по беспроводной сети - Шаг 2
Шаг 3. Затем вы увидите всю музыку, сохраненную в вашем телефоне, на компьютере> Войдите во вкладку Музыка> Выберите песни, которые вы хотите передать> Нажмите «Загрузить».
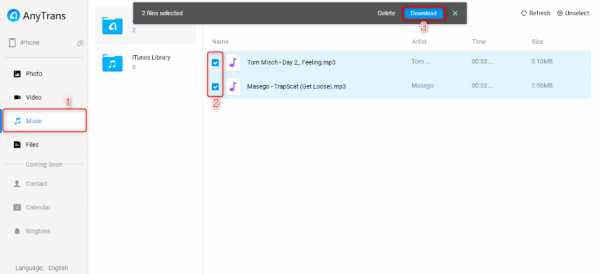
Как передавать музыку с телефона на компьютер по беспроводной сети - Шаг 3
Итог
Вот и все, как передавать музыку с телефона на компьютер.Как видите, AnyTrans может помочь вам сделать это без усилий, так почему бы не попробовать? Если вам нравится это руководство, просто поделитесь им, чтобы помочь большему количеству людей.
Джой ТейлорЧлен команды iMobie, а также поклонник Apple, любит помогать большему количеству пользователей решать различные типы проблем, связанных с iOS и Android.
.