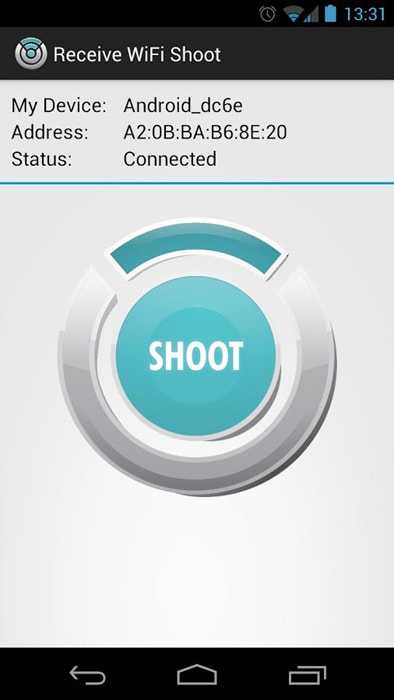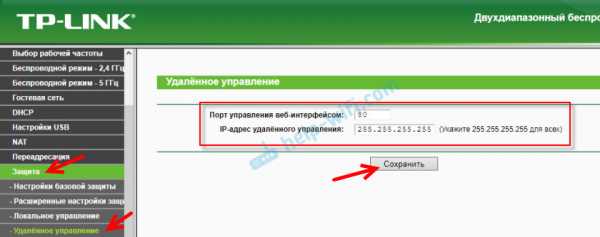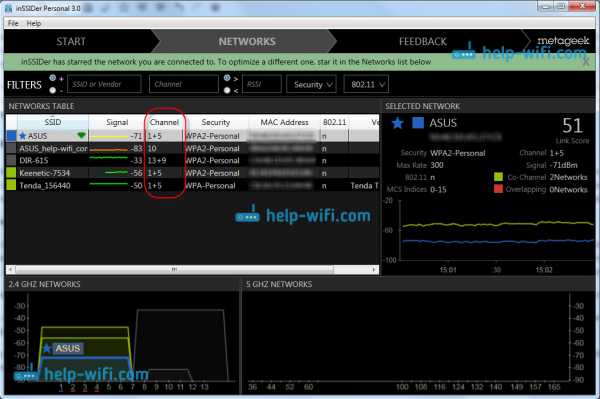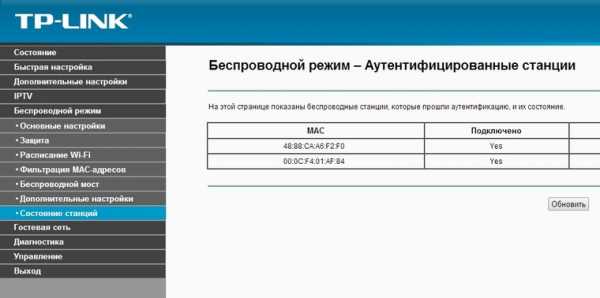Мы принимаем к оплате:
«Подарочный сертификат» от нашего Учебного Центра – это лучший подарок для тех, кто Вам дорог! Оплате обучение и подарите Вашим родным и близким обучение по любому из курсов!!!
«Сертификат на повторное обучение» дает возможность повторно пройти обучение в нашем Учебном Центре со скидкой 1000 рублей!
А также:
Как раздать wifi с планшета android
Как раздать Wi-Fi с планшета Android и iOS: настройка и подключение
Каждый пользователь планшета размышлял о возможности превращения девайса в переносную точку доступа, чтобы с него можно было раздать интернет на ноутбук или любой другой гаджет. Любой желающий запросто сможет это совершить самостоятельно при помощи данной статьи, но важно, чтобы на устройстве был подключен мобильная передача данных, потому что при активации точки доступа вы автоматически отключитесь от интернета, к которому могли быть подключены. Итак, приступим к самим настройкам.
Android
Подробности раздачи интернета с Андроидов описаны в следующем видео:
Как раздать Вай-Фай с планшета на Android:
- Зайдите в меню, затем найдите ярлык «Настройки» и нажмите.
- После этого требуется найти пункт «Еще» и нажать на него.
- Теперь надо выбрать «Режим модема» – именно он понадобится нам, чтобы раздавать Wi-Fi с планшета.
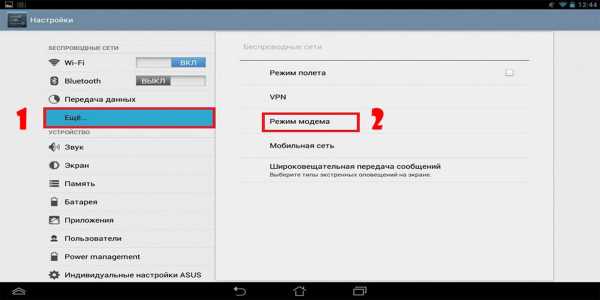
- Необходимо найти строчку с надписью: «Точка доступа Wi-Fi» и перейти по ней.
- Перед вами откроется меню. Вы можете сразу раздавать internet, установив переключатель в состояние ВКЛ. Но мы рекомендуем изменить название и пароль точки доступа. Для этого найдите пункт «Настройка точки доступа Wi-Fi» и нажмите на него.
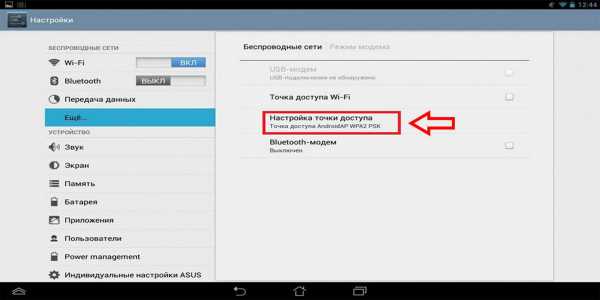
- После чего откроется окошко, где вы сможете изменить имя сети, пароль, тип защиты. Если хочется изменить имя, то необходимо в строчку с одноименным названием ввести новое имя своей точки доступа на латинском языке, также можно использовать цифры. Чтобы изменить тип защиты или вовсе убрать пароль (в таком случае всякий сосед сможет подключиться к вашему интернету), необходимо в пункте «Защита» выбрать либо другой тип защиты, либо выбрать пункт «Нет». Для изменения пароля нужно в графу «Пароль» ввести новую комбинацию букв и цифр, которая должна состоять минимум из 8 символов. Затем нажмите на кнопку «Сохранить» и включите точку доступа.
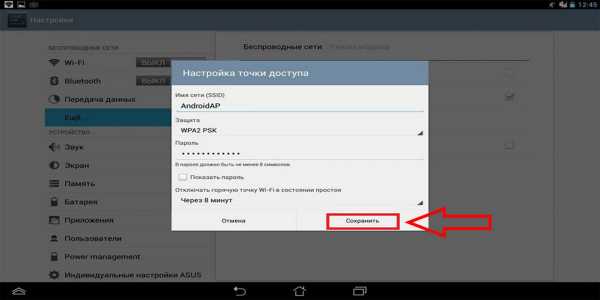
iOS
Чтобы раздать интернет на ноутбук или другое устройство с планшета под управлением iOS, следуйте нашей инструкции:
- Перед тем, как превращать гаджет в модем, стоит убедиться в том, что на нем есть доступ к интернету. Для этого пройдите в настройки, затем «Сотовые данные» и, если тумблер подсвечен зеленым цветом, то значит интернет включен. Тут же, в отделе «Голос и данные» можно выбрать и стандарт сети.
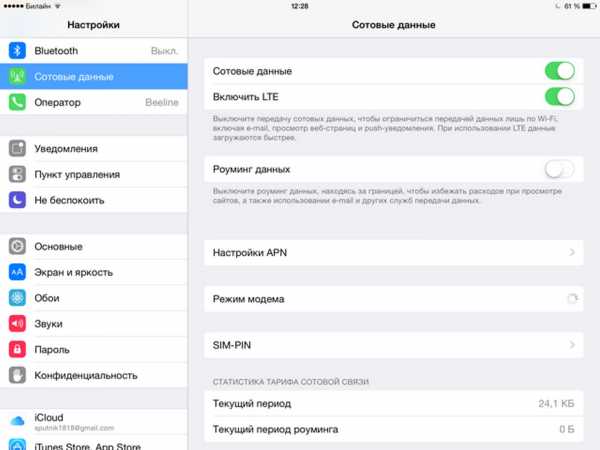
- После того, как вы убедились, что интернет включен, перейдите в «Настройки», а затем в «Сотовые данные».
- Теперь выберите раздел «Режим модема». В данном разделе можно изменить пароль. Для этого найдите строку «Пароль Wi-Fi», щелкнете по ней, измените пароль под себя и нажмите сохранить.
- Теперь просто нужно перевести выключатель в режим ВКЛ.

Мы выполнили настройку и включение нашей мобильной точки доступа, теперь расскажем, как подключиться к ней на разных устройствах.
Настройка точки доступа на iOS описывается в следующем видео:
Как подключиться?
Вот порядок действий:
- На ноутбуке или персональном компьютере на панели задач нужно найти значок сети (по стандарту это изображение монитора с вилкой), затем кликнуть по этому символу, выбрать подключение с тем именем, которое вы дали при настройке вашей точки доступа и нажать на кнопку «Подключиться».
- Далее необходимо ввести ключ безопасности и нажать ОК.
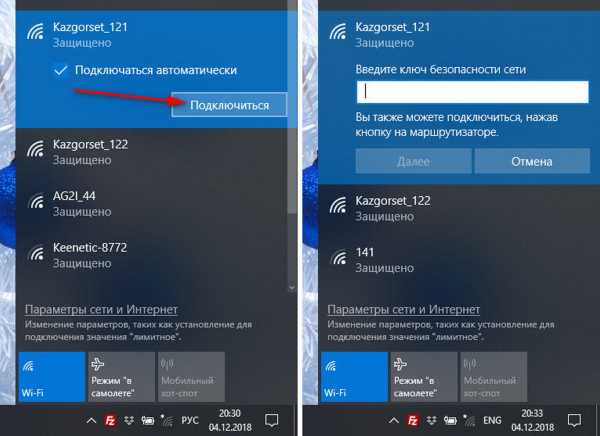
- В случае правильного ввода пароля, перед вами появится окно, в котором нужно будет выбрать вид сетевого размещения. Сделать выбор очень легко. Если вы находитесь дома, то следует выбрать «Домашняя сеть», если на работе – «Сеть предприятия», а если же в каком-то людном месте – «Общественная сеть».
- Затем следует проверить доступ к интернету. Для этого вы заходите в браузер и открываете любую вкладку.
Как подключиться к Wi-Fi с телефона:
- Необходимо включить Wi-Fi и войти в настройки смартфона;
- Теперь нужно нажать на иконку Wi-Fi;
- Перед вами находится список сетей. Теперь следует найти вашу, ввести ключ безопасности и «Подключиться».
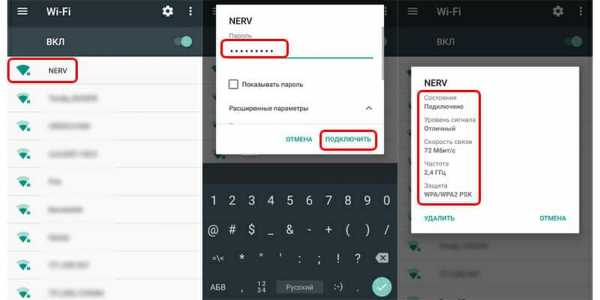
Сегодня вы узнали, как создать, настроить и раздать интернет с планшетного компьютера, а также как подключиться к сети с ноутбука или мобильного телефона.
Понравилась статья? Поделиться с друзьями:
Как совместно использовать Интернет-соединение Android с точкой доступа Wi-Fi или USB-модем
Практически каждый смартфон Android может совместно использовать свои сотовые данные и превратиться в точку доступа в Интернет - бесконечно ценную функцию, которая позволяет подключать Mac, ПК, iPad или планшеты Nexus к Интернету через сотовое соединение. Конечно, у iPhone тоже есть функция Hotspot, но на этот раз мы сосредоточимся на том, чтобы эта функция работала с Android, и мы также покажем, как заставить работать USB-модем между Android и Mac OS X, что, в отличие от Windows, по умолчанию не поддерживается на Mac.
Имейте в виду, что точка доступа Wi-Fi и интернет-модем могут быть дополнительной платной услугой через вашего оператора сотовой связи, и каждый тарифный план отличается в зависимости от того, включен ли модем в стандартное распределение полосы пропускания или он доступен за дополнительную плату. Поскольку все операторы связи обрабатывают персональные точки доступа по-разному, ситуация с выставлением счетов зависит от вас, и если вы не видите никаких вариантов точки доступа на своем телефоне, это, вероятно, связано с тем, что вы не заплатили за услугу или ваш оператор не не предлагаю это.Также стоит отметить, что, несмотря на невероятное удобство функций точки доступа, очень легко использовать огромную пропускную способность после подключения компьютера к Интернет-соединению смартфона, и поэтому вы должны изучить несколько простых советов по сокращению использования данных в любое время, когда Mac или ПК был привязан к тарифному плану для смартфонов.
Как включить точку доступа Wi-Fi на смартфоне Android
Настроить точки беспроводного доступа в Android очень просто, но на разных операторах связи все немного отличается.Мне не совсем понятно, почему это отличается, но, возможно, это связано с решениями некоторых операторов связи о том, предлагать ли точку доступа в качестве стандартной функции или в качестве дополнительной функции тарифного плана, которая требует дополнительной оплаты. Тем не менее, мы покажем вам, как включить его на AT&T, T-Mobile, Verizon, Sprint и, по крайней мере теоретически, на любом другом операторе GSM или CDMA.
Настройка точки доступа Android с AT&T и T-Mobile
Это должно быть одинаково для AT&T, T-Mobile и любой другой сотовой сети GSM:
- На Android откройте «Настройки», затем перейдите в «Беспроводные сети».
- Выберите «Еще», затем выберите «Модем и переносная точка доступа».
- Выберите «Портативная точка доступа Wi-Fi», чтобы разрешить совместное использование подключения.
Если вы никогда не использовали его, вы можете выбрать пароль, общее имя и другие детали конфигурации.В противном случае доступ к конкретной конфигурации точки доступа можно получить с помощью параметра «Настроить точку доступа Wi-Fi» в меню «Модем и переносная точка доступа».
Теперь на Mac (или iPad, или ПК) вам просто нужно подключиться к сети точки доступа Android из меню Wi-Fi, и вы будете в сети.
Настройка мобильной точки доступа с Android на Verizon
Verizon и некоторые другие сети CDMA имеют несколько иной подход к включению персональной точки доступа на телефонах Android:
- Зайдите в «Настройки», затем выберите «Дополнительные настройки» и перейдите в «Беспроводная связь и сети».
- Переведите «Мобильная точка доступа» на ВКЛ.
Теперь, когда точка доступа включена, вы можете подключиться к сети Android из меню подключения Wi-Fi в OS X, iOS, Windows или в любой другой среде, которую вы пытаетесь подключиться к Интернету.
Опять же, почему это отличается, не совсем понятно, но один из двух методов, описанных выше, должен работать практически на любом телефоне Android под управлением 4.0 или новее. Если по какой-либо причине указанные выше параметры недоступны или модем не работает после того, как вы прошли процесс настройки, это может быть ограничением вашего оператора сотовой связи, которое требует, чтобы эта функция была добавлена в ваш тарифный план, прежде чем ее можно будет использовать.
Как настроить USB-модем с Android на Mac OS X
Windows сразу поддерживает USB-модем с устройств Android, но это не относится к Mac.Любопытно, что в OS X нет встроенной поддержки USB-модема с Android на Mac, но есть и хорошее новшество: его очень легко добавить с помощью бесплатного расширения ядра под названием HoRNDIS. Вы можете думать о расширениях ядра (kexts) как о драйверах, и чтобы заставить работать модем, вам нужно будет установить его самостоятельно:
- Загрузите пакет Horndis (бесплатно) и установите его на Mac
- Выключите Wi-Fi на Mac, потянув вниз меню и выбрав «Выключить Wi-Fi» - это не обязательно, но упрощает настройку, чтобы определить, работает ли что-то или нет.
- Подключите Android к Mac через USB-кабель
После подключения телефона Android к Mac необходимо включить USB-модем на самом устройстве.Это может незначительно отличаться в зависимости от версии Android, но при этом должны выполняться те же основные шаги, что и описанные:
- Откройте «Настройки» на телефоне Android, перейдите в «Подключения» и «Еще», выбрав «Модем и переносная точка доступа».
- Включите «USB-модем» в этом меню, и через пару секунд подключение к Интернету должно стать общедоступным через USB .
На этом этапе Mac должен автоматически обнаружить телефон Android и установить его в качестве основного подключения к Интернету.Вы можете подтвердить это, попытавшись использовать Интернет, или перейдя > Системные настройки> Сеть и найдите имя устройства Android в списке подключений. Если вы выключили Wi-Fi и используете USB-модем, рядом с ним будет значок с надписью «Подключено», и вы обнаружите, что IP-адрес, DNS и информация о маршрутизаторе настроены.
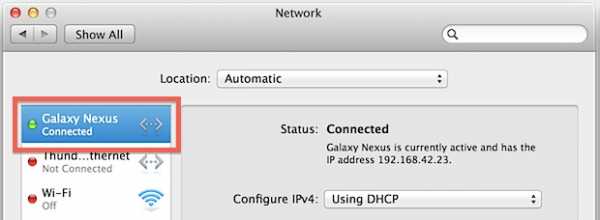
Если по какой-либо причине установщик пакета не работает, вы можете установить kext, используя традиционный метод ручной установки, описанный здесь, хотя он немного более продвинутый.Точно так же вы можете удалить kext таким образом, и если вы не уверены, установлено ли у вас расширение вообще, просто используйте команду «kextstat», чтобы вывести список всех расширений ядра в OS X.
Точка доступа Wi-Fiпротив USB-модема
Точка доступаWi-Fi, очевидно, намного проще в использовании и настройке, но некоторые операторы сотовой связи ограничивают количество компьютеров или устройств, которые могут подключаться к отдельной точке доступа. Вот где USB-модем дает огромное преимущество, потому что вы можете привязать Mac к смартфону Android, чтобы использовать его подключение к Интернету, а затем использовать общий доступ к Интернету на Mac, чтобы Macintosh превратился в собственную беспроводную точку доступа.Затем он передает свой собственный сигнал, но направляет его через один MAC-адрес, позволяя потенциально бесконечному количеству машин подключаться к привязанному соединению, не будучи обнаруженным сотовым провайдером. Круто а?
Кроме того, некоторые люди клянутся, что USB-модем более надежен, чем беспроводной, хотя в нашем собственном тестировании у нас не было проблем с какой-либо функцией точки доступа Wi-Fi, которая не связана напрямую с общей мощностью сотового соединения, но ваш опыт может отличаться Вот.Таким образом, используйте все, что подходит для вашей ситуации, что в большинстве случаев, вероятно, будет простой точкой доступа Wi-Fi.
Связанные
.Общий доступ в Интернет с помощью Wi-Fi Direct Android
Переполнение стека- Около
- Товары
- Для команд
- Переполнение стека Общественные вопросы и ответы
- Переполнение стека для команд Где разработчики и технологи делятся частными знаниями с коллегами
- Вакансии Программирование и связанные с ним технические возможности карьерного роста
- Талант Нанимайте технических специалистов и создавайте свой бренд работодателя
Как легко передать свой пароль Wi-Fi с помощью QR-кода на вашем телефоне Android «Android :: Gadget Hacks
Первый вопрос, который люди задают мне, когда приходят в мою квартиру, обычно:« Какой у вас пароль Wi-Fi? » Хотя я рад предоставить своим друзьям бесплатный доступ в Интернет, мне сложно вводить каждому человеку свой безопасный пароль. К счастью, есть способ создать QR-код, который позволит людям легко подключаться к сети Wi-Fi.
Используя простое приложение для Android, вы сможете легко создать QR-код, которым затем сможете поделиться с кем угодно.Когда другой человек сканирует этот QR-код, он автоматически подключается к вашей сети Wi-Fi. Вы также можете сохранить его для использования в будущем, чтобы вам не приходилось утомительно вводить и повторно вводить информацию о вашей сети Wi-Fi каждый раз, когда вы ее используете.
Шаг 1. Найдите свой SSID и тип шифрования сети
Прежде всего, вам нужно найти свой SSID или идентификатор набора услуг. Это в основном название вашей сети Wi-Fi. Например, если вы назвали свою беспроводную сеть «PuppiesAreGr34t», то это ваш SSID.
Если вы не знаете, какой у вас SSID, перейдите в меню Wi-Fi в настройках телефона. В зависимости от вашего устройства это меню может быть скрыто внутри подменю, например, «Подключения» или «Сеть и Интернет». Ваш SSID будет сетью Wi-Fi, под которой написано «Подключено». Имейте в виду, что ваш SSID чувствителен к регистру, а это означает, что прописные и строчные буквы должны быть записаны как таковые.
Далее вам необходимо определить тип сетевого шифрования. Для этого нажмите на свой SSID в этом же меню, и ваш тип сетевого шифрования будет под заголовком, который читается примерно как «Безопасность» (в зависимости от вашего устройства).
После того, как вы найдете SSID и тип сетевого шифрования, запишите их где-нибудь. Они понадобятся вам позже.
Шаг 2: Установите генератор QR-кода
Приложение, которое будет выполнять основную работу здесь, называется Генератором QR-кода, и вы можете найти его в Google Play. Если вы предпочитаете сразу перейти на страницу установки, просто нажмите на ссылку ниже и нажмите кнопку «Установить».
Шаг 3. Создайте свой QR-код
Генератор QR-кодов может создать несколько QR-кодов.Конечно, нас больше всего беспокоит его способность создать его для вашей сети Wi-Fi. По умолчанию приложение создает QR-код, который отображает только текст. Чтобы изменить режим, нажмите кнопку с надписью «Текст», и откроется другое меню. В этом меню выберите «WiFi».
Теперь вам будет предложено ввести свой SSID, пароль и выбрать тип сети. SSID такой же, как тот, который вы записали на шаге 1, а тип сети - это тип сетевого шифрования, который вы записали вместе с SSID.Последнее поле - это просто пароль, который вы создали для доступа к вашей сети Wi-Fi.
Помните, что важно вводить всю эту информацию правильно, поскольку приложение не имеет возможности узнать, верна она или нет. Он просто создаст QR-код на основе того, что вы введете. После того, как вы введете всю информацию, нажмите «Создать», чтобы создать QR-код.
Шаг 4: Сохраните свой QR-код
Отсюда коснитесь значка дискеты, чтобы сохранить QR-код в виде файла изображения PNG. На этом этапе вам может быть предложено предоставить приложению разрешение на доступ к хранилищу.Если это так, нажмите «Настройки» в приглашении, затем прокрутите вниз, пока не увидите «Разрешения приложений». Нажмите на это, затем убедитесь, что флажок «Хранилище» отмечен.
Затем вы можете нажать кнопку «Назад», чтобы вернуться в приложение, нажать значок сохранения и нажать «ОК», чтобы подтвердить, что вы хотите сохранить. Это позволит сохранить постоянную копию QR-кода на вашем телефоне, что облегчит доступ к нему в любое время позже.
Шаг 5: Предоставьте друзьям доступ к Wi-Fi
Теперь, когда на вашей стороне все позаботились, в будущем будет легко поделиться своими учетными данными Wi-Fi.Для начала найдите созданный вами QR-код в приложении «Галерея» или «Фото» (он находится в папке «QRCode» на SD-карте или во внутренней памяти). Откройте изображение в полноэкранном режиме и попросите друга принести свой телефон.
Если ваш друг использует iPhone и обновился до iOS 11, следующий шаг будет действительно простым. Просто попросите их открыть приложение «Камера» и направить свой телефон на ваш экран. Практически сразу они получат уведомление с предложением подключиться к вашей сети Wi-Fi. Попросите их нажать это уведомление, а затем нажать кнопку «Присоединиться» - вот и все!
Если ваш друг использует устройство Android, ему, вероятно, понадобится хорошее приложение для сканирования QR-кодов, так как в большинстве телефонов оно не встроено в камеру.Мы рекомендуем , этот . Как только код будет распознан приложением QR-сканера, ваш друг может просто нажать «Подключиться» для автоматического подключения.
Если вы хотите пойти дальше, вы даже можете распечатать этот QR-код, отправив файл PNG на свой компьютер. Оттуда вырежьте только код и приклейте его к маршрутизатору или поверхности поблизости. Тогда ваши друзья могут просто использовать Шаг 5, но с физическим QR-кодом вместо экрана вашего телефона!
Не пропустите: как восстановить утерянный пароль Wi-Fi с любого устройства
Защитите свое соединение без ежемесячного счета .Получите пожизненную подписку на VPN Unlimited для всех своих устройств при единовременной покупке в новом магазине Gadget Hacks Shop и смотрите Hulu или Netflix без региональных ограничений.
Купить сейчас (80% скидка)>
Обложка и скриншоты Брайана Ланга / Gadget Hacks .10 лучших приложений Android для беспроводной передачи файлов Android - Dr.Fone
10 лучших приложений Android для передачи файлов Android
Приложение 1 Pushbullet (4,6 / 5 звезд)
Считается одним из лучших приложений для подключения ПК к устройствам Android. Если и ПК, и устройства Android одновременно подключены к сети и вошли в одну и ту же учетную запись, вы сможете передавать свои файлы. Вы также можете скопировать URL-адрес li_x_nk со своего устройства Android и вставить его на свой компьютер, получать уведомления устройства Android, отправлять и получать текстовые сообщения и т. Д.
Плюсы: чистый интерфейс, быстрая передача.
Минусы: дороговато.
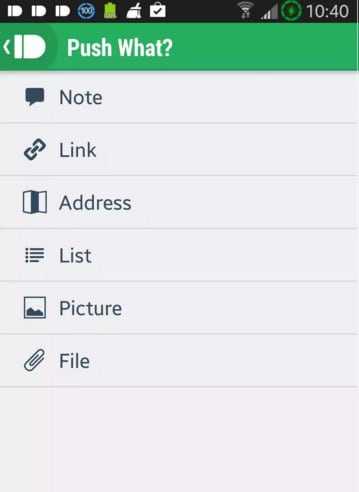
Приложение 2 AirDroid (4,5 / 5 звезд)
Это одно из лучших приложений для доступа к вашему Android-устройству с вашего ПК. Вы сможете передавать и получать файлы между своими устройствами Android на свой компьютер, и наоборот, в любой сети. Кроме того, вы сможете отправлять и получать текстовые сообщения, получать уведомления, а также получать доступ к другим приложениям, таким как WhatsApp, WeChat, Instagram и т. Д.Даже когда экран вашего устройства Android не работает, вы все равно можете делать то, что обычно делаете на своем телефоне, с помощью веб-браузера.
Плюсы: бесплатная быстрая передача, возможность удаленного доступа к телефону.
Минусы: нельзя передавать несколько файлов, разрядка аккумулятора.
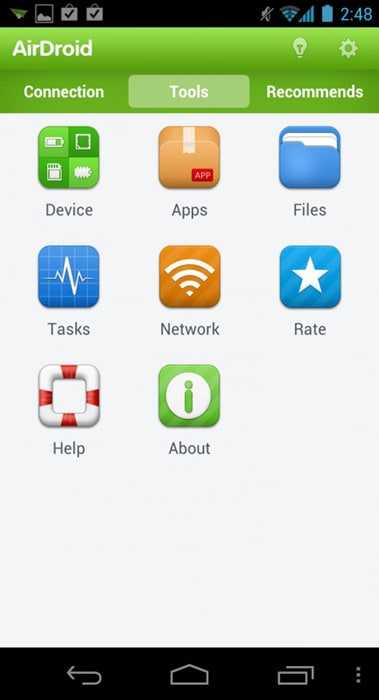
App 3 ES File Explorer File Manager (4.5 / 5 звезд)
Android позволяет упростить беспроводную передачу данных с этим приложением. Вам нужно будет подключить два устройства к одному маршрутизатору.Как только соединение будет установлено, приложение сможет обнаруживать устройства, с которых вы хотите установить передачу li_x_nk, прежде чем вы сможете отправлять файлы между вашим устройством Android и ПК. Вы также можете эффективно управлять своими файлами с помощью этого приложения.
Плюсы: бесплатно, проста в использовании, поддерживает файлы .zip и .raw, поддерживает несколько языков.
Минусы: кнопка перезаписи расположена там, где ее легко случайно нажать.
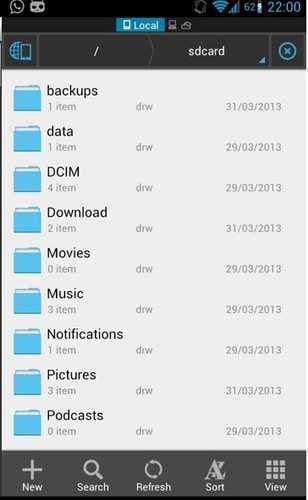
Приложение 4 ПОДЕЛИТЬСЯ (4.4/5 звезд)
Еще одно популярное приложение для беспроводной передачи файлов на Android - SHAREit. После подключения устройств вы сможете увидеть файлы, доступные для передачи. Таким образом, получатель может просто получить нужные файлы, не беспокоя отправителя. С верхним пределом передачи 20 Мбит / с это одно из самых быстрых приложений для передачи данных, доступных в Google Play. Кроме того, вы сможете копировать различные данные с устройства отправителя с помощью функции CLONEit.
Плюсы: не нужно находиться в одной сети, кроссплатформенная передача файлов, быстрая.
Минусы: получатель может свободно распоряжаться файлами, которые он может принимать.
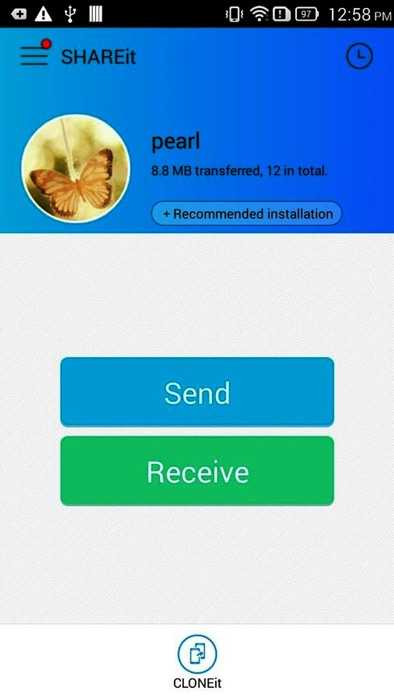
Приложение 5 SuperBeam (4,3 / 5 звезд)
С помощью этого приложения вы сможете выполнять беспроводную передачу данных с Android на Android через соединение WiFi. Если вы беспокоитесь о том, что ваши файлы попадут не на то устройство, вам не о чем беспокоиться - вам нужно будет связать два устройства с помощью QR-кода, NFC или ручного обмена ключами. Если вы используете версию Pro, вы сможете настроить папку назначения.
Pro: проста в использовании, быстрая передача, возможность передавать несколько файлов, поддерживает широкий спектр типов файлов.
Минусы: частые вылеты.
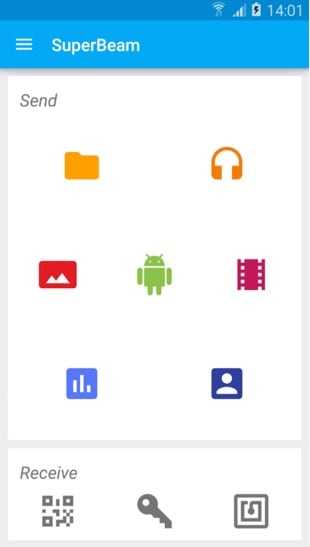
App 6 Sync (4,3 / 5 звезд)
Приложение Sync, разработанное BitTorrent, отлично подходит для тех, кто заботится о безопасности. Вы можете быть уверены, что ваши файлы в безопасности, когда вы выполняете беспроводную передачу файлов с Android на Android, потому что приложение не использует какие-либо облачные технологии.С помощью этого приложения вы сможете просматривать различные папки и файлы, чтобы вы могли визуально видеть, что вы хотите передать.
Плюсы: бесплатно, просто в использовании, в два раза быстрее, чем у конкурента.
Минусы: не работает синхронизация.
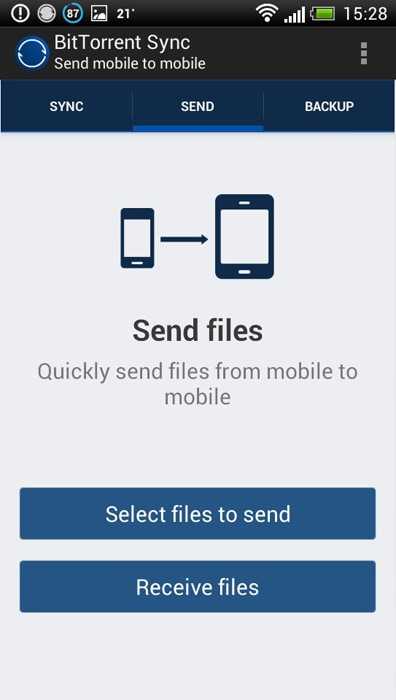
Приложение 7 CShare (4,3 / 5 звезд)
Одно из новейших приложений для беспроводной передачи файлов с Android на Android в Google Play. Он может передавать различные файлы из приложений в игры, из файлов PDF в изображения.Он в 30 раз быстрее, чем Bluetooth, что делает его идеальным для передачи больших файлов. Приложение отлично подходит для обнаружения других устройств, использующих то же приложение, чтобы вы знали, с кем можно делиться файлами. Вы также сможете обмениваться файлами с несколькими людьми одним щелчком мыши.
Плюсы: быстрый, возможность передавать несколько файлов, управление одним щелчком мыши, поддержка совместного использования группы.
Минусы: может не работать на некоторых устройствах Android.
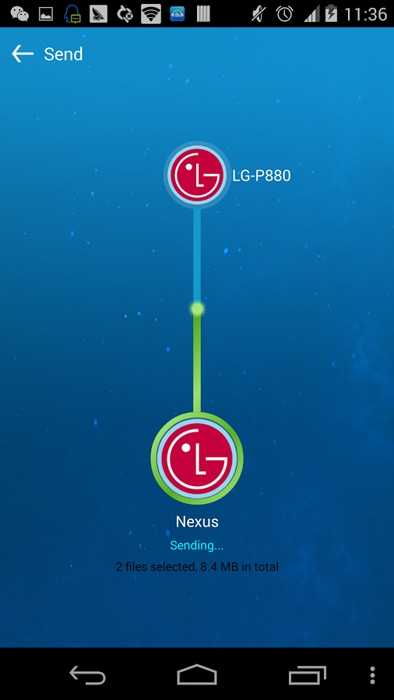
Приложение 8 Xender (4.3/5 звезды)
Приложение передает 4-6 Мб данных в секунду после того, как устройства li_x_nked по прямому Wi-Fi. Вы сможете отправлять несколько файлов на несколько устройств - все, что вам нужно сделать, это создать группу не более чем из 4 устройств. Вы также можете передавать файлы между несколькими операционными системами.
Плюсы: бесплатно, проста в использовании, поддерживает множество файлов, поддерживает несколько платформ, чрезвычайно быстрая передача.
Минусы: не позволяет выбрать папку для переноса.
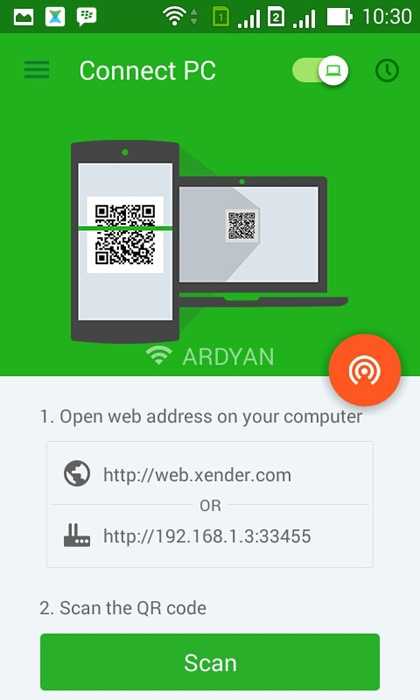
Приложение 9 WiFiShare (4/5 звезд)
Существует две версии этого приложения - WiFiShare (совместим со всеми устройствами под управлением Android 2.3 и выше) и WiFiShare Client (совместим со всеми устройствами под управлением Android 1.6 и выше). Вы сможете передавать данные с помощью WiFi Direct или любой сети Wi-Fi между несколькими устройствами Android. Файлы передаются со скоростью 1,4-2,5 Мбит / с.
Плюсы: бесплатно, проста в использовании, поддерживает широкий спектр версий ОС Android.
Минусы: не работают на некоторых устройствах Android.
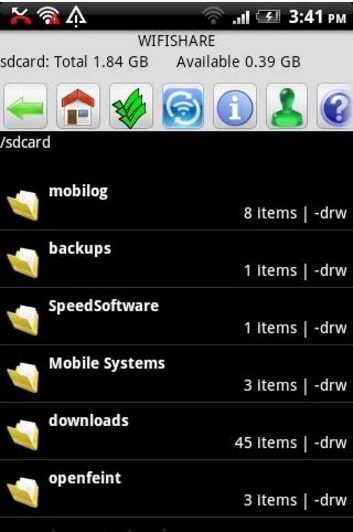
App 10 WiFi Shoot! (3,7 / 5 звезд)
Одно из первых разработанных Android-приложений для беспроводной передачи файлов. Это приложение отлично подходит, если вам нужно только то, что может передавать только файлы и ничего больше - это было бы здорово, если вы активно используете свое устройство Android, потому что оно очень легкое. Он совместим с более ранней версией Android, что делает его отличным, если вы думаете об обновлении до нового устройства Android.
Плюсы: быстро, без излишеств.
Минусы: не совместим с некоторыми устройствами Android.