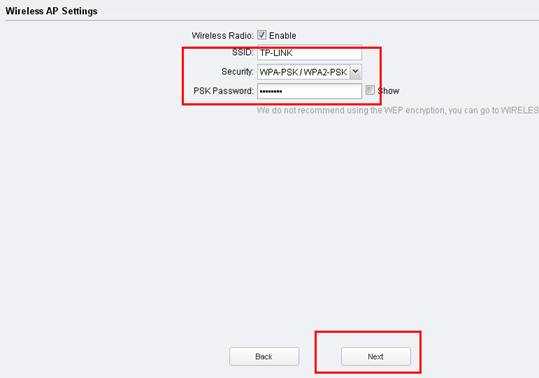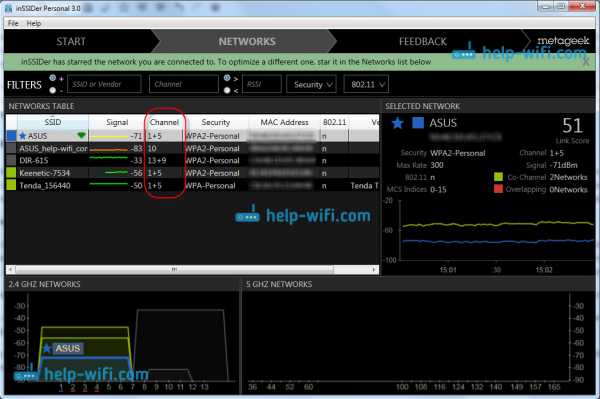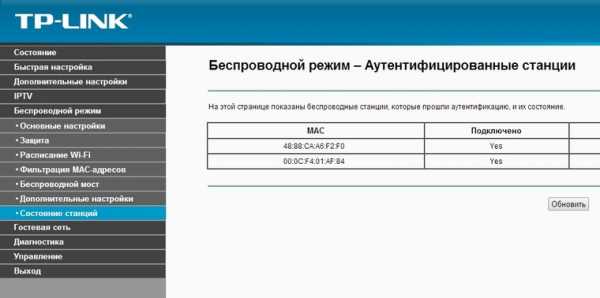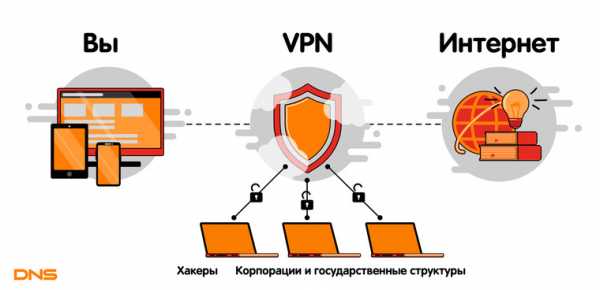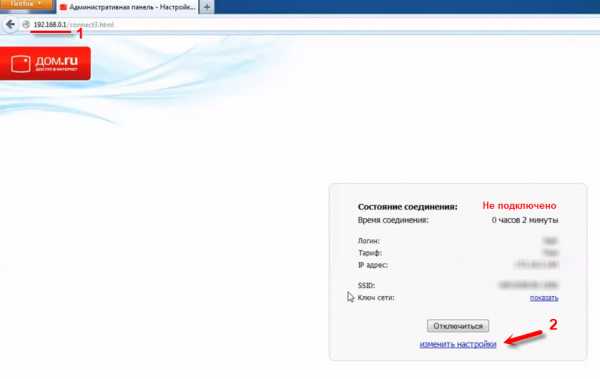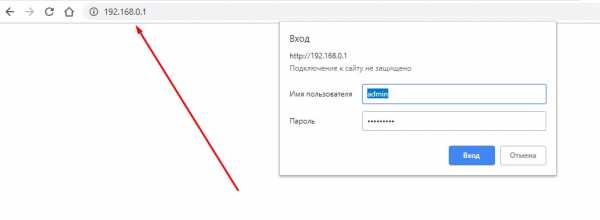Мы принимаем к оплате:
«Подарочный сертификат» от нашего Учебного Центра – это лучший подарок для тех, кто Вам дорог! Оплате обучение и подарите Вашим родным и близким обучение по любому из курсов!!!
«Сертификат на повторное обучение» дает возможность повторно пройти обучение в нашем Учебном Центре со скидкой 1000 рублей!
А также:
Как настроить wifi мост
как установить, настроить беспроводной радиомост
Давайте для начала поймём для чего нужен WiFi мост. Вообще слово «Мост» говорит само за себя. Но в сетевом мире, данное слово обозначает объединение как минимум двух сетей в одну. Ну например у нас в одном здании есть сеть бухгалтеров, а во втором сеть юристов и их нужно как-то объединить. Вот для этих целей и создают мост, через который начинают переправляться пакеты информации.
И мост можно сделать двумя способами, по проводам или по воздуху. В нашем случае наша задача сделать беспроводной мост. Сразу скажу, что у такой реализации есть свои плюсы и минусы. У Wi-Fi технологии есть свойства масштабируемости, то есть не надо ни куда тянуть провода, думать о внешней среде и температуре.
Но за счёт радиоволновой передачи данных, как вы, наверное, знаете волны любят затухать. Ещё у волны есть свойство теряться при присутствии большого количества препятствий. Статью я раздели на две части. В первой я расскажу, как сделать мост в домашних условиях при использовании двух обычных роутеров.
Вторая часть будет уже для построения сетей между двумя зданиями, которые могут находиться на многокилометровом расстоянии с использованием профессионального оборудования. Там я приведу, расскажу все подробности на примере специализированной техники, а также приведу свой ТОП подобных антенн.
Мост с помощью двух роутеров
Представим, что у нас есть два роутера. К одному подключен интернет, а второй должен выступать неким «Повторителем». Сразу скажу, что настроить в таком случае не будет труда. Расскажу на примере двух Tp-Link TL-WR841N. У роутеров других фирм всё делается аналогично.
Для начала настраиваем роутер, к которому подключен интернет, он будет у нас основным. Чтобы зайти в настройки нужно подключиться к сети аппарата по проводу или по Wi-Fi. Тут как вам удобно. Далее открываем браузер и вводим стандартный IP адрес в адресную строку. Кстати, адрес можете найти под корпусом на этикетке.
- Стандартные адреса обычно 192.168.1.1 или 192.168.0.1. Далее вас попросят ввести логин и пароль от «Админки». Если вы его не меняли, то это или admin-admin или admin-*пустая строка*.

- Заходим в беспроводной режим и наша задача поставить один канал. Можно выбрать любой канал, я выбрал первый. Все теперь идём к настройке второго роутера.
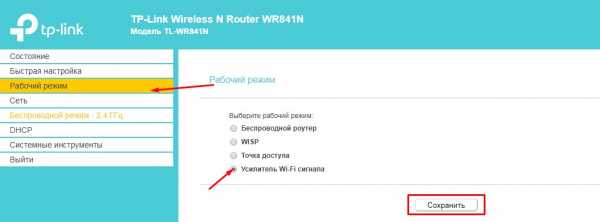
- Теперь на второй находим в раздел «Рабочий режим». Включаем режим «Усилитель Wi-Fi сигнала» и нажимаем «Сохранить». Напомню, что данный режим может по названию отличаться у других маршрутизаторов. На некоторых он называется «Репитер», «Повторитель» и т.д. В самом конце не забудьте нажать «Сохранить» или «Применить».
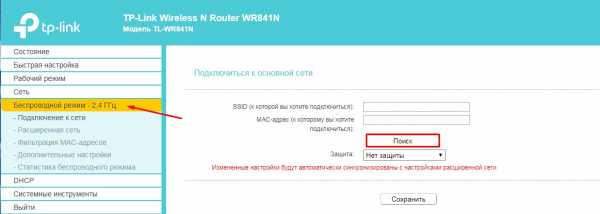
- Теперь нам надо подключиться к беспроводной сети первого роутера. Для этого идём в «Беспроводной режим». Можете вписать название беспроводной сети, но лучше нажать «Поиск».
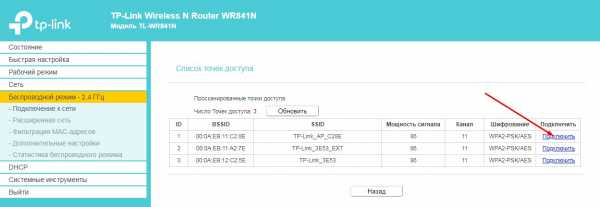
- Теперь выберите из списка сеть первого роутера и нажмите «Подключить».
Всё теперь у вас на втором аппарате идёт раздача интернета и сети с первого через созданный воздушный мост.
Мост на большом расстоянии
У вас есть, например два загородных дома, которые находятся на расстоянии от 10 до 20 км. В одном из домов есть интернет, а во втором его нет. Теперь наша задача каким-то образом перекинуть интернет и сеть с одного дома в другой, но как это сделать и правильно установить своими руками?
Использовать провода затратно, плюс не целесообразно, так как внешние факторы, такие как температура, влажность могут убить витую пару. Но что самое главное, витая пара имеет плохое свойство быстрого затухания сигнала из-за чего нужно будет ставить повторители. В лесу это практически невозможно.
Тогда на помощь приходят мощные радиомосты или антенны. Фирм, которые выпускают данное оборудование множество, и работают они все примерно одинокого. Но давайте я покажу на примере одной такой тарелки Ubiquiti NanoStation M5. Подключение будет по такой схеме.

- Интернет и сеть будет раздаваться от роутера или от DHCP-сервера. Далее подключение будет идти к PoE блоку питания. Именно в него будет вставлен основной провод от локальной сети.
- Питание будет идти от розетки или блока питания. Ещё понадобится внешний кабель с дополнительной оплёткой и защитой от радиовоздействия – для внешней прокладки. Его мы вставляем во второй разъём. Как раз по этому кабелю и будут передаваться пакеты из основной сети, а также питания на тарелку.
- На схеме кабель с оплёткой заходит на сам мост или тарелку. Но я бы советовал ещё использовать в качестве дополнительно грозозащиту. Для чего это нужно – я думаю объяснять не нужно.
Настройка основной станции
- Подключитесь к LAN порть радиомоста. Это можно сделать как с компьютера, так и ноутбука.
- Открываем любой браузер и вписываем стандартный IP адрес 192.168.1.20.
- В поле логин и пароля вписываем одно тоже значение ubnt. Выбираем страну — это нужно для того, чтобы система подстроилась под определенные ограничения в том или ином государстве. Также выбираем язык. Русского я не нашёл, поэтому довольствуемся английским.
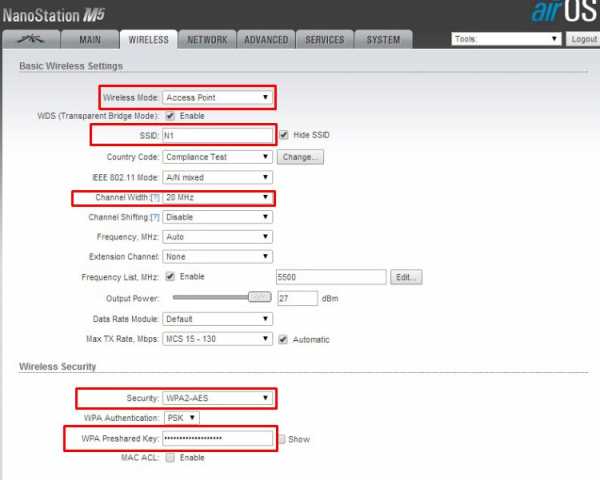
- Идём на третью вкладку сверху «WIRELESS». Далее ставим «Wireless Mode» как «Access Point» – то есть точка доступа, от сюда будет течь интернет и основные настройки IP адресов на вторую станцию. В поле SSID – придумайте любое название Wi-Fi сети. И поставьте Channel Width – тоже можете установить любое значение, я поставил «20 MHz».
- Ещё в разделе «Wireless Security» установите режим «Security» – «WPA2-AES», а в поле «WPA Preshared Key» – впишите пароль от Wi-Fi.
- В правом нижнем углу не забудьте нажать на кнопочку «Change».
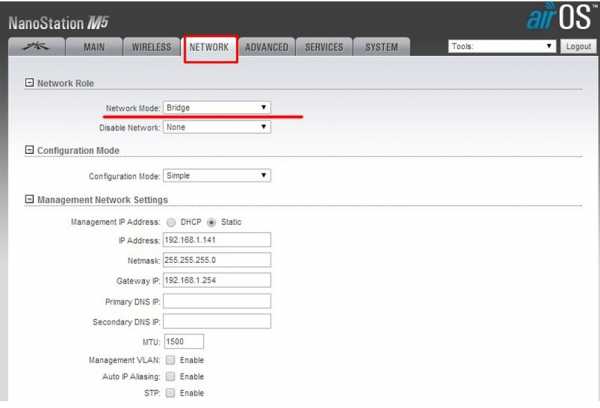
- Теперь переходим в следующую вкладку «NETWORK». И ставим самый верхний параметр в режим «Bridge» или «Мост». Также нажимаем на кнопку «Change» для сохранения настроек и идём настраивать вторую антенну.
Настройка второй станции
- Аналогично подключаемся, заходим в «Админку» аппарата.
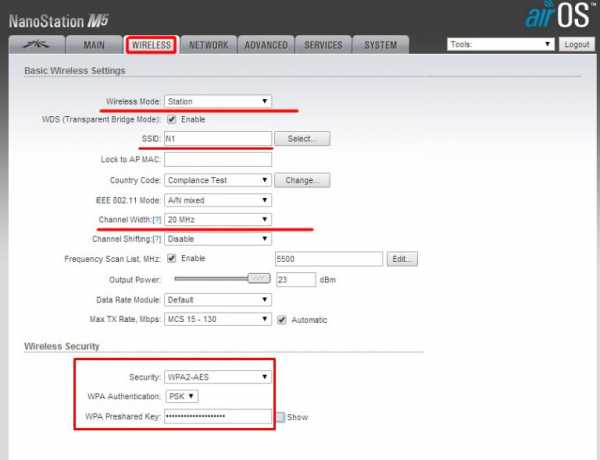
- На втором аппарате надо поставить «Wireless Mode» как «Station» или по-другому режим клиентской станции. Также не забываем установить имя беспроводной сети, именно то, которое мы указали в первой базе. Можно кстати выбрать первую базу нажав на кнопку «Select». Также указываем «Channel Width», такое же как вы указали на первой станции. А в низу прописываем тоже самое как на первом аппарате – эти данные будут использоваться для подключения.
- Нажимаем «Change» и применяем введенные параметры.
После перезагрузки передатчиков, всё должно работать. Хочу сказать, что практически все радиомосты так настраиваются и ничего сложного нет. Это отличное решение для проведения интернета на дачу, загородный дом или в глушь леса.
Какой Мост лучше выбрать?
Все подобные внешние мосты имеют защиту от влаги и пыли, а также защищены от сильных температурных перепадов. Но если вы берете при использовании на крайнем севере или юге, то в первую очередь нужно посмотреть придельные допустимые температуры в вашем регионе как по плюсу, так и по минусу.
Также нужно смотреть на входной сетевой порт. Который обычно имеет ограничение от 100 до 1000 Мбит в секунду. Если информации будет много, то лучше брать на 1 Гбит. Особенно это касается корпоративных сетей.
Ну и конечно же нужно примерно смотреть на радиус действия антенн. Если вы будете брать, то надо их брать попарно. Учитывайте частоту диапазона работы передатчика. У радиомостов разброс достаточно велик, есть 2,4 ГГц, есть 3, 5, 11, 24 и т.д. А уже в самом конце можно отталкиваться от цены. Но нужно также не забывать, что в дополнение к тарелке вам нужно будет ещё взять внешний кабель, блок питания и грозозащиту.
Чуть ниже я привел свой ТОП и рейтинг лучших Wi-Fi мостов по моему мнению. Я разделил их на разные ценовые категории. Более дорогие подойдут для компаний и офисов, а более дешевые для домашнего использования в деревне или загородном доме. Выбор оборудования для радиорелейной связи очень ответственная задача, поэтому советую подумать хорошенько.
Если вы запутаетесь, то в подобных магазинах есть готовые решения, где расписаны все доступные нужные товары. Но также вы можете написать мне в комментариях и я помогу вам подобрать станцию для вас. Только напишите как можно подробнее – для чего вам она нужна и какой радиус действия между двумя зданиями.
PowerBeam 2AC-400

| Температурный режим | -40 до 70°C |
| Порты | 100 Мбит в секунду |
| Максимальная скорость | 1 Гб/с |
| Расстояние | 15 км |
| Усиление антенны | 18 dBi |
| Частота | 2.4 ГГц |
| Цена | 8500 |
Ubiquiti AirFiber 2X
| Температурный режим | -40 до 70°C |
| Порты | 1000 Мбит в секунду |
| Максимальная скорость | 525 Мбит/с |
| Расстояние | 15 км |
| Усиление антенны | 30 dBm |
| Частота | 2.4 ГГц |
| Цена | 38500 |
Ubiquiti AirFiber 5U

| Температурный режим | -40 до 55°C |
| Порты | 100 - 1000 Мбит в секунду |
| Максимальная скорость | 1 Гб/с |
| Расстояние | 15 км |
| Усиление антенны | 23 дБи |
| Частота | 5ГГц |
| Цена | 88000 |
Вай-фай Ubiquiti airFiber 24

| Температурный режим | -40 до 55°C |
| Порты | 100 - 1000 Мбит в секунду |
| Максимальная скорость | 1.4 Гб/с |
| Расстояние | 20 км |
| Усиление антенны | 33 dBi |
| Частота | 24 ГГц |
| Цена | 140000 |
Как настроить мост WDS на двухдиапазонных маршрутизаторах TP-Link (зеленый интерфейс)?
Эта статья относится к:
TL-WDR3600, TL-WDR3500, Archer C20 (V1) Больше
TL-WDR3600, TL-WDR3500, Archer C20 (V1), Archer C50 (V1), Archer C7 (V1 V2 V3), Archer C20i, Archer C5 (V1.20), TL-WDR4900, Archer C2 (V1), TL-WDR4300
Система беспроводного распределения (WDS) - это система, которая обеспечивает беспроводное соединение точек доступа в беспроводной сети.Это позволяет расширить беспроводную сеть маршрутизатора с помощью нескольких точек доступа без необходимости использовать провод для их соединения, как это традиционно требуется.
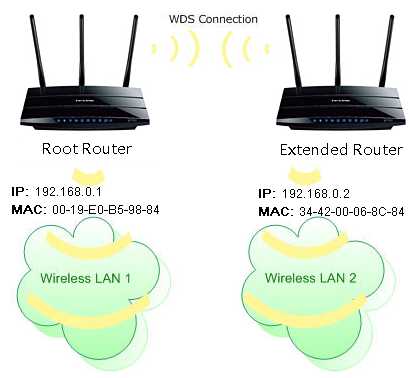
Примечание:
1. LAN IP расширенного маршрутизатора должен быть другим, но находиться в той же подсети, что и корневой маршрутизатор;
2. DHCP-сервер на расширенном маршрутизаторе должен быть отключен;
3. Мост WDS требует только настройки WDS либо на корневом маршрутизаторе, либо на расширенном маршрутизаторе, либо на 2.4 ГГц или 5 ГГц; Нет необходимости настраивать это с обеих сторон или полос.
Следуйте этому руководству для настройки моста WDS:
Шаг 1:
Откройте веб-браузер и введите http://tplinkwifi.net или IP-адрес маршрутизатора (по умолчанию 192.168.0.1 / 192.168.1.1), чтобы войти на страницу веб-управления расширенного маршрутизатора. Имя пользователя и пароль - «admin». Если вы не знаете, как это сделать, нажмите здесь .
Шаг 2:
Перейдите к Сеть -> LAN и измените IP-адрес LAN на другой IP-адрес, но все еще в той же подсети, что и корневой маршрутизатор. Сохраните настройки и перезагрузите расширенный роутер.
Шаг 3:
Войдите на веб-страницу с новым IP-адресом. Перейдите к Wireless 2.4GHz -> Wireless Settings . Проверить Включить мост WDS . Тогда страница будет выглядеть, как показано ниже.
Примечание. Здесь мы используем беспроводную сеть 2,4 ГГц в качестве примера. Если вы хотите использовать WDS для соединения беспроводной сети 5 ГГц, перейдите к беспроводной сети 5 ГГц соответственно.
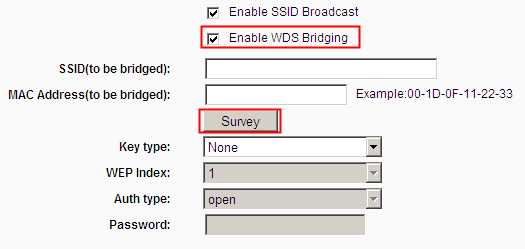
Шаг 4:
Щелкните Survey . Во всплывающем окне найдите SSID корневого маршрутизатора и щелкните Connect .
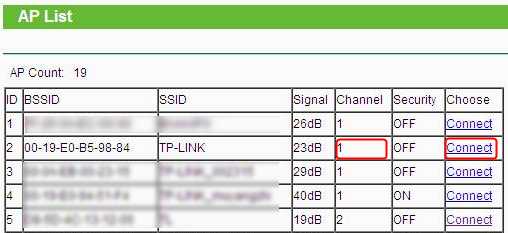
Шаг 5:
SSID и BSSID корневого маршрутизатора заполнены автоматически.Затем настройте параметры безопасности ( Key type и Password ) в соответствии с настройками на корневом маршрутизаторе.
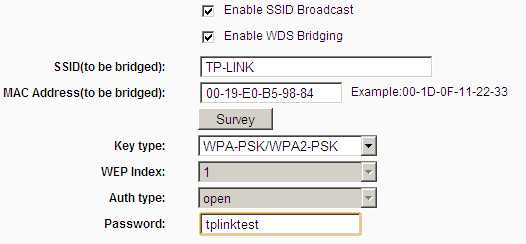
Нажмите кнопку Сохранить , затем появится окно, информирующее вас о смене канала. Нажмите ОК , он изменится автоматически. Пожалуйста, НЕ перезагружайте роутер.
Шаг 6:
Перейдите на страницу DHCP -> Настройки DHCP .Выберите Отключить DHCP-сервер, нажмите кнопку Сохранить и перезагрузите маршрутизатор.
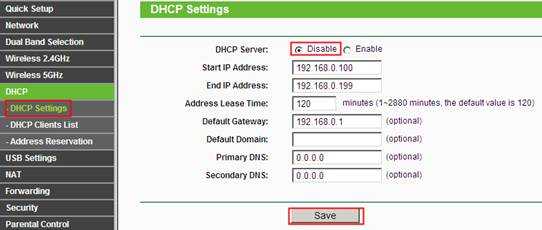
Шаг 7:
Все настройки, необходимые для функции WDS, выполнены. Вы можете выполнить простую проверку с помощью утилиты Ping. Если эхо-запрос проходит успешно (что означает, что WDS работает правильно), вы увидите экран, аналогичный приведенному ниже: (в этом примере 192.168.0.1 - IP-адрес корневого маршрутизатора)
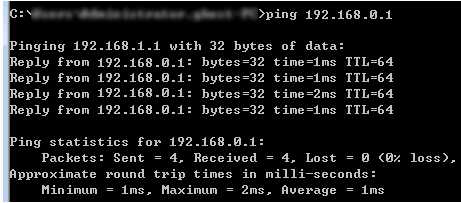
Если вы хотите настроить беспроводную сеть, перейдите к Wireless и используйте другой SSID из корневого маршрутизатора.
Чтобы узнать больше о каждой функции и конфигурации, перейдите в Центр загрузок , чтобы загрузить руководство для вашего продукта.
.Конфигурация расширителя / повторителя / моста Wi-Fi
Если поддерживается обоими устройствами, рассмотрите возможность использования WDS, туннелей GRE уровня 2 («gretap») или ячеистой сети.
Использование relayd в соответствии с инструкциями в этой статье не гарантирует работы и поддерживает только IPv4
Наиболее распространенная проблема заключается в том, что клиентский маршрутизатор не может передать сообщение DHCP между основным маршрутизатором и клиентом, подключенным к клиентскому маршрутизатору.В настоящее время, похоже, это ограничение оборудования / SOC (связанное с клонированием MAC?)
Вместо relayd должно быть возможно использовать kmod-trelay , единственную информацию об его использовании можно увидеть в его исходном коде, если вы использовали его успешно, пожалуйста, добавьте раздел для этого в этой статье.
В этой статье вы узнаете, как настроить ваше устройство на ретранслятор / ретранслятор / мост Wi-Fi.
В некоторых случаях беспроводные драйверы, используемые в OpenWrt, не поддерживают мостовое соединение «Layer 2» в клиентском режиме с конкретной «восходящей» беспроводной системой.Когда это происходит, один из подходов - это маршрут трафика между LAN и восходящей беспроводной системой. Широковещательный трафик, такой как DHCP , и обнаружение локального канала, например mDNS, как правило, не маршрутизируются.
Когда другие параметры не работают или слишком сложны для реализации, пакет relayd реализует поведение моста для IPv4 (только), в комплекте с DHCP и широковещательной ретрансляцией. Эта конфигурация может быть выполнена через SSH (удаленный терминал) или через графический интерфейс Luci GUI .
Для простоты я буду называть устройство, над которым мы работаем, «расширитель Wi-Fi».
На этом изображении показан пример установки. LAN Интерфейс устройства Wi-Fi-расширителя ДОЛЖЕН находиться в другой подсети для работы ретрансляции (поскольку он маршрутизирует трафик, он ожидает 2 разных подсети).
Поскольку оба порта Ethernet и сеть Wi-Fi точки доступа находятся на одном и том же интерфейсе LAN , все клиенты, подключающиеся к портам Ethernet и к сети Wi-Fi точки доступа устройства расширения Wi-Fi, будут маршрутизироваться по relayd и будет подключен к вашей основной сети.
Подсеть интерфейса LAN будет использоваться только в качестве интерфейса «управления», так как устройства, подключающиеся к повторителю Wi-Fi, будут находиться в подсети основной сети. Вам нужно будет настроить свой компьютер со статическим адресом в той же подсети, что и интерфейс LAN (например, 192.168.2.10 для нашего примера), чтобы снова подключиться к графическому интерфейсу Luci репитера Wi-Fi или SSH .
Необходимые пакеты
Обязательное
Дополнительно
luci-proto-relay - для веб-интерфейса LuCI
Настройка с помощью веб-интерфейса LuCI
Интерфейс LAN
Как показано на изображении выше, интерфейс LAN должен быть настроен в другой подсети, чем сеть Wi-Fi, к которой вы подключаетесь.
Начните с настройки и включения обычной сети Wi-Fi и настройте ее по своему усмотрению.
Если вы делаете простой повторитель Wi-Fi (устройство, которое расширяет зону покрытия той же сети Wi-Fi), неплохо было бы настроить эту сеть Wi-Fi так, чтобы она была такой же, как и у вашего основного маршрутизатора с таким же именем, шифрование, пароль и так далее. Таким образом, устройства, подключенные к вашей (более широкой) сети, будут автоматически подключаться к лучшей сети Wi-Fi.
Но вы также можете выбрать другое имя / шифрование / пароль, если хотите.
Настройка сети Wi-Fi на данном этапе не требуется, если вам нужен «мост Wi-Fi», устройство, предназначенное для подключения устройств, поддерживающих только Ethernet, к существующей сети Wi-Fi.
- Установить LAN протокол как статический адрес
- Назначьте IP-адрес в другой подсети (например, 192.168.2.1)
- Отключить DHCP для интерфейса LAN (так как он мешает работе relayd ).
- (может потребоваться в определенных случаях) установить адрес шлюза и Использовать настраиваемые DNS-серверы , используя IP-адрес первичного маршрутизатора (например, 192.168.1.1)
-
Сохранить и применить.
Установите настройки Ethernet или Wi-Fi вашего ПК на статический IP-адрес 192.168.2.10 и шлюз по умолчанию 192.168.2.1, затем снова подключитесь к повторителю Wi-Fi (через Ethernet или Wi-Fi). Когда вы закончите все следующие шаги, не забудьте сбросить адрес IP вашего ПК на исходный адрес (или DHCP ), иначе у вас не будет доступа в Интернет.Репитер не будет маршрутизировать трафик из подсети 192.168.2.0/24.
Wi-Fi
Теперь мы настроим клиентскую сеть Wi-Fi, конфигурацию, необходимую для подключения к другой сети Wi-Fi.
После того, как вы снова подключитесь к повторителю Wi-Fi, перейдите на страницу беспроводных сетей и нажмите кнопку Сканировать .
Выберите сеть Wi-Fi, к которой хотите подключиться, на странице и нажмите «Присоединиться к сети».
Введите пароль Wi-Fi, оставьте «имя новой сети» как «wwan» и выберите зону брандмауэра lan .Щелкните Сохранить.
Вы попадете на страницу настроек Wi-Fi клиента, при необходимости установите другие параметры.
Наиболее важные настройки находятся в строке Рабочая частота .
Установите Mode на Legacy , если вы подключаетесь к сети Wi-Fi g (как в моем примере), или N , если вы подключаетесь к Wi-Fi n (и так далее).
Установите Width на то же значение, которое вы установили для Wi-Fi, к которому вы подключаетесь (чтобы не создавать узких мест при подключении без причины).
Интерфейс повторителя
Перейдите на страницу Interfaces , теперь мы добавим интерфейс relayd, который присоединится к интерфейсам lan и wwan .
Щелкните Добавить новый интерфейс .
Напишите для него имя ( Repeater_bridge - это имя, которое я использовал в примере), а затем выберите Relay bridge в протоколе в поле нового интерфейса . Нажмите Отправить .
Возможно, вам потребуется перезагрузить устройство, прежде чем появится опция Relay bridge .
На странице настроек этого нового интерфейса выберите lan и wwan в списке Relay between networks .
Этот «Локальный IPv4-адрес » (пустой на снимке экрана выше, извините, у меня недостаточно прав для загрузки нового снимка экрана) должен соответствовать IP-адресу , назначенному сетью Wi-Fi (например,из диапазона 192.168.1.0/24, но не вводите здесь сетевую маску!) в противном случае этот мост не будет доступен для клиентов, подключенных напрямую к первичному маршрутизатору, и relayd-daemon не запустится. Имеет смысл либо исправить IP в таблице сопоставления MAC- IP серверов DHCP , либо настроить затем WWAN интерфейс OpenWRT на исправление IP , которое не используется в Wi-Fi-сетях DHCP -range (я использовал 192.168.1.2, так как мой DHCP-сервер обслуживает только IP-адресов выше 192.168.1.100).
Перейдите на вкладку Firewall на этой странице настроек интерфейса и выберите lan . Нажмите Сохранить и применить .
После этого может потребоваться перезагрузка повторителя Wi-Fi.
Это конечный результат. Обратите внимание, как в клиентской сети есть? вместо IP-адреса .
Межсетевой экран
Следующая часть конфигурации не обязательна (параметры уже установлены по умолчанию или изменены автоматически), если что-то не работает, проверьте и это.
На вкладке Сеть щелкните вкладку Брандмауэр . В зоне измените переадресацию для lan и wwan на принять
если вы делаете это с устройством с одним радиомодулем, обе сети Wi-Fi останутся на одном канале, а общая пропускная способность будет уменьшена вдвое, поскольку одно и то же радиомодуль используется для двух разных сетей Wi-Fi.
Настройка с помощью CLI
Перед выполнением какой-либо фактической настройки необходимо включить интерфейс Wi-Fi, чтобы иметь возможность сканировать сети в окружении:
uci set wireless.@ Wi-Fi-устройство [0] .disabled = "0" uci совершить беспроводной Wi-Fi
-
Установите для отключенного параметра значение 0 (для включения беспроводной связи)
-
Сохранить измененный файл конфигурации
-
Запуск беспроводной сети с помощью команды wifi
Теперь мы можем перечислить сети в диапазоне, используя iw dev wlan0 scan , заменяя ваш фактический беспроводной интерфейс на wlan0 , если он отличается ( ifconfig перечисляет все доступные интерфейсы, чтобы узнать, как вызывается ваш wlan)
iw dev wlan0 scan пример вывода:
# iw dev сканирование wlan0 BSS c8: d5: fe: c8: 61: b0 (на wlan0) - связанный TSF: 24324848870 мкс (0д, 06:45:24) частота: 2412 интервал между радиомаяками: 100 ТЕ возможность: ESS (0x0411) сигнал: -72.00 дБм последний визит: 140 мс назад Информационные элементы из кадра Probe Response: SSID: Виолетта RSN: * Версия: 1 * Групповой шифр: CCMP * Парные шифры: CCMP * Комплекты аутентификации: PSK * Возможности: 1-PTKSA-RC 1-GTKSA-RC (0x0000) BSS f8: 35: dd: eb: 20: f8 (на wlan0) TSF: 24225790925 мкс (0д, 06:43:45) частота: 2457 интервал между радиомаяками: 100 ТЕ возможность: ESS (0x0431) сигнал: -90.00 дБм последний визит: 1450 мс назад Информационные элементы из кадра Probe Response: SSID: GOinternet_EB20FB Возможности HT: Возможности: 0x11ee HT20 / HT40 SM Power Save отключен RX HT20 SGI RX HT40 SGI TX STBC RX STBC 1-поток Максимальная длина AMSDU: 3839 байт DSSS / CCK HT40 Максимальная длина RX AMPDU 65535 байт (показатель степени: 0x003) Минимальный временной интервал RX AMPDU: 4 мкс (0x05) Поддерживаемые индексы скорости HT RX MCS: 0-15, 32 Индексы скорости HT TX MCS не определены Работа HT: * основной канал: 10 * смещение вторичного канала: ниже * Ширина канала STA: любая RSN: * Версия: 1 * Групповой шифр: TKIP * Парные шифры: TKIP CCMP * Комплекты аутентификации: PSK * Возможности: 1-PTKSA-RC 1-GTKSA-RC (0x0000)
В этом примере есть две сети: Wi-Fi с именем Violetta и Wi-Fi с именем GOinternet_EB20FB.Устройство было настроено для подключения к тому, что называется Виолетта.
Это значения uci, которые были добавлены или изменены процедурой конфигурации.
Для SSID, BSSID и шифрования вы должны использовать информацию, полученную при сканировании Wi-Fi выше.
Чтобы объяснить, почему эти значения были изменены, пожалуйста, прочтите руководство по luci выше.
network.lan.ipaddr = '192.168.2.1' network.repeater_bridge = интерфейс network.repeater_bridge.proto = 'реле' network.repeater_bridge.сеть = 'lan wwan' network.wwan = интерфейс network.wwan.proto = 'dhcp' брандмауэр. @ зона [0] .network = 'lan Repeater_bridge wwan' dhcp.lan.ignore = '1' wireless.radio0.hwmode = '11g' wireless.radio0.country = '00 ' wireless.radio0.channel = '1' wireless.radio0.disabled = '0' беспроводной. @ wifi-iface [0] = wifi-iface беспроводной. @ wifi-iface [0] .device = 'radio0' беспроводной. @ wifi-iface [0] .mode = 'ap' беспроводной. @ wifi-iface [0] .encryption = 'none' беспроводной. @ wifi-iface [0] .ssid = 'OpenWrt' беспроводной. @ wifi-iface [0] .network = 'lan' беспроводной. @ wifi-iface [1] = wifi-iface беспроводной.@ wifi-iface [1] .network = 'wwan' беспроводной. @ wifi-iface [1] .ssid = 'Виолетта' беспроводной. @ wifi-iface [1] .encryption = 'psk2' беспроводной. @ wifi-iface [1] .device = 'radio0' беспроводной. @ wifi-iface [1] .mode = 'sta' беспроводной. @ wifi-iface [1] .bssid = 'C8: D5: FE: C8: 61: B0' беспроводной. @ wifi-iface [1] .key = 'myWifiPasswordHere'
Обратите внимание, что сеть Wi-Fi, созданная устройством в этом примере (та, которая называется OpenWrt), не имеет пароля и шифрования.
Это было сделано потому, что в данной статье основное внимание уделялось настройке и запуску релейного моста.
Вероятно, вы захотите настроить сеть Wi-Fi вашего устройства более безопасным способом, как описано на странице настройки Wi-Fi здесь.
Доступ к устройству OpenWrt
Если вы обнаружите, что само устройство OpenWrt доступно только с тех компьютеров, которые напрямую подключены к W- LAN AP , а не с компьютеров, подключенных к клиенту OpenWrt W- LAN , когда в подсети 192.168.1.0, Make Убедитесь, что настройка Local IPv4 адреса в интерфейсе релейного моста совпадает с IP-адресом беспроводного восходящего канала.(Альтернатива утомительна: можно получить доступ к окну OpenWrt через его адрес 192.168.2.1 , если вы вручную настроите свой компьютер для этой подсети.)
Добавление поддержки IPv6
Активируйте поддержку IPv6 на своем интернет-сервере, это даст вам общедоступный префикс IPv6 . Теперь мы активируем IPv6 на нашем расширителе Wi-Fi, чтобы обеспечить автоконфигурацию адресов без сохранения состояния (SLAAC) для ваших общедоступных адресов IPv6 и трафика IPv6 .
1. Перейдите в Сеть / Интерфейсы и создайте новый интерфейс. Назовите его WWAN6 , используя протокол DHCPv6, охватывающий интерфейс WWAN . В Общей конфигурации нового интерфейса настройте: Запросить адрес IPv6 : отключено. В настройках брандмауэра: проверьте, что выбрана строка «LAN / Repeater Bridge…». Остальные настройки оставьте по умолчанию, в частности, оставьте поле «Пользовательский делегированный IPv6 -prefix» пустым. На странице «Интерфейсы / обзор» убедитесь, что интерфейс WWAN получает общедоступный IPv6-адрес .
2. Измените настройки интерфейса LAN , DHCP server / IPv6 settings: проверьте / измените следующие настройки: Router Advertisement Service: режим ретрансляции, сервис DHCPv6: отключен, NDP-Proxy: режим ретрансляции.
3. Откройте сеанс SSH на вашем устройстве OpenWrt. Введите следующие команды:
uci установить dhcp.wan.interface = wwan uci set dhcp.wan.ra = реле uci set dhcp.wan.ndp = relay uci установил dhcp.wan.master = 1 uci совершает
Мы предполагаем, что вы создали интерфейс wwan , когда подключились к другой сети Wi-Fi, как было предложено ранее в этом руководстве; в противном случае измените строку dhcp.wan.interface =… соответственно.
Вот и все. Перезапустите ophcpd (страница LuCI System / Starup или /etc/init.d/odhcpd restart ), и ваша сеть IPv6 должна начать настраиваться сама. Подключенные устройства с поддержкой IPv6 должны получить свои общедоступные адреса IPv6 , полученные из вашего общедоступного префикса IPv6 , а трафик IPv6 должен проходить через ваш расширитель Wi-Fi.
Повторитель Wi-Fi с NAT (или что делать, если все остальное не работает)
Этот метод в основном включает второй маршрутизатор Wi-Fi в каскадное соединение с первым.
Это похоже на подключение с помощью кабеля порта WAN на расширителе Wi-Fi к портам LAN основного маршрутизатора, расширитель Wi-Fi создает новую сеть для себя и подключенных к нему устройств, которые могут в Интернете и подключитесь к устройствам в сети LAN главного маршрутизатора. Но в данном случае мы делаем это с помощью беспроводных сетей.
предпосылки: - роутер с двумя начальными интерфейсами ( LAN , WAN )
Настройка с помощью WebUI:
-
Зайдите на страницу Network → Interfaces, нажмите на edit lan interface,
- Установить LAN как статический IPv4-адрес как 192.168.x.1 (с x, отличным от сети, к которой вы будете подключаться через Wi-Fi),
-
Зайдите в Сеть → Wi-Fi, нажмите на сканирование, выберите ссылку «сеть» и нажмите «Присоединиться к сети».
- Введите пароль Wi-Fi, оставьте «имя новой сети» как « WWAN » и выберите зону межсетевого экрана WWAN (или WAN ). Нажмите "Сохранить",
-
Зайдите на страницу Network → Interfaces, нажмите Edit wwan interface,
-
Перейдите на вкладку Брандмауэр. Щелкните Сохранить и применить.
- Зайдите в Сеть → Брандмауэр, нажмите «Изменить» в WAN-зоне и отметьте WAN и WWAN в «покрытых сетях», нажмите «Сохранить и применить»,
Теперь вы правильно связали WWAN с WAN и, следовательно, WWAN с LAN .
Известные проблемы
Вот список некоторых недавно обнаруженных проблем:
документы / руководство-пользователь / сеть / Wi-Fi / relay_configuration.txt · Последнее изменение: 2020/08/12 22:24, автор: сменщик
.Как настроить режим моста на устройстве Pharos?
Эта статья относится к:
CPE605, WBS510, WBS210, CPE520, CPE610, CPE510, CPE220, CPE210
Определение : Подобно режиму ретранслятора, режим моста используется для усиления выходящего беспроводного сигнала. Однако разница в том, что мост имеет собственный SSID и тип шифрования, отличный от корневого AP.
Возьмем, к примеру, CPE.
Доступ к веб-странице управления CPE
Пожалуйста, перейдите по этой ссылке, чтобы получить доступ к веб-интерфейсу CPE.Примечание: CPE210 - это устройство 2,4 ГГц, которое может подключаться только к беспроводным сетям 2,4 ГГц; CPE510 - устройство 5 ГГц, которое может подключаться только к беспроводным сетям 5 ГГц. Здесь мы возьмем CPE510 в качестве примера в этой статье.
Запуск быстрой настройки
Шаг 1:
Перейдите к Быстрая настройка - > Выберите « Bridge » - > Нажмите Далее
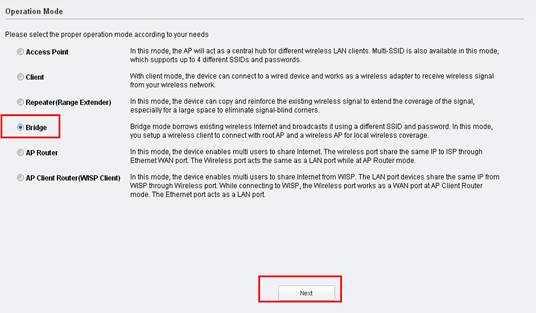
Шаг 2:
IP-адрес CPE по умолчанию - 192.168.0.254, мы можем изменить его на другие IP-адреса, чтобы они соответствовали основной сети маршрутизатора. Например, , если IP-адрес основного модема / маршрутизатора 192.168.1.1, мы можем настроить CPE510 как 192.168.1. * (* = 2 ~ 254) , Маска подсети 255.255.255.0.
Также можно оставить это значение по умолчанию, если вы не уверены в IP-адресе основного маршрутизатора, затем нажмите Далее .
Шаг 3:
Нажмите Обзор
|
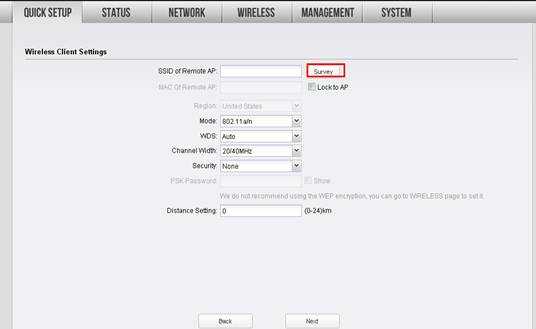 Он просканирует все доступные беспроводные сети, найдите сеть основного маршрутизатора / точки доступа, проверьте тип безопасности и нажмите «Подключиться».В качестве примера мы возьмем TP-Link_5GHz-C2FA7C. 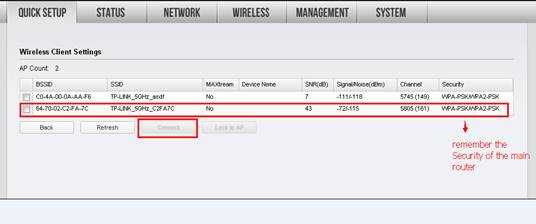
Шаг 4 : Выберите тот же тип безопасности, что и основной маршрутизатор, и введите тот же пароль беспроводной сети / Сетевая безопасность Ключ основного маршрутизатора для пароля PSK. Если вы уверены в пароле беспроводной сети / ключе безопасности сети, обратитесь к производителю основного маршрутизатора. –> Нажмите Далее .
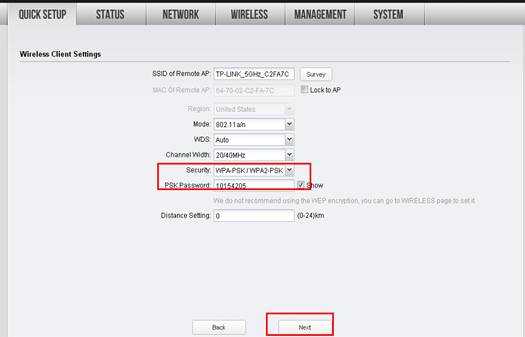
Шаг 5 : Настройте свое имя беспроводной сети (SSID) и пароль
|
Шаг 6 :
Щелкните: Finish и подождите, пока настройки вступят в силу, это займет около 1 минуты.
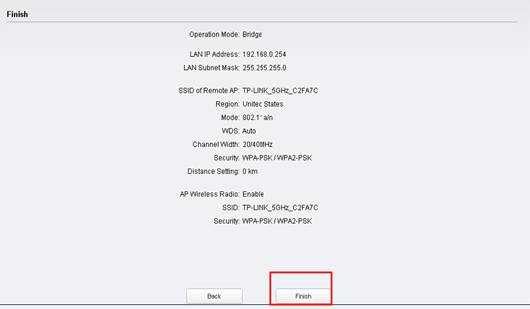
Перемещение CPE
Теперь вы можете отключить компьютер от порта LAN адаптера PoE и переместить CPE в централизованное место для трансляции гостевой сети.
Окончательная версия настройки компьютера ( Для Windows OS )
Нам нужно снова изменить настройки IP на компьютере после настройки.
Найдите Подключение по локальной сети / Ethernet на компьютере. Если вы не можете вспомнить процедуру, обратитесь к FAQ еще раз.
Перейдите в Свойства → Интернет-протокол версии 4 (TCP / IP) → Выберите « Получить IP-адрес автоматически » и « Получить адрес DNS-сервера автоматически »
Нажмите ОК , чтобы выйти из
Нажмите ОК еще раз, чтобы применить настройки.
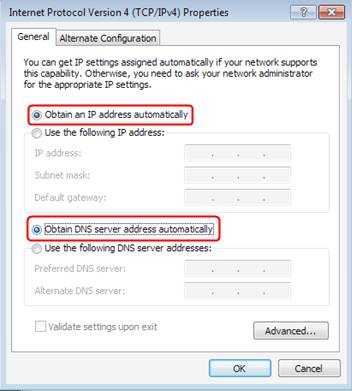
Реверс окончательной настройки компьютера (для Mac OS X)
Перейдите к Apple- > Системные настройки- > Сеть- > выделите Ethernet - > Настроить IPv4: с помощью DHCP .
Щелкните Применить.

Чтобы узнать больше о каждой функции и конфигурации, перейдите в Центр загрузок , чтобы загрузить руководство для вашего продукта. .
billz / raspap-webgui: Простая настройка AP и управление WiFi для устройств на базе Debian
перейти к содержанию Зарегистрироваться- Почему именно GitHub? Особенности →
- Обзор кода
- Управление проектами
- Интеграции
- Действия
- Пакеты
- Безопасность
- Управление командой
- Хостинг
- мобильный
- Истории клиентов →
- Безопасность →
- Команда
- Предприятие
- Проводить исследования
- Изучить GitHub →
Учитесь и вносите свой вклад
- Темы
- Коллекции