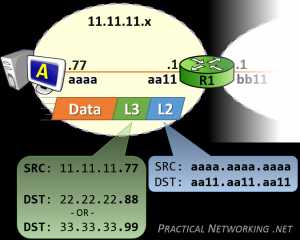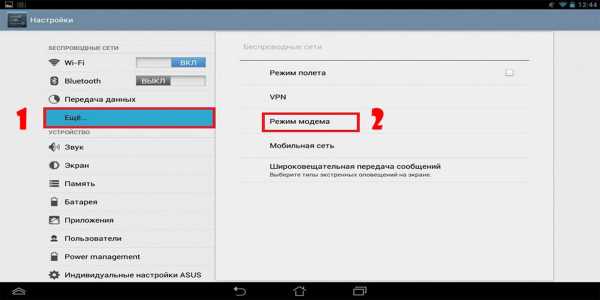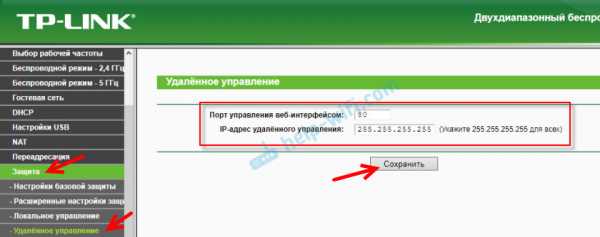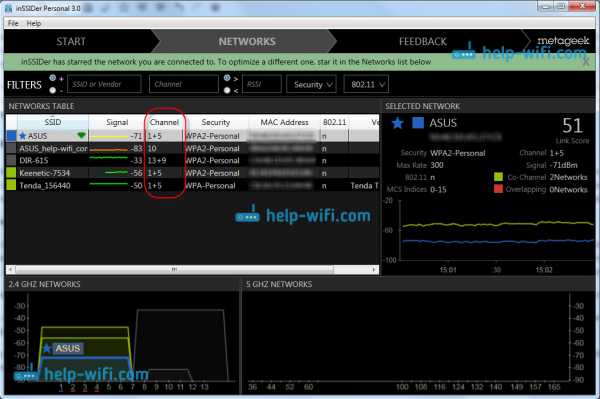Мы принимаем к оплате:
«Подарочный сертификат» от нашего Учебного Центра – это лучший подарок для тех, кто Вам дорог! Оплате обучение и подарите Вашим родным и близким обучение по любому из курсов!!!
«Сертификат на повторное обучение» дает возможность повторно пройти обучение в нашем Учебном Центре со скидкой 1000 рублей!
А также:
Как подключить wifi роутер tenda если есть проводной интернет
Как Настроить Роутер Tenda Самостоятельно?
Приветствую, уважаемые читатели!
Сегодня мне в руки попал WiFi роутер от еще одного китайского производителя, который официально у нас пока мало где продается, но который уже приобрел популярность благодаря китайским интернет-магазинам за недорогую стоимость своих устройств, которая сочетается при этом с вменяемой надежностью. Речь пойдет о самостоятельной настройке роутера Tenda N300 (покупался на Ali). Это роутер из разряда «дешево и сердито» — минимум необходимых функций за небольшие деньги. Но даже если у вас другая модель (Tenda W308R или Tenda W316R — они уже есть в наших оффлайн магазах), то все, что написано ниже, вы можете применить и к ним.
Подключение роутера Tenda N300
Данная инструкция по подключению и настройке универсальна для любого роутера Tenda.
Для того, чтобы настроить роутер Tenda, необходимо подключить кабель от интернет-провайдера к разъему роутера, обозначенному как «WAN». После чего соединить патчкордом из комплекта порт «LAN» с сетевой картой компьютера.

А можно с этим не заморачиваться и подключиться к нему сразу по WiFi — благо, сразу после включения в электро-розетку роутер Tenda сразу начнет раздавать незапароленную сеть с одноименным названием «Tenda«.

Но перед этим необходимо задать настройки для вашего сетевого подключения (кабельного или беспроводного, в зависимости от того, каким способом будете 1й раз к нему коннектиться) — сделать это можно в «Центре управления сетями» — на изображении ниже подробно показано, как туда попасть.
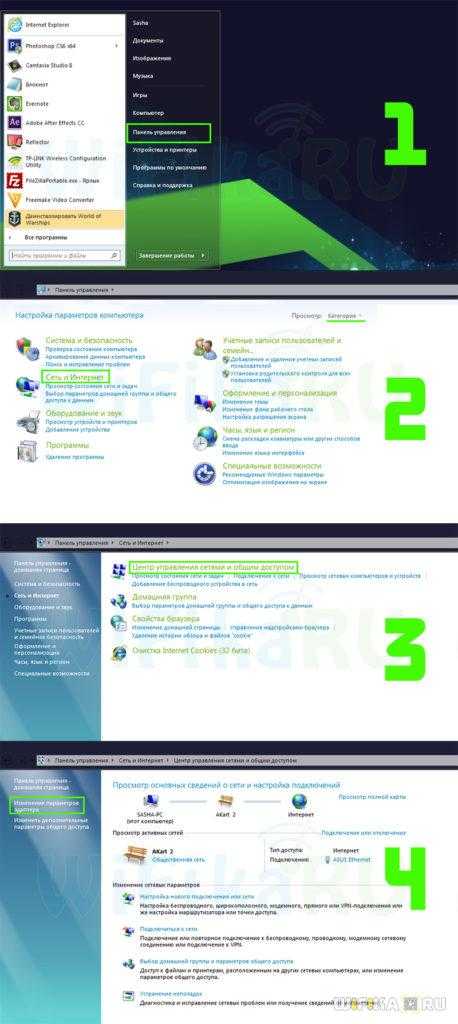
В «Свойствах > Протокол Интернета версии 4» лучше всего поставить галочки на автоматическое получение IP адреса, маски и шлюза от роутера.
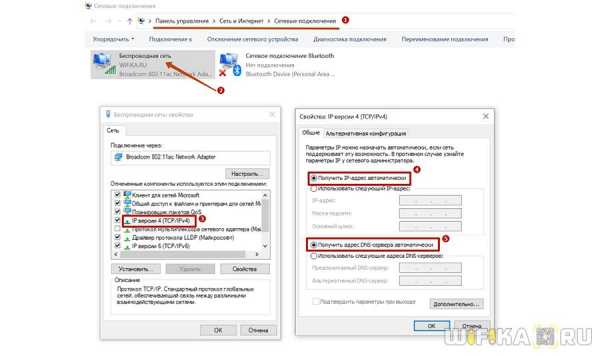
Сохраняем эти настройки. Также в самом начале рекомендую сбросить настройки маршрутизатора в заводские — делается это длительным (секунд 10) нажатием кнопки «WPS/Reset».

Настройка роутера Tenda N300
После всего этого подключаемся к WiFi, или если вы соединили ПК с машрутизатором по кабелю, сразу открываем браузер и заходим в роутер Тенда по адресу http://192.168.0.1 — это айпишник роутера по умолчанию. Он указан на наклейке на нижней части корпуса.

Логин для авторизации будет уже введен, пароль — «admin».
Попадаем в быструю настройку маршрутизатора Тенда. Здесь сразу предлагается выбрать из двух основных типов подключения к интернету — его вы должны узнать у провайдера. Он обычно указан в договоре, либо позвоните в его техподдержку.
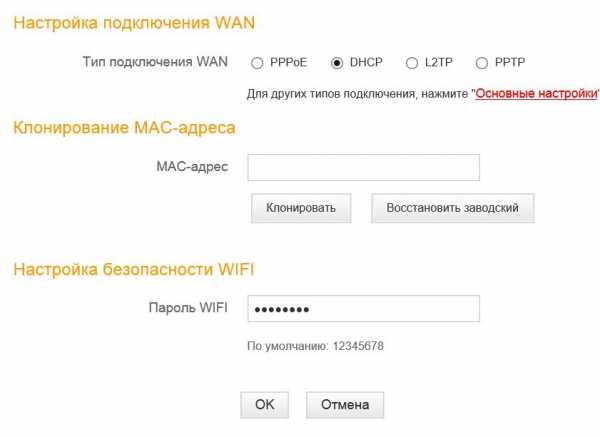
Если же вашего типа тут нет, то нам нужен раздел «Основные настройки > Настройка подключения WAN». Здесь уже есть возможность выбрать из всех существующих на сегодняшний день — PPPoE, DHCP, L2TP и т.д. — выбираете свой и вводите необходимые данные для коннекта — все из договора.
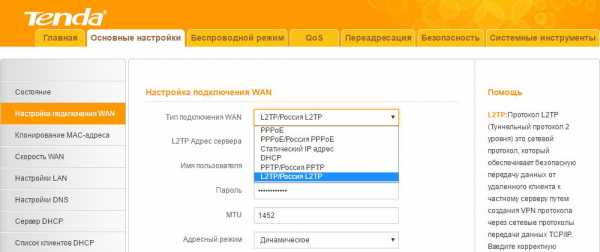
Далее идем в меню «Беспроводной режим». Ставим флажок на «Включить WiFi» (если его не было), задаем имя основной сети и гостевой, если таковая нужна — из нее не будет доступа к внутренним ресурсам вашей основной беспроводной локальной сети.
Беспроводной режим — ставим на «Беспроводная точка доступа».
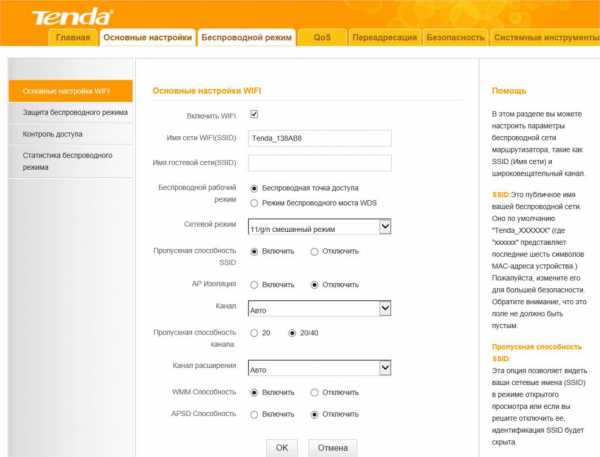
В режиме «Беспроводного моста» роутер будет работать в качестве повторителя, то есть принимать беспроводной сигнал от другой точки доступа, и передавать его дальше также по WiFi.
Если нужен именно этот режим работы, то при его активации выпадет список доступных сетей, к которым можно подключиться.
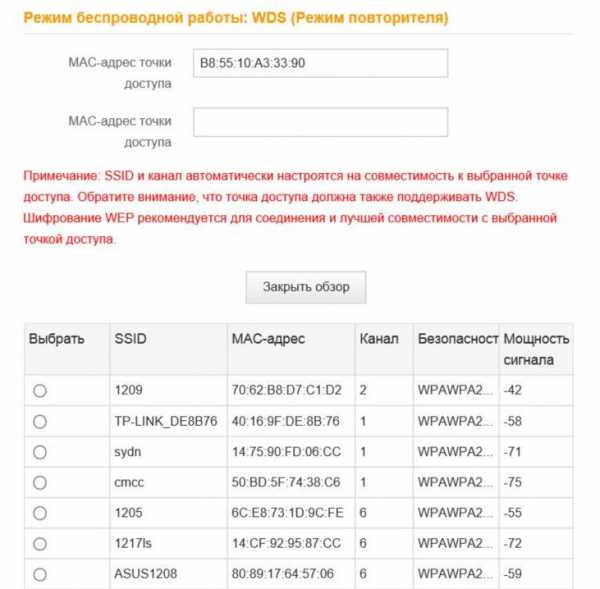
После этого переходим в подраздел «Защита беспроводного режима» и задаем следующие настройки:
- SSID — название сети (основная или гостевая), для которой надо задать пароль
- Тип шифрования — WPA2-PSK
- Алгоритм — AES или TKIP — без разницы
- Ключ безопасности — от 8 символов
Галочку WPS лучше поставить на отключение — это функция автоматического коннекта к другим устройствам и через нее могут взломать всю сеть. Если понадобится — лучше включить сразу перед тем, как нужно будет ее использовать.
Вот и все — теперь роутер Tenda N300 настроен и можно пользоваться WiFi и интернетом.
Как поменять пароль wifi на роутере Tenda и поставить свой?
Весьма популярным является вопрос смены ключа безопасности сигнала, а проще говоря, пароля на wifi. Думаю, если вы читали весь текст выше, то вы уже знаете на него ответ. Собственно, изменить пароль вайфай можно там же, где и поставить свой — в рубрике «Защита беспроводного сигнала».
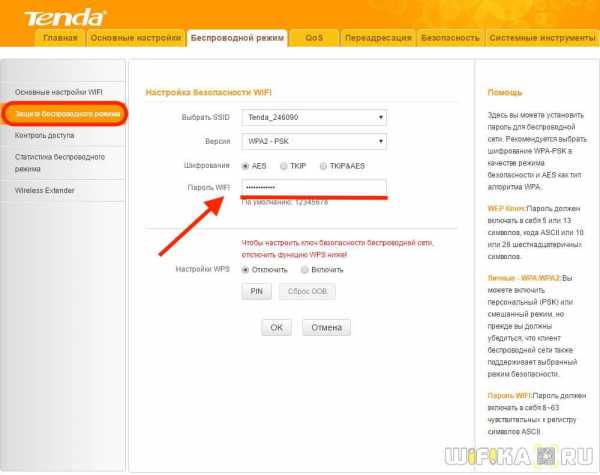
Смена пароля беспроводной сети также доступна и для настройки роутера с телефона при помощи мобильного приложения Tenda WiFi.
Смена пароля администратора роутера Тенда
Для лучшей защиты локальной сети рекомендуется также сменить пароль администратора, установленный с завода по умолчанию. Для этого надо зайти в «Системные настройки»
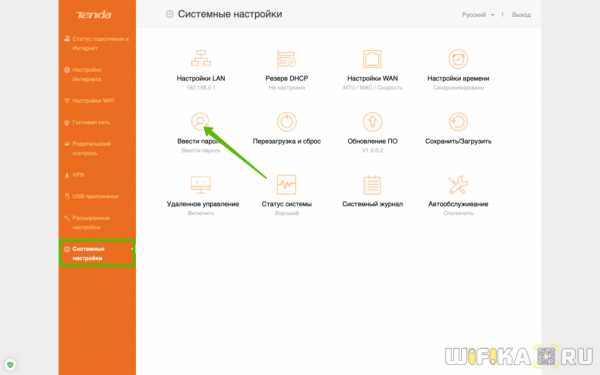
И открыть «Ввести пароль». Здесь нужно будет указать старый ключ и прописать новый
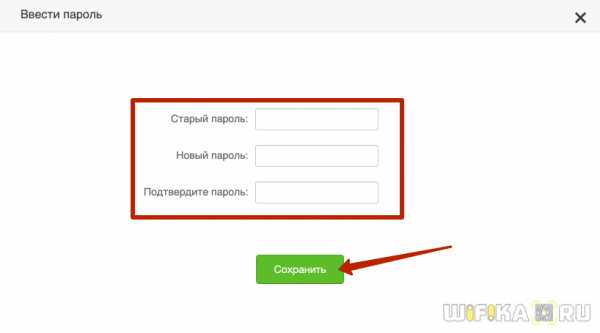
Для смены пароля от панели управления со смартфона необходимо в приложении Tenda WiFi открыть раздел «Пароль учетной записи»
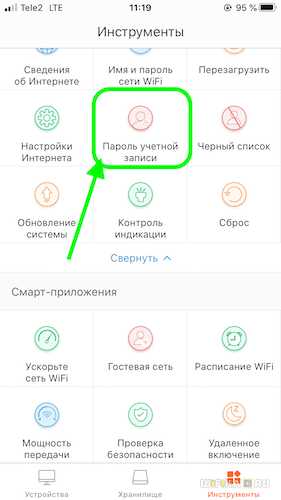
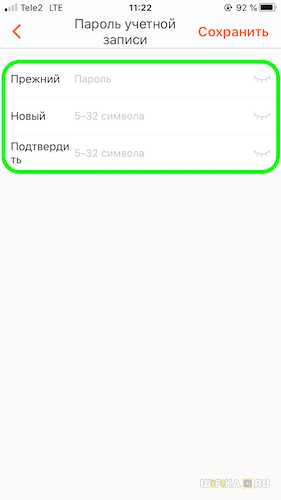 Спасибо!Не помогло
Спасибо!Не помоглоЛучшие предложения
Александр
Специалист по беспроводным сетям, компьютерной технике и системам видеонаблюдения. Выпускник образовательного центра при МГТУ им. Баумана в Москве. Автор видеокурса "Все секреты Wi-Fi"
Задать вопрос
Устранение неполадок при проблемах с подключением к Интернету-Tenda-All For Better NetWorking
Устранение проблем с подключением к Интернету
Проблемы с подключением к Интернету могут быть вызваны различными факторами, такими как конфликт IP-адресов между маршрутизатором Tenda и исходящим Интернет-устройством, зарегистрированный MAC-адрес, значение MTU, DNS-сервер и т. д. Эта статья предназначена для устранения проблем с подключением к Интернету на маршрутизаторах Tenda.
Примечание: Прежде чем приступить к решениям, описанным в этой статье, убедитесь, что ваше Интернет-соединение активно, подключив Интернет-кабель, который может исходить от вашего модема, непосредственно к вашему компьютеру.
Часть 1: Соедините устройства вместе
Часть 2: Войдите на веб-страницу настройки
Часть 3: Проверьте состояние подключения в настройке страница
Часть 4: Устранение проблем с подключением к Интернету, когда состояние подключения показывает Отключено
Часть 5: Устранение проблем с подключением к Интернету, когда состояние подключения показывает Подключение
Часть 6 : Устранение проблем с подключением к Интернету, когда состояние подключения показывает Подключено
Подключите устройства вместе
Здесь мы рекомендуем подключить ваше устройство к устройству Tenda с помощью проводного соединения.
Шаг 1:
С помощью кабеля Ethernet соедините компьютер с одним из желтых портов LAN устройства Tenda.
Шаг 2:
Убедитесь, что горит индикатор, соответствующий порту LAN, к которому подключен кабель Ethernet. Если он горит, вы можете перейти к следующей процедуре. В противном случае попробуйте подключить компьютер к другому желтому порту LAN или замените другой кабель Ethernet.
Примечание: На некоторых устройствах, таких как A5 / A6 / A3 / A30 / N3 / 3G150B / PW201A и т. Д., Есть только один порт LAN или LAN / WAN.Вы можете войти на страницу настройки по беспроводной сети только для A5 и 3G186R.
Войдите на веб-страницу настройки Tenda
Узнайте IP-адрес входа на этикетке, расположенной на задней панели устройства Tenda, а затем введите его в адресной строке веб-браузера. При появлении запроса введите имя пользователя и пароль для входа, обычно admin как для имени пользователя, так и для пароля. Если вы изменили IP-адрес или пароль для входа, вам следует войти в систему с новым IP-адресом и паролем.
Возможно, вам потребуется обратиться к Руководству пользователя для получения помощи по входу на страницу настройки. Для устранения неполадок при входе на страницу настройки щелкните здесь .
Примечание: Для A5 и 3G186R вы можете войти на страницу настройки только по беспроводной сети.
Проверьте состояние подключения на странице настройки
Шаг 1:
Щелкните Advanced Settings / Advanced сразу после входа на страницу настройки.
Шаг 2:
Выберите System Status / Status / Device Info из главного меню.
Примечание: Вы можете найти System Status в подменю Advanced Settings.
Шаг 3:
Найдите Network Status / WAN Status / WAN , и вы найдете там Connection Status / Status .
Обычно у нас есть 3 состояния подключения: Отключено / Подключено / Подключено .Когда появится сообщение Disconnected , перейдите к Part 4 ; Подключение , Часть 5 ; Подключено , Часть 6 .
Устранение проблем с подключением к Интернету, когда состояние подключения показывает Отключено
Вы можете попробовать следующие решения один за другим:
Проверьте подключение оборудования
Измените скорость WAN в страница настройки
Сбросьте устройство Tenda к заводским настройкам по умолчанию
l Проверьте подключение оборудования
Просто подключите интернет-кабель, который может исходить от вашего модема, надежно к синему порту WAN.Вы должны услышать щелчок. В редких случаях интернет-кабель может быть неисправен и вызывать проблемы с подключением к сети. Попробуйте использовать любой другой кабель Ethernet вместо неисправного, идущего от вашего модема, или обратитесь за помощью к своему провайдеру Интернет-услуг.
l Измените скорость WAN на странице настройки
Шаг 1:
Щелкните Advanced Settings / Advanced сразу после входа на страницу настройки.
Шаг 2:
Снова выберите Advanced Settings и затем выберите WAN Speed или выберите WAN Speed напрямую и измените скорость WAN на 10M Full-duplex или 10M Half-duplex .
Примечание:
i. Для двухдиапазонного маршрутизатора, такого как N60, вы должны сначала выбрать Network , затем выбрать WAN Port, и затем указать на Speed / Duplex . Измените WAN Interface-Speed / Duplex на 10M Full-duplex или 10M Half-duplex.
ii. Для новейшей страницы настройки Tenda просто выберите WAN Speed и измените скорость WAN на 10M Full-duplex или 10M Half-duplex .
l Сброс устройства Tenda до заводских значений по умолчанию
i. На странице настройки просто выберите Системные инструменты / Управление / Инструменты в главном меню и выберите Восстановить заводские настройки / Восстановить заводские настройки / Восстановить значения по умолчанию. Здесь вы можете сбросить настройки устройства Tenda до заводских значений по умолчанию.
ii. Найдите кнопку / отверстие Reset или RST на боковой стороне устройства Tenda и удерживайте ее около 10 секунд. В течение этого времени вы обнаружите, что все индикаторы переключают на или на , а некоторые из них отключают на или на позже.Все индивидуальные настройки устройства Tenda будут удалены после сброса. Вы можете выполнить поиск по соответствующей статье на нашем веб-сайте, чтобы снова настроить устройство Tenda.
Примечание: Для W150D / W300D после сброса вы можете увидеть страницу обновления, и вы можете выключить и снова включить W150D / W300D, чтобы решить проблему. Возможно, вам придется перейти к следующей части, если вы по-прежнему не можете получить доступ к Интернету.
Устранение проблем с подключением к Интернету, когда состояние подключения показывает Подключение
Вы можете попробовать любые решения ниже.
Проверьте тип подключения к Интернету
Выключите и включите модем и устройство Tenda
Измените IP-адрес локальной сети на странице настройки
Клонируйте MAC-адрес
Сбросьте устройство Tenda до заводских значений по умолчанию
l Проверьте тип подключения к Интернету.
Если вы понятия не имеете, щелкните здесь или обратитесь за помощью к своему провайдеру Интернет-услуг.
l Выключите и снова включите модем и устройство Tenda
Выполните цикл включения питания, как показано ниже:
Шаг 1:
Сначала отключите кабель питания от модема, а затем от устройства Tenda.
Шаг 2:
Подождите около 30 секунд.
Шаг 3:
Подключите кабель питания сначала к модему, а затем к маршрутизатору.
Шаг 4:
Подождите, пока не загорятся индикаторы маршрутизатора и модема, а затем попробуйте подключиться к Интернету.
l Измените IP-адрес LAN на странице настройки
Выполните следующие действия:
Шаг 1:
Щелкните Advanced Settings / Advanced сразу после входа на страницу настройки.
Шаг 2:
Снова выберите Advanced Settings , а затем выберите LAN Settings из подменю.
Примечание:
i. Для двухдиапазонного маршрутизатора, такого как N60, сначала следует выбрать Network , а затем LAN.
ii. Для новейшего интерфейса Tenda просто выберите LAN Settings.
Шаг 3:
Измените IP-адрес локальной сети по умолчанию на другой, оставьте маску подсети по умолчанию и нажмите Применить / ОК / Сохранить . Например, измените значение по умолчанию 192.168.0.1 на 192.168.5.1.
l Клонировать MAC-адрес
Выполните следующие действия:
Шаг 1:
Щелкните Advanced Settings / Advanced сразу после входа на страницу настройки.
Шаг 2:
Снова выберите Advanced Settings , а затем выберите MAC Clone из подменю. Или выберите MAC Address Clone в разделе Advanced Settings .
Примечание:
i. Для двухдиапазонного маршрутизатора, такого как N60, вы должны сначала выбрать Network , затем выбрать WAN Port, и затем указать на MAC Clone .
ii. Чтобы открыть новейшую страницу настройки Tenda, просто выберите MAC Clone .
Шаг 3:
Щелкните Clone MAC или Clone MAC Address, и щелкните Apply / OK / Save .
l Сброс устройства Tenda до заводских значений по умолчанию
i. На странице настройки просто выберите Системные инструменты / Управление / Инструменты в главном меню и выберите Восстановить заводские настройки / Восстановить заводские настройки / Восстановить значения по умолчанию. Здесь вы можете сбросить настройки устройства Tenda до заводских значений по умолчанию.
ii. Найдите кнопку / отверстие Reset или RST на боковой стороне устройства Tenda и удерживайте ее около 10 секунд. В течение этого времени вы обнаружите, что все индикаторы отключают на или на , а некоторые из них отключают на или на позже. Все индивидуальные настройки устройства Tenda будут удалены после сброса. Вы можете выполнить поиск по соответствующей статье на нашем веб-сайте, чтобы снова настроить устройство Tenda.
Примечание: Для W150D / W300D после сброса вы можете увидеть страницу обновления, и вы можете выключить и снова включить W150D / W300D, чтобы решить проблему.Возможно, вам придется перейти к следующей части, если вы по-прежнему не можете получить доступ к Интернету.
Устранение проблем с подключением к Интернету, когда состояние подключения показывает Подключено
Вы можете попробовать решения, указанные ниже.
Выключите и снова включите модем и устройство Tenda
Измените IP-адрес LAN на странице настройки
Клонируйте MAC-адрес
Измените адрес DNS
Измените значение MTU
Измените скорость WAN на странице настройки
Сбросьте устройство Tenda до заводских значений по умолчанию
Обновите прошивку до новой версии
l Выключите и снова включите модем и устройство Tenda.
Выполните процесс цикла питания, как показано ниже:
Шаг 1:
Сначала отключите кабель питания от модема, а затем от устройства Tenda.
Шаг 2:
Подождите около 30 секунд.
Шаг 3:
Подключите кабель питания сначала к модему, а затем к маршрутизатору.
Шаг 4:
Подождите, пока не загорятся индикаторы маршрутизатора и модема, а затем попробуйте подключиться к Интернету.
l Изменение адреса DNS
Шаг 1:
Щелкните Advanced Settings / Advanced сразу после входа на страницу настройки.
Шаг 2:
Выберите DNS Settings в Advanced Settings. Сначала установите флажок, чтобы вручную установить DNS, а затем установите первичный DNS-адрес на 8.8.8.8.
Примечание:
i. Для двухдиапазонного маршрутизатора, такого как N60, вы должны сначала выбрать Network , а затем DHCP . Установите флажок, и вы можете установить первичный DNS-адрес как 8.8.8.8.
ii. Для новейшей страницы настройки Tenda просто выберите DNS Settings , установите флажок, и вы можете установить Primary DNS Address на 8.8.8.8 там.
l Клонировать MAC-адрес
Выполните следующие действия:
Шаг 1:
Щелкните Advanced Settings / Advanced сразу после входа на страницу настройки.
Шаг 2:
Снова выберите Advanced Settings , а затем выберите MAC Clone из подменю.Или выберите MAC Address Clone в разделе Advanced Settings .
Примечание:
i. Для двухдиапазонного маршрутизатора, такого как N60, вы должны сначала выбрать Network , выбрать WAN Port , указать на MAC Clone .
ii. Чтобы открыть новейшую страницу настройки Tenda, просто выберите MAC Clone .
Шаг 3:
Щелкните Clone MAC или Clone MAC Address, и щелкните Apply / OK / Save .
l Измените значение MTU
Шаг 1:
Щелкните Advanced Settings / Advanced сразу после входа на страницу настройки.
Шаг 2:
Снова выберите Advanced Settings , а затем выберите WAN Settings из подменю. Или выберите WAN Settings в разделе Advanced Settings .
Примечание:
i. Для двухдиапазонного маршрутизатора, такого как N60, вы должны сначала выбрать Network , выбрать WAN , щелкнуть Config в Edit в WAN Settings .
ii. Чтобы открыть новейшую страницу настройки Tenda, просто выберите Internet Connection Setup .
Шаг 3:
Измените значение MTU на 1450 или 1400.
l Измените IP-адрес LAN на странице настройки
Выполните следующие шаги:
Шаг 1 :
Щелкните Advanced Settings / Advanced сразу после входа на страницу настройки.
Шаг 2:
Снова выберите Advanced Settings , а затем выберите LAN Settings из подменю.
Примечание: Для двухдиапазонного маршрутизатора, такого как N60, вы должны сначала выбрать Сеть , а затем LAN.
Для новейшего интерфейса Tenda просто выберите LAN Settings.
Шаг 3:
Измените IP-адрес локальной сети по умолчанию на другой, оставьте маску подсети по умолчанию и нажмите Применить / ОК / Сохранить . Например, измените значение по умолчанию 192.168.0.1 на 192.168.5.1.
l Измените скорость WAN на странице настройки
Шаг 1:
Щелкните Advanced Settings / Advanced сразу после входа на страницу настройки.
Шаг 2:
Снова выберите Advanced Settings и затем выберите WAN Speed или выберите WAN Speed напрямую и измените скорость WAN на 10M Full-duplex или 10M Half-duplex .
Примечание:
i. Для двухдиапазонного маршрутизатора, такого как N60, вы должны сначала выбрать Network , выбрать WAN Port , указать на Speed / Duplex . Измените WAN Interface-Speed / Duplex на 10M Full-duplex или 10M Half-duplex.
ii. Для новой страницы настройки Tenda просто выберите Скорость WAN , измените скорость WAN на 10M Full-duplex или 10M Half-duplex .
l Сброс устройства Tenda до заводских значений по умолчанию
i. На странице настройки просто выберите Системные инструменты / Управление / Инструменты в главном меню и выберите Восстановить заводские настройки / Восстановить заводские настройки / Восстановить значения по умолчанию. Здесь вы можете сбросить настройки устройства Tenda до заводских значений по умолчанию.
ii. Найдите кнопку / отверстие Reset или RST на боковой стороне устройства Tenda и удерживайте ее около 10 секунд. В течение этого времени вы обнаружите, что все индикаторы отключают на или на , а некоторые из них отключают на или на позже. Все индивидуальные настройки устройства Tenda будут удалены после сброса. Вы можете выполнить поиск по соответствующей статье на нашем веб-сайте, чтобы снова настроить устройство Tenda.
Примечание: Для W150D / W300D после сброса вы можете увидеть страницу обновления, и вы можете выключить и снова включить W150D / W300D, чтобы решить проблему.
l Обновите прошивку до новой версии
После того, как вы попробовали все вышеупомянутые решения, но безуспешно, вы можете попробовать обновить прошивку устройства Tenda, если есть какие-либо ошибки.
Статьи по теме:
Как я могу подключиться к беспроводной сети?
Как забыть или удалить беспроводную сеть?
Что делать, если я не вижу сигнал Tenda Wi-Fi?
Что делать, если я вижу свой Wi-Fi, но не могу подключиться к нему?
Как исправить нестабильную или медленную беспроводную сеть?
Как исправить нестабильную или медленную проводную сеть?
Загрузите эту статью:
Устранение неполадок при проблемах с подключением к Интернету
.
Как настроить этот беспроводной маршрутизатор (R) -Tenda-All For Better NetWorking
Как настроить этот беспроводной маршрутизатор (R)?
Линия продуктов: Беспроводная связь Категория вопроса: Настройки Интернета
ПРИМЕЧАНИЕ : Пожалуйста, проверьте, можете ли вы выйти в сеть, когда ваш компьютер напрямую подключается к модему. В противном случае проконсультируйтесь с вашим интернет-провайдером или кабельной компанией. Если вы можете подключиться к Интернету, выполните следующие действия.
I , Физическое соединение :
1. С помощью кабеля Ethernet соедините модем с синим портом WAN маршрутизатора.
2. Затем возьмите другой кабель Ethernet, чтобы подключить компьютер к одному из желтых портов LAN маршрутизатора.
3. Проверьте светодиоды на маршрутизаторе после подключения. Убедитесь, что индикатор SYS мигает, индикатор WLAN горит или мигает, один из портов LAN (12,3,4) горит , Индикатор WAN горит или мигает
II , войдите в систему страница управления маршрутизатором :
1 、 откройте свой веб-браузер (IE, Firefox, Safari и т. д.), найдите адресную строку , оставьте поле пустым и введите 192.168.0.1 Нажмите Enter.
2 、 Затем вы увидите следующую страницу, введите имя пользователя по умолчанию и пароль : admin, , затем нажмите ok.
3 、 После этого вы увидите следующую домашнюю страницу маршрутизатора Tenda. Вы можете увидеть Добро пожаловать в мастер установки .
Щелкните Next на этой странице, затем выберите свой тип Интернета, введите свои данные, затем Применить .Если вы не знаете, какой из них выбрать, нажмите «Автоопределение» или обратитесь к своему провайдеру (кабельная компания).
III , Щелкните Состояние системы слева, чтобы проверить состояние подключения (если оно подключено, то теперь вы можете подключиться к сети). Вы можете сразу перейти к шагу IV.
Если состояние соединения показывает отключено , проверьте, правильно ли модем подключен к маршрутизатору с помощью кабеля.
Если состояние подключения показывает подключение , попробуйте следующие способы:
(1). Нажмите обновить на странице, проверьте состояние системы в на средней странице проверьте состояние подключения -> WAN IP. Если статус подключения подключен, а IP-адрес WAN не равен 0.0.0.0, вы можете подключиться к Интернету. Если нет, перейдите к следующему шагу.
(2) Нажмите «Дополнительные настройки» слева и выберите «Клонировать MAC-адрес».Затем нажмите «Клонировать MAC-адрес», а затем нажмите «Применить», чтобы сохранить настройки. Маршрутизатор перезагрузится. После перезагрузки вернитесь, чтобы еще раз проверить состояние подключения и IP-адрес WAN.
Если соединение все еще продолжается, перейдите к следующему шагу.
(3) Если он все еще подключается и IP-адрес WAN равен 0.0.0.0, пожалуйста, выключите модем и роутер , затем включите их включите, перейдите обратно в домашняя страница маршрутизатора tenda.затем щелкните Состояние системы на средней странице и найдите состояние подключения и WAN IP. Если он остался прежним, свяжитесь с нами!
IV , Шаги по настройке беспроводной сети
1. Нажмите WLAN Settings , затем нажмите Basic Settings , чтобы задать имя вашей беспроводной сети, измените SSID на tenda123 ( имя беспроводной сети) и выберите канал 6, затем нажмите Применить , чтобы сохранить настройки.
3. Щелкните WLAN Settings , затем щелкните Security Settings , чтобы установить пароль. Выберите WPA-Personal в качестве режима безопасности и AES в качестве алгоритмов WPA. В поле Pass Phrase введите свой пароль , который должен состоять не менее чем из восьми символов, затем нажмите Применить для сохранения.
В . Подключите компьютеры к Интернету по беспроводной сети.
Найдите название своей беспроводной сети (это SSID, которое является вашей фамилией) и подключитесь к ней. Вам потребуется ввести пароль, введите пароль (это кодовая фраза, которую вы только что придумали.) После этого вы можете пользоваться беспроводным доступом в Интернет.
Если вы не знаете, как подключиться к Wi-Fi, щелкните эту ссылку
Как настроить этот беспроводной маршрутизатор (R)50 Очень хорошо 142971 Просмотры статей
.Как исправить нестабильную или медленную беспроводную сеть-Tenda-All For Better NetWorking
Нередко люди сталкиваются с нестабильными или медленными беспроводными сетями. Различные факторы могут вызвать беспроводные помехи, такие как беспроводные помехи, несовместимый режим безопасности беспроводной сети, перегрузка и т. Д. В этой статье вы найдете решения по устранению неполадок в нестабильной или медленной беспроводной сети.
Решение 1: Расположите устройство Tenda в идеальном месте
Решение 2: Отключите некоторые устройства
Решение 3: Измените беспроводной канал
4: Измените режим безопасности беспроводной сети и шифрование
Решение 5: Выключите и снова включите устройство Tenda и компьютер
Решение 6: Вручную назначьте правильный IP-адрес для вашего беспроводного устройства
Решение 7: Отключите функцию энергосбережения беспроводного адаптера
Решение 8: Проверьте свою антивирусную программу
Решение 9: Обновите прошивку до более новой версии
Решение 10: Расширьте зону покрытия Wi-Fi при использовании беспроводного устройства вдали от Tend устройство
Положение вашего беспроводного маршрутизатора может повлиять на зону покрытия и мощность вашего сигнала.Если у вас есть модем, вам не обязательно располагать маршрутизатор в непосредственной близости от вашего модема. В идеале маршрутизатор Wi-Fi должен находиться в центре города.
Краткие советы по размещению маршрутизатора для наилучшего сигнала:
i. Разместите маршрутизатор в центре дома. Если вы разместите маршрутизатор в комнате сбоку от дома, вы не получите такого сильного сигнала на другой стороне дома.
ii. Расположите антенну маршрутизатора вертикально так, чтобы антенна стояла прямо вверх.Антенны можно отрегулировать и расположить горизонтально, но, как правило, идеальное положение - стоять прямо.
iii. Поднимите маршрутизатор над полом. Вы получите лучший прием, если маршрутизатор будет установлен на столе, а не на полу.
iv. Также следует обратить внимание на материалы, с которыми роутер находится рядом. Например, размещение маршрутизатора на металлическом столе или у металлической стены вызовет проблемы. Сигналы могут легко проходить через деревянный стол, но металл будет препятствовать прохождению сигналов.
Примечание. Различные бытовые приборы могут создавать помехи беспроводной связи. В зависимости от положения устройства Tenda, сетевого устройства и устройства у вас может даже быть отключена беспроводная сеть, когда вы используете микроволновую печь или беспроводной телефон. Кроме того, старые устройства Bluetooth могут создавать помехи для сигналов Wi-Fi поблизости, а новые устройства Bluetooth - нет. Убедитесь, что микроволновая печь не находится между устройством Tenda и вашими беспроводными устройствами, таким образом часто можно решить проблемы с микроволнами.
Устройство Tenda может быть слишком занято, чтобы отвечать на новые запросы, если его используют несколько компьютеров или устройств. Если у вас есть другие беспроводные устройства, подключенные к сети, попробуйте временно отключить их.
Помехи от других беспроводных сетей в этом районе могут вызвать проблемы с вашим беспроводным сигналом.
Когда несколько беспроводных сетей конкурируют за один и тот же канал, возникает нестабильная и медленная беспроводная сеть.Вы можете изменить беспроводной канал, чтобы исправить это. Для получения инструкций по смене канала щелкните здесь .
Примечание: На той же странице, где вы меняете SSID, вы также можете исправить нестабильную или медленную беспроводную сеть, изменив режим сети с 11b / g / n Mixed Mode на 11b / g Mixed Mode .
Изменение режима безопасности может быть очень полезным для решения проблемы несовместимости режима безопасности беспроводной сети.
и. Настоятельно рекомендуется использовать WPA или WPA2 Personal в качестве режимов безопасности беспроводной сети. Помимо обеспечения большей безопасности, это позволит установить стабильное соединение с вашим беспроводным устройством, особенно с устройствами с новейшими технологиями.
Для устройства Tenda вы можете выбрать WPA-PSK , WPA2-PSK, Mixed WPA / WPA2-PSK, WPA Personal, WPA2 Personal или Mixed WPA-WPA2 Personal в качестве режима безопасности / Сетевая Аутентификация.
Щелкните здесь , чтобы найти инструкции по настройке личной безопасности беспроводной сети WPA или WPA2 на беспроводном устройстве Tenda.
Примечание. Лучше выбрать AES в качестве алгоритмов WPA / Cypher Type / WPA Encryption.
ii. Иногда режим беспроводной безопасности устройства Tenda несовместим с вашим беспроводным устройством. Возможно, вам придется отключить безопасность беспроводной сети. Это особенно актуально для старых устройств и компьютеров с Windows Vista.
Примечание: Вы можете защитить свой Wi-Fi с помощью Access Control после отключения режима безопасности.
Вручную назначьте правильный IP-адрес для вашего беспроводного устройства, который должен находиться в том же диапазоне, что и IP-адрес маршрутизатора. Например, если IP-адрес устройства Tenda - 192.168.0.1, вы можете установить статический IP-адрес в диапазоне от 192.168.0.2 до 192.168.0.254 для своего беспроводного устройства, установите маску подсети 255.255.255.255.0 и установите в качестве шлюза по умолчанию IP-адрес вашего устройства Tenda: 192.168.0.1.
Нестабильный и медленный Wi-Fi может быть вызван просто перегрузкой, вы можете выключить и снова включить устройство Tenda, компьютер и модем, если таковой имеется
Шаг 1:
Сначала отключите адаптер питания от модема, затем устройство Tenda. Выключите свой компьютер.
Шаг 2:
Сначала включите модем, затем устройство Tenda, дождитесь, пока он загорится, а затем включите компьютер.
Чтобы получить стабильное беспроводное соединение, вам лучше отключить функцию энергосбережения беспроводного адаптера.
В качестве примера мы возьмем компьютер с Windows 7.
Шаг 1:
Щелкните правой кнопкой мыши Компьютер , выберите Properties , а затем щелкните Device Manager .
Шаг 2:
Укажите на Сетевые адаптеры и найдите свой беспроводной сетевой адаптер.
Шаг 3:
Щелкните правой кнопкой мыши по беспроводной сети и выберите Properties , перейдите на вкладку Power Management (см. Снимок экрана ниже):
Шаг 5:
Снимите флажок Разрешить компьютер чтобы выключить это устройство для экономии энергии , нажмите OK .
Проверьте антивирусное программное обеспечение, просто выключите его, чтобы проверить. (Не получайте почту и не отправляйтесь куда-либо, где существует риск! При выполнении этого теста просматривайте только безопасные сайты, такие как Microsoft, Yahoo, Google и т. Д.) Если вы обнаружите, что проблема вызвана антивирусной программой, удалите и установите другую.
Примечание. Антивирусное ПО часто сканирует передаваемый файл и замедляет соединение. Вы можете отключить его перед передачей чего-либо и обязательно снова включить антивирусное программное обеспечение после завершения передачи.
После того, как вы попробовали все вышеупомянутые решения, но безуспешно, вы можете попробовать обновить прошивку устройства Tenda, если есть какие-либо ошибки.
Примечание: Вам следует расширить зону покрытия Wi-Fi при использовании беспроводных устройств далеко от устройства Tenda.
Если вам нужно покрыть большую территорию беспроводным сигналом, одно устройство Tenda может не удовлетворить ваши потребности. Вы можете купить другой роутер или повторитель Tenda, работающий как беспроводной повторитель или расширитель диапазона, чтобы расширить зону покрытия Wi-Fi.
Примечание: В зависимости от устройства Tenda, вы можете подключить улучшенную антенну, которая дает вашему сигналу дополнительный диапазон.
Загрузите эту статью:
Как исправить нестабильную или медленную беспроводную сеть
87 Очень хорошо 161683 Просмотры статей
.Tendawifi com | Настройка Wi-Fi tenda
Конфигурации сети
- Щелкните значок сети в правом нижнем углу рабочего стола портативного компьютера, затем щелкните «Открыть центр управления сетями и общим доступом».
- Щелкните «Изменить настройки адаптера» в левой части окна.
- Щелкните правой кнопкой мыши «Подключение к локальному пространству» и выберите «Свойства».
- Дважды щелкните значок «Протокол Интернета версии 4 (TCP / IPv4)».
- Выберите «Получить IP-адрес автоматически» и «Получить адрес DNS-сервера автоматически».Нажмите «ОК», чтобы сохранить настройки.
Вход в маршрутизатор
Чтобы получить доступ к веб-утилите маршрутизатора, запустите интернет-браузер, например Internet Explorer или Firefox, и введите http://192.168.0.1. Нажмите «Enter».
Система может автоматически выбирать соответствующий веб-язык в соответствии с языком браузера.
Быстрый доступ в Интернет
Веб-утилита маршрутизатора поддерживает два типа методов быстрого доступа: коммутируемое соединение ADSL и DHCP.
Если вы выберете модемное соединение ADSL, вам просто нужно ввести учетную запись доступа и пароль доступа, а также пароль беспроводной сети, затем нажать «ОК», чтобы завершить настройки.
Если вы выбрали DHCP, вам просто нужно ввести пароль беспроводной сети и нажать «ОК», чтобы завершить настройки.
По умолчанию методология доступа - модемное соединение ADSL, а учетная запись и пароль доступа такие же, как и учетная запись и пароль для коммутируемого доступа ADSL, которые вы запрашиваете у своего широкополосного провайдера.
Быстрое шифрование
Два экрана настройки шифрования, предоставляемые маршрутизатором, один простой и легкий, другой - расширенный.
Простой и удобный экран: войдите в веб-утилиту маршрутизатора, и вы установите шифрование для маршрутизатора. По умолчанию используется режим WPA-PSK и алгоритм AES. Пароль по умолчанию - 12345678.