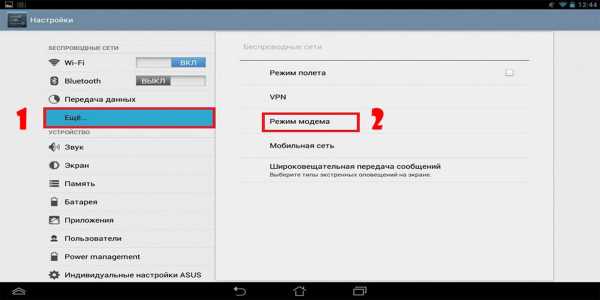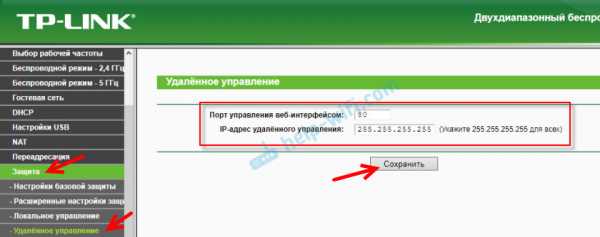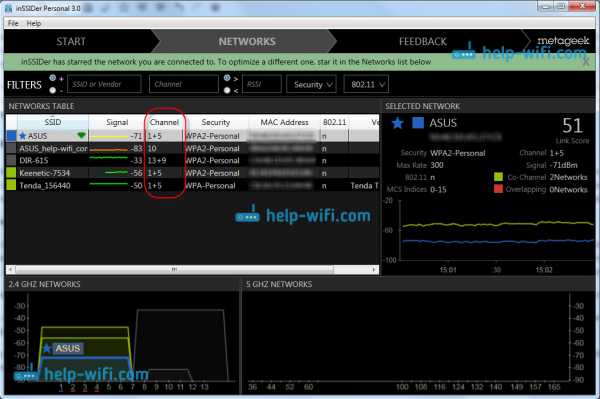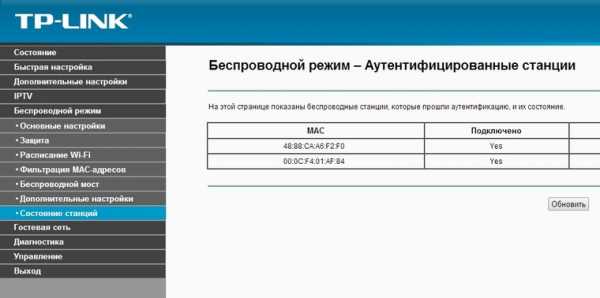Мы принимаем к оплате:
«Подарочный сертификат» от нашего Учебного Центра – это лучший подарок для тех, кто Вам дорог! Оплате обучение и подарите Вашим родным и близким обучение по любому из курсов!!!
«Сертификат на повторное обучение» дает возможность повторно пройти обучение в нашем Учебном Центре со скидкой 1000 рублей!
А также:
Как связать два компьютера в локальную сеть через роутер
Как создать локальную сеть между двумя компьютерами
Локальная сеть или LAN – это два и более компьютера, соединенных между собой напрямую или через маршрутизатор (роутер) и способных обмениваться данными. Такие сети обычно охватывают небольшое офисное или домашнее пространство и применяются для использования общего подключения к интернету, а также для других целей – совместного доступа к файлам или игр по сети. В этой статье расскажем о том, как построить локальную сеть из двух компьютеров.
Соединяем компьютеры в сеть
Как становится ясно из вступления, объединить два ПК в «локалку» можно двумя способами – напрямую, с помощью кабеля, и через роутер. Оба эти варианта имеют свои плюсы и минусы. Ниже мы разберем их подробнее и научимся настраивать систему на обмен данными и выход в интернет.
Вариант 1: Прямое соединение
При таком соединении один из компьютеров выступает в роли шлюза для подключения интернета. Это значит, что на нем должны быть как минимум два сетевых порта. Один для глобальной сети, а второй для локальной. Впрочем, если интернет не требуется или он «приходит» без использования проводов, например, через 3G модем, то можно обойтись и одним LAN-портом.
Схема подключения проста: кабель включается в соответствующие разъемы на материнской плате или сетевой карте обеих машин.
Обратите внимание, что для наших целей нужен кабель (патч-корд), который предназначен для прямого соединения компьютеров. Называется такая разновидность «кроссовером». Впрочем, современное оборудование способно самостоятельно определять пары для приема и передачи данных, поэтому обычный патч-корд, скорее всего, также будет нормально работать. Если возникнут неполадки, то кабель придется переделать или найти в магазине нужный, что бывает весьма непросто.
Из плюсов этого варианта можно выделить простоту подключения и минимальные требования по оборудованию. Собственно, нам понадобится только патч-корд и сетевая карта, которая в большинстве случаев уже встроена в материнскую плату. Второй плюс – высокая скорость передачи данных, но это зависит уже от возможностей карты.
Минусы таковыми можно назвать с большой натяжкой – это сброс настроек при переустановке системы, а также невозможность доступа в интернет при выключенном ПК, являющимся шлюзом.
Настройка
После подключения кабеля требуется настроить сеть на обоих ПК. Для начала необходимо присвоить каждой машине в нашей «локалке» уникальное имя. Это нужно для того, чтобы программное обеспечение могло находить компьютеры.
- Жмем ПКМ по значку «Компьютер» на рабочем столе и идем в свойства системы.
- Здесь переходим по ссылке «Изменить параметры».
- В открывшемся окне нажимаем кнопку «Изменить».
- Далее вводим имя машины. Имейте в виду, что оно в обязательном порядке должно быть прописано латинскими символами. Рабочую группу можно не трогать, но если измените ее название, то это же необходимо проделать и на втором ПК. После ввода нажимаем ОК. Для вступления изменений в силу нужно перезагрузить машину.
Теперь нужно настроить общий доступ к ресурсам в локальной сети, так как по умолчанию он ограничен. Данные действия также нужно выполнить на всех машинах.
- Кликаем ПКМ по значку подключения в области уведомлений и открываем «Параметры сети и интернет».
- Переходим к настройке параметров общего доступа.
- Для частной сети (см. скриншот) разрешаем обнаружение, включаем общий доступ к файлам и принтерам, и позволяем Windows управлять подключениями.
- Для гостевой сети также включаем обнаружение и общий доступ.
- Для всех сетей отключаем общий доступ, настраиваем шифрование 128-битными ключами и отключаем доступ по паролю.
- Сохраняем настройки.
В Windows 7 и 8 данный блок параметров можно найти так:
- Правым кликом по значку сети открываем контекстное меню и выбираем пункт, ведущий в «Центр управления сетями».
- Далее переходим к настройке дополнительных параметров и производим указанные выше действия.
Подробнее: Как настроить локальную сеть на Windows 7
Дальше требуется выполнить настройку адресов для обоих компьютеров.
- На первом ПК (том, который подключается к интернету) после перехода к параметрам (см. выше) нажимаем на пункт меню «Настройка параметров адаптера» .
- Здесь выбираем «Подключение по локальной сети», кликаем по нему ПКМ и идем в свойства.
- В списке компонентов находим протокол IPv4 и, в свою очередь, переходим к его свойствам.
- Переключаемся на ручной ввод и в поле «IP-адрес» вводим такие цифры:
192.168.0.1В поле «Маска подсети» автоматически подставятся нужные значения. Здесь ничего менять не нужно. На этом настройка закончена. Жмем ОК.
- На втором компьютере в свойствах протокола необходимо прописать такой IP-адрес:
192.168.0.2Маску оставляем по умолчанию, а вот в полях для адресов шлюза и DNS-сервера указываем айпи первого ПК и нажимаем ОК.
В «семерке» и «восьмерке» следует перейти в «Центр управления сетями» из области уведомлений, а затем кликнуть по ссылке «Изменение параметров адаптера». Дальнейшие манипуляции производятся по тому же сценарию.
Заключительная процедура – разрешение совместного доступа к интернету.
- Находим среди сетевых подключений (на шлюзовом компьютере) то, через которое мы подключаемся к интернету. Кликаем по нему правой кнопкой мыши и открываем свойства.
- На вкладке «Доступ» ставим все галки, разрешающие использование и управление подключением всем пользователям «локалки» и жмем ОК.
Теперь на второй машине появится возможность работать не только в локальной сети, но и в глобальной. Если требуется обмениваться данными между компьютерами, необходимо будет выполнить еще одну настройку, но об этом мы поговорим отдельно.
Вариант 2: Соединение через роутер
Для такого подключения нам понадобится, собственно, сам роутер, набор кабелей и, разумеется, соответствующие порты на компьютерах. Тип кабелей для соединения машин с роутером можно назвать «прямым», как противоположность кроссовому, то есть жилы в таком проводе соединены «как есть», напрямую (см. выше). Такие провода с уже смонтированными коннекторами можно без проблем найти в розничной продаже.
Маршрутизатор имеет несколько портов подключения. Один для получения интернета и несколько для подключения компьютеров. Различить их просто: LAN-разъемы (для машин) группируются по цвету и пронумерованы, а порт для входящего сигнала стоит особняком и имеет соответствующее название, обычно написанное на корпусе. Схема подключения в этом случае также довольно несложная – кабель от провайдера или модема подсоединяется в разъем «Internet» или, в некоторых моделях, «Link» или «ADSL», а компьютеры в порты, подписанные как «LAN» или «Ethernet».
Плюсы такой схемы состоят в возможности организации беспроводной сети и автоматическом определении системных параметров.
Читайте также: Как подключить ноутбук к ноутбуку через WiFi
Из минусов можно отметить необходимость покупки роутера и его предварительную настройку. Делается это с помощью инструкции, входящей в комплект поставки и обычно не вызывает затруднений.
Читайте также: Настройка роутера TP-LINK TL-WR702N
Для настройки нужных параметров в Windows при таком подключении никаких действий предпринимать не требуется – все установки производятся в автоматическом режиме. Нужно только проверить способ получения айпи-адресов. В свойствах протокола IPv4 подключения по локальной сети необходимо поставить переключатель в соответствующее положение. Как добраться до настроек параметров, читайте выше.
Разумеется, также нужно не забыть установить разрешения общего доступа и сетевого обнаружения, как и для кабельного соединения.
Далее мы поговорим о том, как обеспечить работу с общими ресурсами – папками и файлами – в нашей «локалке».
Настройка доступа к ресурсам
Общий доступ подразумевает возможность использования каких-либо данных всеми пользователями локальной сети. Для того чтобы «расшарить» имеющуюся на диске папку, необходимо проделать следующее:
- Кликаем правой кнопкой мыши по папке и выбираем пункт контекстного меню с названием «Предоставить доступ к», а в подменю – «Отдельные люди».
- Далее выбираем в выпадающем списке всех пользователей и жмем «Добавить».
- Выставляем разрешения на выполнение операций внутри папки. Рекомендуется выставить значение «Чтение» — это позволит участникам сети просматривать и копировать файлы, но не разрешит их изменять.
- Сохраняем настройки кнопкой «Поделиться».
Доступ к «расшаренным» директориям осуществляется из области переходов «Проводника» или из папки «Компьютер».
В Windows 7 и 8 названия пунктов меню немного отличаются, но принцип действия такой же.
Подробнее: Включение общего доступа к папкам на компьютере с Windows 7
Заключение
Организация локальной сети между двумя компьютерами – процедура не сложная, но требующая некоторого внимания со стороны пользователя. Оба способа, приведенные в этой статье, имеют свои особенности. Наиболее простым, с точки зрения минимизации настроек, является вариант с роутером. Если же такого устройства в наличии нет, то вполне можно обойтись и кабельным соединением.
Мы рады, что смогли помочь Вам в решении проблемы.Опишите, что у вас не получилось. Наши специалисты постараются ответить максимально быстро.
Помогла ли вам эта статья?
ДА НЕТКак получить доступ к другим компьютерам через WiFi | Малый бизнес
Большинство малых предприятий могут извлечь выгоду из наличия сети на рабочем месте. Когда компьютеры связаны друг с другом через Wi-Fi, они могут совместно использовать принтеры и файлы, а это означает, что один принтер будет обслуживать весь офис и что время, затрачиваемое на перемещение файлов на USB-накопители или их пересылку по электронной почте, можно полностью сэкономить. Чтобы получить доступ к другим компьютерам через Wi-Fi, вам необходимо настроить рабочую группу с помощью Windows.
Щелкните в правом верхнем углу Windows и щелкните «Поиск», затем введите «Система» и щелкните «Параметры» и «Система».»Нажмите« Изменить настройки »в разделе« Имя компьютера, домен и настройки рабочей группы », затем выберите« Имя компьютера »и нажмите« Изменить ». В разделе «Член» выберите «Рабочая группа» и введите название сети своего офиса.
Щелкните еще раз в правом верхнем углу, а затем щелкните значок беспроводной сети, представленный серией полосок, показывающих мощность вашей сети. Щелкните правой кнопкой мыши активную сеть (все компьютеры в рабочей группе должны быть подключены к одной и той же сети Wi-Fi) и выберите «Включить или отключить общий доступ».»Щелкните« Да », чтобы включить общий доступ к файлам и принтерам.
Откройте проводник и выберите файл или папку, к которым вы хотите предоставить доступ другим компьютерам. Щелкните вкладку «Поделиться» и затем выберите, с каких компьютеров или в какой сети предоставить общий доступ к этому файлу. Выберите «Рабочая группа», чтобы предоставить общий доступ к файлу или папке на всех компьютерах в сети.
Повторите шаги 1–3 на каждом компьютере, который вы хотите в сети - все компьютеры должны быть частью одной рабочей группы, чтобы иметь доступ друг к другу.Совместное использование файлов с каждого компьютера, чтобы предоставить другим компьютерам в сети доступ к файлам.
Щелкните в правом верхнем углу и щелкните «Поиск», затем введите «Принтеры», затем щелкните «Параметры» и «Принтеры» на компьютере в вашем офисе, к которому подключен принтер. Щелкните значок принтера, а затем перейдите на вкладку «Поделиться». Выберите «Поделиться с ...» и выберите «Рабочая группа», чтобы предоставить другим компьютерам в сети доступ к этому принтеру.
.Подключение двух маршрутизаторов в одной сети: усиление Wi-Fi, общие ресурсы
Прочтите эту статью, чтобы узнать, как подключить два или более маршрутизатора к одной сети, , как усилить сигнал сети Wi-Fi или создать еще одну точку доступа в рамках существующей сети . Мы рассмотрим два способа сделать это - с помощью кабеля или Wi-Fi.
Содержание:
Зачем объединять несколько маршрутизаторов в одну сеть?
В некоторых ситуациях одного маршрутизатора может быть недостаточно для построения сети или обеспечения высококачественного покрытия Wi-Fi.Это означает, что он может быть не в состоянии обеспечить желаемую зону покрытия Wi-Fi или может не иметь необходимого количества портов для устройств, подключенных к такой сети. Некоторые комнаты или помещения могут оказаться вне зоны действия сигнала Wi-Fi вашего роутера. Такая ситуация хорошо известна людям, которые занимались построением сети Wi-Fi в большом доме, квартире или офисе, состоящем из множества комнат. Если это произойдет, необходимо установить дополнительное оборудование, чтобы расширить сеть до желаемого покрытия.И это не так уж и сложно, как может показаться.
Это можно сделать несколькими способами, которые мы обсудим в этой статье:
- Первый вариант - это соединение двух и более маршрутизаторов кабелем. Вам нужно будет проложить кабель от одного маршрутизатора к другому (-ым). Это не всегда удобно, но это наиболее стабильный и надежный способ их подключения. Если вам нужна стабильно работающая сеть с высокой скоростью для ряда устройств, маршрутизаторы должны использовать кабельное соединение.
- Второй вариант - подключение роутеров по Wi-Fi. В этом случае используется мостовое соединение (WDS) или режим репитера. По сути, они одинаковы, но эти настройки по-разному реализованы в роутерах разных производителей.
Итак, отправная точка. У нас есть основной маршрутизатор, подключенный к Интернету, и он транслирует сеть Wi-Fi. Нам нужно установить еще один роутер, например, в другой комнате или на другом этаже. Этот второй маршрутизатор как бы усилит сеть Wi-Fi, предоставляемую основным маршрутизатором, и поможет расширить ту же сеть, чтобы она покрывала более удаленные помещения.
Второй роутер может быть подключен к основному роутеру кабелем или Wi-Fi.
Давайте подробнее рассмотрим оба метода подключения.
Как подключить роутеры по Wi-Fi?
Чаще всего роутеры подключаются по Wi-Fi, и это кажется естественным, так как экономит силы на прокладку кабелей и сверление отверстий в стенах.
В моем случае основным маршрутизатором является TP-link TL-WR841N. Он транслирует сеть Wi-Fi с названием hetmansoftware.
Имейте в виду, что маршрутизатор, к которому мы собираемся подключиться в режиме моста, уже должен быть настроен.То есть подключение к Интернету должно быть установлено и работать, а сеть Wi-Fi транслируется.
Существует специальная статья о том, как настроить маршрутизатор, и подробное видео-руководство, которое поможет вам сориентироваться в этом процессе. Вы можете просмотреть эти материалы для лучшего понимания.
Прежде чем перейти к настройке второго маршрутизатора, необходимо изменить настройки беспроводной сети основного маршрутизатора, чтобы канал для этой сети был статическим, а не автоматическим.
Например, если ваш основной маршрутизатор - другой TP-Link, вы можете изменить канал в настройках, посетив вкладку Wireless . В поле Channel укажите статический канал. Например: 1 или 9, что угодно. Сохраните настройки.
Теперь, когда статический канал установлен, вы можете выйти из основных настроек маршрутизатора.
Настроим маршрутизатор, который будет работать в режиме WDS. В моем случае в качестве конкретной модели используется TР-Link Archer C20.Заходим в настройки роутера.
Для начала нужно сменить IP-адрес второго роутера. Вы должны избегать ситуации, когда два устройства с одинаковыми IP-адресами находятся в одной сети. Например, если основной маршрутизатор имеет IP-адрес 192.168.0.1, а другой маршрутизатор также имеет адрес 192.168.0.1, два адреса будут конфликтовать. Переходим на вкладку Сеть / LAN. В поле IP-адрес измените последнюю цифру - скажем, поставьте 2 вместо 1. Или, как в моем случае, измените его с 192.От 168.1.1 до 192.168.0.2. Сохраните измененные настройки.
Почему вы должны это делать именно так? Вам необходимо знать IP-адрес основного маршрутизатора, к которому вы собираетесь подключиться. Если он имеет адрес 192.168.1.1, тогда адрес маршрутизатора, к которому вы хотите подключиться через WDS, следует изменить на 192.168.1.2. Если основной маршрутизатор имеет адрес 192.168.0.1, вы должны назначить другому маршрутизатору следующий адрес: 192.168.0.2. Важно, чтобы оба маршрутизатора находились в одной подсети.
Снова зайдите в настройки, но на этот раз IP адрес будет другим - 192.168.0.2. Тот, который вы указали ранее.
Перейдите на вкладку Wireless / Basic Settings. В поле Wireless Network Name вы можете указать имя второй беспроводной сети. В поле Channel, убедитесь, что вы указываете тот же канал, который вы указали в настройках основного маршрутизатора. В моем случае это канал 9.
Теперь установите флажок Enable WDS, и нажмите Scan.
Из списка выберите сеть, из которой ваш маршрутизатор будет подключаться к Интернету.Щелкните ссылку Connect рядом с выбранной вами сетью.
Теперь осталось только указать пароль для основной сети в поле Пароль . Введите его и нажмите кнопку Сохранить .
После перезагрузки снова зайдите в настройки второго роутера. Находясь на главной странице (вкладка Status ), посмотрите раздел Wireless . В строке WDS Status должно быть указано Enabled . Это означает, что второй роутер уже подключился к основному роутеру, и теперь он должен транслировать Wi-Fi.
Однако подключение к Интернету будет доступно только по Wi-Fi, и если вы подключите устройства к маршрутизатору (работающему в режиме WDS) с помощью кабеля, они не смогут выйти в Интернет.
Чтобы правильно настроить эту функцию, необходимо отключить DHCP-сервер для маршрутизатора, на котором настроен мост WDS, то есть для маршрутизатора, который в моем случае является второстепенным. Также необходимо, чтобы его локальный IP-адрес находился в той же подсети, к которой принадлежит основной (основной) маршрутизатор.
Поэтому вам необходимо войти в меню DHCP вторичного маршрутизатора и отключить эту функцию.
Это последний шаг в подключении двух маршрутизаторов через Wi-Fi.
Найдите правильное место для размещения второго маршрутизатора, чтобы он попадал в зону действия основного маршрутизатора. Установите желаемое имя для беспроводной сети и пароль. Этот шаг мы уже подробно описывали в нашей статье о настройке режима Wi-Fi для роутера.
Как построить сеть из нескольких маршрутизаторов с помощью кабеля?
Есть два способа соединить несколько маршрутизаторов в одну сеть с помощью кабеля.Это:
-
Так называемое соединение LAN / LAN. То есть построение сети, состоящей из нескольких маршрутизаторов, путем соединения их портов LAN с помощью сетевого кабеля.
-
И подключение LAN / WAN. То есть построение сети, состоящей из нескольких маршрутизаторов, путем соединения порта LAN основного маршрутизатора с портом WAN / Internet вторичного маршрутизатора с помощью сетевого кабеля.
Рассмотрим подробно каждую из них.
Подключение LAN / LAN
В случае подключения LAN / LAN возьмите два маршрутизатора и решите, какой из них вы хотите использовать в качестве основного устройства.Обычно это маршрутизатор, который получает кабель для подключения к Интернету от вашего интернет-провайдера.
С помощью сетевого кабеля соедините порты LAN основного маршрутизатора с дополнительным (вторичным) маршрутизатором.
Предположим, что мы уже настроили подключение к Интернету для первого маршрутизатора, поэтому я пропущу этот шаг. Если у основного маршрутизатора еще нет подключения к Интернету, устраните эту проблему - просто прочитайте нашу статью об основных настройках маршрутизатора Wi-Fi.
Подключитесь к первому устройству
-
и проверьте, включен ли на нем DHCP-сервер. По умолчанию он обычно включен. Для этого перейдите в меню DHCP / DHCP Settings.
-
Если DHCP-сервер отключен, включите его.
-
Не забудьте сохранить изменения.
Затем подключитесь к другому устройству,
-
и отключите DHCP-сервер, потому что он получит все адреса от основного маршрутизатора. Для этого перейдите в меню DHCP / DHCP Settings.
-
Если DHCP-сервер включен, отключите его.
-
В разделе Сеть / LAN измените IP-адрес, чтобы он не совпадал с адресом основного маршрутизатора. Например, измените его на 192.168.0.2. Поскольку основной маршрутизатор имеет 192.168.0.1
-
Сохранить.
После перезагрузки вторичный маршрутизатор должен работать в одной сети с первым (первичным / основным), получать от него Интернет-соединение и работать как точка доступа.
Подключение LAN / WAN.
Второй способ объединения двух маршрутизаторов в одну сеть - с помощью сетевого кабеля.
В случае подключения LAN / WAN используйте сетевой кабель для соединения порта LAN основного маршрутизатора с портом WAN / Internet другого (вторичного) маршрутизатора.
Подключитесь к первому устройству:
-
и проверьте, включен ли на нем DHCP-сервер. По умолчанию он обычно включен. Для этого перейдите в меню DHCP / DHCP Settings.
-
Если DHCP-сервер отключен, включите его.
-
Не забудьте сохранить изменения.
Затем подключитесь к другому устройству,
-
Для другого устройства перейдите в раздел Сеть / WAN и установите Тип подключения как Динамический IP. Сохраните изменения.
-
В разделе DHCP оставьте DHCP-сервер включенным.
-
Если вы планируете использовать порты LAN дополнительного маршрутизатора, убедитесь, что их IP-адреса не конфликтуют с соответствующими адресами основного маршрутизатора.
То есть, если ваш основной маршрутизатор работает в диапазоне от 192.168.0.100 до 192.168.0.199, лучше иметь диапазон вторичного маршрутизатора от 192.168.0.200 до 192.168.0.299, но всегда в пределах основной подсети.
-
Сохранить.
После этого можно запустить отдельную точку доступа для каждого из маршрутизаторов. Если вы все сделали правильно, оба маршрутизатора будут подключены к Интернету, будут работать в одной сети и иметь доступ к сетевым устройствам.
Это были все способы подключения нескольких маршрутизаторов к одной сети, проводной или беспроводной.
Если у вас есть какие-либо вопросы при объединении нескольких маршрутизаторов в одну сеть, вы можете задать их, разместив комментарий.
.Хост к хосту через маршрутизатор - Практическая работа в сети .net
Эта статья является частью серии о перемещении пакетов - обо всем, что происходит для того, чтобы получить пакет отсюда туда. Используйте поля навигации для просмотра остальных статей.
Путешествие пакетов
Мы рассмотрели, что нужно двум хостам, напрямую подключенным друг к другу, для связи. И мы рассмотрели, что нужно хосту, чтобы общаться с другим хостом через коммутатор.Теперь мы добавим еще одно сетевое устройство и посмотрим, что требуется для передачи трафика от хоста к хосту через маршрутизатор.
Эта статья будет практическим применением всего, что обсуждалось, когда мы рассматривали маршрутизатор как ключевой игрок в пакетном перемещении. Возможно, стоит просмотреть этот раздел, прежде чем продолжить.
Мы начнем с рассмотрения двух основных функций маршрутизатора, а затем увидим их в действии, когда мы рассмотрим работу маршрутизатора.
Чтобы обсудить наш путь через эти концепции, мы будем использовать следующее изображение.Мы сосредоточимся на R1 и на том, что требуется для пересылки пакетов от хоста A к хосту B и хосту C.
Для простоты MAC-адреса каждой сетевой карты будут сокращены до четырех шестнадцатеричных цифр.
Функции маршрутизатора
Ранее мы упоминали, что основная цель маршрутизатора - облегчить связь между сетями . Таким образом, каждый маршрутизатор создает границу между двумя сетями, и их основная роль заключается в пересылке пакетов из одной сети в другую.
Обратите внимание, что на изображении выше R1 создает границу между сетью 11.11.11.x и сетью 22.22.22.x. И у нас есть R2, создающий границу между сетями 22.22.22.x и 33.33.33.x. Оба маршрутизатора имеют интерфейс в сети 22.22.22.x.
Для пересылки пакетов между сетями маршрутизатор должен выполнять две функции: заполнять и поддерживать таблицу маршрутизации, а также заполнять и поддерживать таблицу ARP.
Заполнение таблицы маршрутизации
С точки зрения каждого маршрутизатора таблица маршрутизации - это карта всех существующих сетей .Таблица маршрутизации начинается пустой и заполняется по мере того, как маршрутизатор узнает новые маршруты к каждой сети.
Есть несколько способов, с помощью которых маршрутизатор может узнать маршруты к каждой сети. В этом разделе мы обсудим два из них.
Самый простой метод - это так называемый маршрут с прямым подключением . По сути, когда интерфейс маршрутизатора настроен с определенным IP-адресом, маршрутизатор будет знать Сеть, к которой он напрямую подключен .
Например, на изображении выше левый интерфейс маршрутизатора R1 настроен с IP-адресом 11.11.11.1. Это сообщает R1, что местоположение сети 11.11.11.x существует вне его левого интерфейса. Таким же образом R1 узнает, что сеть 22.22.22.x расположена на его правом интерфейсе.
Конечно, маршрутизатор не может быть напрямую подключен к в каждой сети . Обратите внимание, что на изображении выше R1 не подключен к 33.33.33.x, но весьма вероятно, что однажды ему придется пересылать пакет в эту сеть. Следовательно, должен существовать другой способ изучения сетей, помимо того, к чему напрямую подключен маршрутизатор.
Другой путь известен как статический маршрут . Статический маршрут - это маршрут , настроенный вручную администратором . Это было бы так, как если бы вы явно сказали R1, что сеть 33.33.33.x существует за R2, и чтобы добраться до нее, R1 должен отправить пакеты на интерфейс R2 (настроенный с IP-адресом 22.22.22.2).
В конце концов, после того, как R1 узнает о двух маршрутах с прямым подключением, и после того, как R1 будет настроен с одним статическим маршрутом, R1 будет иметь таблицу маршрутизации, которая выглядит как это изображение.
Таблица маршрутизации заполнена множеством маршрутов. Каждый маршрут содержит отображение сетей на интерфейсы или адреса следующего перехода .
Каждый раз, когда маршрутизатор получает пакет, он обращается к своей таблице маршрутизации, чтобы определить, как пересылать пакет.
Опять же, таблица маршрутизации - это карта для каждой существующей сети (с точки зрения каждого маршрутизатора). Если маршрутизатор получает пакет, предназначенный для сети, для которой у него нет маршрута, то, что касается этого маршрутизатора, эта сеть не должна существовать.Следовательно, маршрутизатор отбрасывает пакет, если его пункт назначения находится в сети, не указанной в таблице маршрутизации .
Наконец, существует третий метод изучения маршрутов, известный как Dynamic Routing . Это включает в себя обнаружение маршрутизаторами и автоматическое общение друг с другом для информирования друг друга об их известных маршрутах . Существуют различные протоколы, которые можно использовать для динамической маршрутизации, каждый из которых представляет разные стратегии, но, увы, их сложности выходят за рамки этой серии статей.Несомненно, они станут предметом будущих статей.
При этом таблица маршрутизации сообщит маршрутизатору, какой IP-адрес пересылать пакет следующему. Но, как мы узнали ранее, доставка пакетов всегда является задачей уровня 2. И для того, чтобы маршрутизатор создал заголовок L2, который доставит пакет на следующий адрес L3, маршрутизатор должен поддерживать таблицу ARP.
Заполнение таблицы ARP
Протокол A ddress R esolution P ( ARP ) является мостом между уровнем 3 и уровнем 2.При предоставлении IP-адреса ARP разрешает коррелирующий MAC-адрес. Устройства используют ARP для заполнения таблицы ARP или иногда называемой ARP Cache, которая представляет собой сопоставление IP-адреса с MAC-адресами.
Маршрутизатор будет использовать свою таблицу маршрутизации для определения следующего IP-адреса, который должен получить пакет. Если Маршрут указывает, что пункт назначения существует в сети с прямым подключением, тогда «следующий IP-адрес» является IP-адресом пункта назначения пакета - последним переходом для этого пакета.
В любом случае, маршрутизатор будет использовать заголовок L2 в качестве средства доставки пакета на правильный сетевой адаптер .
В отличие от таблицы маршрутизации, таблица ARP заполняется «по мере необходимости». Это означает, что на изображении выше R1 не будет инициировать ARP-запрос для MAC-адреса хоста B, пока не получит пакет, который должен быть доставлен на хост B.
Но, как мы обсуждали ранее, таблица ARP - это просто отображение IP-адресов на MAC-адреса. Когда таблица ARP R1 будет полностью заполнена, она будет выглядеть, как это изображение.
Еще раз, для простоты, изображения в этой статье просто используют четыре шестнадцатеричных цифры для MAC-адресов. На самом деле MAC-адрес состоит из 12 шестнадцатеричных цифр. Если это проще, вы можете просто трижды повторить четырехзначный шестнадцатеричный MAC-адрес, присвоив левому интерфейсу R2 «настоящий» MAC-адрес bb22.bb22.bb22.
Работа маршрутизатора
С пониманием того, как маршрутизатор заполняет свою таблицу маршрутизации и как маршрутизатор намеревается заполнить свою таблицу ARP, теперь мы можем посмотреть, как эти две таблицы используются практически для маршрутизатора для облегчения связи между сетями.
В приведенной выше таблице маршрутизации маршрутизатора R1 вы можете видеть два типа маршрутов: одни указывают на интерфейс, а другие - на IP-адрес следующего перехода. Мы будем строить наше обсуждение вокруг работы маршрутизатора вокруг этих двух возможностей.
Но сначала мы обсудим, как хост A доставляет пакет на свой шлюз по умолчанию (R1). Затем мы посмотрим, что R1 делает с пакетом, отправленным с хоста A на хост B, а затем с другим пакетом, который был отправлен с хоста A на хост C.
Хост A получает пакет на R1
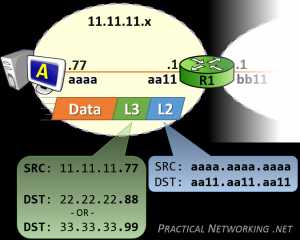 В обоих случаях хост A обменивается данными с двумя хостами в чужих сетях.Следовательно, хосту A нужно будет получить любой пакет на свой шлюз по умолчанию - R1.
В обоих случаях хост A обменивается данными с двумя хостами в чужих сетях.Следовательно, хосту A нужно будет получить любой пакет на свой шлюз по умолчанию - R1.
Хост A создаст заголовок L3 с IP-адресом источника 11.11.11.77 и IP-адресом назначения 22.22.22.88 (для хоста B) или 33.33.33.99 (для хоста C). Этот заголовок L3 будет служить для получения данных «от начала до конца».
Но этого заголовка L3 недостаточно для доставки пакета R1. Придется использовать что-то еще.
Хост A затем инкапсулирует заголовок L3 в заголовок L2, который будет включать MAC-адрес источника aaaa.aaa.aaaa и MAC-адрес назначения aa11.aa11.aa11 - MAC-адрес, который идентифицирует NIC маршрутизатора R1. Этот заголовок L2 будет служить цели доставки пакета через первый переход.
Хост A уже будет настроен с использованием IP-адреса своего шлюза по умолчанию, и, надеюсь, хост A уже будет взаимодействовать с внешними хостами. Таким образом, на узле A более чем вероятно уже была запись в таблице ARP с MAC-адресом маршрутизатора R1. И наоборот, если бы это было первое соединение хоста A с чужим хостом, формированию заголовка L2 предшествовал бы запрос ARP для обнаружения MAC-адреса маршрутизатора R1.
В этот момент R1 получит пакет. IP-адрес пункта назначения пакета будет либо 22.22.22.88 для связи, отправляемой на узел B, либо 33.33.33.99 для связи, отправляемой на узел C. Оба этих пункта назначения существуют в таблице маршрутизации R1 - разница в том, что один маршрут указывает на Интерфейс, а другой Маршрут указывает на IP-адрес следующего перехода.
Маршруты, указывающие на интерфейс
Маршрут в таблице маршрутизации, который указывает на интерфейс, обычно был изучен, потому что маршрутизатор был напрямую подключен к сети.Если IP-адрес назначения пакета находится в сети, которая напрямую подключена к маршрутизатору, маршрутизатор знает, что они несут ответственность за доставку пакета на его последний переход.
Процесс аналогичен тому, что обсуждалось ранее. Маршрутизатор использует информацию заголовка L3, чтобы определить, куда отправить пакет дальше, а затем создает заголовок L2, чтобы доставить его туда. В этом случае следующий (и последний) переход, который должен пройти этот пакет, - к сетевой карте на хосте B.
Заголовок L3 останется без изменений - он идентичен заголовку L3, созданному хостом A.
Чем отличается, так это заголовок L2. Обратите внимание, что MAC-адрес источника - bb11.bb11.bb11 - MAC-адрес правого интерфейса маршрутизатора R1. Старый заголовок L2, который хост A создал для передачи пакета R1, был удален, и новый заголовок L2 был создан (R1) для доставки его следующему NIC.
MAC-адрес назначения, конечно же, bbbb.bbbb.bbbb - MAC-адрес для хоста B.
Маршруты, указывающие на адрес следующего перехода
Для пакета от хоста A, отправленного на хост C, IP-адрес назначения будет 33.33.33.99. Когда R1 обращается к своей таблице маршрутизации, он определит, что следующий переход для сети 33.33.33.x существует по IP-адресу 22.22.22.2 - IP-адресу левого интерфейса R2.
Фактически, это указывает R1 использовать заголовок L2, который доставит пакет на R2, чтобы продолжить пересылку этого пакета на своем пути.
Поскольку текущий «переход» находится между R1 и R2, их MAC-адреса будут составлять MAC-адреса источника и назначения:
Опять же, заголовок L3 остается неизменным, он включает те же IP-адреса источника и назначения, изначально установленные хостом A - эти адреса представляют собой два «конца» связи.Заголовок L2, однако, полностью регенерируется на каждом шаге.
Если R1 не имеет MAC-адреса R2, он просто инициирует ARP-запрос для IP-адреса в маршруте: 22.22.22.2. С этого момента у него не будет проблем с созданием правильного заголовка L2, который получит пакет от R1 к R2.
По мере продолжения процесса R2, наконец, получит пакет, а затем столкнется с той же ситуацией, что и R1 в приведенном выше примере - доставить пакет до своего последнего перехода.
При необходимости этот процесс можно продолжить. Если бы хост A пытался связаться с хостом X, на пути которого было 10 маршрутизаторов, процесс был бы идентичным. Каждый транзитный маршрутизатор на пути будет иметь Маршрут, сопоставляющий сеть хоста X с IP-адресом следующего перехода на пути. До тех пор, пока последний маршрутизатор, который будет напрямую подключен к сети, не будет находиться в хосте X. И этот последний маршрутизатор будет отвечать за доставку пакета до его последнего перехода - самого хоста X.
Навигация по серии << От хоста к хосту через SwitchPacket Traveling - финал серии >>.
ПК HP - Создание беспроводной домашней сети (Windows 10, 8)
Маршрутизатор - это коммуникационный центр вашей домашней сети. Чтобы настроить беспроводной маршрутизатор для локальной сети, подключите маршрутизатор к модему (если маршрутизатор и модем разделены) и временно подключите сетевой кабель от компьютера к беспроводному маршрутизатору. Следуйте конкретным инструкциям по установке, прилагаемым к маршрутизатору. Маршрутизатор и компьютер должны использовать одни и те же протоколы связи (802.11a, 802.11b, 802.11g или 802.11n).
-
Подключите сетевой кабель от сетевого порта компьютера к порту беспроводного маршрутизатора.
-
Включите компьютер и подождите, пока Windows откроется и подключится к маршрутизатору.
-
Откройте веб-браузер и введите IP-адрес маршрутизатора для подключения к маршрутизатору. В следующей таблице приведены общие IP-адреса маршрутизаторов, имена пользователей и пароли.
нота:
Информация, указанная в таблице, обычно используется популярными производителями маршрутизаторов.Если информация не соответствует вашему маршрутизатору, обратитесь к производителю.
Общие настройки маршрутизатора Торговая марка маршрутизатора
IP-адрес маршрутизатора
Имя пользователя
Пароль
3Com
http://192.168.1.1
админ
D-Link
http: // 192.168.0.1
админ
Linksys
http://192.168.1.1
админ
Netgear
http://192.168.0.1
админ
пароль
-
При появлении запроса введите имя пользователя и пароль маршрутизатора по умолчанию.
-
Следуйте инструкциям по настройке параметров безопасности маршрутизатора.
-
Имя маршрутизатора (SSID) : это может быть имя вашей сети. Введите новое имя. Не используйте имя по умолчанию.
-
Тип защиты : например, WPA, WPA2 или WEP. При настройке маршрутизатора следует настроить безопасность беспроводной сети.
-
Пароль или кодовая фраза : Никогда не используйте пустой пароль.Для большей безопасности используйте пароль или кодовую фразу длиной более 8 символов, содержащую буквы и цифры.
-
Имя и пароль администратора : это имя учетной записи пользователя, которой разрешено изменять настройки маршрутизатора. Если вы хотите оставить имя пользователя по умолчанию (admin), обязательно измените пароль.
-
Проверьте сетевое соединение, пока сетевой кабель все еще подключен, отсоедините сетевой кабель и перейдите к следующему шагу, чтобы запустить мастер настройки беспроводной сети.
.