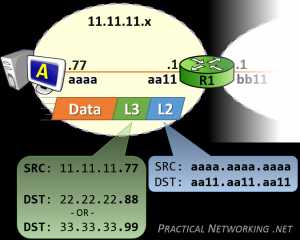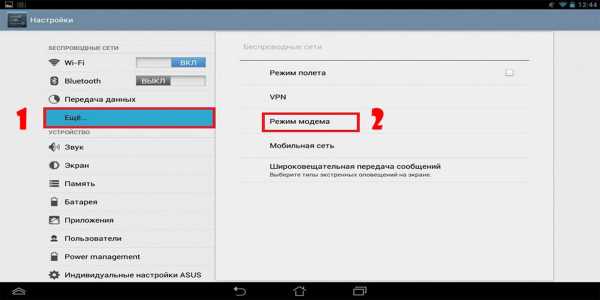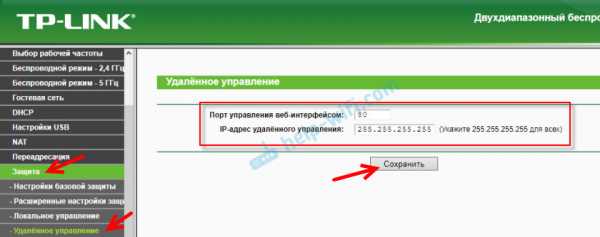Мы принимаем к оплате:
«Подарочный сертификат» от нашего Учебного Центра – это лучший подарок для тех, кто Вам дорог! Оплате обучение и подарите Вашим родным и близким обучение по любому из курсов!!!
«Сертификат на повторное обучение» дает возможность повторно пройти обучение в нашем Учебном Центре со скидкой 1000 рублей!
А также:
Как поменять имя вай фай роутера tp link
Как изменить название и пароль Wi-Fi на TP-Link

Данная инструкция подойдет для подавляющего большинства моделей маршрутизаторов от компании TP-Link. Мы рассмотрим изменения пароля Wi-Fi и название беспроводной сети, как на «старых», так и на «обновленных» прошивках с новыми дизайном от TP-Link.
- Во-первых, приготовьте устройство с помощью которого мы будем настраивать маршрутизатор — компьютер, ноутбук или смартфон.
- Во-вторых, вы должны быть подключены к вашему маршрутизатору, либо по проводу, либо по беспроводной сети Wi-Fi.
- В-третьих, у вас должен быть установлен интернет-браузер.
Запустите свой любимый браузер и введите в поисковой строке IP-адрес вашего роутера. Обычно по-умолчанию сетевой адрес 192.168.0.1 или 192.168.1.1 (так же может быть представлено, как доменное имя: tplinklogin.net), узнать какой IP-адрес у вас, вы можете посмотрев на заднею часть маршрутизатора, на которой производитель размещает информацию об IP-адресе, Mac-адресе, логине и пароле, название по-умолчанию Wi-Fi сети (SSID) и пароля к ней.
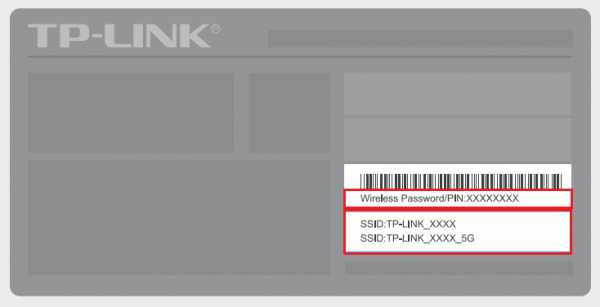
После ввода IP-адрес и нажатии кнопки «Enter» на клавиатуре своего компьютера у вас должна появится панель управления роутером. Введите логин и пароль от роутера, он указал так же на наклейке расположенной на задней стороне устройства (по-умолчанию логин и пароль одинаковые — admin).
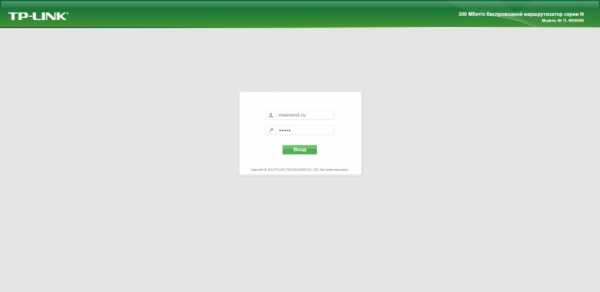 Вход в панель управления маршрутизатора Tp-link (старый дизайн)
Вход в панель управления маршрутизатора Tp-link (старый дизайн) 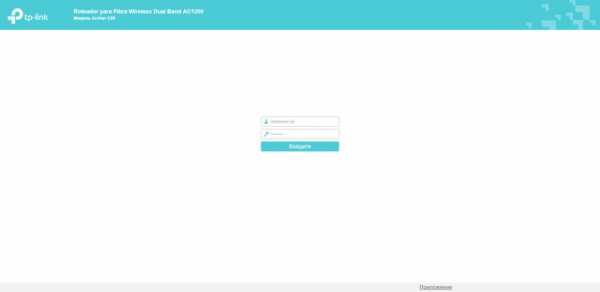 Вход в панель управления маршрутизатора Tp-link (новый дизайн)
Вход в панель управления маршрутизатора Tp-link (новый дизайн) Перед вам появится панель управления вашего роутера Tp-link. Для изменения название беспроводной сети и/или пароля перейди в меню в следующей последовательности:
- Для изменения название Wi-Fi на TP-Link: Беспроводной режим — Настройки беспроводного режима (Wireless — Wireless Settings), и измените «Имя беспроводной сети» (Wireless Network Name), если это требуется. Примечание: в прошивка с «новым» дизайном: Беспроводной режим 2.4 г — Основные настройки — Имя беспроводной сети (Wireless — Basic Settings — Wireless Network Name).

- Для изменения пароля от беспроводной сети Wi-Fi на вашем роутере TP-Link: Беспроводной режим — Защита беспроводного режима (Wireless — Wireless Security), и измените «Пароль PSK» (в некоторых переводах: Пароль беспроводной сети) (Wireless Password ), если это требуется. Примечание: в прошивка с «новым» дизайном: Беспроводной режим 2.4 г — Защита беспроводного режима — Пароль беспроводной сети (Wireless — Wireless Security Settings — Wireless Password).
Обратите внимание, что длина пароля от беспроводной сети Wi-Fi должна быть от 8 до 64 символов, а имя беспроводной сети (SSID) — должно иметь значение длиной до 32 символов. После изменений соответствующих строк, не забудьте сохранить новые настройки нажав на соответствующую кнопку «Сохранить» (Save), расположенную ниже.
Если у вас нет пароля на Wi-Fi сеть вашего роутера, обязательно установите его, используя рекомендованный производителем режим защиты беспроводной сети «WPA/WPA2 — Personal».
Как настроить маршрутизатор TP-Link в режиме точки доступа? (Case1)
Эта статья относится к:
TL-WR841N, TL-WDR3500, TL-WR543G Больше
TL-WR841N, TL-WDR3500, TL-WR543G, TL-WR743ND, TL-WR2543ND, Archer C50, TL-WDR4900, TL-WR941ND, TL-WR843N, TL-WDR4300, TL-WR541G, TL-WR841HP, TL- WR340G, TL-WR1043ND, TL-WR1042ND, TL-WDR3600, TL-WR542G, TL-WR842N, Archer C20 (V1), TL-WR940N, Archer C7 (V1 V2 V3), Archer C20i, TL-WR741ND, TL-WR740N , TL-WR840N, TL-WR810N, TL-WR841ND, TL-WR340GD, TL-WR720N, TL-WR843ND, TL-WR842ND, Archer C5, Archer C2 (V1)
В этой статье объясняется, как использовать маршрутизатор TP-Link N в качестве точки доступа.Основной маршрутизатор будет подключен к маршрутизатору TP-Link N через порт LAN (как показано ниже). Порт WAN не используется для этой конфигурации.

Точка доступа главного маршрутизатора
Шаг 1
Подключите компьютер ко второму порту LAN на маршрутизаторе TP-Link N с помощью кабеля Ethernet. * Войдите в веб-интерфейс TP-Link с помощью IP-адреса, указанного на этикетке в нижней части маршрутизатора TP-Link N (см. ниже ссылка для помощи):
Как войти в веб-утилиту маршрутизатора TP-Link
Примечание: хотя это возможно, не рекомендуется пытаться выполнить этот процесс через Wi-Fi
Шаг 2
Перейдите в Сеть> LAN в боковом меню и измените IP-адрес LAN вашего маршрутизатора TP-Link N на IP-адрес в том же сегменте основного маршрутизатора.Этот IP-адрес должен находиться за пределами диапазона DHCP основного маршрутизатора.
Пример: , если DHCP вашего основного маршрутизатора 192.168.2.100 - 192.168.2.199, вы можете установить IP-адрес маршрутизатора TP-Link N на 192.168.2.X (X должен находиться за пределами диапазона DHCP вашего основного маршрутизатора) , например 192.168.2.11.
Примечание. После изменения IP-адреса LAN потребуется перезагрузка, и вам нужно будет войти в маршрутизатор TP-Link N с новым IP-адресом.
Шаг 3
Перейдите в Wireless> Wireless Settings и настройте SSID (имя сети) , которое может быть таким же или отличаться от основного маршрутизатора.Выберите Сохранить .

Шаг 4
Перейдите в Wireless> Wireless Security и настройте безопасность беспроводной сети. WPA / WPA2-Personal рекомендуется как наиболее безопасный вариант. После настройки нажмите Сохранить .
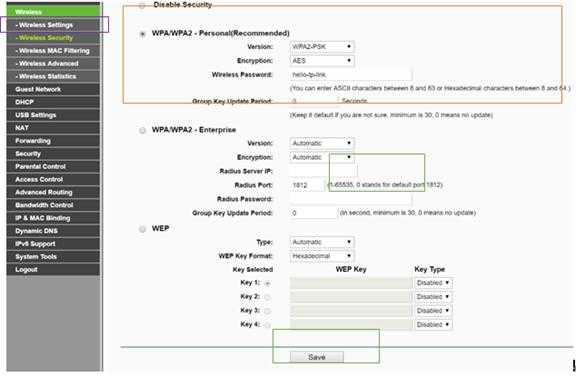
Примечание. Если используется двухдиапазонный маршрутизатор, повторите этот процесс также для диапазона 5 ГГц.
Шаг 5
Перейдите к DHCP> Настройки DHCP и выберите Отключить сервер DHCP .Выберите Сохранить .

Шаг 6
Перейдите в Системные инструменты> Перезагрузить и выберите Перезагрузить , чтобы перезагрузить устройство.
Шаг 7
Используйте кабель Ethernet для подключения основного маршрутизатора к маршрутизатору TP-Link N через их порты LAN (можно использовать любые порты LAN). Все остальные порты LAN на вашем маршрутизаторе TP-Link N теперь будут предоставлять устройствам доступ в Интернет. В качестве альтернативы любое устройство Wi-Fi теперь может получить доступ к Интернету через маршрутизатор TP-Link N, используя SSID и пароль, настроенные в описанных выше шагах.

Как изменить настройки MTU в маршрутизаторах TP-Link Wi-Fi
Что такое MTU: MTU или максимальная единица передачи - это пакет наибольшего размера, который может быть доставлен в байтах без фрагментации. Максимальный размер, разрешенный для Ethernet и большинства поставщиков интернет-услуг, составляет 1500 байт. Это означает, что максимальный размер, который может передать пакет данных, составляет 1500 байтов.
Что такое фрагментация: Фрагментация - это деконструкция пакета, слишком большого для отправки через сетевое соединение.Затем пакет должен быть восстановлен в конечной точке передачи данных после получения всех частей. Это может способствовать задержке сети и проблемам со скоростью.
Устранение проблем с MTU: Если вы испытываете повышенную задержку сети и проблемы со скоростью, возможно, у вас проблема с MTU. Если ваш MTU установлен выше, чем может обрабатывать ваша сеть, пакеты будут фрагментированы. Это требует дополнительной работы со стороны вашего устройства и сети, что снижает скорость и стабильность вашей сети.
Исправление проблемы с MTU: Первым шагом в исправлении возможной проблемы с MTU является обращение к вашему ISP (поставщику услуг Интернета). Спросите их, какой у них MTU. Таким образом, вы можете настроить свой маршрутизатор на те же настройки. Регулировка MTU маршрутизатора - лучшее решение, поскольку оно позволяет избежать настройки отдельных устройств.
Пример: Ваш интернет-провайдер заявляет, что для вашего доступа в Интернет установлено значение MTU 1472. Однако для вашего маршрутизатора установлено значение 1500 (по умолчанию). Ваши сетевые устройства отправляют пакеты размером 1500 байтов, тогда как ваша сеть может обрабатывать только 1472 байта.Это вызывает фрагментацию пакетов, что в результате приводит к значительному замедлению работы вашей сети.
Настройте параметры MTU в маршрутизаторе TP-Link:
Шаг 1. Войдите в свой маршрутизатор через URL-адрес или IP-адрес (tplinkwifi.net или 192.168.0.1/192.168.1.1/192.168.0.254). Имя пользователя и пароль: admin .
Шаг 2: (в зависимости от вашего графического интерфейса) Щелкните Network> WAN> MTU .

или Расширенный> Сеть> WAN> MTU

Новый логотип:
Нажмите Advanced > Network > Internet , затем нажмите кнопку Advanced , и вы сможете увидеть и изменить MTU.
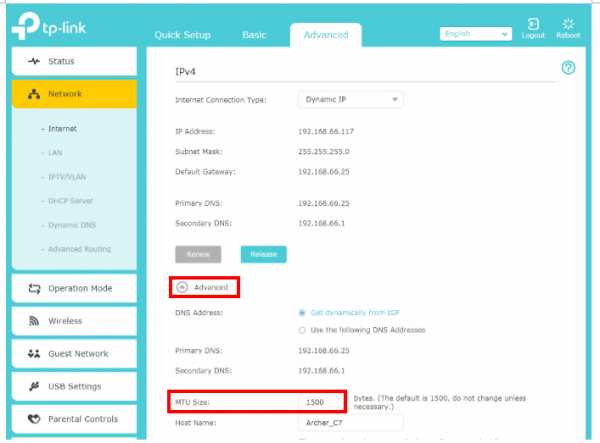
ПРИМЕЧАНИЕ. Выключите и перезагрузите маршрутизатор, чтобы изменения вступили в силу.
VPN: VPN (виртуальные частные сети) могут (и в большинстве случаев имеют) собственный интерфейс настроек. Если вы можете подключиться и пройти аутентификацию, но приложения останавливаются, истекает время ожидания или не загружаются, ваш MTU может быть неправильным. В этом случае вам нужно будет обратиться к своему администратору VPN за настройками MTU. После получения вы можете настроить маршрутизатор, выполнив описанные выше действия.
.Как найти или изменить пароль беспроводной сети на продуктах TP-Link
Эта статья относится к:
TL-WR841N, TL-WDR3500, Archer C50 (V1) Больше
TL-WR841N, TL-WDR3500, Archer C50 (V1), TD-W8961ND, TL-MR3420, TL-WA801ND, TL-WDR4300, TD-W8961NB, TD-W8951ND, TD-W8920G, TL-WR541G, TL-WR702N , TD-W8950ND, TD-W8968, TD-W9980, TL-WA7210N, TL-WR1043ND, TL-WR1042ND, Archer D5, TD-VG3511, TL-WDR3600, TL-WR842N, Archer C20 (V1), TL-WR940N, TD-W8950N, TD-W8901GB, TD-W8960N, TL-WA701ND, TL-WR841ND, TL-WR843ND, TL-WA500G, TL-WR842ND, TL-MR3020, TD-W8151N, TL-MR3220, TL-WA601G, TL- WR743ND, TL-WR543G, TL-WR2543ND, TL-WDR4900, TL-WR941ND, TL-WR843N, TL-WR710N, TD-W8961N, TL-WR802N, TL-WA501G, TL-WR700N, TL-WR841R340G, TL-WR841HP, TL-WR841HP, TL-WR841N TD-W8980, TL-WA901ND, TL-WR542G, Archer C7 (V1 V2 V3), Archer C20i, TL-WR741ND, TD-W8101G, TL-WA5110G, TL-WR740N, TL-WR840N, TL-WR810N, TL-WR340GD , TL-WR720N, TD-W9970, TD-W8980B, TD-W8901G, TD-VG3631, Archer C5, TL-WA7510N, TD-W8970B, Archer C2 (V1), TD-W8970, TL-MR3040
Часть 1: Беспроводной маршрутизатор и точка доступа
Беспроводной нано-маршрутизатор серии N
Что касается беспроводного маршрутизатора Nano 11N, такого как TL-WR702N и TL-WR802N, пожалуйста, обратитесь к следующему:
Шаг 1:
Пожалуйста, обратитесь к FAQ_87, чтобы войти в маршрутизатор.
Шаг 2:
Перейдите на страницу Wireless -> Wireless Security и проверьте, что вы выбрали.
Выберите WPA-PSK / WPA2-PSK , затем введите свой собственный пароль WIFI в поле PSK Password .
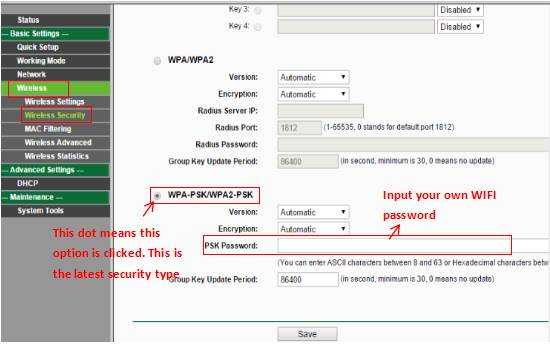
Step3:
Если вы изменили пароль, нажмите кнопку Сохранить . Затем необходимо перезагрузить роутер.
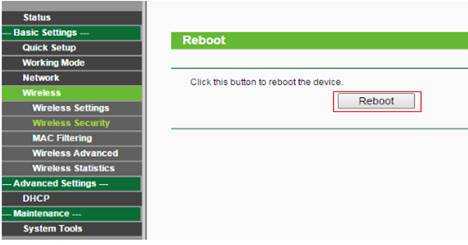
Беспроводной маршрутизатор переменного тока
Что касается беспроводного маршрутизатора 11AC и точки доступа, например Archer C3200, см. Следующую информацию:
Шаг 1:
Пожалуйста, обратитесь к FAQ_87, чтобы войти в маршрутизатор.
Шаг 2:
Перейдите на страницу Basic -> Wireless и проверьте, что вы выбрали.
Введите собственное имя беспроводной сети и пароль , затем нажмите Сохранить .
Скриншот используется только для демонстрации, у разных моделей он может отличаться.
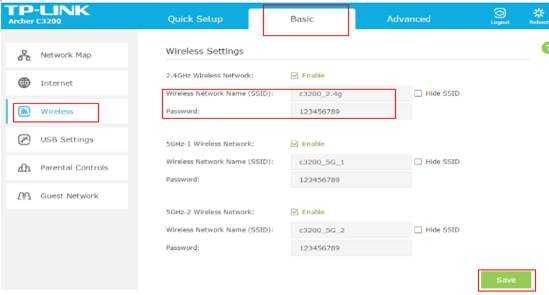
Беспроводной маршрутизатор серии N и точка доступа:
Что касается беспроводного маршрутизатора 11N и точки доступа, например TL-WR740N и TL-WA701ND, см. Следующую информацию:
Шаг 1:
Пожалуйста, обратитесь к FAQ_87 для входа в маршрутизатор и FAQ 174 для входа в AP
Шаг 2:
Перейдите на страницу Wireless -> Wireless Security и проверьте, что вы выбрали.
Если это WEP , ваш пароль обычно - Key 1 .
Если это WPA-PSK / WPA2-PSK , ваш пароль должен быть PSK Password .
Если вы изменили пароль, нажмите кнопку Сохранить .
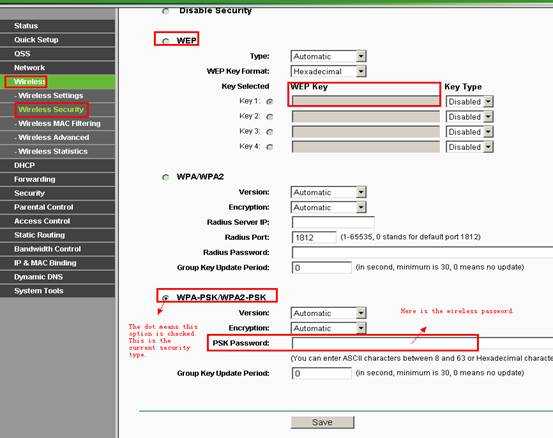
Step3:
Перезагрузите маршрутизатор и точку доступа, только если вы изменили пароль.
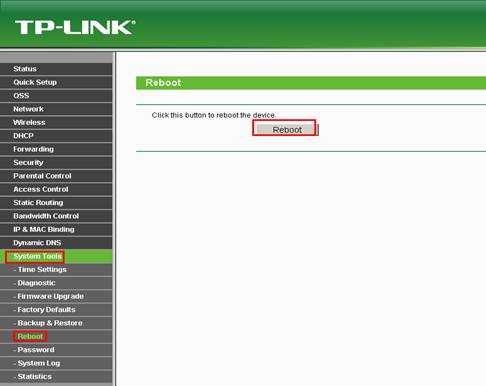
Беспроводной маршрутизатор G
Что касается беспроводного маршрутизатора 11G, такого как TL-WR340G, шаги следующие:
Шаг 1:
Пожалуйста, обратитесь к FAQ_87, чтобы войти в маршрутизатор, и FAQ 174, чтобы войти в AP.
Шаг 2:
Перейдите на страницу Wireless -> Wireless Settings . Вы можете увидеть Enable Wireless Security в середине страницы. Если вы не устанавливали этот флажок, нажмите его, чтобы включить безопасность беспроводной сети.
Для WPA-PSK / WPA2-PSK:
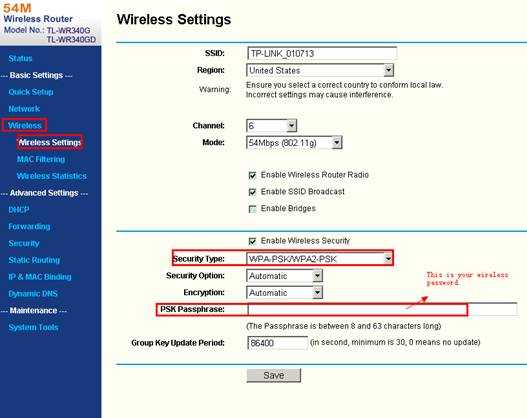
Для WEP:
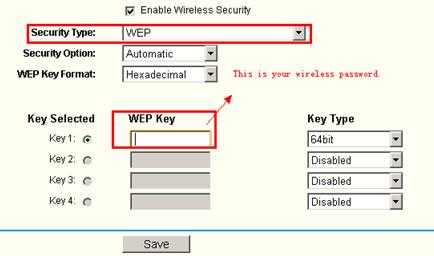
Step3:
Перезагрузите роутер, если вы изменили пароль.
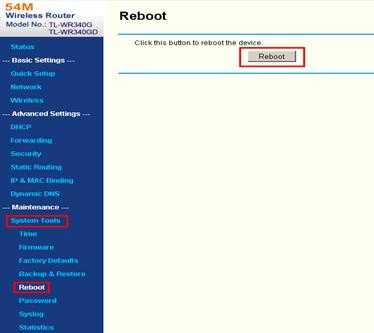
Беспроводная точка доступа G
Что касается беспроводной точки доступа G, такой как TL-WA501G, шаги следующие:
Шаг 1:
Пожалуйста, обратитесь к FAQ_174, чтобы войти в AP.
Шаг 2:
Перейдите на страницу Wireless -> Security Settings , чтобы проверить свой тип безопасности.
Если это WEP , ваш пароль обычно Ключ 1 .
Если это WPA-PSK / WPA2-PSK , ваш пароль должен быть PSK Password .
Если вы изменили пароль, нажмите кнопку Сохранить .
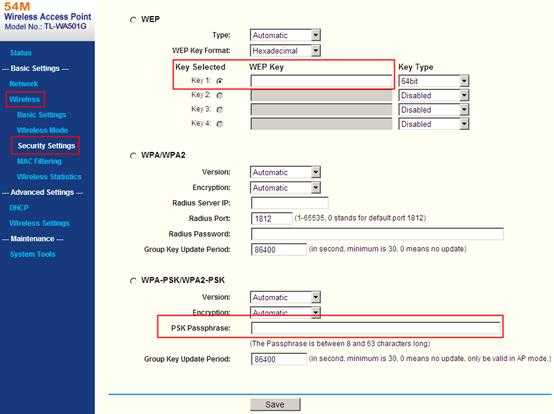
Шаг 3:
Перезагрузите роутер, только если вы изменили пароль.
.
Как изменить настройки беспроводной сети мобильного Wi-Fi роутера 3G?
Мобильные Wi-Fi-маршрутизаторы 3G имеют SSID по умолчанию (имя беспроводной сети) и пароль беспроводной сети по умолчанию , которые напечатаны на прикрепленной этикетке. Если вы хотите изменить этот SSID и пароль беспроводной сети, вы можете выполнить следующие шаги.
Шаг 2 : После успешного входа в систему перейдите к « Advanced» - « wireless » - « basic settings ».(или щелкните « статус » - « настройки беспроводной сети », затем вы сразу перейдете к « базовые настройки ».)
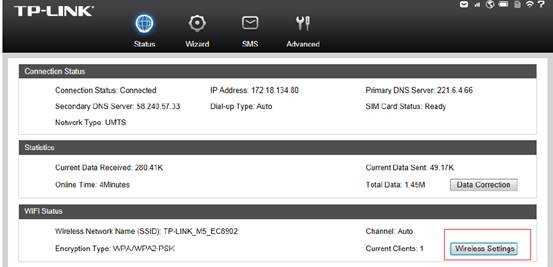
Step 3 Есть два варианта: « незащищенный» и « wpa-psk / wpa2-psk » для обеспечения безопасности беспроводной сети.
Если вы не хотите защищать беспроводную сеть, выберите «незащищенный»
Если вы хотите защитить свою беспроводную сеть, сохраните «wpa-psk / wpa2-psk»
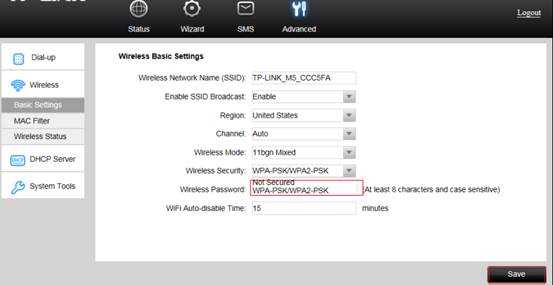
Примечание: также рекомендуется изменить «имя беспроводной сети» при изменении пароля беспроводной сети, если беспроводные клиенты помнят старый пароль и не принимают новый пароль.

Шаг 4 : После изменения пароля нажмите « save », затем перейдите в «системные инструменты» --- «перезагрузка» , нажмите « перезагрузка» , чтобы изменения вступили в силу.
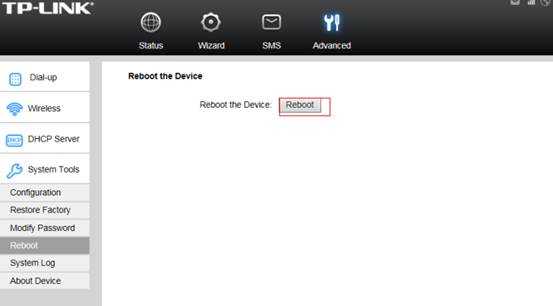
Для получения дополнительной помощи обращайтесь по адресу [email protected] .
.