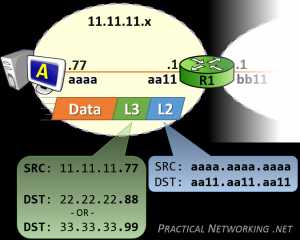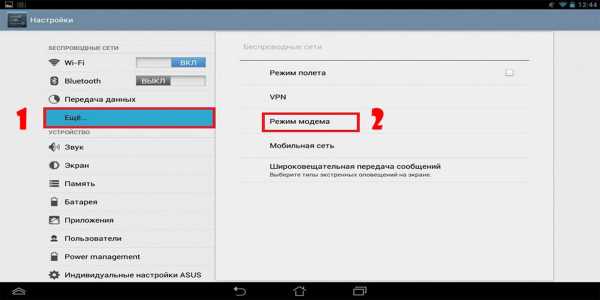Мы принимаем к оплате:
«Подарочный сертификат» от нашего Учебного Центра – это лучший подарок для тех, кто Вам дорог! Оплате обучение и подарите Вашим родным и близким обучение по любому из курсов!!!
«Сертификат на повторное обучение» дает возможность повторно пройти обучение в нашем Учебном Центре со скидкой 1000 рублей!
А также:
Как на компьютер установить wifi
Как подключить обычный компьютер (ПК) к Wi-Fi сети?
После установки Wi-Fi роутера, у многих возникает вопрос, а как же теперь подключать к интернету обычный стационарный компьютер, у которого нет Wi-Fi. Раньше интернет был подключен к компьютеру по кабелю, а теперь что делать? Прокладывать сетевой кабель от роутера к компьютеру не очень хочется. Мы ведь для того и устанавливали роутер, что бы избавится от проводов в доме.
Да, после установки роутера и настройки Wi-Fi сети дома, или в офисе, все ноутбуки, планшеты, телефоны и ряд других устройств смогут подключатся к Wi-Fi сети, "по воздуху". В этих устройствах есть встроенный Wi-Fi приемник. А если у вас есть еще стационарный компьютер, к которому так же нужно подключить интернет, то здесь только два варианта:
- От роутера, к стационарному компьютеру проложить сетевой кабель. Но, такой вариант не часто подходит, так как не всегда хочется возится с кабелями, да и иногда просто нет возможности провести этот кабель к ПК.
- Ну и второй вариант, о котором мы поговорим в этой статье, это подключение к вашему компьютеру внешнего, или внутреннего Wi-Fi адаптера. С его помощью, обычный, стационарный компьютер сможет подключаться к интернету по Wi-Fi.
Точно с такой же ситуацией я столкнулся у себя дома. После установки маршрутизатора, все устройства подключались по беспроводной сети. А вот компьютер, который нужно было оставить, я подключил по Wi-Fi с помощью USB Wi-Fi приемника. Именно об этих приемниках я сейчас расскажу подробнее.
Один важный момент: если у вас есть лишний Wi-Fi роутер, который лежит без дела, то можно попробовать настроить его в качестве приемника. Он будет принимать по Wi-Fi сигнал от вашего главного роутера, и по кабелю давать интернет на стационарный компьютер. С этой работой отлично справляются например роутеры ZyXEL. О настройке такой функции на ZyXEL, я писал в этой статье. Другие роутеры, можно настроить в режиме моста.С помощью Wi-Fi адаптера, о которых я расскажу ниже, можно раздавать интернет по Wi-Fi. Например, у вас к ПК подключен кабельный интернет. Мы к компьютеру подключаем адаптер, и он может раздавать интернет на другие устройства. Как все это настроить, я писал в отдельной статье: https://help-wifi.com/nastrojka-virtualnoj-wi-fi-seti/nastrojka-tochki-dostupa-cherez-wi-fi-adapter-na-pk-s-windows-10/
Подключение компьютера к Wi-Fi с помощью адаптера. Без кабеля
Как я уже писал выше, для обычных компьютеров, в которых нет встроенных приемников беспроводных сетей, в продаже есть большое количество сетевых адаптеров. Эти адаптеры есть как внешние, так и внутренние. Что качается цены, то они не очень дорогие. Есть конечно же разные модели, у разных производителей. Но, самый дешевый обойдется вам примерно в 6-7 долларов (это устройства популярных производителей). У Tenda есть недорогие модели. У меня, например, так же есть недорогой, внешний USB Wi-Fi адаптер TP-LINK TL-WN721N. Выглядит он вот так:

Работает отлично. Нужно будет подготовить инструкцию по его настройке на ПК. Кстати, многие называют такие адаптеры "флешками для подключения к Wi-Fi":)
Как выбрать Wi-Fi адаптер для компьютера: внешние и внутренние
Давайте разберемся, какие эти адаптеры бывают, и как выбрать такой адаптер для вашего ПК. Значит, бывают они внешние и внутренние.
Внешние адаптеры
Подключаются в USB разъем компьютера. Для его установки не нужно вскрыть системный блок, это несомненно плюс. Выглядят они как обычные флешки. Есть маленькие, есть такие как на картинке выше, а есть еще и с антеннами. Те которые с антеннами, я советую покупать в том случае, если в комнате, где у вас стоит компьютер, не очень сильный сигнал Wi-Fi сети.
Если вы не очень сильно разбираетесь в компьютерах, то рекомендую купить именно внешний Wi-Fi приемник. Подойдет практически любой. Установка не ложная: подключили адаптер в USB разъем компьютера, установили драйвера, и все, можете подключатся к Wi-Fi.

Вот, еще фото внешних адаптеров:
С этими устройствами разобрались. Идем дальше.
Внутренние адаптеры
Эти адаптеры подключаются в PCI (или PCI Express) разъем на материнской плате вашего компьютера. Понятное дело, что для установки такого адаптера нужно разбирать системный блок. Установка в принципе тоже не сложная. Сняли крышку с системного блока, установили в PCI разъем адаптер, перезагрузили компьютер, установили драйвер и все.
Снаружи системного блока, будет выглядывать антенна адаптера, или даже несколько. Это все для лучшего приема. Ведь если обычный USB приемник можно подключить через удлинитель, что бы он лучше принимал сигнал, то с внутренним адаптером так не получится.
Вот как выглядят внутренние PCI адаптеры:
Какой адаптер лучше купить для подключения обычного компьютера к Wi-Fi? Да в принципе, какая разница. Но, мне почему-то кажется, что внешние USB адаптеры более удобные и практичные. Их можно без проблем подключить к другому компьютеру. Процесс подключения и установки немного проще.
Как видите, подключить стационарный компьютер к Wi-Fi сети совсем не сложно. Зато, можно избавится от проводов. Это актуально особенно в том случае, если роутер находится далеко от компьютера.
3 способа добавить Wi-Fi к настольному ПК

Добавить Wi-Fi к настольному компьютеру легко, некоторые параметры проще, чем другие.
Существует три основных способа добавить беспроводную связь к USB-адаптеру ПК, адаптеру Ethernet WiFi и внутренней карте WiFi.
Вот три лучших варианта установки беспроводной сети на настольный ПК.
3 способа добавления беспроводной связи к настольному ПК
- USB WiFi адаптер
- Адаптер Ethernet-беспроводной Адаптеры
- Внутренняя беспроводная карта PCI

USB-адаптер WiFi - очень хороший вариант и самый популярный способ добавить беспроводную связь на рабочий стол.
Доступно множество USB-адаптеров, и в зависимости от приобретенного устройства есть очень недорогие изделия.
Некоторые из них созданы для диапазона с более крупными антеннами, а некоторые маленькие, почти скрытые после подключения.

Стандарты беспроводной связи 802.11 с годами развивались, становясь быстрее, новые версии могут работать в диапазоне 5 ГГц, в то время как старые устройства работают только в диапазоне 2,4 Частота ГГц.
Dual Band - это адаптер, который может работать как на частотах 2,4 ГГц, так и на 5 ГГц, и обычно является лучшим вариантом.
Беспроводной протокол также имеет значение, поскольку новые протоколы могут передавать данные быстрее.
Основные протоколы WiFi
802.11G или Wireless-G - Скорость до 54 Мбит / с
802.11N или Wireless-N - Скорость до 300 Мбит / с
802.11AC или Wireless-AC - Скорость до 866 Мбит / с
Хотя старые протоколы все еще работают, лучшим вариантом будет установка устройства Wireless-AC.
По сути, при поиске USB-адаптера приобретите устройство Dual Band Wireless-AC , так как оно подойдет практически к любой сети.
Пример двухдиапазонного USB-адаптера 802.11AC на Amazon
USB WiFi-адаптер 600 Мбит / с EDUP 802.11ac Двухдиапазонный беспроводной сетевой адаптер 2.4G / 5G USB-ключ Wi-Fi с антенной 2dBi Поддержка Windows XP, Win Vista, Win 7, Win 8.1, Win 10, Mac OS X 10.7-10.14
Прочтите наши подборки лучших беспроводных USB-адаптеров
Ethernet-to-Wireless - еще один хороший вариант для добавления WiFi.
BrosTrend AC1200 - одно из таких устройств, которое поддерживает множество различных режимов беспроводной связи.
Он может расширить сигнал Wi-Fi, добавить точку доступа или добавить Wi-Fi к устройствам, не поддерживающим беспроводную связь.
Устройство добавляет Wi-Fi к любому устройству, поддерживающему только Ethernet, например, к смарт-телевизору, игровой консоли или настольному компьютеру.
Он работает очень хорошо и позволяет подключать портативный или настольный компьютер к сети через Ethernet-Wi-Fi.

Он также использует протокол 802.11ac, является двухдиапазонным и работает как в 2.Частоты 4 ГГц и 5 ГГц.
Это делает его очень хорошим устройством с новейшими беспроводными протоколами для высоких скоростей.
Адаптер BrosTrend AC1200 Ethernet-to-Wireless на Amazon
Повторитель усилителя сигнала расширителя диапазона Wi-Fi BrosTrend, 1200 Мбит / с, увеличивает зону покрытия до 1200 кв. Футов. в вашем доме, расширение Wi-Fi на 2,4 и 5 ГГц, простая настройка
Полный обзор здесь

Если у вас есть технические навыки, установка внутренней беспроводной карты - очень хороший вариант.
В зависимости от компьютера USB иногда может стать узким местом, замедляя соединение.

Легкий способ обойти это - установить в ПК карту беспроводной связи PCI.
Они также не мешают и не занимают разъемов USB.
Убедитесь, что на вашем ПК есть свободный слот для использования и тип слота расширения, который обычно является PCI.

Установить карту несложно, но для этого нужно открыть компьютер и вставить карту, что может не подойти всем.
Если вы опасаетесь открывать корпус, лучшим вариантом будет USB-адаптер.
Пример двухдиапазонной беспроводной карты 802.11AC PCIe на Amazon
TP-Link AC1300 PCIe Wireless Wifi PCIe Card | Двухдиапазонный беспроводной адаптер PCI Express 2.4G / 5G | Низкопрофильный, большой радиус действия, технология радиатора | Поддерживает Windows 10 / 8.1 / 8/7 / XP (Archer T6E)
Резюме
Настроить WiFi на настольном ПК легко с помощью любого из вышеперечисленных вариантов.
Самый простой способ - просто купить беспроводной USB-адаптер с множеством устройств всех форм и размеров.
Если вы технический специалист, установка внутренней карты Wi-Fi также является хорошим вариантом и часто обеспечивает лучшую производительность, поскольку USB-порт не создает узких мест.
Как внутренняя, так и внешняя карта WiFi работают нормально, и в большинстве случаев с ними не будет проблем.
Имейте в виду, что на некоторых материнских платах есть встроенный Wi-Fi, и для них не предусмотрена настройка.
Это нечасто, но в зависимости от материнской платы ваш компьютер может уже иметь встроенный Wi-Fi.
Проверьте документацию на плату, чтобы узнать, есть ли у нее эта функция.
Как всегда, не забудьте прочитать обзоры на Amazon, здесь или где-либо еще, чтобы убедиться, что устройство - то, что вам нужно.
Как добавить Wi-Fi на рабочий стол Dell | Малый бизнес
С появлением смартфонов и ноутбуков подключение к Интернету через WiFi стало важной частью нашей повседневной жизни. Прошли те времена, когда вам нужно было подключать компьютер напрямую к модему для выхода в Интернет. Благодаря Wi-Fi подключение к Интернету никогда не было таким простым, а благодаря простоте доступа и готовности ваше рабочее место, вероятно, оптимизировано специально для доступа в Интернет через беспроводные сетевые подключения.
Как подключить настольный компьютер Dell к беспроводной сети?
Хотя Wi-Fi удобен для ноутбуков и мобильных телефонов, если вы работаете с настольного компьютера Dell , может быть трудно выйти в Интернет без соответствующих встроенных адаптеров WiFi. Возможно, вам потребуется найти способ добавить соединение Wi-Fi к настольному компьютеру. Чтобы подключиться к WiFi для настольных компьютеров , выполните следующие действия.
Проверьте свой настольный компьютер на наличие Wi-Fi
Для начала посмотрите на свой настольный компьютер и посмотрите, есть ли у него WiFi для настольных ПК или так называемый беспроводной сетевой адаптер .Если вы используете Dell, вашим настольным компьютером должен быть ПК , работающий на Windows . Большинство операционных систем Windows поставляются с беспроводным сетевым адаптером для доступа к уже встроенным беспроводным сетевым соединениям, но не все из них.
Чтобы узнать, есть ли у вас WiFi для рабочего стола, перейдите в меню Пуск на панели задач Windows. Оттуда найдите Device Manager и нажмите кнопку раскрывающегося списка, связанную с вашим настольным компьютером.Он будет выглядеть как + знак и должен открывать дополнительные параметры, когда вы щелкаете по нему. Оттуда вы увидите опцию под названием Network Adapters .
Если у вас есть WiFi для настольных ПК , в списке вы увидите что-то с надписью Wireless или WiFi Adapter . Если вы не видите никаких параметров, определяющих Wi-Fi, возможно, он находится в списке IEEE 802.11 , который является технической спецификацией, определяющей, может ли компьютер получить доступ к беспроводной локальной сети через Wi-Fi.Если ни один из этих трех вариантов не указан, вам необходимо приобрести внешний беспроводной адаптер Dell.
Подключение компьютера Dell к Wi-Fi с помощью внешнего адаптера
Если ваш настольный компьютер Dell не имеет встроенного адаптера беспроводной сети, вам понадобится внешний адаптер беспроводной сети для подключения компьютера Dell к Wi-Fi. Большинство этих адаптеров подключают компьютеры Dell к Wi-Fi просто через один из USB-портов на вашем настольном компьютере, поэтому для начала приобретите беспроводной адаптер Dell USB у предпочтительного продавца.
После покупки беспроводного USB-адаптера подключите USB-конец адаптера к рабочему столу. Затем вам будет предложено установить необходимые драйверы для использования устройства. Если на вашем настольном компьютере Dell уже установлены соответствующие драйверы, перейдите к разделу Доступ к WiFi . Если нет, найдите любой прилагаемый установочный диск с программным обеспечением драйвера , который поставляется с беспроводным адаптером, и вставьте его в рабочий стол, чтобы начать установку необходимых драйверов.
Когда появится мастер установки , выберите вариант с надписью Next , чтобы перейти на страницу пользовательского соглашения. Щелкните Accept , затем следуйте дополнительным инструкциям, пока не дойдете до опции, позволяющей щелкнуть Install. Нажав, вы установите необходимые драйверы для доступа к беспроводному сетевому подключению. Завершите и завершите установку, перезагрузив рабочий стол.
Если вы потеряете установочный компакт-диск
Существует вероятность того, что вы не сможете установить правильные драйверы с диска, поставляемого с вашим внешним беспроводным USB-адаптером.В этом случае вам понадобится другой компьютер с доступом в Интернет , чтобы загрузить нужные драйверы напрямую от производителя. Перейдите на сайт компании приобретенного вами беспроводного адаптера. Перейдите на соответствующую веб-страницу, которая предлагает Support , найдите раздел, где вы загружаете драйверы , и загрузите самую последнюю доступную опцию.
Загрузите необходимый драйвер и используйте USB-накопитель или внешний жесткий диск для переноса файлов на рабочий стол Dell.Возьмите файлы драйвера с флэш-накопителя и поместите их на настольный компьютер в папку, которую вы запомните. Когда файлы драйверов окажутся на вашем компьютере, вы сможете получить к ним доступ из раздела Network Adapters в диспетчере устройств Device Manager вашего компьютера.
Выберите новый беспроводной адаптер из списка имен и щелкните правой кнопкой мыши it . Это должно вызвать запрос на обновление программного обеспечения драйвера . Мастер обновления будет похож на мастер установки, но вам нужно будет найти файлы драйвера с помощью параметра «Обзор моего компьютера для поиска программного обеспечения драйвера ».Перейдите в папку, в которую вы сохранили файлы драйверов с флешки, и выберите их. Драйверы должны быть установлены так же, как если бы у вас был исходный установочный диск.
Доступ к Wi-Fi на вашем рабочем столе
Теперь, когда драйверы для вашего внешнего беспроводного адаптера установлены, ваш рабочий стол должен рассматривать ваш беспроводной адаптер как основное подключение к Интернету. Вы должны иметь возможность легко подключиться к беспроводной сети, как и любое другое устройство с беспроводным адаптером.
Начните с перехода на панель задач Windows, и щелкните значок сети . Теперь вы можете выбрать свою WiFi Network из списка сетей. Найдите и выберите имя своей сети и щелкните Connect . Введите свой сетевой пароль и щелкните любые последующие подтверждения для подключения.
После подключения к предпочитаемой сети Wi-Fi у вас должен быть доступ в Интернет, что позволяет успешно добавить возможность подключения Wi-Fi на рабочий стол Dell.
Ноутбук Dell не подключается к Wi-Fi
Допустим, ваш ноутбук Dell не подключается к Wi-Fi. У него есть встроенный беспроводной адаптер, но он по какой-то причине больше не подключается должным образом. Фактически вы можете использовать тот же метод, что и выше, для установки нового внешнего беспроводного адаптера Dell для повторного подключения ноутбука к Wi-Fi так же, как вы добавили WiFi на свой рабочий стол.
Сначала приобретите внешний беспроводной сетевой адаптер USB у предпочтительного продавца.Используйте любой из способов установки драйвера , перечисленных выше , для установки внешнего беспроводного адаптера. Используйте диск, если он у вас есть. Если вы этого не сделаете, загрузите драйверы с другого компьютера и перенесите их на свой ноутбук, а затем обновите драйверы, как показано выше.
После того, как вы установили соответствующие драйверы, ваш ноутбук автоматически установит этот новый беспроводной адаптер в качестве второй резервной сети. Поскольку ваш ноутбук Dell не подключается к Wi-Fi с помощью текущего беспроводного адаптера, вам нужно будет выбрать этот новый адаптер с помощью значка WiFi на панели задач Windows .Он должен автоматически отображаться как Wi-Fi 2, , в то время как ваш сломанный будет указан как Wi-Fi . Выберите WiFi 2, , затем вернитесь и повторно подключитесь к беспроводному сетевому соединению, к которому вы хотите подключиться, и ваш ноутбук Dell снова подключится к сети.
.Как работает WiFi | HowStuffWorks
Если у вас уже есть несколько компьютеров в сети, вы можете создать беспроводную сеть с помощью точки доступа . Если у вас есть несколько компьютеров, не подключенных к сети, или если вы хотите заменить сеть Ethernet, вам понадобится беспроводной маршрутизатор. Это единый блок, который содержит:
- Порт для подключения к кабельному или DSL-модему
- Маршрутизатор
- Концентратор Ethernet
- Межсетевой экран
- Точка беспроводного доступа
Беспроводной маршрутизатор позволяет использовать беспроводные сигналы или кабели Ethernet для подключения компьютеров и мобильных устройств друг к другу, к принтеру и к Интернету.Большинство маршрутизаторов обеспечивают покрытие на расстоянии около 30,5 метров во всех направлениях, хотя стены и двери могут блокировать сигнал. Если ваш дом очень большой, вы можете купить недорогие расширители диапазона или повторители, чтобы увеличить радиус действия вашего маршрутизатора.
Объявление
Как и в случае с беспроводными адаптерами, многие маршрутизаторы могут использовать более одного стандарта 802.11. Обычно маршрутизаторы 802.11b немного дешевле других, но, поскольку стандарт старше, они также медленнее, чем 802.11a, 802.11g, 802.11n и 802.11ac. Маршрутизаторы 802.11n являются наиболее распространенными.
После подключения маршрутизатора он должен начать работать с настройками по умолчанию. Большинство маршрутизаторов позволяют вам использовать веб-интерфейс для изменения ваших настроек. Вы можете выбрать:
- Имя сети, известное как идентификатор ее набора услуг (SSID). - По умолчанию обычно используется имя производителя.
- Канал, который использует маршрутизатор. - Большинство маршрутизаторов по умолчанию используют канал 6.Если вы живете в квартире и ваши соседи также используют канал 6, у вас могут возникнуть помехи. Переключение на другой канал должно устранить проблему.
- Параметры безопасности вашего маршрутизатора - Многие маршрутизаторы используют стандартный общедоступный вход в систему, поэтому рекомендуется установить собственное имя пользователя и пароль.
Безопасность - важная часть домашней беспроводной сети, а также общедоступных точек доступа Wi-Fi. Если вы настроите маршрутизатор на создание открытой точки доступа, любой, у кого есть карта беспроводной связи, сможет использовать ваш сигнал.Однако большинство людей предпочли бы держать посторонних подальше от своих сетей. Для этого вам необходимо принять некоторые меры безопасности.
Также важно убедиться, что ваши меры безопасности актуальны. Мера безопасности Wired Equivalency Privacy (WEP) когда-то была стандартом безопасности WAN. Идея WEP заключалась в создании платформы безопасности беспроводной связи, которая сделала бы любую беспроводную сеть такой же безопасной, как традиционная проводная сеть. Но хакеры обнаружили уязвимости в подходе WEP, и сегодня легко найти приложения и программы, которые могут поставить под угрозу WAN, использующую защиту WEP.На смену ему пришла первая версия защищенного доступа Wi-Fi (WPA), которая использует шифрование Temporal Key Integrity Protocol (TKIP) и является шагом вперед по сравнению с WEP, но также больше не считается безопасным.
Чтобы сохранить конфиденциальность вашей сети, вы можете использовать один или оба из следующих методов:
- Защищенный доступ Wi-Fi версии 2 (WPA2) является преемником WEP и WPA и теперь является рекомендуемым стандартом безопасности для сетей Wi-Fi. Он использует шифрование TKIP или Advanced Encryption Standard (AES), в зависимости от того, что вы выберете при настройке.AES считается наиболее безопасным. Как и в случае с WEP и начальным WPA, безопасность WPA2 предполагает вход с паролем. Общедоступные точки доступа либо открыты, либо используют любой из доступных протоколов безопасности, включая WEP, поэтому соблюдайте осторожность при подключении вне дома. Wi-Fi Protected Setup (WPS), функция, которая связывает жестко запрограммированный PIN-код с маршрутизатором и упрощает настройку, по-видимому, создает уязвимость, которая может быть использована хакерами, поэтому вы можете захотеть отключить WPS, если это возможно, или заглянуть в маршрутизаторы которые не имеют функции.
- Фильтрация адресов Media Access Control (MAC) немного отличается от WEP, WPA или WPA2. Он не использует пароль для аутентификации пользователей - он использует физическое оборудование компьютера. У каждого компьютера есть свой уникальный MAC-адрес. Фильтрация MAC-адресов позволяет только машинам с определенными MAC-адресами получать доступ к сети. Вы должны указать, какие адреса разрешены при настройке маршрутизатора. Если вы покупаете новый компьютер или посетители вашего дома хотят использовать вашу сеть, вам необходимо добавить MAC-адреса новых компьютеров в список разрешенных адресов.Система не надежна. Умный хакер может подделать MAC-адрес, то есть скопировать известный MAC-адрес, чтобы обмануть сеть, которую компьютер, который он использует, принадлежит к сети.
Вы также можете изменить другие настройки маршрутизатора для повышения безопасности. Например, вы можете настроить его на блокировку запросов WAN, чтобы маршрутизатор не отвечал на IP-запросы от удаленных пользователей, установить ограничение на количество устройств, которые могут подключаться к вашему маршрутизатору, и даже отключить удаленное администрирование, чтобы только компьютеры, подключенные напрямую к ваш маршрутизатор может изменять настройки вашей сети.Вам также следует изменить идентификатор набора служб (SSID), который является вашим сетевым именем, на другое, отличное от значения по умолчанию, чтобы хакеры не могли сразу определить, какой маршрутизатор вы используете. И выбор надежного пароля никогда не помешает.
Беспроводные сети легко и недорого установить, а веб-интерфейсы большинства маршрутизаторов практически не требуют пояснений. Для получения дополнительной информации о настройке и использовании беспроводной сети перейдите по ссылкам на следующей странице.
.Как узнать, есть ли в компьютере карта беспроводной сети | Малый бизнес
Стивен Мелендез Обновлено 4 февраля 2019 г.
Большинство современных компьютеров оснащены беспроводной сетевой картой, которую вы используете для подключения к беспроводным сетям в офисе, в дороге или дома. Если на вашем компьютере его нет, вы можете установить его или купить внешний адаптер беспроводной сети для компьютера. Проверьте, нет ли упоминания на самом компьютере или в прилагаемой к нему документации о том, есть ли у него карта беспроводного подключения.Если вы так или иначе не можете найти какую-либо информацию, проверьте операционную систему своего компьютера.
Найдите свою карту беспроводной локальной сети
Сеть Wi-Fi стала настолько повсеместной, что практически любой портативный компьютер, который вы покупаете, будет иметь встроенную беспроводную сетевую карту. Это устройство, включающее антенну и некоторые процессорные микросхемы, которые позволяют вашему компьютеру подключаться к беспроводные сети в офисах, домах, аэропортах и кафе. Многие настольные компьютеры также имеют встроенный адаптер беспроводной сети, и они также есть практически во всех современных смартфонах.
Если вы не уверены, был ли он в комплекте с вашим компьютером, попробуйте посмотреть, есть ли упоминание об этом факте на самом компьютере. Если нет, посмотрите на коробку, в которой был компьютер, или на прилагаемую к нему документацию. Вы также можете позвонить производителю компьютера за помощью или посетить его веб-сайт, чтобы узнать номер своей модели.
Если ваш компьютер был специально собран или потенциально модифицирован с момента его сборки, или вы не можете найти документацию или получить четкий ответ от его производителя, вы можете увидеть, обнаруживает ли ваша операционная система беспроводную сетевую карту.Если он не может найти его, возможно, на вашем компьютере есть один, который не работает, но в любом случае вам необходимо установить его или получить внешний блок, если вы хотите подключиться по беспроводной сети.
Найти беспроводную карту в Windows
Если вы используете Microsoft Windows, вы можете найти свою беспроводную сетевую карту в диспетчере устройств операционной системы. Щелкните поле поиска на панели задач или в меню «Пуск» и введите «Диспетчер устройств». Щелкните результат поиска «Диспетчер устройств».
Прокрутите список установленных устройств вниз до «Сетевые адаптеры»."Если адаптер установлен, вы найдете его именно там.
Если у вас возникли проблемы с беспроводным адаптером, вы можете попробовать установить для него новый драйвер с этого экрана. Драйвер - это программное обеспечение, используемое вашей операционной системой. используется для связи с конкретным устройством. Щелкните устройство правой кнопкой мыши и выберите «Обновить драйвер», затем «Автоматический поиск обновленного программного обеспечения драйвера». Следуйте инструкциям в меню и перезагрузите компьютер, если будет предложено.
Найдите беспроводную карту на Mac
Если ваш компьютер Mac и на нем есть карта беспроводной связи, вы должны увидеть значок беспроводной связи в строке меню в верхней части экрана.Вы можете щелкнуть значок, чтобы включить и выключить беспроводную связь или подключиться к определенной сети.
Если вы не видите значок и хотите просмотреть список устройств, чтобы убедиться в отсутствии проблем с беспроводной картой, откройте экран «Информация о системе». Для этого, удерживая нажатой клавишу выбора, щелкните логотип Apple в строке меню и выберите «Информация о системе».
Если у вас есть беспроводная карта, вы должны увидеть «Wi-Fi» в списке под сетью. Щелкните его, чтобы просмотреть информацию о вашей беспроводной карте.
Найти беспроводную карту в Linux
Если вы используете Linux, вы можете получить доступ к информации о вашей беспроводной карте и других сетевых адаптерах, выполнив команду «lshw», что означает «список оборудования».
Просто откройте окно командной строки в своей системе Linux и введите «lshw». Возможно, вам потребуется войти в систему как root, чтобы увидеть всю доступную информацию. Введите «sudo lshw» и введите свой пароль, чтобы запустить команду от имени пользователя root. Прокрутите выходные данные, чтобы увидеть информацию о вашей беспроводной карте, если она у вас есть, и других устройствах.
Многие современные дистрибутивы Linux также имеют графические инструменты для настройки беспроводной карты.
.