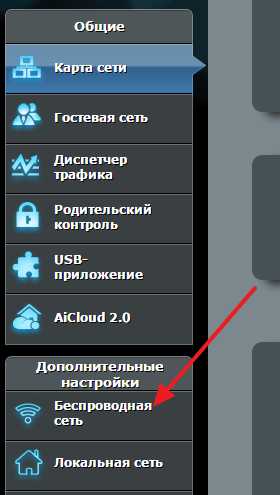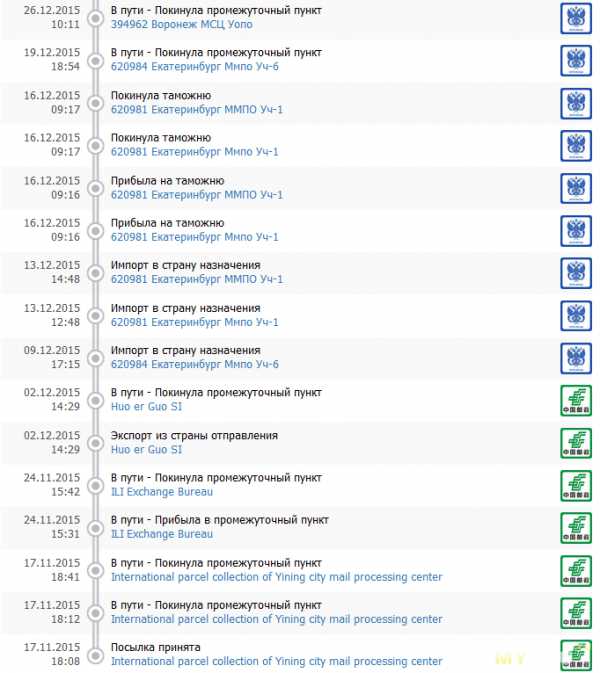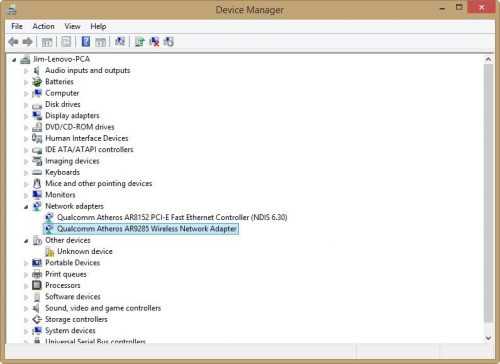Мы принимаем к оплате:
«Подарочный сертификат» от нашего Учебного Центра – это лучший подарок для тех, кто Вам дорог! Оплате обучение и подарите Вашим родным и близким обучение по любому из курсов!!!
«Сертификат на повторное обучение» дает возможность повторно пройти обучение в нашем Учебном Центре со скидкой 1000 рублей!
А также:
Wifi как пользоваться
Wi-Fi – что это такое, как работает, как пользоваться, все про вай-фай
Wi-Fi… о сколько в этом звуке! А сколько эти звуки создали мифов в народе, что и представить страшно. Всем привет! Сегодня будет на нашем портале о беспроводных технологиях центральная статья про сам Wi-Fi. Только без особых премудростей, простыми словами, ну вы поняли) Поехали!
Центральная проблема
Пробежавшись по улице, на вопрос о том, что такое Wi-Fi, люди отвечают по-разному. Несколько вариантов оставляю ниже, привожу сами смыслы, а не дословные высказывания:
- Интернет – ну в плане вай-фай – это и есть сам интернет, в котором смотрят сайты, любимые вконтактики и ютубчики
- Роутер/Маршрутизатор – само устройство.
- Беспроводная передача информации – в значении именно технологии.
- Подключение смартфона/ноутбука – как одна из функций устройств.
Единицы людей просто «подвисали», видимо считая ответ то ли глупым, то ли не в то время у них это спрашивали) Ну да ладно. Все наслышаны про Вай-Фай. Но что же это такое на самом деле? У вас есть правильный ответ?
Кстати, у меня всегда открыты комментарии. Есть вопрос – задай его ниже, а там разберемся)
Определение, или что это такое?
Итак, правильный ответ и единственный умный термин здесь:
Wi-Fi — технология беспроводной локальной сети с устройствами на основе стандартов IEEE 802.11.
Суть для чайников – это ТЕХНОЛОГИЯ БЕСПРОВОДНОЙ передачи данных.
Именно сама технология, и именно без проводов. Другие известные технологии в этом же духе – Bluetooth, Инфракрасная передача (пульт телевизора, ИК-порт на старых телефонах), радио, технологии сотовых операторов. И вот где-то среди них и забегался Wi-Fi, а особенности его технологии как раз и описаны в стандарте из определения IEEE 802.11. Кто хочет – сам поищет его.
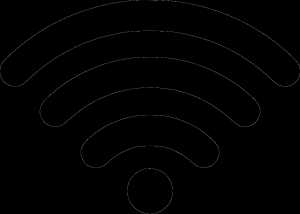 Общепринятый знак Wi-Fi
Общепринятый знак Wi-FiПроисхождение слова
Другой вопрос – в значении самого термина «Wi-Fi». Действительно, из всего вышеизложенного этот вопрос остаётся открытым. Итак, это сокращение от:
WiFi – Wireless Fidelity – в переводе «беспроводная точность» или «беспроводная передача данных».
Произношение
Ничего сложного нет: WiFi читаем как [вай фай] – можно быстро в одно слово, можно чуть-чуть отделить.
Не надо произносить это слово как [ви фи] – совсем дикость.
Разбор путаницы
Ответы людей выше возникли из-за частоты использования в быту. Разберем их чуть подробнее и выявим отличия:
- Интернет. Wi-Fi как технология создает локальную сеть, к которой могут быть подключены другие устройства. А вот в сети у этих всех устройства может и не быть интернета вовсе. Правильнее в этом смысле понимать, что вы подключаетесь к устройству, которое раздает интернет, при помощи технологии Wi-Fi. Интернет же – это глобальная сеть, к которой все при помощи различных технологий пытаются подключиться.
- Роутер/Маршрутизатор. Это всего лишь устройства, и даже в наше время они могут быть без Wi-Fi, а выполнять свои функции по проводам.
- Подключение смартфона/ноутбука – а бывает, что ноутбук подключают по проводу, а смартфон через технологии оператора. Суть в том, что Wi-Fi здесь не функция, но у них есть функция использования подключения по технологии Wi-Fi.
Все… бреда достаточно. Все мифы и легенды рассмотрели. Поехали больше нюансов.
Как это работает и как им пользоваться?
В общих чертах обрисую, как интернет через Wi-Fi доставляется до вашего конечного потребителя – ноутбука, смартфона, планшета. Да, его можно через адаптеры подключить и на стационарный компьютер, но обычно последний все же цепляется по проводу.
Для подключения ПК к Wi-Fi всегда можно приобрести адаптер – хорошее устройство можно найти не более 10$.
А вот для мобильной техники дома это уже стандарт. Итак, смотрим.
- Вы подключаете услугу интернета у вашего интернет-провайдера (Ростелеком, или что там у вас).
- У провайдера обычно уже заведен кабель в ваш дом и даже подъезд. При подключении мастер лишь выводит его от щитка в вашу квартиру.
- В вашей квартире теперь имеется кабель, который подключается к устройству (тот самый роутер).
- У роутера активируется функция создания Wi-Fi сети. Через которую он и раздает всем интернет.
- Все устройства подключаются к ней и используют Интернет.

Другая возможная схема строится на использовании сетей сотовых операторов и их модемов:
- Вы покупаете SIM-карту мобильного оператора со специальным интернет-тарифом.
- «Симка» вставляется в модем.
- Модем создает подключение к Интернету через сим-карту и раздает вайфай.
 Здесь к модему подключается еще и внешняя антенна для усиления сигнала (применяется не всегда)
Здесь к модему подключается еще и внешняя антенна для усиления сигнала (применяется не всегда)Итого: ВАЙ-ФАЙ создает специальное устройство, работающее в режиме «Точка доступа»:
- Через роутер
- Через модем
В общественных местах, кафе, отелях обычно все уже сделано за вас – там обычно стоят хорошие мощные маршрутизаторы. Достаточно всего лишь найти на своем устройстве правильную сеть, ввести пароль и наслаждаться бесплатным интернетом (бывает и платным – тут как повезет). Другое название публичных точек – хот-споты.
Эти 2 схемы самые частовстречаемые. Существуют и другие методы (точка доступа через ноутбук, планшет, телефон), но для нашего ознакомления этого более чем достаточно. Хочется узнать больше – смело пишем в комментарии)
Основные функции, или для чего нужен Wi-Fi?
Итого у устройств, раздающих Wi-Fi сейчас две основные функции:
- Подключение к Интернету – и посещение уже оттуда любимых сайтов и сервисов.
- Создание локальной сети – все устройства, подключенные к одной точке доступа, могут видеть друг друга и передавать те же файлы напрямую.
- Расширение предыдущего пункта – подключение беспроводных устройств. Принтер, джойстики, телевизионный пульт, холодильник – всего представить и невозможно.
Историческая справка. Технология была изобретена в 1991 году и применялась как раз для кассового оборудования.
Преимущества и недостатки Wi-Fi
- Беспроводная сеть – никаких проводов, ходите по всему дому
- Покрытие 20-100 м – обычно этого хватает для дома, но можно и усиливать
- К одной точке доступа подключается много устройств – и обычно ограничения не заметны
- Скорость Wi-Fi обычно выше чем у интернета через операторов или же Bluetooth.
- Потребляем энергии меньше, чем на мобильном интернете – батарея смартфона проживет дольше.
- Безопасность актуальных протоколов.
- Возможны небольшие задержки в сети – пинг – может быть заметно в играх
- Возможно снижение скорости интернета – за счет ограничений скорости у технологии
- Возможны потери сигнала в помещении из-за препятствий – нужно грамотно размещать роутер дома
- Использование технологией частоты 2,4 ГГц может создавать помехи и с другими устройствами – пультами, микроволновкой и др.
- Слабая безопасность старых протоколов защиты.
Отмечу, что преимущества и недостатки здесь больше технические, и зависят от самого устройства. Так что все решаемо, все зависит от конкретной ситуации.
Мифы и легенды – излучение
Главный миф о вайфайчике – опасность облучения. Да, Wi-Fi использует радиодиапазон. Самая частовстречаемая рабочая частота – 2,4 ГГЦ. На этой частоте работают и другая известная бытовая техника – вроде микроволновки. Но на самом деле, рабочее излучение Wi-Fi в десятки раз меньше влияния того же мобильного телефона. А уж не говоря о том, сколько других радиоволн проходит через наш дом…
Дальность передачи
Другой миф о дальности передачи данных в радиоканале. Встречал и от минимальных в 5 метров и до сотен километров. Суть – все зависит от мощности передачи. Средние нормы передачи:
- 45 м – связь в помещении
- 90 м – связь на открытом пространстве
Стоит понимать, что железобетон в стенах может сильно гасить сигнал, вплоть до его отсутствия в соседних комнатах. Так что нужно грамотно продумать расположение точки доступа.
Есть и другие стандарты беспроводной сети с увеличенной дальностью на километры (читайте ниже).
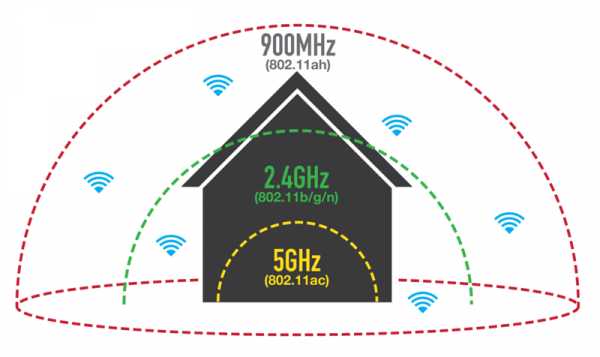
Стандарты
Стандартам Wi-Fi я посвящу отдельную статью. Речь идет о буквах на самих вайфай-устройствах. Возможно видели их: a, b, g, n… Это по сути версии стандартов. В этом ряду чем буква «старше», тем скорость передачи выше. Так, например, для стандарта 802.11:
- IEEE11 – база стандарта, откуда «растут ноги».
- IEEE 11a – до 54 Мбит/с, рабочая частота 5ГГц – поэтому не совместим с другими версиями.
- IEEE11b – до 11 Мбит/с, частота – 2,4 ГГц – современные устройства совместимы с ним.
- IEEE11g – до 54 Мбит/с
- IEEE11n – до 300 Мбит/с, использует 2 диапазон – 2,4 ГГц и 5 ГГц
Версии стандарта старше «b» обратно совместимы. Для поддержки скорости нужна поддержка стандарта не только на передатчике, но и на приемнике. Например, телефон с «g» не сможет принимать интернет с полосой выше 54 Мбит/с с точки доступа на «n».
Другие стандарты для сравнения представлены в таблице:
Из интересных разработок отметим стандарт IEEE 802.22 (WRAN, региональная беспроводная сеть, не путать с обычным Wi-Fi): здесь скорость передачи становится ниже (22 Мбит/с), но зато дальность передачи увеличивается до 100 км. Для обычного домашнего вайфая нормальными показателями будут 10-100 м в зависимости от размещения.
В России использование этих каналов не требует дополнительного лицензирования. Но что-то в последнее время развивается в сторону регистрации домашних беспроводных точек доступа – на практике реализовать подобное почти невозможно, так что пока живем и дышим. В некоторых других странах накладываются ограничения на использование таких сетей – уточняйте по месту пребывания.
Видео про Wi-Fi
Что такое карманный WiFi и как им пользоваться?

По мере развития технологий растут и наши интересы. Важно получать информацию о новых продуктах, которые могут улучшить нашу жизнь. Карманный Wi-Fi - один из таких. Вчера отправляли почтовых голубей; в настоящее время дар общения находится в наших руках.
Таким образом, вам нужно кое-что узнать о Pocket WiFi. Кроме того, вам нужно знать, как им пользоваться, а также об их преимуществах и о том, как найти лучший портативный Интернет на рынке.
Во-первых, вам нужно знать, что Pocket WiFi очень полезен, если вы путешествуете или находитесь в месте со слабой телефонной связью. Таким образом, вы будете оставаться подключенными к Интернету, даже если у вас нет действующей телефонной линии.
Мобильный WiFi-роутер с SIM-картой - очень разумный вариант, если для вас важно постоянно находиться в сети. Давайте узнаем все, что вам нужно, чтобы использовать Pocket WiFi.
Что такое карманный WiFi?
Карманный WiFi - это небольшой гаджет, который умещается в ладони и очень легкий.Его функция - транслировать Интернет на совместимые устройства вокруг него, такие как смартфоны, планшеты, камеры или персональные компьютеры.
Например, вы исследуете парижских катакомб . Вы находитесь под землей, поэтому ваша телефонная связь может быть очень слабой. Используя портативный Wi-Fi, вы всегда будете иметь доступ в Интернет.
Точно так же, если вы собираетесь поехать в Берлин и хотите сохранить доступ в Интернет, вы можете это сделать.
Даже если вы находитесь за пределами своей страны, с мобильным Wi-Fi вы будете в сети.Это устройство размером примерно с небольшой сотовый телефон, поэтому его легко носить с собой.
Как работает портативный Wi-Fi?
Этот мобильный маршрутизатор преобразует соединение 3G или 4G в частный сигнал WiFi для различных устройств. Таким образом, он работает как точка доступа WiFi дома, создавая радиополе WiFi около 10-15 метров. Для его использования не нужно устанавливать кабели и программное обеспечение. Вы просто включаете его и следуете инструкциям.
В этом смысле портативный Wi-Fi - это маршрутизатор, который действует как мобильная точка доступа Wi-Fi.Ему нужна SIM-карта, которая обеспечивает подключение к Интернету устройств с беспроводным подключением, таких как смартфоны, планшеты, персональные компьютеры.
Портативный Wi-Fi обеспечивает высокоскоростное широкополосное соединение, которым могут пользоваться до 10 пользователей одновременно. Таким образом, вы можете отправиться в Египет и полюбоваться символическими пирамидами всей семьей, подключившись к Интернету. Вы сэкономите много денег!
Кому нужен карманный WiFi?
Портативный Wi-Fi - идеальный вариант для тех, кому нужно безопасное, постоянное и мобильное подключение к Интернету. Вы онлайн-профессор, который постоянно переезжает, или студент-искусствовед, пишущий за границей, если вам нужен портативный Интернет, вам нужен карманный Wi-Fi.
Точно так же, если вы путешествуете, возможно, вам нужно сохранить соединение дома. Вы хотите поговорить со своей семьей или, возможно, вы в командировке, и доступ в Интернет жизненно важен для вас. Наша рекомендация для вас - портативный Wi-Fi.
Какой должна быть хорошая переносная точка доступа?
Помните, что портативная точка доступа создает сеть Wi-Fi в качестве точки доступа, поэтому вы будете в сети, пока находитесь в диапазоне устройств .Во-первых, Pocket WiFi должен быть маленьким и легким. Он должен буквально поместиться в вашем кармане.
Во-вторых, его батареи должно хватить на большее время, потому что у Pocket WiFi есть собственный источник питания.
В этом заказе вы также должны найти один портативный Wi-Fi, совместимый с сетями 4G LTE.
В противном случае вы можете потерять соединение, когда оно вам больше понадобится. Хорошее устройство имеет порты зарядки USB и порты microSD, поэтому вы можете ввести несколько форматов SIM-карт.
Тогда, если вы приобретете хорошую мобильную точку доступа, вы не почувствуете ее веса, а ее батарея будет автономной.В некоторых из них нет внутренней батареи, поэтому их необходимо подключить. Его охват должен быть шире, а навигация - быстрее.
С хорошим продуктом у вас даже может быть дополнительное общее хранилище. Поскольку Pocket WiFi позволяет делиться картами microSD или USB-накопителями.
Каковы недостатки карманного Wi-Fi?
Это очень важно для вас. Многие думают, что карманный Wi-Fi может украсть сигналы Wi-Fi. Во-первых, это преступление; во-вторых, вы не можете этого сделать.Чтобы воспользоваться услугой Wi-Fi, вам необходимо приобрести тарифный план с SIM-картой, чтобы получить доступ к Wi-Fi другим людям невозможно.
Следовательно, мобильная точка доступа не является устройством для усиления сигнала WiFi от других источников. Итак, если вы находитесь на площади Zocalo в Мексике, используете бесплатный Wi-Fi и хотите использовать Pocket WiFi для улучшения сигнала, это не сработает, приятель!
Как работает аренда портативного Wi-Fi?
Это портативное устройство с точкой доступа Wi-Fi с SIM-картой можно купить или взять напрокат.Мы рекомендуем арендовать предоплаченный Pocket WiFi без ограничений. Есть много компаний, которые предлагают эту услугу, они предлагают устройство в аренду и выдают вам SIM-карту с предоплатой. Таким образом, вы точно знаете, что собираетесь потратить.
Если вам нужно больше данных, вы перезарядите свою SIM-карту и продолжите ее использовать.
Кроме того, эти компании обычно предлагают вам на выбор несколько пакетов. Например, если вы планируете подняться на Эверест, совершить ретрит по йоге на Бали и обойти Китайскую стену, вы можете получить пакет для Азии и воспользоваться услугой Pocket WiFi в нескольких странах.
Вам необходимо знать, что само устройство обслуживает любую страну, но SIM-карта запрограммирована для работы в определенных регионах. Затем важно провести небольшое исследование и выбрать лучший портативный WiFi-роутер и SIM-карту.
Наконец, мы рекомендуем вам провести онлайн-исследование, чтобы найти лучшую точку доступа mifi с подходящим пакетом данных SIM-карты. Вы можете заказать и оплатить его онлайн, с помощью Paypal, Stripe или международных дебетовых или кредитных карт. Позже вам нужно будет, следуя инструкциям, активировать его, и вы готовы гулять по Варшаве, используя лучшие приложения, чтобы ничего не пропустить!
Какие варианты мобильного Wi-Fi доступны на рынке?
На рынке портативных Wi-Fi есть много вариантов. Vodafone продвигает MiFi (Mobil WiFi) с технологией высокоскоростного пакетного доступа (HSPA), которая позволяет одновременно подключать 5 устройств. Эта компания также продает предоплаченную SIM-карту с подключением 3G.
Orange предлагает портативный маршрутизатор Airbox 4G , который может подключать до 10 устройств. Orange также продвигает удивительную модель Airbox Auto 4G , которая подключается к прикуривателю автомобиля.
С другой стороны, рука Verizon имеет мобильную точку доступа с 4G LTE, вы можете подключить 15 устройств, а его батареи хватает на 24 часа. Sprint продвигает мобильную точку доступа Franklin R910, которая может выходить в Интернет со скоростью до 4G LTE.
My Webspot предлагает небольшое устройство, которое транслирует Wi-Fi на расстояние до 15 метров вокруг вас, к которому вы можете подключить до пяти устройств (смартфонов, планшетов, ноутбуков) одновременно. Например, аренда Pocket WiFi в Европе позволит вам получить 4G LTE и неограниченный объем данных при справедливом использовании до 5 ГБ в день.
Среди всех вариантов, это единственный способ так быстро и долго работать в Интернете.Его батареи хватит на 8 часов, они также дают вам дополнительную батарею, и она помещается в ладони. Кроме того, он предоплачен, поэтому у вас не будет сюрпризов, и вы сможете получить его в любом месте.
Каковы преимущества использования карманного Wi-Fi?
Pocket WiFi похож на крошечный волшебный ящик Пандоры. У вас не только круглосуточное подключение к Интернету, но и множество устройств, которые могут подключаться одновременно. Представьте себе, сколько денег вы можете сэкономить. Точно так же портативный маршрутизатор можно использовать практически в любом месте во всем мире.
Вам нужно только сменить SIM-карту или получить одну, которую можно использовать в нескольких местах. Помните, вы можете купить или арендовать Pocket WiFi, важно иметь SIM-карту, которая работает в той зоне, в которой вы находитесь.
Кроме того, если вам нужен доступ в Интернет во время путешествия, лучше иметь карманный Wi-Fi (купленный или взятый напрокат), чем альтернативы. Один из них - использование дорогостоящего роуминга данных, что действительно опасно, поскольку ваша местная телефонная компания должна заключать контракты с иностранными компаниями, чтобы вы оставались на связи.
Другой альтернативой является поиск точек бесплатного Wi-Fi. Вы знаете, что это раздражает и небезопасно. Кто хочет тратить драгоценные минуты на поиски бесплатного Wi-Fi, пока вас ждет Сикстинская капелла? Точно нет!
Подводя итог, необходимо знать об этих важных технологических устройствах, поскольку они созданы для упрощения вашей сложной жизни. Более того, из-за такого обилия технических новинок вы должны быть проинформированы, чтобы принять успешное решение и окупить свои деньги.
Вы можете приобрести собственный карманный Wi-Fi по этой ссылке.
.Как получить Wi-Fi без интернет-провайдера: 5 методов
Выход в Интернет - дорогое удовольствие. В Соединенных Штатах средняя стоимость домашнего подключения к Интернету составляет 60 долларов в месяц. Не хотите платить столько денег? Не волнуйтесь; даже если у вас нет постоянного интернет-провайдера, все равно есть способы выйти в Интернет.
Вот как получить Wi-Fi без интернет-провайдера.
1. Мобильная точка доступа
Лучший способ быть уверенным, что у вас всегда есть доступ в Интернет на вашем ноутбуке, - это использовать мобильную точку доступа.
Конечно, это требует предоплаты - вам нужно будет купить точку доступа и подписаться на тарифный план мобильного Интернета. Довольно много компаний предлагают мобильные точки доступа.
Мы особенно рекомендуем три модели мобильных точек доступа:
Несмотря на то, что Verizon Jetpack MiFi 8800L исполнилось пару лет, он, вероятно, по-прежнему остается лучшей точкой доступа 4G, доступной прямо сейчас.Он использует модем Qualcomm X20 и поддерживает 11 диапазонов LTE. Он поддерживает мобильные сети 2,4 и 5 ГГц, поддерживает гостевые соединения и позволяет одновременно подключать к сети до 15 устройств.
Устройство доступно только через Verizon.Вы можете получить устройство за 99 долларов, если подпишетесь на двухлетний контракт на мобильный интернет. Если вы покупаете устройство без контракта, это 199 долларов.
HTC 5G Hub - лучшая мобильная точка доступа 5G на рынке.
Устройство оснащено процессором Qualcomm Snapdragon 855, модемом Snapdragon X50 5G, 4 ГБ оперативной памяти, поддержкой Bluetooth и Ethernet-соединений, автономной работой в течение всего дня и возможностью одновременного подключения до 20 устройств.Он работает под управлением Android.
С другой стороны, 5G по-прежнему доступен не везде. Если вы ищете точку доступа, которая будет работать, когда вы в глуши, HTC 5G Hub может не для вас.
MiFi 8000 (доступен только на Sprint в США) может обеспечить скорость интернета до 1 Гбит / с, пока вы в пути.
Устройство будет работать в течение 24 часов без подзарядки, поддерживает гостевые подключения и предлагает встроенный VPN для дополнительной безопасности.
Под капотом вы найдете 4 ГБ оперативной памяти и собственную операционную систему MiFi OS2.
Если вам нужен доступ в Интернет на ноутбуке во время путешествия за пределы США, вам понадобится мобильная точка доступа и тарифный план, которые работают на международном уровне.
Нам нравится точка доступа Roaming Man U2 Global 4G Wi-Fi. Он работает более чем в 130 странах по цене от 8 до 10 долларов в день.
Конечно, по таким ценам это не подходящий вариант для домашнего использования.Но если вы в отпуске и вам нужно оставаться на связи дома, это будет дешевле, чем использование роумингового Интернета на вашем смартфоне.
2. Подключите смартфон или планшет
Если вам не нужны обычные мобильные данные, а вам просто нужен периодический доступ к Интернету на вашем ноутбуке, самый быстрый и простой способ выйти в Интернет - это часто использовать смартфон.
Использование модема для смартфона или планшета имеет два недостатка.
- Вы полностью зависите от сигнала вашего оператора мобильной связи.Это нормально, если вы в городе, но менее надежно, если вы за городом.
- Ноутбуки обычно используют гораздо больше данных, чем смартфоны, а это означает, что вы можете быть неприятно удивлены, когда следующий счет за телефон попадет в ваш почтовый ящик.
Если у вас есть устройство Android, вы можете включить модем, перейдя в Настройки> Сеть и Интернет> Точка доступа и модем , затем сдвиньте переключатель рядом с Точка доступа Wi-Fi в положение на .Пользователям iOS необходимо перейти в «Настройки »> «Личная точка доступа » и сдвинуть переключатель.
Как на Android, так и на iOS, вы должны установить новое имя пользователя и пароль, чтобы защитить безопасность вашей точки доступа.
3.Найти общедоступный Wi-Fi
В зависимости от того, где вы находитесь, когда вам нужно выйти в Интернет без провайдера, вы можете подключиться к ближайшей общедоступной сети Wi-Fi. Библиотеки, кафе, рестораны и транспортные узлы часто имеют сети, к которым вы можете присоединиться.
Вы можете найти поблизости бесплатный Wi-Fi с помощью таких приложений, как Wi-Fi Master Key на Android и Wi-Fi Finder на iOS.
Примечание: Если вы решите присоединиться к публичной сети Wi-Fi, убедитесь, что вы предприняли шаги для обеспечения безопасности и конфиденциальности.Если вы хотите узнать больше, ознакомьтесь с нашей статьей о том, как обнаружить поддельный общедоступный Wi-Fi, управляемый хакерами.
Скачать: Wi-Fi Master Key для Android (бесплатно)
Скачать: Wi-Fi Finder для iOS (бесплатно)
4.USB-ключ Wi-Fi
USB-ключ Wi-Fi, также известный как «Интернет-карта», - это более дешевая и более доступная версия мобильной точки доступа. Вместо того, чтобы покупать дорогостоящий долгосрочный тарифный план мобильного интернета, вы можете вставить стандартную SIM-карту 3G или 4G и использовать ее подключение для передачи данных.
Поскольку интернет-адаптеры для ноутбуков легче и меньше мобильных точек доступа, они лучше подходят для людей, которым требуется подключение к Интернету во время путешествий.С другой стороны, не ожидайте, что мощность сигнала, скорость Wi-Fi или радиус действия будут такими же хорошими, как при использовании устройства с точкой доступа.
Чтобы узнать больше, ознакомьтесь с нашей статьей о лучших USB-адаптерах Wi-Fi.
5. Поделитесь чужим Интернетом
Есть вероятность, что кто-то из вашей группы может иметь подключение к Интернету на своей машине.Например, возможно, у них есть учетные данные для входа в ближайшую частную сеть, а у вас их нет.
В этих случаях вы можете разделить полосу пропускания с компьютером Windows или macOS.
Чтобы поделиться подключением к Интернету с компьютера Windows, перейдите в «Настройки »> «Сеть и Интернет»> «Мобильная точка доступа ».Выберите соединение, которым хотите поделиться, и переместите переключатель в положение « на ».
Если вам необходимо предоставить общий доступ к Интернет-соединению с устройства MacOS, перейдите в Apple> Системные настройки> Общий доступ в Интернет .В раскрывающемся меню выберите соединение, которое вы хотите предоставить, в раскрывающемся меню «Поделитесь своим подключением» из , затем выберите, как вы хотите предоставить общий доступ к Интернету, из списка вариантов ниже.
Подробнее об использовании Wi-Fi
Лучший способ получить Wi-Fi без подключения к Интернету зависит от того, где вы находитесь и как хотите использовать подключение.
Людям, которые много работают в дороге, стоит подумать о полноценной мобильной точке доступа. Случайные пользователи могут захотеть использовать модем или купить интернет-модем. В сельской местности вы можете выйти в Интернет через беспроводной Интернет.
Если вам нужна дополнительная информация об использовании Wi-Fi, ознакомьтесь с нашими статьями о различных типах безопасности Wi-Fi и о том, как исправить низкую скорость Wi-Fi.
Надеемся, вам понравятся товары, которые мы рекомендуем! MakeUseOf имеет партнерские отношения, поэтому мы получаем часть дохода от вашей покупки.Это не повлияет на цену, которую вы платите, и поможет нам предложить лучшие рекомендации по продуктам.
Учитесь ли вы в старшей школе или колледже, эти замечательные приложения должны быть в верхней части вашего списка текущих дел!
Об авторе Дэн Прайс (Опубликовано 1376 статей)
Дэн Прайс (Опубликовано 1376 статей) Дэн присоединился к MakeUseOf в 2014 году и был директором по партнерским отношениям с июля 2020 года.Обратитесь к нему с вопросами о спонсируемом контенте, партнерских соглашениях, рекламных акциях и любых других формах партнерства. Вы также можете увидеть его каждый год бродящим по выставочной площадке CES в Лас-Вегасе, поздоровайтесь, если собираетесь. До своей писательской карьеры он был финансовым консультантом.
Ещё от Dan PriceПодпишитесь на нашу рассылку новостей
Подпишитесь на нашу рассылку, чтобы получать технические советы, обзоры, бесплатные электронные книги и эксклюзивные предложения!
Еще один шаг…!
Подтвердите свой адрес электронной почты в только что отправленном вам электронном письме.
.Как использовать ноутбук в качестве точки доступа Wi-Fi
Были ли вы когда-нибудь в ситуации, когда у вас нет маршрутизатора Wi-Fi, только один сетевой кабель и пять человек, которым нужно использовать Интернет? Или, может быть, у вас есть адаптер 3G, который работает с вашим ноутбуком, но оставляет планшет только с Wi-Fi в автономном режиме. Звучит знакомо? Конечно, было бы удобно предоставить доступ к Интернету всем пользователям и устройствам без маршрутизатора, не так ли?
Или, может быть, этот сценарий вызовет тревогу. Многие отели предлагают проводной доступ в Интернет бесплатно, но взимают плату за Wi-Fi и / или за использование Интернета на нескольких устройствах.Так стоит ли вам просто заплатить сумасшедшую сумму, которую они просят? Не обязательно.
Вы можете поделиться своим ноутбуком или настольным компьютером с подключением к Интернету через Wi-Fi другим устройствам, и по большей части это довольно просто. Пользователи Mac вообще не сталкиваются с проблемами, поскольку настроить общий доступ к Интернету в OS X можно всего за пару кликов, но для пользователей Windows этот процесс может быть немного сложнее. Встроенные опции не всегда сокращают его из-за сложной настройки и проблем с надежностью.
Используйте Windows 7, Windows 8 или Windows 8.1 Ноутбуки как точки доступа Wi-Fi
К счастью, существует довольно много приложений, которые позволяют использовать ваш компьютер в качестве точки доступа Wi-Fi. Перед тем, как использовать какое-либо из этих приложений, вы можете проверить действия на сайте Microsoft, чтобы увидеть встроенную в Windows возможность общего доступа к Интернету и посмотреть, повезло ли вам больше, чем нам. Мы действительно рекомендуем вам пропустить это и вместо этого использовать стороннее приложение, так как обычно это намного лучше.
Мы протестировали несколько популярных приложений, которые позволяют это делать - Connectify и Virtual Router Plus.Последнее нам не очень понравилось. Наш антивирус пометил его как угрозу и во время установки пытался заставить нас установить нежелательное программное обеспечение.
У нас не было таких проблем с Connectify. Это надежное приложение для превращения вашего компьютера в точку доступа Wi-Fi. Прежде чем продолжить, знайте, что вам понадобится ПК с Windows с адаптером Wi-Fi (или встроенным Wi-Fi), чтобы это работало. Если на вашем компьютере нет Wi-Fi, вы можете купить тот, который подключается через USB, например этот.
Вот шаги для настройки вашего компьютера с Windows в качестве точки доступа Wi-Fi:
- Загрузите Connectify и установите его.Установка довольно проста, и когда установка будет завершена, перезагрузите компьютер.
- После перезагрузки компьютера проверьте, подключен ли он к Интернету. Если это так, запустите приложение Connectify Hotspot .
- В приложении вы увидите две вкладки - Настройки и Клиенты . На вкладке Настройки в разделе «Создать ...» щелкните точку доступа Wi-Fi.
- В Internet to Share вы увидите раскрывающееся меню.Разверните его и выберите соединение, которым хотите поделиться. Мы протестировали это приложение с проводным и беспроводным подключением и обнаружили, что оно отлично работает с обоими.
- Под ним вы увидите еще несколько вариантов. Добавьте пароль Wi-Fi. Щелкните Start Hotspot .
Это все, что вам нужно сделать. Теперь другие устройства будут обнаруживать сеть Wi-Fi с надписью Connectify-me. Введите пароль, и все готово.

Connectify - это платное приложение, но оно имеет урезанную бесплатную версию.Вы можете создать точку доступа в бесплатной версии, но основным ограничением является то, что она автоматически отключается каждые 30 минут и показывает всплывающие окна с просьбой купить профессиональную версию. Вам придется повторно включить точку доступа вручную, чтобы снова начать ее использовать.
Версия Pro имеет больше функций и стоит 25 долларов (1550 рупий) в год и 40 долларов (2450 рупий) за полную лицензию. Помимо неограниченного времени безотказной работы точки доступа, вы получаете такие функции, как настраиваемое имя точки доступа, возможность совместного использования Интернета из сетей 3G и 4G (для совместного использования USB-ключей для подключения к Интернету) и расширенные средства управления брандмауэром (выберите, какие устройства могут получить доступ к Интернету и личным файлам в вашей локальной сети). ).
Использование MacBook с OS X в качестве точки доступа Wi-Fi
Пользователям Mac это намного проще. Вот как открыть доступ к Интернету вашего Mac.
- Откройте Системные настройки > Общий доступ > проверьте Общий доступ в Интернет слева.
- Справа разверните раскрывающееся меню рядом с Поделиться своим подключением из: и выберите подключение, которым хотите поделиться. Вы можете делиться подключениями к Интернету через Ethernet, Wi-Fi, Bluetooth или даже iPhone USB.
Как правило, вам нужно выбрать Ethernet , если вы используете iMac, Mac Pro или MacBook Pro с проводным подключением к Интернету. Если вы используете внешний адаптер Ethernet с MacBook Air, вам нужно выбрать USB Ethernet или Thunderbolt Ethernet , в зависимости от типа используемого ключа (обычно это USB).
- Чуть ниже есть поле рядом с Для компьютеров, использующих: , где вы должны установить флажок рядом с Wi-Fi .
- Нажмите кнопку «Параметры Wi-Fi» под полем. Выберите Network Name , Security Type и дважды введите пароль в поля с именами Password и Verify . Мы настоятельно рекомендуем вам выбрать пароль, вместо того, чтобы оставлять для параметра безопасности значение Нет. Вы можете оставить Channel в качестве значения по умолчанию, если вы не знаете, что делаете. Щелкните ОК.
- Если соединение активно, вы увидите зеленый значок и текст «Общий Интернет: Вкл.» В Системных настройках.
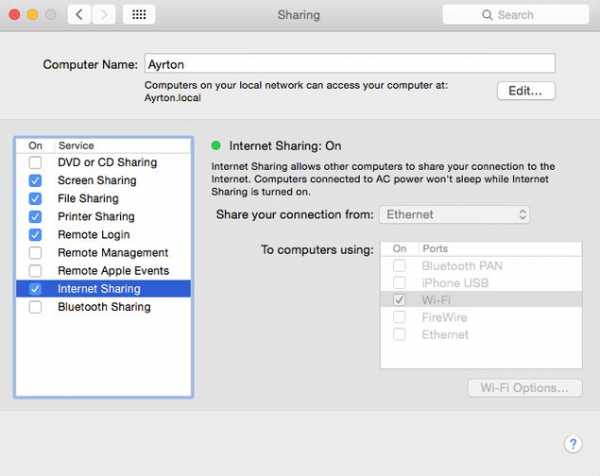
Вот и все. Теперь вы сможете использовать Интернет на других устройствах, подключившись к сети, указанной в поле «Имя сети».
Так вы превратите свой ПК или Mac в точку доступа Wi-Fi. Есть ли другие способы, которыми вы это делали? Сообщите нам об этом в комментариях. Как всегда, вы можете прочитать больше руководств в нашем разделе «Как сделать».
Партнерские ссылки могут создаваться автоматически - подробности см. В нашем этическом положении. .Объяснениеканалов Wi-Fi
Вы пытаетесь транслировать этот новый эпизод любимого шоу со своего интеллектуального устройства, и на его загрузку уходит, кажется, годы - Не волнуйтесь, мы все были там. Проблемы с подключением и производительностью Wi-Fi не являются чем-то необычным, особенно в сегодняшнем мире, когда взрослые люди в США тратят в среднем 72 минуты в день на потоковую передачу видео со своих подключенных устройств. Так что же вызывает у вас медленное соединение Wi-Fi и, что еще более важно, заставляет вас скучать по любимому шоу? Это может быть канал Wi-Fi, который использует ваш маршрутизатор.
Частотные диапазоны, каналы WiFi и производительность WiFi
Наши маршрутизаторы используют один из двух частотных диапазонов WiFi для сигнала: 2,4 ГГц
.