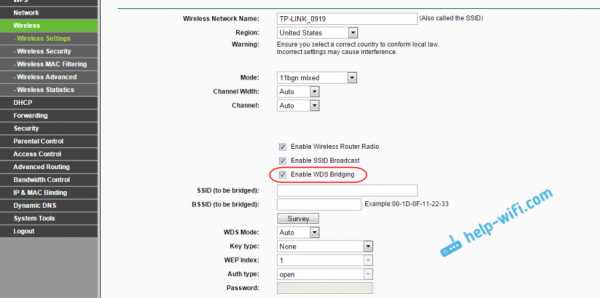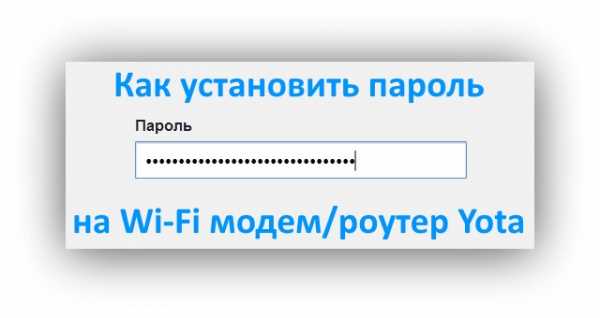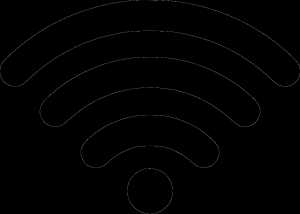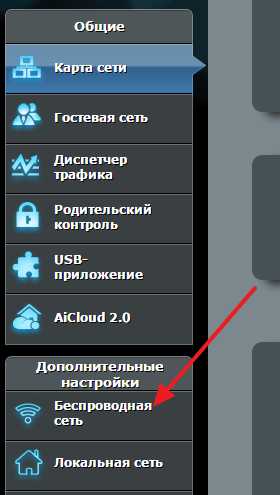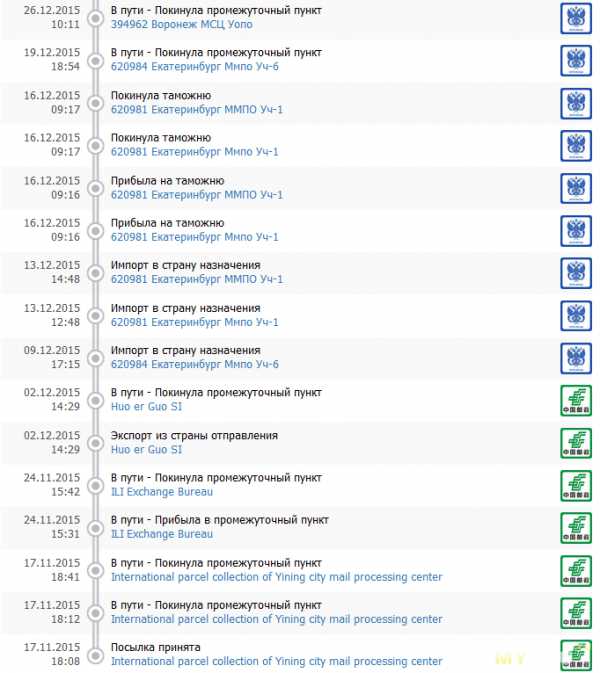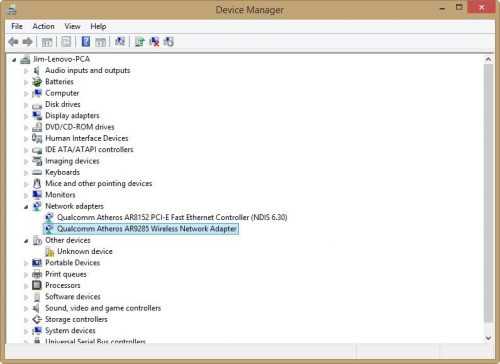Мы принимаем к оплате:
«Подарочный сертификат» от нашего Учебного Центра – это лучший подарок для тех, кто Вам дорог! Оплате обучение и подарите Вашим родным и близким обучение по любому из курсов!!!
«Сертификат на повторное обучение» дает возможность повторно пройти обучение в нашем Учебном Центре со скидкой 1000 рублей!
А также:
Роутер как подключить через usb модем
Как подключить 3G или 4G модем к WiFi роутеру по USB
Интернетом USB-модема можно пользоваться сразу на нескольких устройствах — не только на одном компьютере. Для этого нужно подключить модем к роутеру, который поддерживает 3G или 4G (LTE). Как настроить такое соединение? Где искать настройки роутера?
Какой роутер необходим для подключения модема
Во-первых, нужен маршрутизатор, на котором есть выход USB. Во-вторых, этот порт USB должен поддерживать работу модема (выход предназначен вообще не только для модемов, но и для принтеров и разных накопителей — флешек, внешних жёстких дисков и т. д.). Не каждый роутер работает с 3G/4G-сетями. О поддержке можно узнать из документации к роутеру. Либо загляните на официальный сайт производителя, найдите в каталоге свой роутер и ознакомьтесь с техническими характеристиками модели там.

Выход USB должен поддерживать модемы 3G или 4G
В-третьих, ваш роутер должен быть совместим с модемом, который у вас есть или будет. Если совместимости с текущим модемом не будет, придётся покупать новый.
Как узнать, какие модемы поддерживаются роутером
Как понять, совместим ваш модем с маршрутизатором или нет? Нужно посетить официальный сайт производителя вашего роутера. На сайте всегда размещается подобная информация. Чтобы вам было удобно искать, дадим прямые ссылки на страницы с полными списками совместимых устройств:
- TP-Link. Кликните по ссылке с названием вашего роутера и найдите свой модем в открывшемся файле.
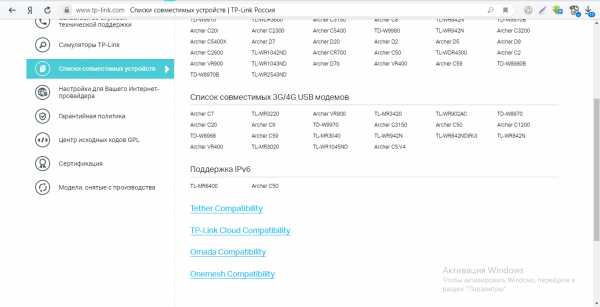
Выберите в меню свою модель маршрутизатора TP-Link
- Asus. В таблице приведены модемы, которые подходят для всех моделей роутеров с USB-выходом, кроме WL-520gU, RT-N13U (аппаратная версия A1, B1), DSL-N12U (аппаратная версия A1) и RT-AC1200.
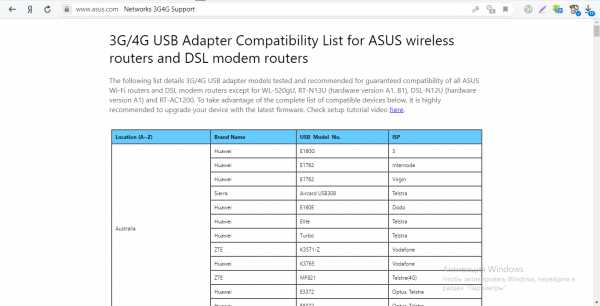
Для Asus есть большая общая таблица с совместимыми модемами
- D-Link. В случае этой компании нужно сначала отыскать страницу с нужной моделью в разделе с роутерами (по ссылке перейдёте сразу в него). Отыщите свою модель, откройте страницу с ним, переключитесь на вкладку «Характеристики». Промотайте таблицу — в самом конце будет список модемов, которые поддерживает вашу модель роутера.
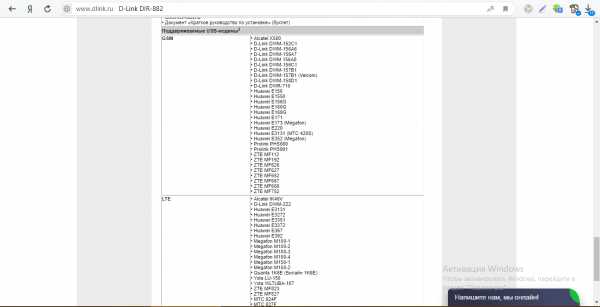
У D-Link информация по совместимости размещается в конце технических характеристик роутеров
- Keenetic. Для этих роутеров найдёте полный список на этой странице официального сайта.
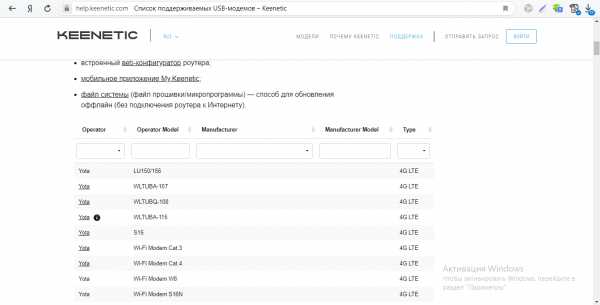
Отыщите в большом списке свой модем
- Netis. Перейдите по этой ссылке на обзорную страницу роутера и ознакомьтесь со списком в таблице.
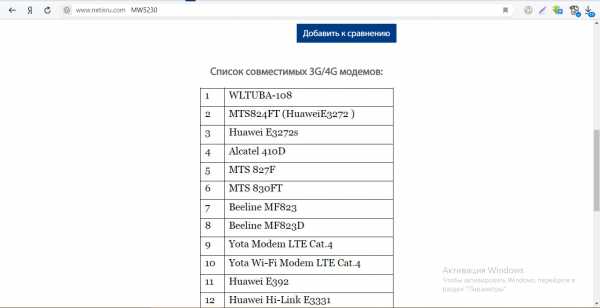
У Netis только одна модель роутера работает с сотовой связью
Чтобы роутер поддерживал связь с модемом, на первом должна стоять актуальная прошивка. Если стоит старая, обновите её ручным или автоматическим способом. Ручной подразумевает скачивание файла прошивки с официального сайта производителя роутера и загрузку её в веб-интерфейс роутера с настройками. Во время обновления прошивки роутера ни на что на нём не нажимайте и не отключайте его от электропитания.
Как подключить 3G/4G-модем к роутеру
Как соединить роутер с модемом: вставьте модем в выход USB, как обычную флешку в компьютер. Включите роутер и переходите к отладке соединения, предварительно подключив роутер к компьютеру (об этом расскажем далее).

Вставьте модем в USB-выход сзади на роутере
Вместо прямого подключения можно использовать соединение через специальный удлинитель-переходник USB. Например, ваш роутер стоит в центре комнаты, а модем лучше разместить на окне (сигнал будет лучше ловить). В этом случае лучше использовать переходник, если нет возможности переместить роутер поближе к окну. Если есть внешняя антенна (она значительно усиливает сигнал от вышки оператора), подключаем её к модему через специальный круглый выход.

Для подключения можете использовать удлинитель
Настройка интернет-соединения
Мы убедились, что роутер и модем смогут «поладить» друг с другом. Пора переходить к самой настройке. Сначала представим таблицу с параметрами, которые нужно будет вводить при отладке соединения. В ней представлены популярные сотовые операторы — скорее всего, вы пользуетесь одним из них.
Таблица: данные для настройки интернета (APN, логин, пароль и прочее)
Есть ли разница в настройке 3G и 4G-модема
Разницы абсолютно нет: при настройке вы будете вводить одни и те же параметры из таблицы выше. После отладки и успешного соединения модем будет переключаться между режимами 3G и 4G (если модем поддерживает обе сети) в зависимости от качества сигнала: какой стандарт будет лучше ловить в конкретной местности, тот и будет использоваться.
Пошаговая настройка интернета на роутере через USB-модем
Детально разберём настройку мобильного интернета на роутере «Вай-Фай»:
- Сперва подключим компьютер к маршрутизатору. Это можно сделать по «Вай-Фаю» (заводская сеть роутера доступна сразу после первого включения) — пароль от сети будет указан на этикетке снизу. Но рекомендуется взять проводное соединение. Берём кабель Ethernet из комплекта роутера: один конец вставляем в LAN на роутере (жёлтого цвета), а второй — в выход сетевой карты на ПК.

Сетевой шнур вставьте в выход сетевой карты на ПК
- Если подключились по кабелю, зайдите в «Панель управления» на ПК. Раскройте «Центр управления сетью».
- Выберите «Изменение настроек адаптера» слева.
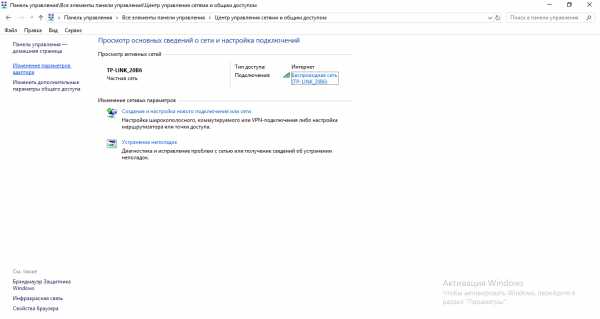
Щёлкните по второй ссылке слева
- Кликните правой клавишей мышки по локальному соединению или по Ethernet. Щёлкните по свойствам.
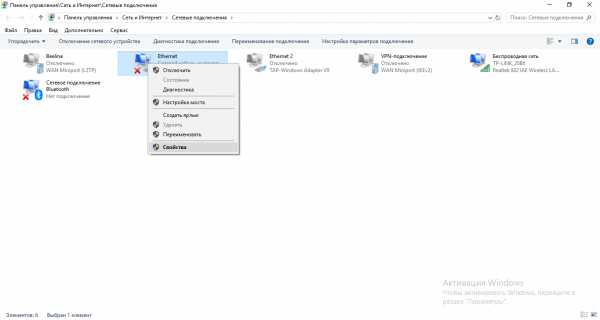
Зайдите в свойства подключения
- Отыщите протокол TCP IPv4. Выделите и кликните по свойствам параметра. В новом окне поставьте автоматическую передачу информации.
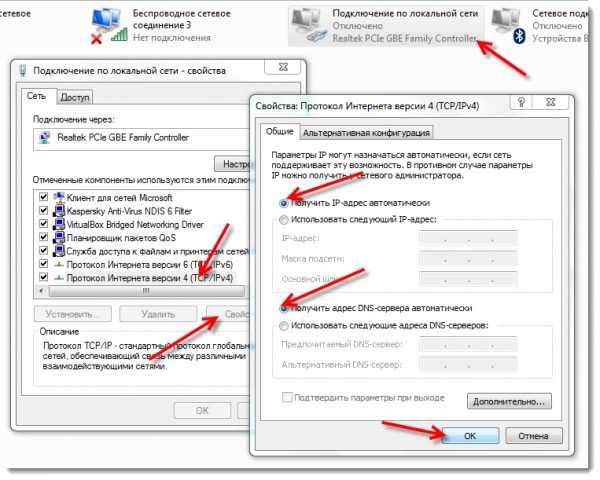
Укажите, что данные должны передаваться от роутера к ПК автоматически
- Теперь откройте браузер и в строке навигации наберите 192.168.1.1 или 192.168.0.1. Щёлкните по «Энтер». Если не подходит ни один, посмотрите на этикетку роутера — там должен быть отмечен правильный адрес.

Введите в адресной строке локальный адрес 192.168.1.1
- Напишите пароль и логин. По умолчанию это одно слово admin. В Zyxel Keenetic в качестве пароля используется комбинация 1234. Точные данные находятся опять же на этикетке.
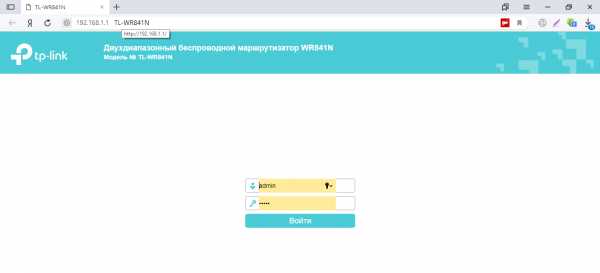
Пройдите авторизацию на странице
- При необходимости переключаемся с мастера быстрой настройки на расширенные настройки с множеством разделов.
- Ищем среди разделов блок «USB-модем». У пункта может быть другое название в зависимости от производителя роутера, так как интерфейсы разные: 3G/4G, настройка USB, приложение USB. Пункт может быть вложенным разделом большого блока «Интернет» (WAN) или «Дополнительные настройки».
- В найденном блоке включаем модем (выбираем его в первом меню), пишем настройки из таблицы в соответствии со своим оператором связи. Сохраняемся. Интернет должен появиться.
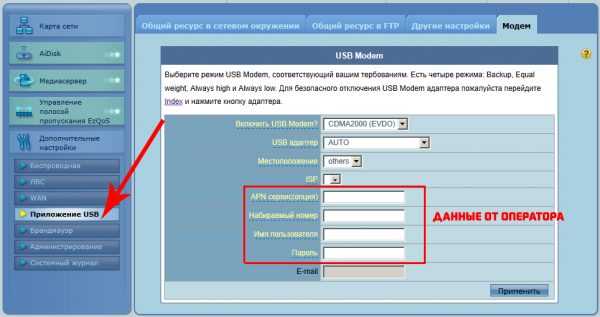
Зайдите в раздел USB или 3G/4G
- В некоторые роутеры, например, в TP-Link, уже встроены настройки интернета для разных популярных сотовых операторов. В этом случае в меню «Поставщик услуг» достаточно выбрать свою компанию и сохранить изменения.

Можно просто выбрать оператора — параметры сами установятся
- Теперь настройте саму сеть роутера. Зайдите в пункт «Беспроводная сеть» или «Вай-Фай». Поменяйте, если нужно, SSID (название точки). Поставьте защиту WPA2 Personal и напишите ниже сложный пароль. Запишите и запомните его. Его вы будете вводить при входе в свой «Вай-Фай» на всех устройствах. Сохраните все настройки.
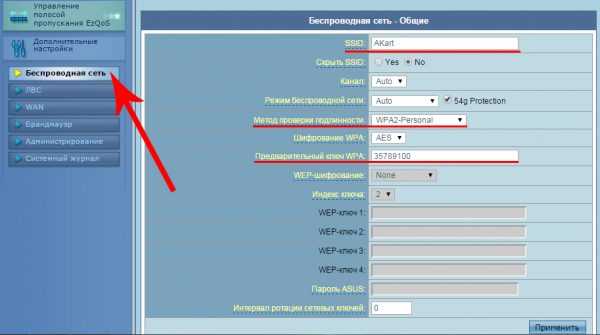
Задайте сложный пароль для беспроводной сети
- Зайдите в «Вай-Фай» с компьютера или телефона и проверьте наличие интернета и скорость.
Сначала убедитесь, что USB-порт вашего роутера поддерживает 3G или 4G. Посмотрите, совместим ли ваш модем с маршрутизатором через официальный сайт производителя. Только после этого переходите к настройке, предварительно соединив роутер с компьютером, на котором будете настраивать интернет. Настройка будет проходить в веб-интерфейсе: найдите раздел с упоминанием USB или 3G/4G и заполните форму параметрами вашего оператора.
Какая польза от usb в роутере
Умар Шариф
В настоящее время несколько производителей маршрутизаторов предоставляют порт USB на задней панели маршрутизатора. Большинство людей знают, как использовать USB-порт на ноутбуке или ПК. Но большинство людей могут не знать, каково назначение USB в маршрутизаторе. Здесь мы подробно рассказываем, каково назначение USB-порта в беспроводном маршрутизаторе и как его использовать.Беспроводные маршрутизаторы с USB-портом часто называют USB-маршрутизатором , беспроводным USB-маршрутизатором.
Попробуйте наши Селектор маршрутизатора правильно выбрать роутер, отвечая на простые вопросы, не читая ни одного руководство по покупке.
Порт Ethernet или RJ-45 в маршрутизаторе помогает подключиться к ноутбуку или ПК и нескольким другим сетевым устройствам, тогда как USB в маршрутизаторе позволяет подключать маршрутизатор к другим периферийным устройствам компьютера, таким как внешний жесткий диск и принтер, даже к адаптеру 3G.
Подключите внешний жесткий диск или хранилище
Вы можете подключить к маршрутизатору внешний жесткий диск и передавать свои данные по беспроводной сети на ноутбук или мобильный телефон. К фильмам размером в терабайт, которые хранятся на внешнем жестком диске, можно получить доступ по беспроводной сети с ноутбука или смартфона. Это похоже на маленькое сетевое устройство (NAS). Преимущества намного больше, чем вы можете себе представить, как только вы начнете использовать его, вы поймете его удивительные преимущества.Проблемы с обращением с внешним жестким диском и хранилищем
Даже если у вас так много видео, фильмов на внешнем жестком диске, для просмотра вам нужно сначала подключиться к ноутбуку и безопасно разместить его. Чтобы хранилище выглядело как диск, потребуется некоторое время. После использования сохраните запоминающее устройство. Если ваш брат тоже хочет получить доступ к медиа или видео одновременно, тогда ему придется подождать, пока вы не закончите. Все эти проблемы заставляют использовать внешние громоздкий жесткий диск.Преимущества USB-порта маршрутизатора
- Благодаря роутерам с USB-портом ваш жесткий диск всегда находится в облаке и ждет вас. Теперь ваш жесткий диск можно использовать в качестве медиасервера . Вы можете транслировать фильмы прямо из хранилища. Это самый простой способ создать ваш собственный роутер точка доступа USB
- Не только это, несколько членов семьи могут одновременно получить к нему доступ.Больше не нужно ждать жесткий диск. Вы можете включить совместное использование USB-накопителя, перейдя в конфигурацию URL-адреса маршрутизатора, например 192.168.X.X. Таким образом вы можете разрешить совместное использование файлов .
USB-порт маршрутизатора как сервер печати
Принтер можно подключить к роутеру через USB. Вы можете распечатать важный документ с ноутбука или даже со смартфона. Порт USB позволяет использовать принтер совместно с ноутбуками, подключенными к беспроводному маршрутизатору.Принтеры с возможностью Wi-Fi стоят немного дороже. Вместо этого вы можете купить длинный USB-кабель и подключите роутер к принтеру. Таким образом, вы можете не только значительно сэкономить на стоимости принтера, но и распечатать документы «на лету». Вот несколько быстрых ссылок о том, как подключить принтер к USB-порту.- Конфигурация USB роутера TP Link для подключения принтера
- Беспроводной маршрутизатор Dlink USB-порт для принтера
Подключить ключ
«Несколько роутеров» позволяют подключать ключ типа Tata Photon, чтобы в случае потери кабельного подключения к Интернету можно было выходить в Интернет с ключа.Пожалуйста, проверьте перед покупкой спецификацию USB-маршрутизатора, которая может работать с ключом или нет. Маршрутизатор Wi-Fi D-Link DWR-116 4G LTE - это лучший маршрутизатор, который имеет возможность подключения USB-ключа наряду с проводным подключением к Интернету. Вы можете узнать больше на Wi-Fi роутер с ключом 3G здесь USB-порт модемаи порт Ethernet
Если вы используете модем DSL для подключения к Интернету через телефонную линию, возможно, вы знаете, что вы также можете подключиться к Интернету через USB-порт. Споры о том, использовать ли порт Ethernet. или порт USB.Короткий ответ - порт Ethernet. Основное назначение порта USB - подключение локального хранилища и принтера, а не к Интернету. Вот быстрые причины.- Производительность: порт Ethernet обеспечивает лучшую производительность, чем порт USB.
- Нет необходимости устанавливать какие-либо драйверы для подключения к порту Ethernet Маршрутизатор
- будет иметь несколько USB-портов, используйте их с умом. Если у вас есть один порт USB, который вы используете для подключения к Интернету, тогда будет сложно подключить хранилище и принтер Соединение
- Ethernet более надежно, чем соединение USB.
- Наконец, ваш модем не может использовать одновременно порт USB и Ethernet. Только по одному.
Маршрутизатор USB-накопитель и NAS
Сервер NAS (сетевое хранилище) - это внешний жесткий диск, который подключается к сети. Как только вы купите сервер NAS, который вы включаете и настраиваете, если у вас есть облачное хранилище, к которому вы можете получить доступ на своем ноутбуке, компьютер и мобильный. Подождите секунду, похоже, это точная функциональность маршрутизатора с USB-портом, верно? Тогда что же такого особенного в NAS и когда вам следует переходить на NAS, а когда нет? Вот ясные ответы.Преимущества NAS перед USB-маршрутизатором
Ну есть только пара преимуществ - размер хранилища и одновременные подключения.- NAS может легко хранить от 5 до 10 ТБ данных. Если вы хотите хранить большие объемы данных, фильмы, видео, тогда NAS - это то, что вам нужно. Он будет действовать как центральный репозиторий для всех медиа-потребностей. NAS
- поддерживает одновременное использование нескольких устройств. Допустим, 20 человек хотят получить доступ к данным, тогда NAS может легко поддерживать где USB-маршрутизаторы не могут поддерживать NAS
- лучше всего подходят для офисного, коммерческого и корпоративного использования, где используются данные и количество пользователей больше.
- Нельзя унести и уйти. В каком-то смысле он не переносится одновременно, так как не переносится и вы не будете его перемещать, вероятность повреждения хранилища NSA менее вероятна.
Преимущества USB-маршрутизатора перед NSA
- Скорость: Да USB-маршрутизаторы легко поддерживают скорость до 1 Гбит / с. Но NAS вряд ли может поддерживать скорость до 150 Мбит / с. Скорость NAS находится в диапазоне от USB 2.0 до USB 3.0. Если вы ищете скорость, тогда вам подойдут USB-маршрутизаторы.
- USB-роутеры экономичны. Вы можете получить хороший USB-маршрутизатор и внешний жесткий диск менее чем за 5000 рупий. Но NAS - очень дорогие устройства. USB-маршрутизаторы
- просты в настройке и поддерживают почти все устройства и ОС. Где как нужно отдельно настроить NAS. Это очень сложно. Кроме того, NAS может поддерживать не все устройства. Поэтому перед покупкой прочтите описание продукта NAS-устройства.
Лучшие USB-маршрутизаторы Wifi
Вот подборка лучших беспроводных USB-маршрутизаторов. Их можно найти во многих вариантах, таких как маршрутизаторы ADSL Wifi и USB-роутеры для домашнего использования.TP-LINK TL-MR3220 3G / 4G беспроводной маршрутизатор серии N
Будь то ваш смартфон, ноутбук или телевизор, вы не сможете в полной мере использовать технологически продвинутые функции устройства без непрерывного беспроводного подключения к Интернету.Почему бы вам не преобразовать подключение через USB-модем 3G / 4G в беспроводное с помощью этого беспроводного маршрутизатора N TP-LINK TL-MR3220 3G / 4G и расширить сферу использования и развлечений. Совместимость Не имеет значения, есть ли у вас соединение с Airtel, ACT или Hathway. Этот маршрутизатор предназначен для использования с несколькими интернет-провайдерами. Скорость, диапазон, резервное копирование по WAN Вы сможете наслаждаться скоростью передачи данных до 150 Мбит / с во всех уголках вашей квартиры. В случае неисправности беспроводного адаптера вы также можете подключить свое интеллектуальное устройство через порт WAN и продолжить то, над чем вы работали.Элементы управления Родители могут контролировать доступ своих детей к сети с помощью функции родительского контроля, а администраторы могут контролировать количество мегабайт или гигабайт, потребляемых в течение месяца, с помощью функции контроля пропускной способности.
D-Link DSL-2750U Wireless N 300 ADSL2 + 4 порта Wi-Fi
USB-порт работает как хранилище данных и как карта данных 3G.Оцените невероятную скорость 300 Мбит / с. Брандмауэр, безопасность WPA / WPA2 и функции QOS. Имеет очень хорошее покрытие. Хорошо работает на больших расстояниях (даже 3000 кв. Футов) а также несколько стен Настроить маршрутизатор DSL-2750U очень просто. Маршрутизатор экономичный, совсем не греется. Единственный минус в том, что служба поддержки D-Link не на должном уровне, если у вас возникнут проблемы в будущем. Среднее время ожидания составляет около 10-20 минут. Скорость USB немного медленная. Вы не можете использовать порт USB для подключения к принтеру.
TP-LINK TL-MR3220 3G / 4G беспроводной маршрутизатор серии N
Будь то ваш смартфон, ноутбук или телевизор, вы не сможете в полной мере использовать технологически продвинутые функции устройства без непрерывного беспроводного подключения к Интернету.Почему бы вам не преобразовать подключение через USB-модем 3G / 4G в беспроводное с помощью этого беспроводного маршрутизатора N TP-LINK TL-MR3220 3G / 4G и расширить сферу использования и развлечений. Совместимость Не имеет значения, есть ли у вас соединение с Airtel, ACT или Hathway. Этот маршрутизатор предназначен для использования с несколькими интернет-провайдерами. Скорость, диапазон, резервное копирование по WAN Вы сможете наслаждаться скоростью передачи данных до 150 Мбит / с во всех уголках вашей квартиры. В случае неисправности беспроводного адаптера вы также можете подключить свое интеллектуальное устройство через порт WAN и продолжить то, над чем вы работали.Элементы управления Родители могут контролировать доступ своих детей к сети с помощью функции родительского контроля, а администраторы могут контролировать количество мегабайт или гигабайт, потребляемых в течение месяца, с помощью функции контроля пропускной способности.
TP-LINK 300 Мбит / с беспроводной гигабитный модем ADSL2 + серии N
D-Link DSL-2520U ADSL2 + проводной комбинированный маршрутизатор Ethernet / USB
Этот комбинированный маршрутизатор ADSL2 Ethernet / USB D-Link DSL-2520U, сочетающий в себе самые необходимые функции и качество сборки, несомненно, обеспечит вам улучшенные возможности подключения к Интернету.Высокоскоростное соединение ADSL2 + Получите доступ к Интернету и с легкостью работайте или загружайте, поскольку это высокоскоростное соединение ADSL2 + обязательно обеспечит вам невероятно быстрый доступ в Интернет. QoS и защита брандмауэра Обеспечивая качество обслуживания для защиты от сбоев сети, этот маршрутизатор обеспечивает безопасное и надежное соединение, а также обеспечивает защиту брандмауэра. Полная совместимость и простота использования Запрограммированное и построенное для работы со всеми поставщиками интернет-услуг, это устройство поставляется с простой процедурой установки, что делает его чрезвычайно простым в использовании.Встроенный модем ADSL, порты Ethernet и USB Модем D-Link ADSL обеспечивает отличное соединение, к которому вы можете получить доступ с вашего ПК, в то время как универсальное устройство имеет порты Ethernet и USB
D-Link DWR-116 3G / 4G LTE WI-FI Router Беспроводной N300 3G / 4G Multi-WAN Router
Двухдиапазонный гигабитный Wi-Fi-маршрутизатор Netgear D6000 AC750
Он очень настроен.Технология Netgear ReadyShare позволяет легко подключиться к принтеру и поделиться принтер тоже. Netgear предоставляет приложение Netgear Genie, с помощью которого вы можете легко управлять, контролировать и ремонтировать соединения. Дальность хорошая, но не исключительная. Двойной диапазон - большой бонус, если вы живем в квартирах. Покрытие подходит для 2-BHK, а не для 3-BHK. Радиус действия - самый большой недостаток этого роутера.
Двухдиапазонный гигабитный Wi-Fi-маршрутизатор Netgear D6000 AC750
Он очень настроен.Технология Netgear ReadyShare позволяет легко подключиться к принтеру и поделиться принтер тоже. Netgear предоставляет приложение Netgear Genie, с помощью которого вы можете легко управлять, контролировать и ремонтировать соединения. Дальность хорошая, но не исключительная. Двойной диапазон - большой бонус, если вы живем в квартирах. Покрытие подходит для 2-BHK, а не для 3-BHK. Радиус действия - самый большой недостаток этого роутера.
Беспроводной маршрутизатор Asus RT-N10U со скоростью 150 Мбит / с
Один из лучших доступных и бюджетных маршрутизаторов с USB-портом.Порт USB позволяет подключать принтер к маршрутизатору, чтобы несколько пользователей могли использовать его по беспроводной сети. Даже внешнее запоминающее устройство, такое как жесткий диск, можно подключить к маршрутизатору через порт USB, чтобы пользователь мог получить доступ к данным жесткого диска по беспроводной сети. Антенна 5 дБи обеспечивает покрытие большой площади в вашем доме. Невозможно использовать USB-ключ с этим маршрутизатором. Он имеет 1 входной интернет-порт и 4 выходных порта LAN для одновременной поддержки нескольких проводных устройств. Протоколы IEEE 802.11b / g / n гарантирует маршрутизатору поддержку приложений, потребляющих большую полосу пропускания, таких как потоковое видео.4 несколько SSID обеспечивают динамическое управление полосой пропускания, например полный доступ для владельца маршрутизатора и ограниченный доступ для гостей.
TP-LINK TL-WR1043ND Максимальный беспроводной маршрутизатор со скоростью 300 Мбит / с
TP-Link TL-WR1043ND поддерживает скорость передачи до 300 Мбит / с, а гигабитный порт улучшает качество потокового видео HD.Маршрутизатор TL-WR1043ND идеально подходит для дома среднего размера или небольшого офиса. Четыре гигабитных порта обеспечивают качество обслуживания даже при одновременном использовании нескольких проводных и беспроводных устройств, даже если вы, австралийцы, используете приложения, потребляющие полосу пропускания, такие как потоковое видео, онлайн-игры. Маршрутизатор оснащен портом USB для добавления внешнего хранилища, такого как жесткий диск, флэш-накопитель, и позволяет совместно использовать один принтер и сканер между несколькими пользователями одновременно, а также по беспроводной сети. Гостевые сети для ограниченного доступа к друзьям, функция родительского контроля, чтобы дети не посещали небезопасные веб-сайты, технология IPV6 предлагает множество новых функций вместе с вашим маршрутизатором.
Как подключить порт USB маршрутизатора к принтеру или внешнему запоминающему устройству
Ну, это зависит от производителя к производителю. У них будет некоторый процесс и ряд шагов, которым нужно будет следовать. Ниже приведены несколько ссылок на руководства TP Link, D Link и Netgear о том, как подключиться. Netgear ReadyShare - довольно популярная утилита, делающая процесс обмена интересным.
Это разумный способ выбирать продукты, не читая руководства по покупке. Установите приложение для Android прямо сейчас
Попробуй сейчас
.Как установить беспроводной маршрутизатор TP-Link для работы с модемом DSL (PPPoE)?
Эта статья относится к:
TL-WR54KIT, TL-WR841N, TL-WDR3500 Больше
TL-WR54KIT, TL-WR841N, TL-WDR3500, TL-WR743ND, TL-WR543G, TL-WR2543ND, Archer C50 (V1), TL-WDR4900, TL-MR3420, TL-WR941ND, TL-WR843N, TL-WR710N , TL-WDR4300, TL-R402M, TL-WR541G, TL-R860, TL-WR702N, TL-WR802N, TL-WR700N, TL-WR841HP, TL-WR340G, TL-WR1043ND, TL-WR1042ND, TL-WR300KIT, TL -WDR3600, TL-WR542G, TL-WR842N, TL-WR150KIT, Archer C20 (V1), TL-WR940N, Archer C7 (V1 V2 V3), Archer C20i, TL-WR741ND, TL-WR740N, TL-WR840N, TL- WR841ND, TL-WR810N, TL-WR340GD, TL-WR720N, TL-WR843ND, TL-WR842ND, TL-MR3020, Archer C5 (V1.20), Archer C2 (V1), TL-R460, TL-MR3220, TL-MR3040
Примечание. Эта статья не имеет отношения к вам, если у вас есть одно из следующих условий.
- Ваш модем является оптоволоконным / кабельным модемом. Вы можете получить доступ в Интернет автоматически с модема без каких-либо других действий. Однако доступ в Интернет доступен только для одного пользователя, его нельзя использовать для нескольких пользователей, см. Как установить маршрутизатор TP-Link для работы с оптоволоконным кабелем / кабелем Модем
- Ваш интернет-провайдер предоставляет вам статический IP-адрес. Перед покупкой маршрутизатора TP-Link вам необходимо вручную настроить IP-адрес компьютера для доступа в Интернет, см. Как установить беспроводной маршрутизатор TP-Link для работы с Модем (статический IP)
- Вы можете получить доступ в Интернет автоматически через модем без каких-либо других действий.Более того, доступ к Интернету модема доступен более чем одному пользователю, может быть предоставлен другим пользователям, см. Как установить маршрутизатор TP-Link для работы с модемом ADSL (динамический IP)
Расширенная подготовка :
1 . Выключите модем, маршрутизатор и компьютер.
2 . Подключите модем к порту WAN маршрутизатора TP-Link с помощью кабеля Ethernet; подключите компьютер к LAN-порту роутера TP-Link с помощью кабеля Ethernet.
3 . Сначала включите маршрутизатор и компьютер, а затем модем.

Шаг 1
Войдите на веб-страницу управления маршрутизатором
Чтобы войти на веб-страницу управления маршрутизатором, перейдите по ссылке:
Шаг 2
Настроить тип подключения WAN
На странице управления маршрутизатором щелкните Сеть> WAN в левой части веб-страницы:
Измените тип WAN-соединения на PPPoE .
Шаг 3
Введите имя пользователя и пароль PPPoE, предоставленные вашим интернет-провайдером.
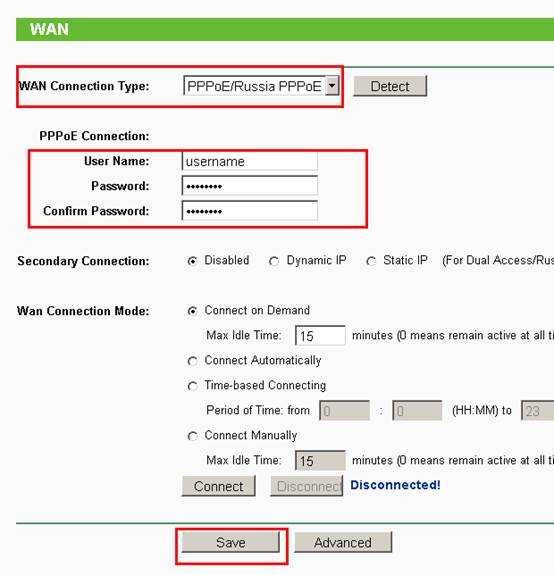
Шаг 4
Нажмите Сохранить , чтобы сохранить настройки, затем маршрутизатор через некоторое время подключится к Интернету.
Шаг 5
Подождите несколько минут и проверьте раздел WAN на странице состояния. , если он показывает какой-либо IP-адрес (аналогичный приведенному ниже), это означает, что соединение между маршрутизатором и модемом установлено.
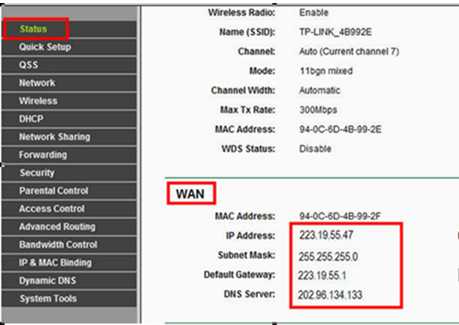
Шаг 6
Если нет WAN IP-адреса и доступа в Интернет, выполните цикл включения питания, как показано ниже:
1. Сначала выключите модем DSL, затем выключите маршрутизатор и компьютер и оставьте их выключенными примерно на 2 минуты;
2. Сначала включите модем DSL, подождите, пока модем будет готов, затем снова включите маршрутизатор и компьютер.
Чтобы узнать больше о каждой функции и конфигурации, перейдите в Центр загрузок , чтобы загрузить руководство для вашего продукта.
.Невозможно подключиться к USB-накопителю маршрутизатора через WIndows 10 ...
Я подключил свой USB3.0 емкостью 3 ТБ к EA7500, и маршрутизатор его распознал. Мой медиаплеер подключился к нему, и я мог подключиться к нему через FTP, но проводник Windows вообще не подключался по данному адресу \\ 192.168.1.1
После долгих царапин в голове и разговоров с онлайн-службой поддержки безрезультатно я обнаружил решение.
Прошивка Linksys использует протокол SMBv1, который был отключен Microsoft в Windows 10 Fall Creators Update из-за его уязвимости для эксплойтов.Пока мы ждем, что Linksys обновит свои прошивки до SMBv2 или SMBv3, вы можете сами включить протокол в Windows 10.
Microsoft Page
Перейдите в раздел «Программы и компоненты» на панели управления и нажмите Включение и выключение функций Windows
Прокрутите вниз до пункта «Поддержка общего доступа к файлам SMB 1.0 / CIFS» и разверните. Вы увидите, что поле клиента снято. Отметьте его и нажмите OK, и он попросит вас перезагрузиться.
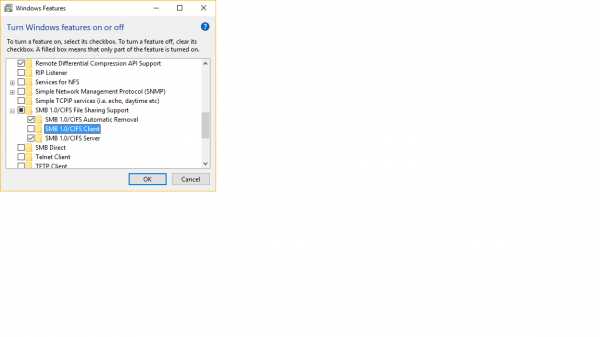
После этого вы можете вручную добавить сетевой диск, используя IP-адрес
* изменить * Поместите ссылку на заметки Microsoft
.
Как получить доступ к USB-накопителю через маршрутизаторы Wi-Fi (случай 1)?
Настройки совместного использования USB различаются в зависимости от модели. Если интерфейс настроек USB на вашем маршрутизаторе выглядит иначе, см.
.Как получить доступ к USB-накопителю через маршрутизаторы Wi-Fi (случай 2)?
Вставьте USB-накопитель в USB-порт маршрутизатора и затем получите доступ к хранящимся на нем файлам локально или удаленно.
Советы:
• Если запоминающее устройство USB требует использования комплектного внешнего источника питания, убедитесь, что внешний источник питания подключен.
• Если вы используете жесткий диск USB, мы рекомендуем использовать файловую систему NTFS, FAT32.
• Прежде чем физически отсоединить USB-устройство от маршрутизатора, безопасно извлеките его, чтобы избежать повреждения данных: перейдите в «Дополнительно»> «Настройки USB»> «Настройки устройства» и нажмите.
Доступ к USB-устройству локально
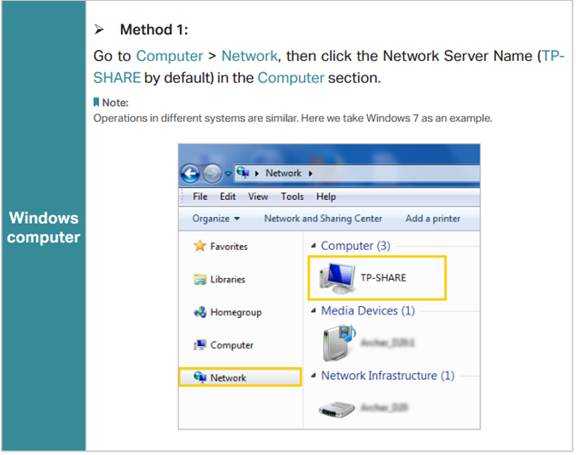
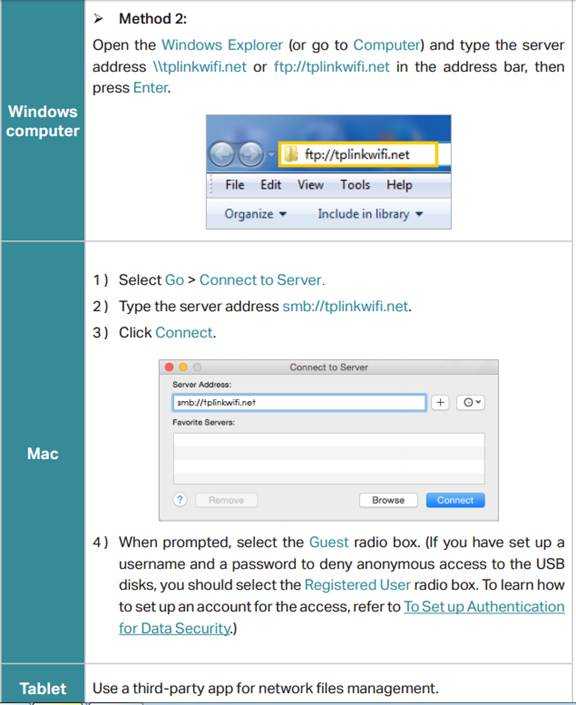
Удаленный доступ к USB-устройству
Доступ к USB-диску можно получить за пределами локальной сети.Например, вы можете:
• Делитесь фотографиями и другими большими файлами с друзьями, не входя в систему (и не платя за) на сайте обмена фотографиями или в системе электронной почты.
• Получите надежную резервную копию материалов для презентации.
• Во время путешествия время от времени удаляйте файлы с карты памяти камеры.
Примечание. Если ваш интернет-провайдер назначает частный IP-адрес в глобальной сети (например, 192.168.x.x или 10.x.x.x), вы не можете использовать эту функцию, поскольку частные адреса не маршрутизируются в Интернете.
Для настройки параметров удаленного доступа выполните следующие действия.
1. Войдите в веб-интерфейс маршрутизатора. Если вы не знаете, как это сделать, обратитесь к
а. Как войти в веб-интерфейс маршрутизаторов Wi-Fi (новый логотип)?
г. Как войти в веб-интерфейс маршрутизаторов Wi-Fi (новый логотип)?
2. Перейдите на страницу Advanced > USB Settings > Sharing Access .
3. Установите флажок FTP (через Интернет) , а затем щелкните Сохранить .
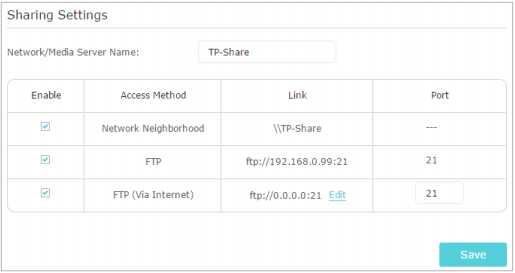
4. Для удаленного доступа к USB-диску см. Следующую таблицу.
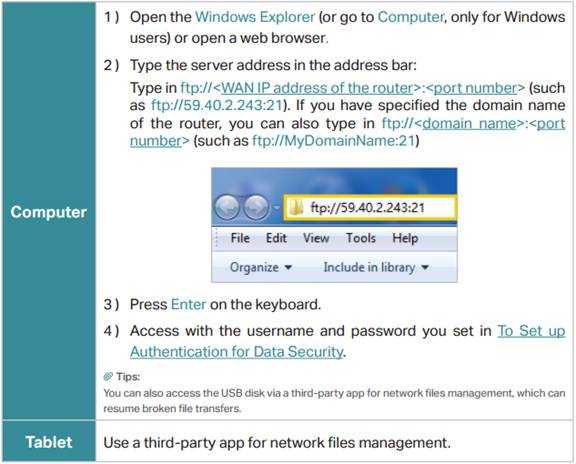
Настройка параметров доступа
По умолчанию все сетевые клиенты имеют доступ ко всем папкам на USB-диске. Вы можете настроить параметры общего доступа, установив учетную запись для общего доступа, предоставив общий доступ к определенному содержимому и установив новый адрес общего доступа на странице управления маршрутизатором в Интернете.
1. Войдите в веб-интерфейс маршрутизатора. Если вы не знаете, как это сделать, обратитесь к
а. Как войти в веб-интерфейс маршрутизаторов Wi-Fi (новый логотип)?
г. Как войти в веб-интерфейс маршрутизаторов Wi-Fi (новый логотип)?
2. Перейдите на страницу Advanced > USB Settings > Sharing Access .
- Для настройки адреса USB-диска
Вы можете настроить имя сервера и использовать это имя для доступа к USB-диску.
1. Убедитесь, что в разделе Параметры общего доступа установлен флажок Сетевое окружение , и введите имя сети / медиасервера по своему усмотрению, например MyShare , затем щелкните Сохранить .
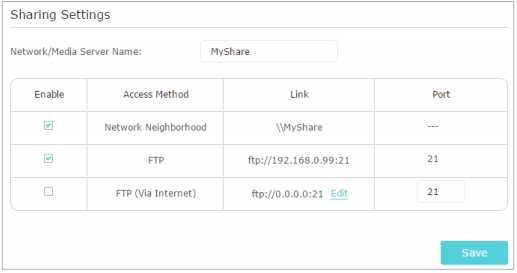
2. Теперь вы можете получить доступ к USB-диску, открыв \\ MyShare (для Windows) или smb: // MyShare (для Mac).
- Для совместного использования только определенного содержания
1. Сосредоточьтесь на разделе Общий доступ к папкам .Нажмите кнопку, чтобы отключить Общий доступ ко всем , затем нажмите Добавить , чтобы добавить новую общую папку.
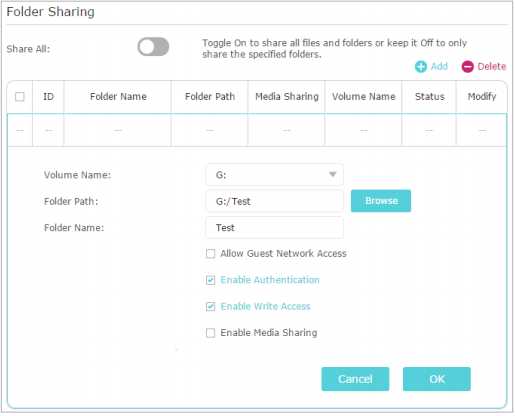
2. Выберите Имя тома и Путь к папке , затем введите Имя папки по своему усмотрению.
3. Выберите способ предоставления общего доступа к папке:
• Включить аутентификацию : Отметьте, чтобы включить аутентификацию для этого общего доступа к папке, и вам потребуется войти в учетную запись общего доступа для доступа к USB-диску.
• Разрешить доступ для записи : если вы отметите этот флажок, сетевые клиенты смогут изменять эту папку.
• Включить общий доступ к мультимедиа : Установите флажок, чтобы включить общий доступ к мультимедиа для этой папки, и вы сможете просматривать фотографии, воспроизводить музыку и смотреть фильмы, хранящиеся на USB-диске, непосредственно с устройств с поддержкой DLNA.
4. Щелкните ОК .
Советы: Маршрутизатор может совместно использовать не более 32 томов. Вы можете щелкнуть по странице, чтобы отсоединить соответствующий том, к которому вам не нужно делиться.
- Настройка аутентификации для защиты данных
Вы можете настроить аутентификацию для своего USB-устройства, чтобы сетевые клиенты должны были вводить имя пользователя и пароль при доступе к USB-диску.
1. В части Общий счет выберите Использовать счет по умолчанию или Использовать новый счет . Имя пользователя и пароль: admin для учетной записи по умолчанию. Если вы выберете Использовать новую учетную запись , вам нужно будет настроить имя пользователя и пароль.
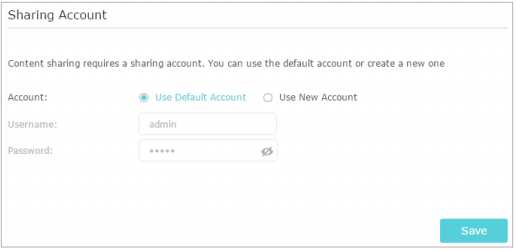
Примечание:
Для пользователей Windows: не устанавливайте имя пользователя общего доступа таким же, как имя пользователя Windows. В противном случае механизм учетных данных Windows может вызвать следующие проблемы:
• Если пароль общего доступа совпадает с паролем Windows, аутентификация не будет работать, поскольку Windows автоматически использует информацию своей учетной записи для доступа через USB.
• Если пароль общего доступа отличается от пароля Windows, Windows не сможет запомнить ваши учетные данные, и вам всегда потребуется вводить пароль общего доступа для доступа через USB.
2. Включите Authentication , чтобы применить только что настроенную учетную запись.
• Если вы оставите Общий доступ ко всем включенным, нажмите кнопку, чтобы включить Аутентификацию для всех папок.
• Если Общий доступ ко всем отключен, включите Аутентификацию для определенных папок.
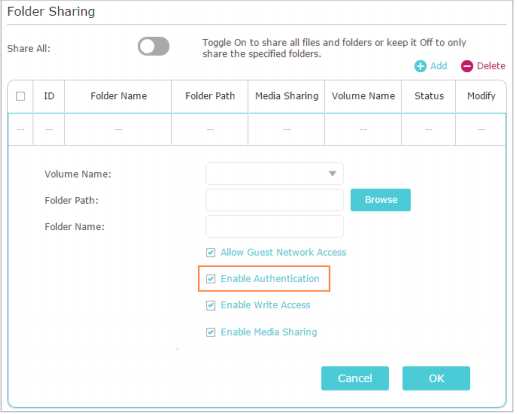
Примечание. Из-за механизма учетных данных Windows вы можете не иметь доступа к USB-диску после изменения настроек аутентификации.Пожалуйста, выйдите из Windows и попробуйте получить доступ снова. Или вы можете изменить адрес USB-диска.
Чтобы узнать больше о каждой функции и конфигурации, перейдите в центр загрузок , чтобы загрузить руководство для вашего продукта.
.