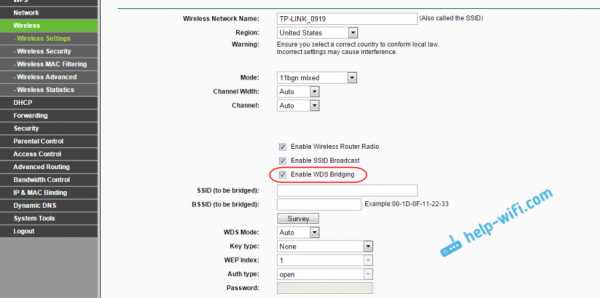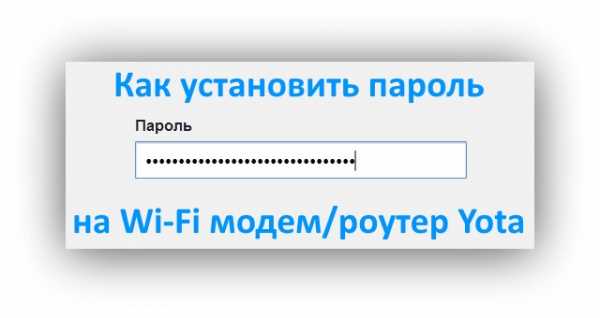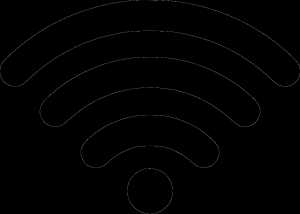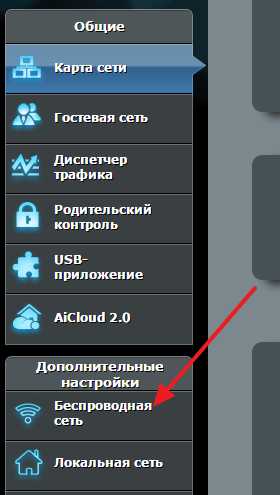Мы принимаем к оплате:
«Подарочный сертификат» от нашего Учебного Центра – это лучший подарок для тех, кто Вам дорог! Оплате обучение и подарите Вашим родным и близким обучение по любому из курсов!!!
«Сертификат на повторное обучение» дает возможность повторно пройти обучение в нашем Учебном Центре со скидкой 1000 рублей!
А также:
Как подключиться к роутеру через телефон
Как Зайти На Роутер С Телефона - 192.168.0.1 и 192.168.1.1
Вопрос входа в роутер с телефона по адресам 192.168.1.1 и 192.168.0.1 актуален в том случае, если под рукой нет компьютера. Решение имеется, ведь сегодня для большинства современных маршрутизаторов для первичного подключения не требуется подключение по кабелю, как это было еще несколько лет назад. А значит настроить WiFi роутер можно через телефон вовсе без компьютера.
Как подключиться и зайти на роутер через телефон — 192.168.0.1?
Как только вы включите устройство, оно автоматически начинает раздавать незапароленный WiFi. Сеть обычно называется по производителю + приставка в виде ID роутера, например «TP-Link_1234»
Если же он защищён, как например у Zyxel Keenetic, то данные для коннекта напечатаны на наклейке, расположенной на корпусе маршрутизатора.

Соответственно, подключиться к роутеру мы можем с любого ноутбука или смартфона, у которого есть беспроводной модуль.
В случае, если пароль не подходит, либо стандартное название сети было изменено, это означает, что устройство уже настраивали до вас и для входа в роутер с телефона предварительно нужно сделать полный сброс кнопкой «Reset» или «Default».
Вход в роутер с телефона по 192.168.1.1 через браузер
Итак, наш порядок действий таков:
- Вставляем кабель от интернет провайдера в порт, обозначенный как «WAN» на панели разъемов роутера
- Втыкаем его в розетку и включаем WiFi
- Переворачиваем корпус и на наклейке находим имя сети, которую он по умолчанию создает, а также адрес для входа в администраторский раздел, логин и пароль для входа
- Теперь нужно зайти в настройки маршрутизатора с телефона через браузер с использованием этих данных, и далее настроить связь с интернетом и задать параметры беспроводной сети — точно так же, как если бы вы это делали с компьютера.
Вход в роутер с телефона происходит тоже идентично — через веб-интерфейс по IP адресу роутера, который имеет вид 192.168.0.1 или 192.168.1.1. Какой именно нужен в вашем случае — смотрим опять же на наклейке.
Запускаем мобильный браузер — Opera, Crome или любой, каким обычно пользуетесь, и вводим в адресную строку «http://192.168.0.1», либо «http://192.168.1.1».
Откроется окно авторизации в панели администрирования. Ну а дальше все, как я уже показывал в этой статье.
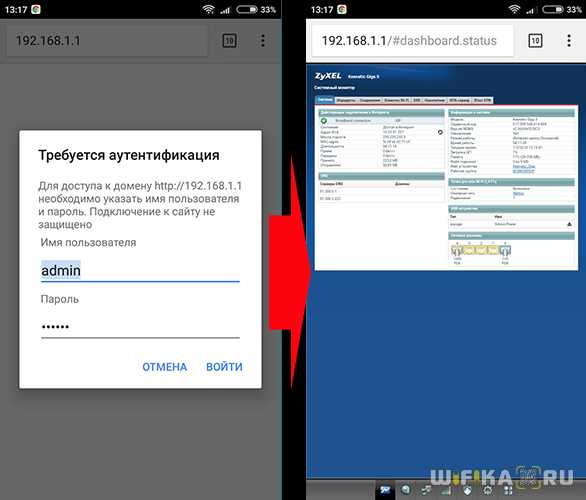
Как зайти на роутер через приложение?
Описанный выше вариант подходит для абсолютно всех маршрутизаторов.
Однако, сегодня все больше производителей сетевого оборудования приходят к разработке собственных кроссплатформенных мобильных приложений для того, чтобы процесс настройки роутера через телефон был более удобным и интуитивно понятным.

На страницах нашего сайта есть подробные статьи по нескольким таким программам для разных брендов, которые я рекомендую вам прочитать:
Спасибо!Не помоглоЛучшие предложения
Александр
Специалист по беспроводным сетям, компьютерной технике и системам видеонаблюдения. Выпускник образовательного центра при МГТУ им. Баумана в Москве. Автор видеокурса "Все секреты Wi-Fi"
Задать вопрос
Как настроить беспроводную домашнюю сеть с помощью мобильного телефона
Не в каждом доме есть быстрое подключение к Интернету. Если вы только что переехали в новую квартиру или живете в сельской местности, возможно, вам не хватает широкополосного Интернета. Пока вы не организуете визит инженера, вы застрянете без интернета.
Если, конечно, смартфоном пользоваться можно.Устройства Android и iPhone оснащены встроенным инструментом, который позволяет вам делиться своим мобильным интернет-соединением. Вот как настроить домашнюю сеть Wi-Fi с помощью мобильного телефона.
А как насчет USB и Bluetooth?
Насколько мы понимаем, использование телефона в качестве маршрутизатора Wi-Fi означает использование функции беспроводной точки доступа.Но это не единственный вариант подключения.
Все три платформы, которые мы рассматриваем, поддерживают подключение вашего смартфона к компьютеру через USB или Bluetooth. Однако это ограничит ваши возможности.Короче говоря, в то время как Bluetooth может поддерживать несколько устройств, USB ограничит вас одним.
Недостаток Bluetooth в том, что он медленный.Лучше избегать этого, за исключением чрезвычайных ситуаций.
Итак, если вы используете свой смартфон только с одним устройством, вы можете предпочесть подключение через USB или Bluetooth.
В противном случае, для нескольких подключений полагайтесь на функцию точки доступа Wi-Fi для домашнего маршрутизатора смартфона.
Настройка Wi-Fi дома без маршрутизатора
Прежде чем вы начнете использовать смартфон в качестве беспроводного маршрутизатора, вам необходимо понять преимущества и недостатки.
Во-первых, это действительно должна быть временная мера, пока вы не получите фиксированное решение. Длительное использование в качестве роутера вредно для смартфона, не в последнюю очередь потому, что он должен постоянно заряжаться.
Конечно, это не обязательно должен быть ваш основной телефон, который вы используете в качестве маршрутизатора.Настройка телефона в качестве беспроводного маршрутизатора - одно из нескольких применений старого смартфона.
Прежде чем приступить к настройке смартфона в качестве домашнего маршрутизатора, примите во внимание следующее:
- Уровень сигнала: , если вы получаете скорость 3G или меньше (EDGE, HSPA и т. Д.) это полезно только для электронной почты. Для достижения наилучших результатов вам понадобится 4G или 5G.
- Платформы: большинство мобильных платформ имеют инструменты для совместного использования мобильного Интернета. Ниже мы рассмотрим Android, iOS и даже Windows 10 Mobile.
- Ограничения данных: Помните, что ваш контракт на смартфон, скорее всего, ограничен. У вас может быть всего 5 ГБ данных в месяц. Кроме того, вы будете платить за гигабайт по довольно высокой цене.
- Пропускная способность устройства: кроме того, количество одновременных подключений, которые может обрабатывать ваш телефон, ограничено.
Помня обо всех этих потенциальных недостатках, давайте посмотрим, как настроить телефон в качестве беспроводного маршрутизатора.
Как настроить беспроводной Интернет с помощью мобильного телефона
Большинство мобильных платформ предоставляют инструменты для настройки вашего телефона в качестве мобильной точки доступа. Это позволяет вам создать домашнюю сеть Wi-Fi. Каким бы старым ни было ваше устройство, вы можете настроить сеть Wi-Fi с Android, iPhone и даже с Windows 10 Mobile.
Просто убедитесь, что мобильный Интернет включен, прежде чем продолжить.
Создание беспроводной сети на Android
Настроить Android как беспроводной маршрутизатор очень просто.
- На Android откройте Настройки> Сеть и Интернет> Точка доступа и модем .
- Далее выберите Переносная точка доступа .
- Нажмите На подтвердите сообщение о прерывании существующих подключений.
- Щелкните Настроить точку доступа.
- Задайте имя сети (SSID) --- это может быть что угодно.
- Выберите уровень безопасности --- WPA2 PSK является самым сильным.
- Установить новый Пароль .
- Когда закончите, нажмите Сохранить .
Включив точку доступа, вы сможете использовать свой телефон как домашнюю беспроводную сеть.
Настройка беспроводного Интернета на iPhone или iPad
Пользователи iPhone могут использовать свой телефон как маршрутизатор Wi-Fi, используя функцию точки доступа.
- Открыть Настройки .
- Tap Personal Hotspot .
- Включить Разрешить другим присоединяться .
- Вы увидите сообщение Bluetooth отключен .
- Выберите Включите Bluetooth или Wi-Fi и только USB в соответствии с вашими предпочтениями.
- Нажмите Пароль Wi-Fi , чтобы установить новый пароль.
Когда все параметры настроены, ваш iPhone будет работать как беспроводная точка доступа - по сути, мобильный маршрутизатор для вашего дома!
Использование Windows 10 Mobile в качестве беспроводного маршрутизатора
Если у вас есть старый телефон, который вы планируете использовать в качестве беспроводного маршрутизатора, это может быть Windows 10 Mobile.
- Проведите по экрану сверху вниз и нажмите и удерживайте Мобильная точка доступа .
- Нажмите Поделиться моими мобильными данными переключитесь на На .
- Убедитесь, что Поделиться моим подключением для передачи мобильных данных настроено на Wi-Fi .
- Нажмите Редактировать , чтобы задать имя сети и новый пароль.
- Когда вы закончите, коснитесь Назад
Windows 10 Mobile имеет опцию для удаленного включения функции мобильной точки доступа через Bluetooth.Для этого включите Включить удаленно . Если ваше второе устройство (например, пульт дистанционного управления или гарнитура) подключено к вашему устройству через Bluetooth, это сработает.
Подключите устройства к домашней мобильной сети Wi-Fi
Настроив смартфон как маршрутизатор Wi-Fi, вы будете готовы подключать устройства.Для достижения наилучших результатов используйте как можно меньше устройств. Пара планшетов или ноутбуков - отличная идея; игровая приставка, в меньшей степени.
Для этого просто подключите их, как к любому другому беспроводному маршрутизатору.Будет отображено указанное вами широковещательное имя (SSID). Просто включите Wi-Fi на своем устройстве, найдите SSID и введите указанный вами пароль.
Это так просто!
Смартфон - лучший вариант для настройки домашней сети?
По общему признанию, смартфон - временное средство.В конце концов, вам придется перейти на подключение к Интернету со стандартным маршрутизатором. Во всяком случае, так лучше для телефона. Оставлять телефон подключенным к электросети для поддержания заряда плохо влияет на аккумулятор.
Также есть ограничения на доступ к Интернету, которые могут быть достигнуты, если ваш смартфон является основным подключением к Интернету.Итак, каков ответ?
Что ж, если вы не можете получить доступ к кабельному Интернету, тогда вам может помочь пакет мобильного Интернета с выделенным маршрутизатором 4G или 5G. Ваше подключение к Интернету будет доступно по воздуху, как и с мобильным Интернетом, но подписка будет внутренней.
В противном случае просто используйте выделенную мобильную точку доступа. Наш путеводитель по лучшим мобильным точкам доступа Wi-Fi поможет вам подключиться.
Очарованы динозаврами? Узнайте больше об этих великолепных созданиях на этих бесплатных интерактивных сайтах и в приложениях.
Об авторе Кристиан Коули (Опубликовано 1392 статей)
Кристиан Коули (Опубликовано 1392 статей) Заместитель редактора по безопасности, Linux, DIY, программированию и техническим вопросам.Он также выпускает The Really Useful Podcast и имеет большой опыт в поддержке настольных компьютеров и программного обеспечения. Автор статьи в журнале Linux Format, Кристиан - мастер Raspberry Pi, любитель Lego и фанат ретро-игр.
Ещё от Christian CawleyПодпишитесь на нашу рассылку новостей
Подпишитесь на нашу рассылку, чтобы получать технические советы, обзоры, бесплатные электронные книги и эксклюзивные предложения!
Еще один шаг…!
Подтвердите свой адрес электронной почты в только что отправленном вам электронном письме.
.Как подключить телефон Android к WiFi-роутеру через WPS
Любой стандартный WiFi-роутер предлагает множество способов подключения к нему устройств. Самый популярный метод - ввести пароль (WPA / WPA2) после выбора доступной сети Wi-Fi или точки доступа на ваших устройствах. Поэтому, если вы хотите подключить свой мобильный телефон к точке доступа Wi-Fi, вам необходимо выбрать целевую точку доступа, обнаруженную вашим телефоном, и ввести пароль. Но есть гораздо более простой и в то же время достаточно безопасный способ подключения к любой сети Wi-Fi - через WPS (сокращение от WiFi Protected Setup).Хотя в стандартных устройствах (например, в телефоне Android) он называется WPS, некоторые маршрутизаторы (например, некоторые из маршрутизаторов серии TP-Link N) могут помечать его как QSS (быстрая безопасная настройка).
Вот как вы можете подключить свой смартфон Android к WiFi-роутеру через WPS или QSS (инструкции для WiFi-роутера TP-Link, но не сильно отличаются для других роутеров):
- Откройте интерфейс WiFi-роутера в веб-браузере на вашем ПК (устройство, уже подключенное к роутеру через кабель Ethernet или WiFi).Обычно это делается путем ввода 192.168.0.1 или 192.168.1.1 в адресной строке веб-браузера и ввода пароля веб-интерфейса (обычно имя пользователя и пароль admin ).
- Откройте раздел WPS или QSS в веб-интерфейсе маршрутизатора и нажмите кнопку Добавить устройство .
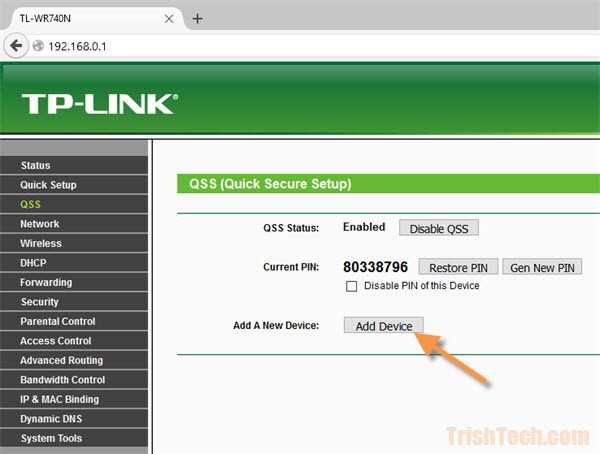
- На устройстве Android откройте настройки Wi-Fi, откройте меню и выберите WPS Pin Entry options. Вам будет показано сообщение с сгенерированным PIN-кодом.Запишите этот PIN-код - вы должны ввести этот PIN-код в WiFi-роутере.
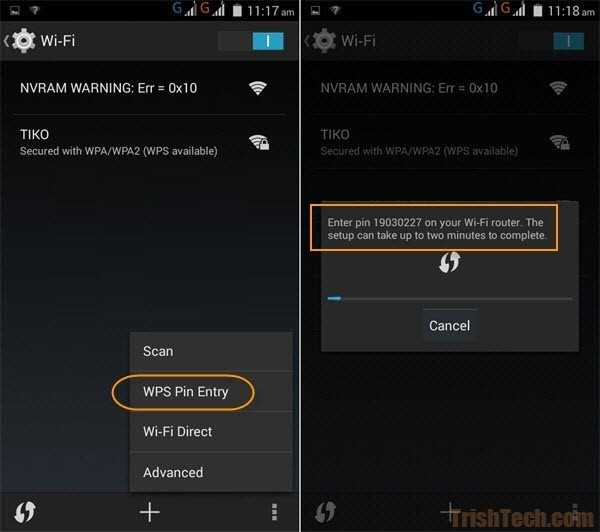
- Вернитесь в веб-интерфейс роутера и введите PIN-код, сгенерированный вашим Android-устройством. Затем нажмите кнопку Connect .
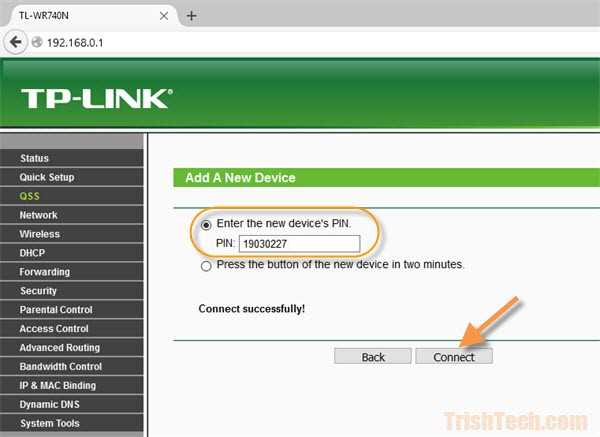
- Через несколько секунд вы увидите сообщение «Подключено успешно» как в веб-интерфейсе маршрутизатора, так и на смартфоне Android.
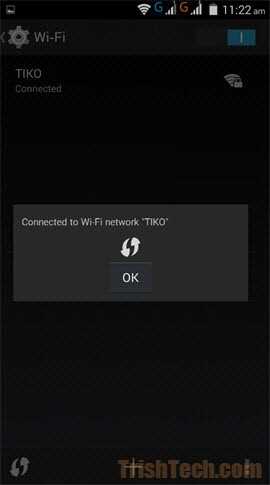
WPS предлагает быстрый и безопасный способ подключения ваших устройств к маршрутизаторам WiFi.Таким образом, вам не нужно вводить длинные и загадочные пароли для подключения к сетям WiFi.
.Как подключить iPhone к маршрутизатору Linksys
Как подключить iPhone к маршрутизатору Linksys
Вот как я смог подключить свой iPhone к маршрутизатору Linksys, чтобы получить подключение к Wi-Fi дома. Да, это было неприятно, поэтому я решил сделать из этого руководство :)
В этом уроке я использую iPhone 4S и Linksys WRT54G. Однако вы сможете использовать это руководство в большинстве других случаев, поскольку аппаратное и программное обеспечение для этого не сильно отличается от других моделей.
Я предполагаю, что ваша Linksys действительно работает и отправляет сигнал правильно. Если это правда, первое, что вам нужно сделать, это добавить свой iPhone в список доверенных устройств вашего маршрутизатора. Сначала откройте панель управления роутера. Вы можете сделать это, посетив http://192.168.1.1, который является адресом маршрутизатора по умолчанию для всех компьютеров.
Затем посетите Ограничения доступа. Вверху находится раскрывающийся список Политики доступа в Интернет. Здесь я просто выбрал неиспользуемый номер (который оказался №2, поскольку №1 использовался для моей PS3) и назвал его «iphone» в поле «Введите имя политики» - см. Ниже снимок экрана со всеми это:
Затем нажмите кнопку с надписью «Редактировать список ПК».У вас должен появиться экран, подобный показанному справа. Здесь вы добавите уникальный 12-значный номер, присвоенный вашему конкретному iPhone, который называется MAC-адресом.
Чтобы узнать MAC-адрес вашего iPhone, откройте «Настройки» на вашем iPhone, затем перейдите в «Общие» и «О программе». Прокрутите вниз, пока не увидите «Адрес Wi-Fi», который должен представлять собой 12-значную строку букв и некоторых цифр. Это тот, который вы хотите ввести в область «Редактировать список компьютеров» в области Linksys (еще раз, см. Снимок экрана справа).Просто введите его в «MAC 01» и не беспокойтесь о вводе двоеточий между парами.
Когда закончите, нажмите «Сохранить настройки» и закройте окно. Теперь вы добавили MAC-адрес к своему маршрутизатору, которому будет разрешено принимать сигнал, и это полдела.
Теперь, когда ваш маршрутизатор распознает ваш iPhone как разрешенное устройство, пришло время вашему iPhone подключиться к нему. Мы почти там!
На вашем iPhone перейдите в «Настройки» »Wi-Fi. Здесь вы увидите список всех сетей, которые используются в вашем районе.Ваш маршрутизатор Linksys должен быть где-то там - надеюсь, вы назвали его как-нибудь, чтобы вам было легче его найти. Нажмите на название вашего роутера в этом списке. На нем должен быть значок «замок», что означает, что у вас есть защищенный маршрутизатор, для которого требуется пароль (в противном случае я настоятельно рекомендую вам защитить свой маршрутизатор, чтобы ближайший сосед не использовал вашу пропускную способность!)
Когда вы коснетесь имени своего маршрутизатора, iPhone запросит пароль. Именно здесь КАЖДЫЙ, у кого есть эта проблема, получает все свое разочарование.Здесь вы на самом деле вообще не вводите пароль. На самом деле вам нужно будет ввести ключ безопасности WEP. Вернитесь на панель управления Linksys и выберите «Беспроводная связь» »Безопасность беспроводной сети:
На этом экране должно быть 4 «ключа», но все, о чем вы будете заботиться, это ключ 1. Введите этот длинный список символов в свой iPhone, когда он запрашивает пароль для подключения к маршрутизатору. Будьте ДЕЙСТВИТЕЛЬНО осторожны, на iPhone очень легко ошибиться при вводе таких вещей.
Еще одна вещь: вам никогда не придется вводить это снова.Кроме того, когда вы покидаете зону Wi-Fi, ваш телефон будет использовать ваш тарифный план только для подключения к Интернету. Затем, когда вы вернетесь домой, он снова автоматически подключится к вашему маршрутизатору.
Вот и все - это должно позволить вам подключаться к вашему iPhone через соединение WiFi! Это всегда хорошая идея, потому что любые данные, используемые в соединении WiFi, не будут учитываться в вашем лимите данных для ежемесячного счета за телефон.
Надеюсь, это руководство помогло! Если у вас все еще возникают проблемы, опишите их ниже.Если вы нашли это полезным, отправьте его кому-нибудь из ваших знакомых, у которого нет подключения к домашнему Wi-Fi Linksys на своем iPhone!
.Как получить доступ к маршрутизатору удаленно
Доступ к домашнему маршрутизатору изнутри сети очень прост. Просто введите IP-адрес вашего маршрутизатора (обычно 192.168.1.1 или 192.168.0.1) в веб-браузере. Но как насчет удаленного доступа к маршрутизатору?
Теперь, прежде чем мы подойдем к этому, давайте рассмотрим некоторые причины, по которым вы можете захотеть это сделать.
- Ваши родители регулярно просят вас исправить их Интернет, но вы не живете с ними
- Вы хотите проверить, играют ли дети дома в игры на своем компьютере, вместо того, чтобы делать уроки.
- Вы подозреваете, что соседи болтают по вашему Wi-Fi, когда вас нет дома
- И, наконец, вы можете подключить внешний жесткий диск к маршрутизатору и получить к нему доступ из любого места
Связано: 5 способов выгнать людей из вашей сети WiFi
Почему бы не использовать приложения для удаленного рабочего стола, такие как TeamViewer?
Хотя вы также можете получить доступ к своему маршрутизатору с помощью таких приложений, как TeamViewer, вам необходимо постоянно держать компьютер включенным у себя дома. Это непрактично, если вы отсутствуете более пары дней.Но роутеры всегда включены, дома вы или нет. Кроме того, вам не нужно устанавливать дополнительное программное обеспечение. Все, что вам нужно, это веб-браузер, и вы можете получить доступ к своему маршрутизатору из любой точки мира. Посмотрим, как это работает.
Если вы хотите получить доступ к маршрутизатору изнутри сети; все, что вам нужно сделать, это ввести IP-адрес маршрутизатора в веб-браузере. Точно так же, чтобы получить доступ к вашему маршрутизатору извне, вам нужно ввести свой общедоступный IP-адрес, а затем порт удаленного управления № i.е. 8080. Итак, если ваш общедоступный IP-адрес 74.12.168.14, вам нужно будет ввести 74.12.168.14:8080 в веб-браузере.
Но тут две проблемы
1. В целях безопасности на каждом маршрутизаторе по умолчанию функция удаленного управления отключена. Итак, вам нужно включить его вручную на роутере.
2. Большинству домашних пользователей назначается динамический IP-адрес, что означает, что каждый раз, когда вы перезагружаете маршрутизатор, ваш общедоступный IP-адрес меняется. Итак, нам нужно найти способ обойти проблему динамического IP-адреса.И для этого мы будем использовать службы динамического DNS, такие как Dyn DNS или NoIp.
Поскольку каждый маршрутизатор отличается, шаги по включению удаленного управления и настройке динамического DNS будут несколько разными для каждого маршрутизатора. Однако основной принцип остается прежним. В этой статье я покажу вам это на Netgear Nighthawk R7000 с пользовательской прошивкой DD-WRT. Давайте будем
Как получить доступ к маршрутизатору удаленно
Часть 1. Включите удаленный доступ
Включить удаленный доступ на маршрутизаторе очень просто.Все, что вам нужно сделать, это ввести IP-адрес маршрутизатора или адрес шлюза по умолчанию в веб-браузере. Далее введите свой логин и пароль. Теперь, когда вы находитесь на веб-портале маршрутизатора, ищите опцию Remote Management . Некоторые маршрутизаторы называют это удаленным доступом, и он обычно находится в разделе A dvanced Settings .
На маршрутизаторе Netgear эту опцию можно найти в разделе «Настройки»> «Удаленное управление».
На маршрутизаторе Dlink найдите Инструменты> Администрирование> Включить удаленное управление
На маршрутизаторе Linksys перейдите в Администрирование> Удаленное управление
На TP = Link router вы можете найти эту опцию в Security> Remote Management
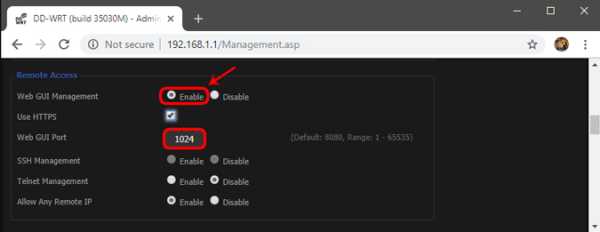
Поскольку вы предоставляете общий доступ к веб-порталу маршрутизатора удаленно, рекомендуется изменить номер порта по умолчанию.с 8080 на что-то другое. Также убедитесь, что вы не используете учетные данные по умолчанию. Измените его на что-то сложное, иначе любой может войти в вашу сеть с помощью атаки грубой силы.
Часть 2: Настройка динамического DNS
Поскольку у большинства из нас есть динамический общедоступный IP-адрес, он изменится в ближайшие несколько дней. Итак, давайте исправим это, настроив динамический DNS. Но перед этим нужно понять, что такое Dynamic DNS или DDNS на самом деле.
Давайте возьмем эту аналогию.Если я буду часто менять свой почтовый адрес, я не получу письма вовремя. Правильно? Поэтому вместо того, чтобы сообщать всем свой адрес, я дам им постоянный адрес моего друга. Теперь мой друг будет получать всю мою почту, и я буду сообщать ему мой последний адрес. Итак, теперь он может легко переслать мне почту.
Итак, этот динамический DNS похож на друга посередине. Когда вы регистрируетесь в их службе, вы должны связать свой динамический общедоступный IP-адрес с доменным именем. И вы можете использовать это фиксированное доменное имя вместо своего общедоступного IP-адреса.И они сделают работу по обновлению вашего IP-адреса в фоновом режиме.
Сейчас существует множество провайдеров динамического DNS. Некоторые бесплатные, некоторые платные. Лучший способ определить, какую службу выбрать, - это проверить, какая служба поддерживается на вашем маршрутизаторе. Выполните следующие действия.
1. Войдите в свой маршрутизатор и найдите параметр с надписью Dynamic DNS.
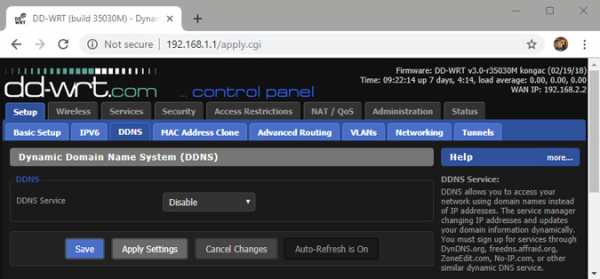
Если его там нет, вы можете загрузить программу обновления IP у любого поставщика динамических DNS. И поставить на компьютер, которым часто пользуются.Но почти каждый маршрутизатор (даже самый дешевый) имеет встроенные параметры динамического DNS, поэтому вам не нужно об этом беспокоиться.
У меня на роутере Netgear установлено специальное ПЗУ под названием dd-wrt. Он поддерживает DDNS и no-IP. Теперь так как оплачивается только первый. Я выберу второй, то есть без IP. Глядя на интерфейс, я могу сказать, что все, что мне нужно, это доменное имя и имя пользователя / пароль.
2. Зайдите на noip.com и создайте бесплатную учетную запись.
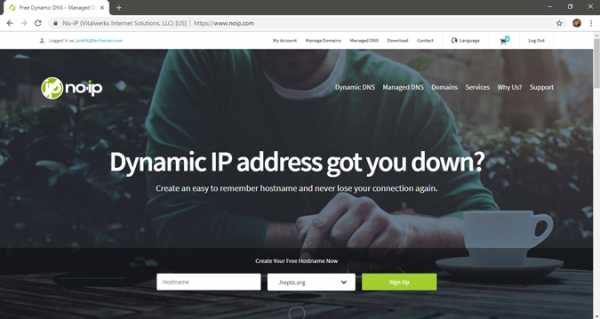
3.Затем перейдите на панель управления, там вы найдете опцию Добавить имя хоста. Щелкните по нему. В новом окне введите новый поддомен по вашему выбору и нажмите «Добавить».
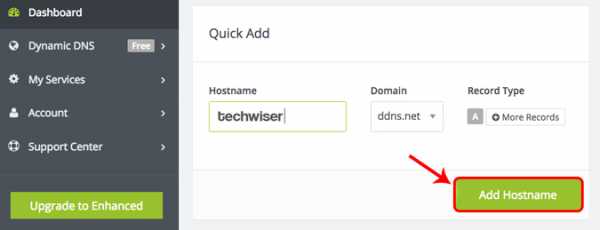
4. Теперь скопируйте новое доменное имя и вставьте его в настройки маршрутизатора, а также введите свое имя пользователя и пароль, которые вы использовали для входа в эту службу. И сохраните изменения.
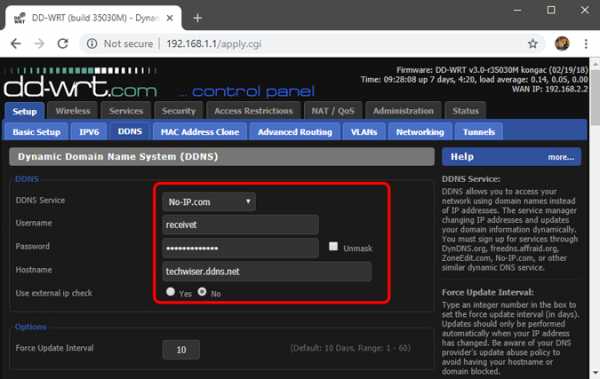
5. Теперь, чтобы получить доступ к домашнему маршрутизатору из удаленного места, введите свое доменное имя, а затем номер порта удаленного управления.Например - techwiser.ddns.net:8080. Если ваши настройки верны, вы увидите экран входа в систему вашего роутера.
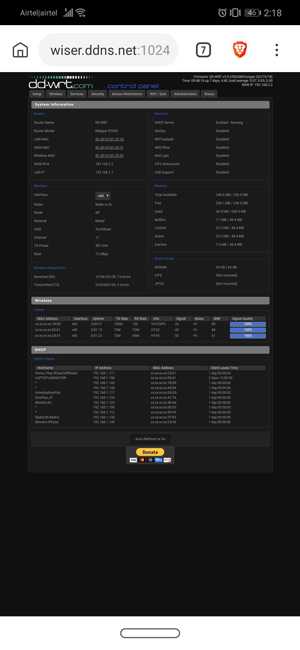
Заключительные слова: как получить доступ к маршрутизатору удаленно
Итак, теперь, когда вы настроили DDNS и удаленный доступ на своем маршрутизаторе, вы можете получить к нему доступ из любого места через Интернет. Если у вас старый маршрутизатор, вот несколько советов о том, как увеличить скорость сети на вашем старом Wi-Fi
..